- 30 Apr 2024
- 1 Minute to read
- Print
- PDF
Add an Engineer (User Guide)
- Updated on 30 Apr 2024
- 1 Minute to read
- Print
- PDF
Introduction
The Joblogic system allows a back office user to add field engineers in alternative ways. This guide explains the different options and steps involved in adding an engineer via the back office.
Option 1 - Adding via Engineers List.
1. Select the 'Engineers List' which is located within the 'Engineers' dropdown menu in the left navigation pane. This will navigate you to a page where you will see a list of all the engineers.
2. Click the 'Add Engineer' button, and you will get a pop-up window where you can fill in all the details of your new engineer and click 'Save'.
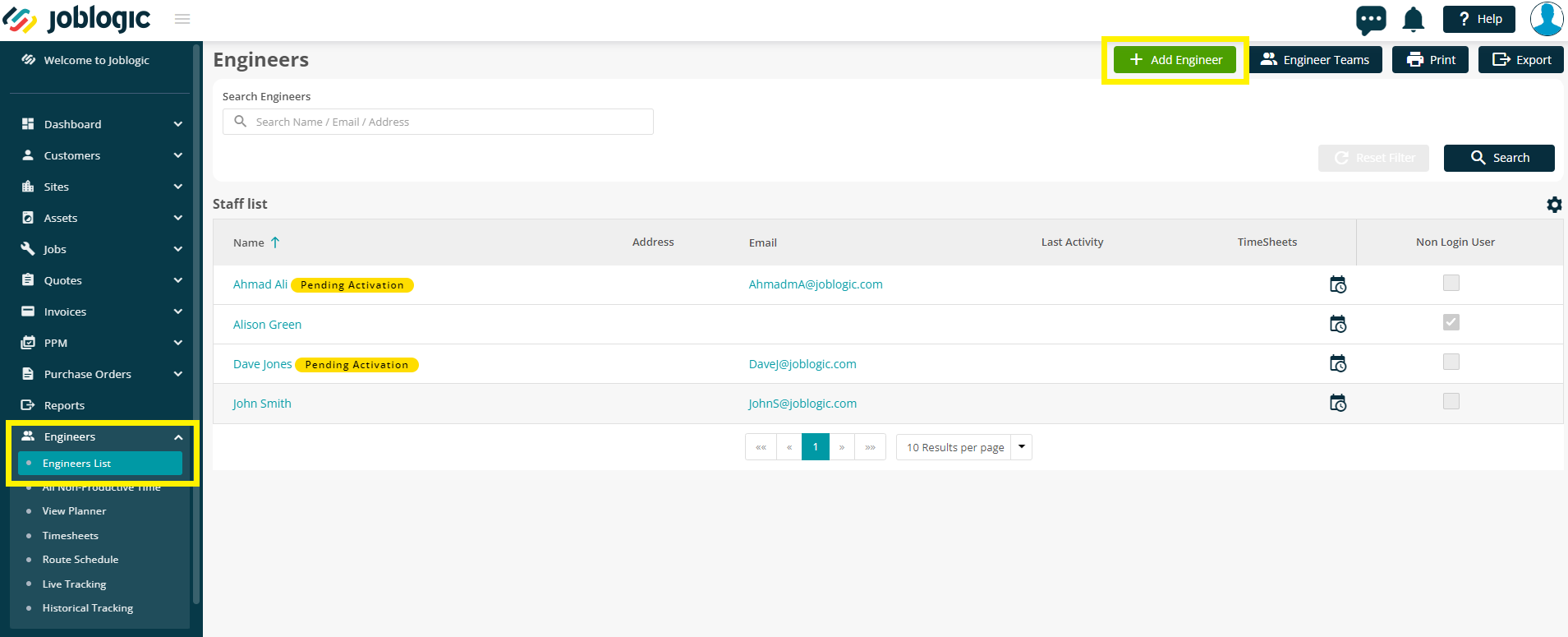
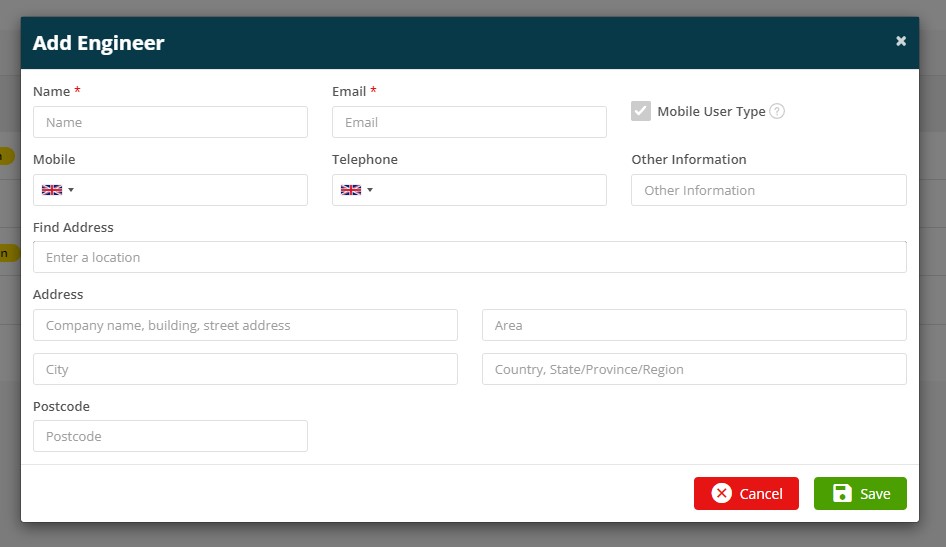
3. Once the details are saved, the engineer will be added to the list and a new pop-up screen will appear, where you will have the option to edit the engineer's permissions.
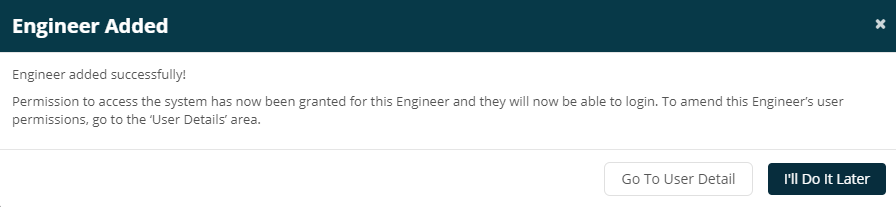
Option 2 - Adding via Joblogic Planner View.
1. Begin by selecting the 'View Planner' option from the 'Engineers' dropdown menu on the left navigation pane.
2. When on the 'View Planner' page, select the Filters dropdown menu from the top of the screen and click the Green Plus icon next to the Engineer search field.
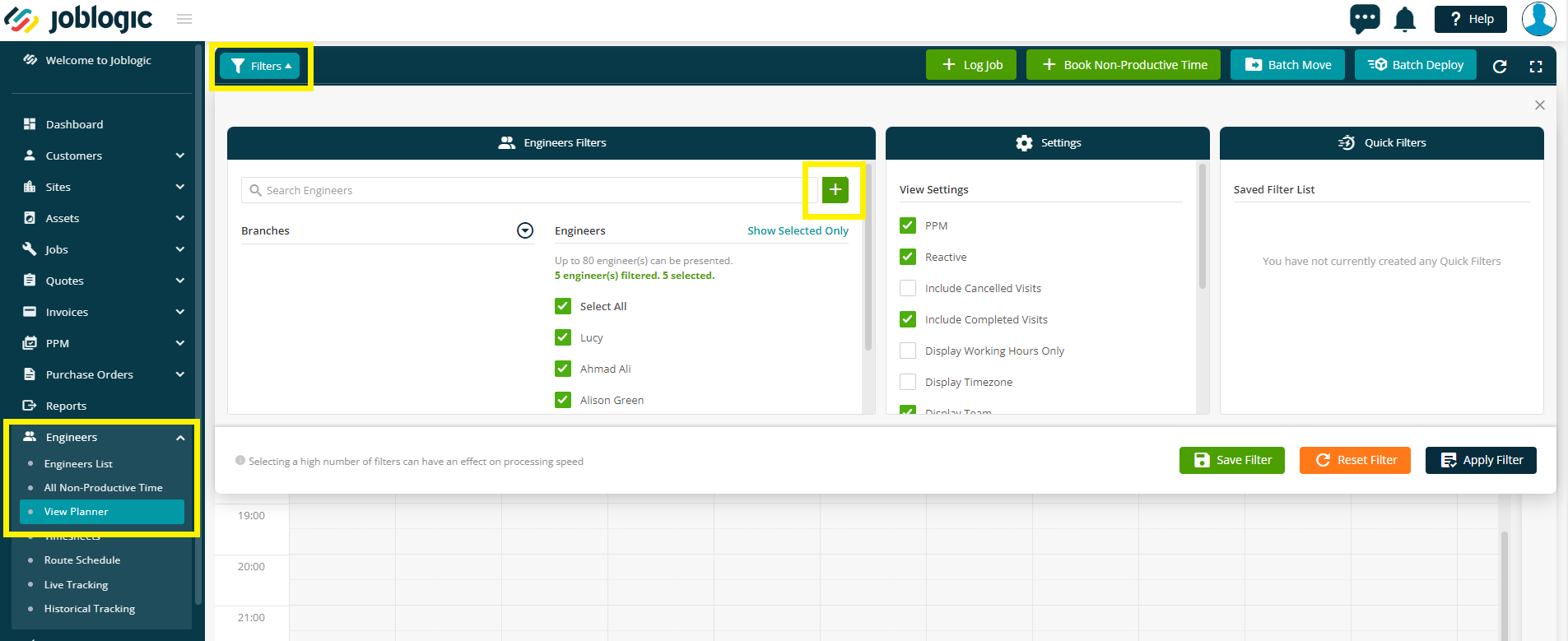
3. You will then be presented with a pop-up window where you can fill in the details of the engineer and click save to apply the changes.
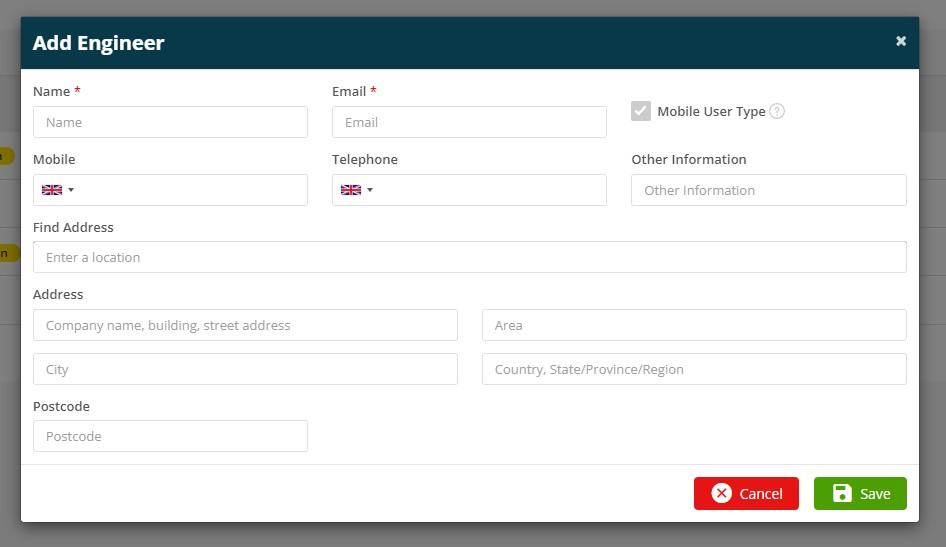
4. Once the engineer’s details are saved, you will be presented with a pop-up window where you can choose to set the user permissions.

Option 3 - Adding an engineer via the Settings > Staff page
To read the guide on this, please click here .
Further Support
For further information or assistance with the above, contact our Support Team on 0800 326 5561 or email support@joblogic.com. Alternatively, our Customer Success Management team can be reached by emailing customersuccess@joblogic.com
Publishing Details
This document was written and produced by Joblogic’s Technical Writing team and was last updated on the date specified above. Be aware that the information provided may be subject to change following further updates on the matter becoming available. Additionally, details within the guide may vary depending on your Joblogic account’s user permissions.

