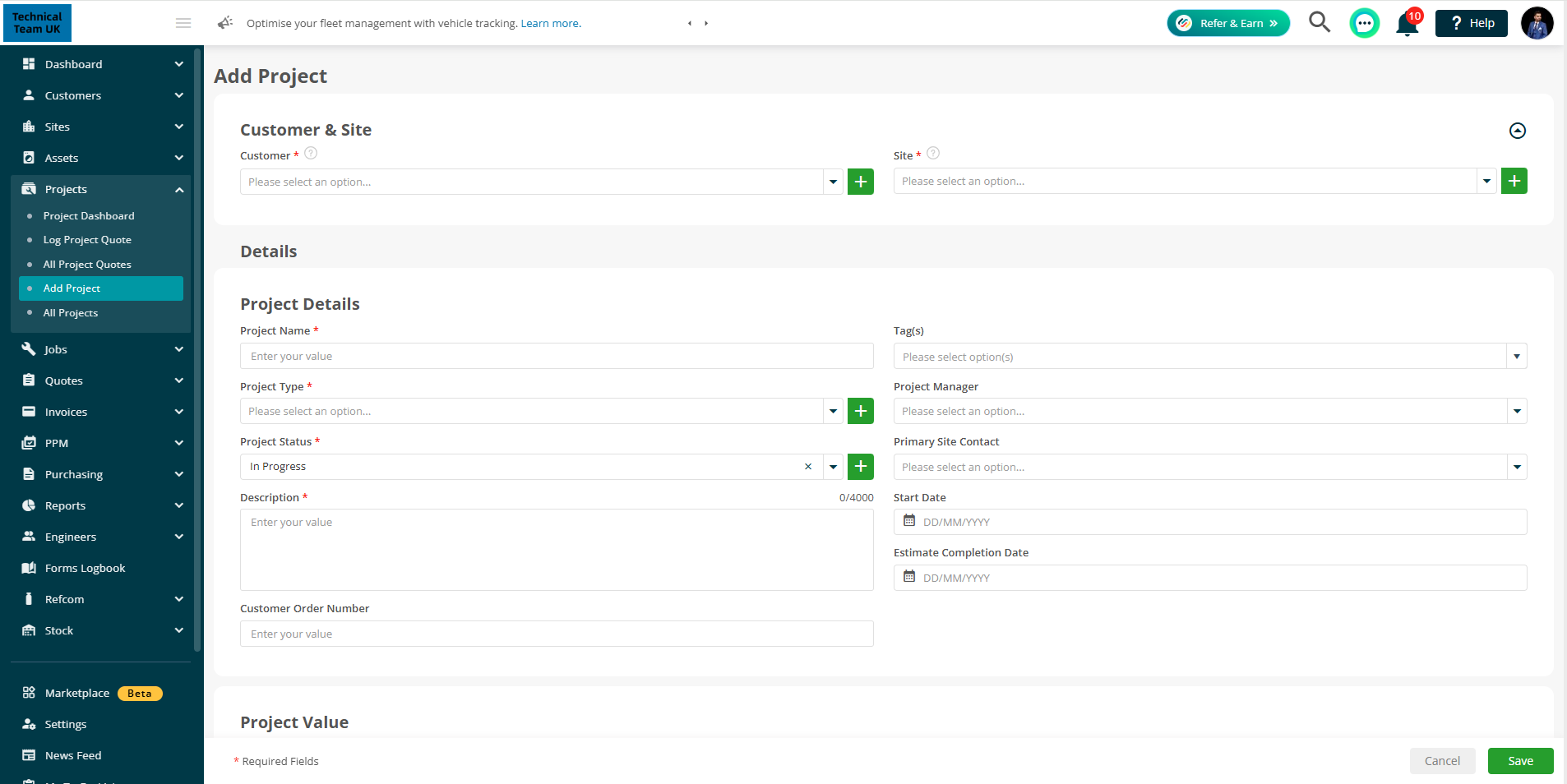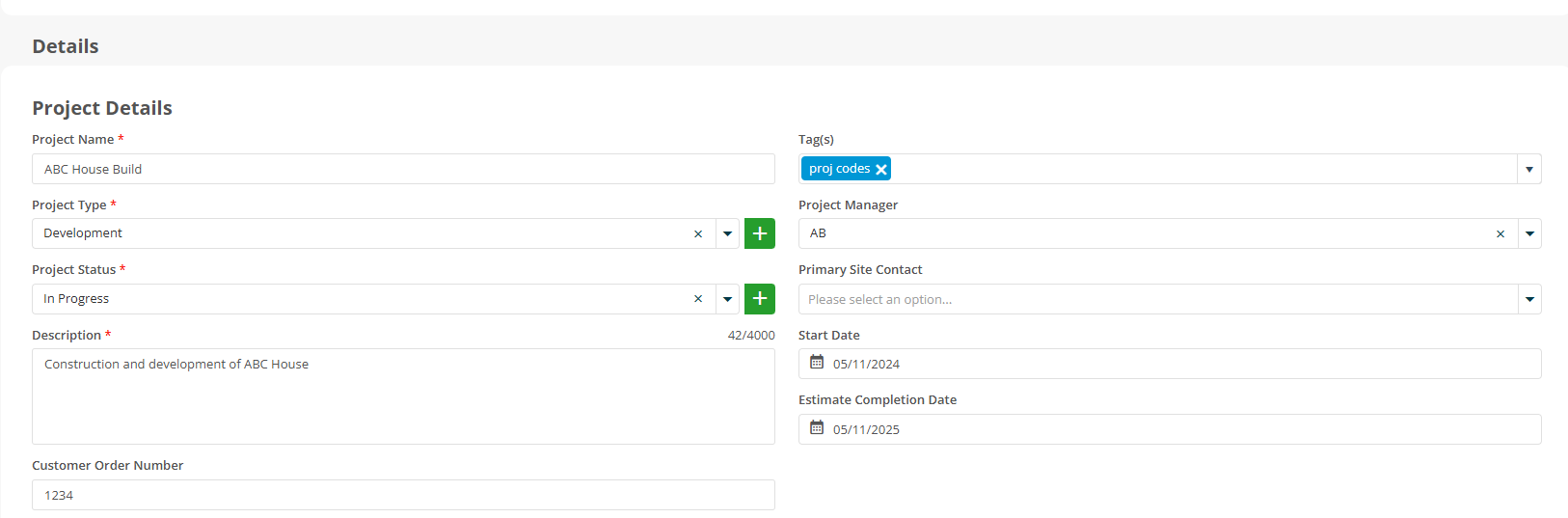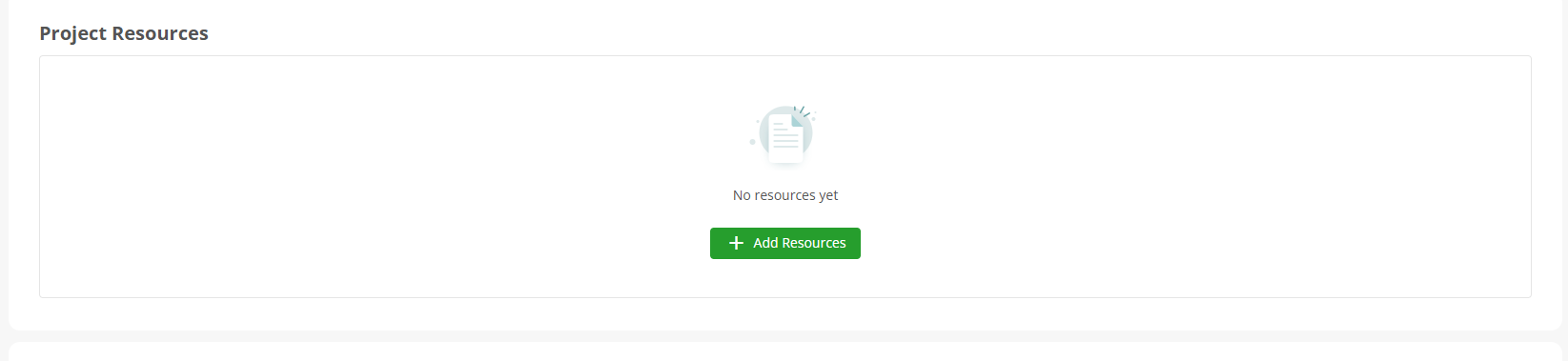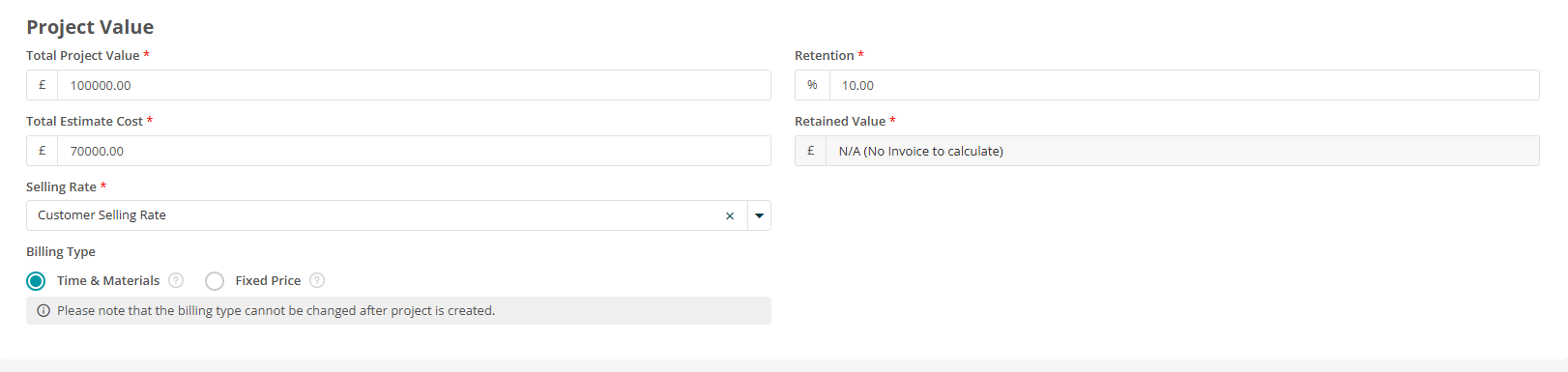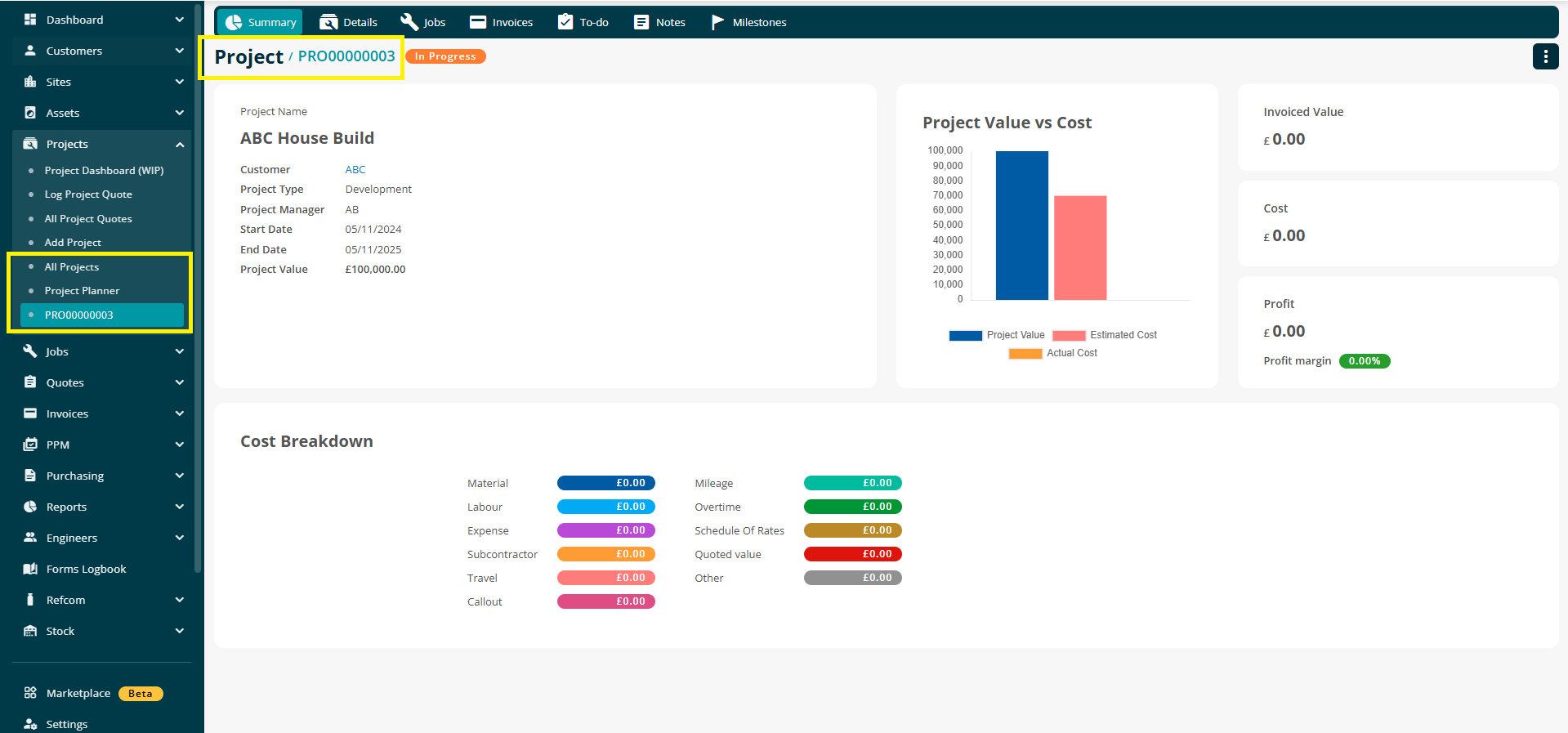- 14 Oct 2025
- 5 Minutes to read
- Print
- PDF
Adding a Project
- Updated on 14 Oct 2025
- 5 Minutes to read
- Print
- PDF
Introduction
The Joblogic Marketplace’s Projects module is a very useful tool for managing Project work. The app provides a comprehensive Projects module capable of managing small, medium and large-scale projects over long and short timelines. It provides control over budgets, allows users to track a project’s progress and to easily create payment applications, staged payments and retention invoices. It really is a must have for any Joblogic users who regularly deal in projects for their work.
The purpose of this app is therefore to improve project work efficiency within your system and to tailor it towards this type of working if it applies to you.
This user guide will detail how to add a new project within the Joblogic back-office system once the projects module has been enabled for your account.
Adding a New Project
In order to add a Project within the back-office, navigate to the ‘Projects’ dropdown within the left side main menu and select ‘Add Project’.
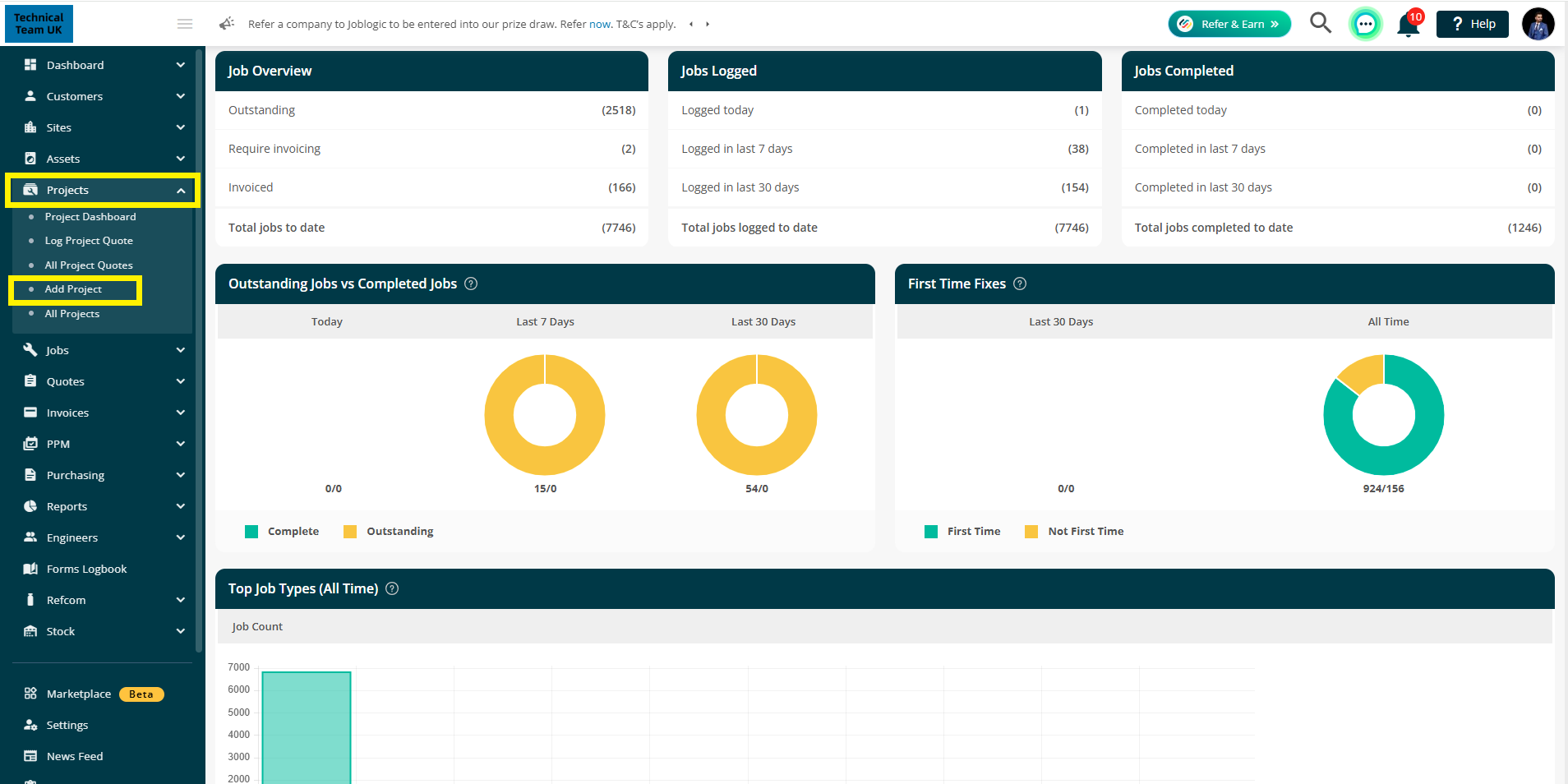
This will direct you to an ‘Add Project’ page where there are a number of fields to fill in. Some of these fields are mandatory (marked with a red asterisk) and must be populated in order to create the project.
Navigate to each of these mandatory fields and populate them as applicable.
You’ll firstly need to select the customer that the project is for and the site that the work for the project will take place at.
There is then a ‘Project Details’ area, where you can enter general details about the project. Give the project a name and enter a description detailing the nature of the work to take place.
There is a ‘Project Type’ field used to categorise the project (this is populated within the settings library) and a ‘Project Status’ field used to record the current standing of the project (in progress, paused, cancelled ect). These can be customised within your settings library.
There are other non-mandatory fields which can be used to further detail the project if you have them such as the project manager’s name, the site’s main contact, start and estimated completion dates and a customer order number.
Tags refers to customised labels which you can create within the system used for searching and reporting. They are typically used when a label which does not exist in the system's existing fields is required.
There is a project colour display where a colour code can be assigned to jobs relating to this project. The colour chosen will show on the planner for any jobs which fall under the project. Select the ‘Project Colour’ field and choose a colour from the colour pallet to assign a colour.
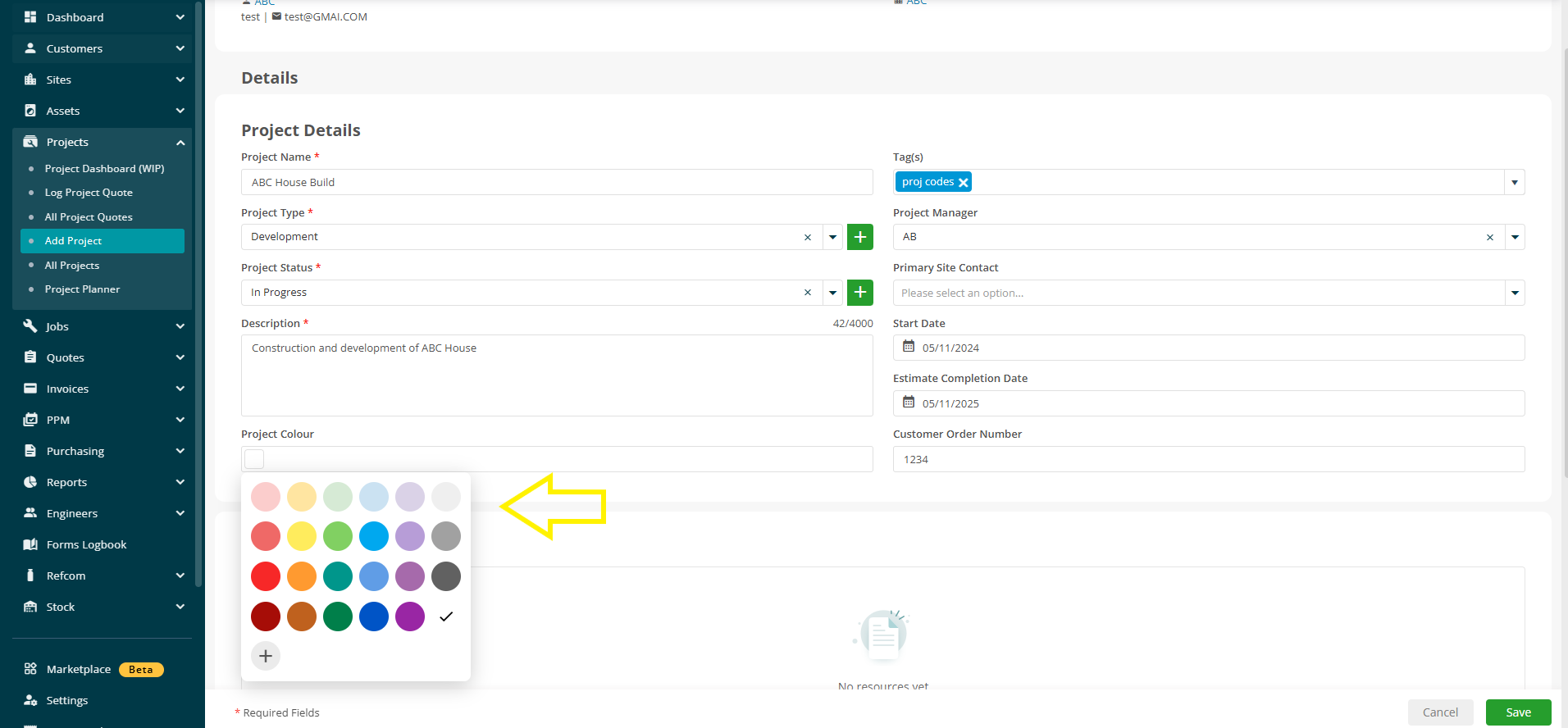
The next section of the page is named ‘Project Resources’. This refers to the workforce/team that will be assigned to the project such as your applicable engineers', engineer teams and/or subcontractors. To assign any resource, select the ‘Add Resources’ button and select the applicable resources from the relevant dropdowns. Then select ‘Save’ to log the resource against the draft project.
Note: This resource section is later used to filter the entities which are available to select from when assigning resources to jobs within the project. They can be changed, if needed via the orange ‘Edit Resource’ button.
The final section of the page is a ‘Project Value’ area where you can set up general financial details for the project.
There is a ‘Total Project Value’ which refers to the monetary amount that the project has been valued at.
The module has a retention invoice (part of an invoice amount that is held back until a defined due date, such as the end of the warranty period, to ensure the delivery of materials or the performance of services to an acceptable standard) function. There is therefore a retention percentage field which refers to the percentage of each invoice raised for the contract to be retained as a security measure.
The ‘Total Estimate Cost’ field refers to the estimated monetary amount that the project may cost you.
The Retained Value field will default to ‘N/A’ (not applicable) for the meantime as this is calculated based on later invoice amount against the retention percentage entered.
The section then provides a selling rate field and one of two invoicing/billing type options to select from:
Time and Materials
Fixed Price
Time and Materials billing refers to invoicing against the project's individual jobs. For example, pulling each cost line raised for a job within the project through to it’s applicable invoice at a certain sell value. You would therefore select an applicable selling rate in these instances.
Fixed Price billing refers to invoicing against the project overall regardless of individual costs for each job.
You would likely set the selling rate as non-chargeable in this instance as selling rates would not apply. Instead upon selecting this option an invoice schedule section generates, providing options to set up a regularly occurring invoice schedule for the project. For example, you may set up a monthly invoice over the next year. An invoice date, description and VAT/tax rate must be entered for the invoice at this stage and a charge percentage (a percentage of the project’s total value to be invoiced) needs to be added. Further invoices for the project and new tax rates for the invoice can be added via the applicable green ‘+’ icons.
Note: The billing type cannot be changed after the project is created.
Once all of the required initial data has been entered for the project, select the ‘Save’ button. The project will be allocated a unique system-generated project number and will log the within the ‘All Projects’ area of the back-office system.
Further Support
For further information or assistance with the above, contact our Support Team on 0800 326 5561 or email support@joblogic.com. Alternatively, our Customer Success Management team can be reached by emailing customersuccess@joblogic.com
Publishing Details
This document was written and produced by Joblogic’s Technical Writing team and was last updated on the date stated above. Be aware that the information provided may be subject to change following further updates on the matter becoming available or new releases within the system. Additionally, details within the guide may vary depending on your Joblogic account’s user permissions and settings or the electronic device being used.