- 29 May 2024
- 1 Minute to read
- Print
- PDF
Adding and Viewing Asset Attachments via the Mobile Application
- Updated on 29 May 2024
- 1 Minute to read
- Print
- PDF
Introduction
Joblogic provides the ability for mobile engineers to view attachments added against assets via the mobile application (app). Additionally, mobile users are able to add their own attachments to assets mainly in the form of images.
This user guide will detail how to add and view asset attachments via the mobile application.
Adding Asset Attachments via the Mobile App
To add an image/attachment via the mobile app, click on the ‘Assets’ button under the ‘Other Actions’ section of the visit details page.
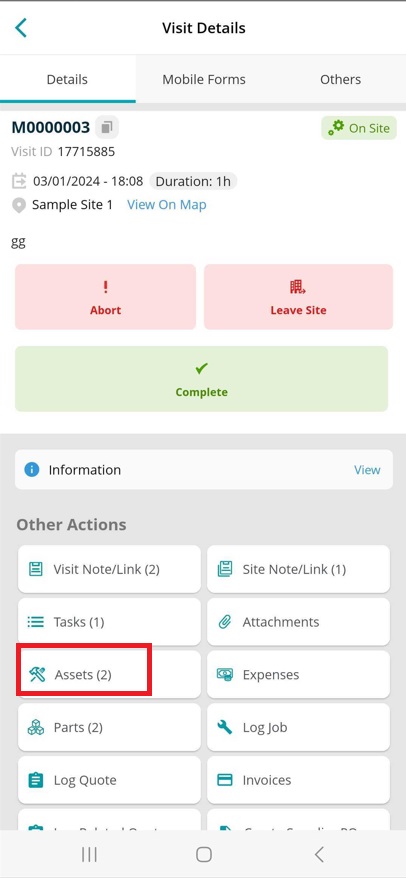
From there tap on the asset which will direct to the Asset details page.
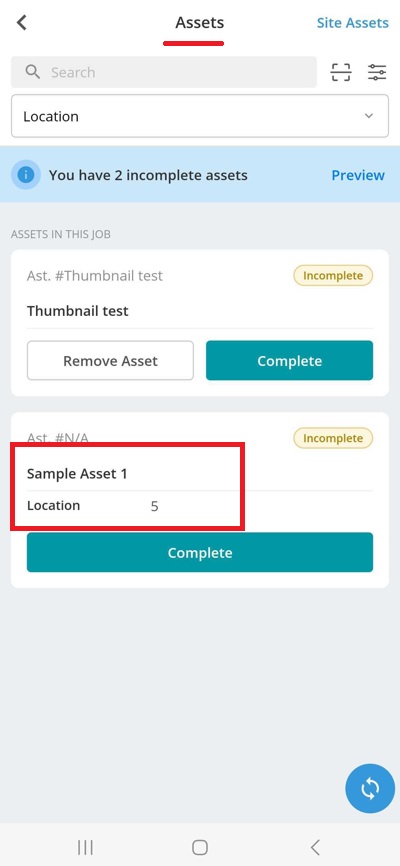

Navigate to the Additional info tab of the asset and select the ‘Attachments’ option.
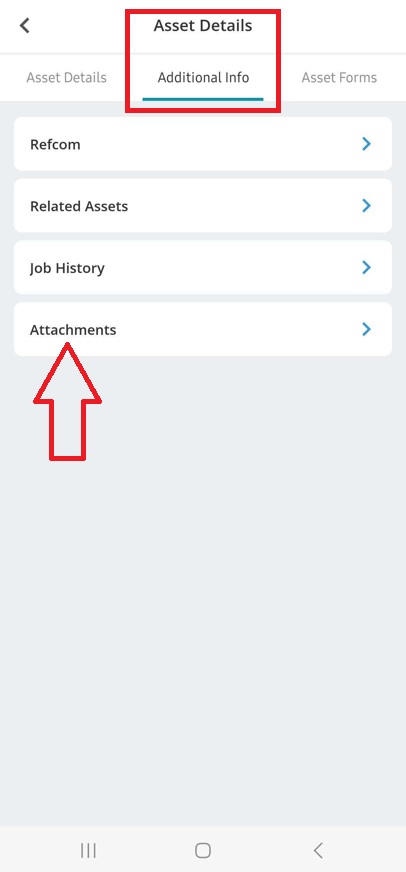
The app then gives the user the option to Add Attachment > Add File and provides the ability to either take a photo or select existing files from the device.
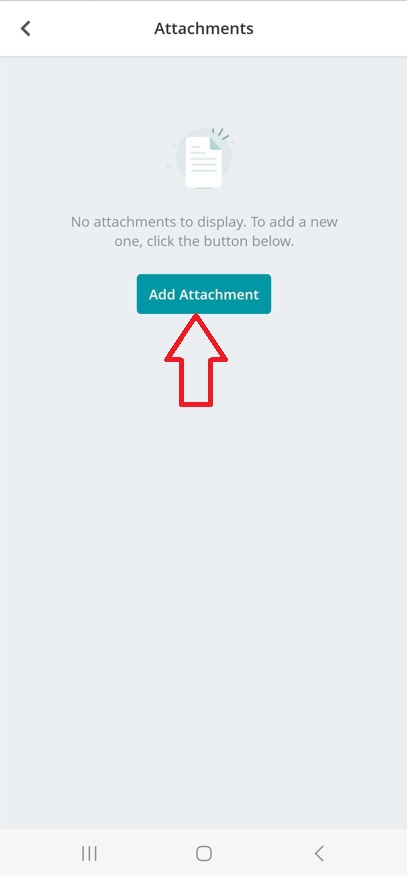
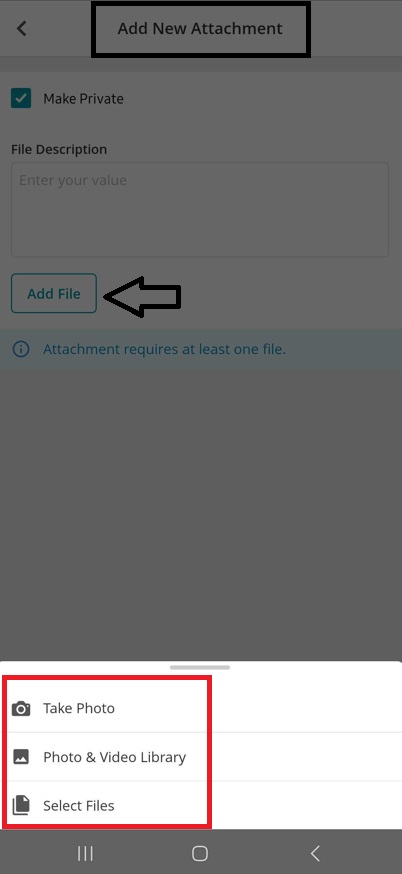
Viewing Existing Asset Attachments via the Mobile App
Any asset attachments already available against the asset can be viewed under the ‘Attachments’ area (Assets > select asset > Additional Info > Attachments). They can be viewed and/or downloaded (depending on the device being used) by taping on the image/file.
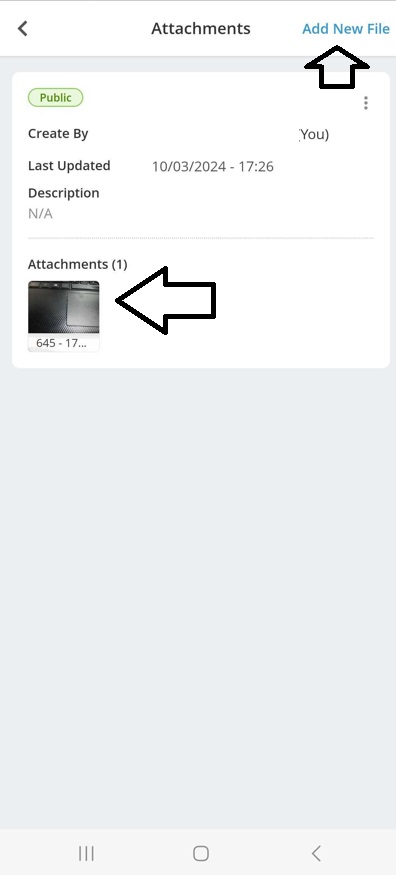
Further Support
For further information or assistance with the above, contact our Support Team on 0800 326 5561 or email support@joblogic.com. Alternatively, our Customer Success Management team can be reached by emailing customersuccess@joblogic.com
Publishing Details
This document was written and produced by Joblogic’s Technical Writing team and was last updated on the date specified above. Be aware that the information provided may be subject to change following further updates on the matter becoming available or new releases within the system. Additionally, details within the guide may vary depending on your Joblogic account’s user permissions and settings or the electronic device being used.

