- 30 Apr 2024
- 2 Minutes to read
- Print
- PDF
Adding Contacts to Customers and Sites
- Updated on 30 Apr 2024
- 2 Minutes to read
- Print
- PDF
Introduction
The contacts option against Customers and Sites allows users to set up contact details and assign them for future jobs and quotes. This user guide details how to assign contacts to Customers and Sites within the back office.
Adding Contacts to Customers and Sites
Log in to your Joblogic account.
From the dashboard, navigate to the "Customers" or “Sites” module.
Locate and click on the customer or site to add contacts against.
Within the customer or site details area, navigate to the "Contacts" section.
In the Contacts section, click on the "Add Contact" button.
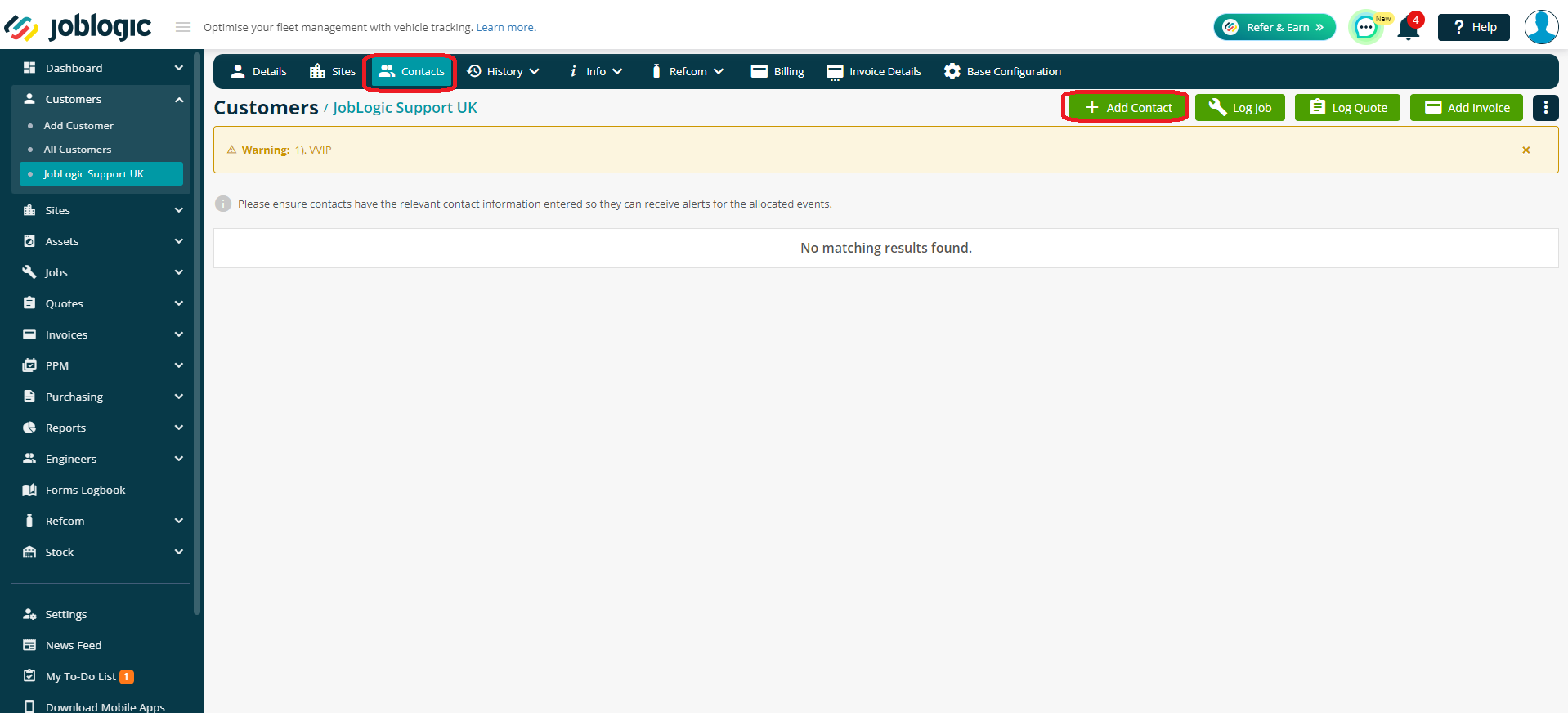
Fill in the required fields such as name, email, phone number, and tick any relevant events. The ‘Event’ section is used to set any automatic email/sms (short message service/text message) notifications to send to the contact at the applicable stages of the job.
Specify the contact's role or position, if applicable.
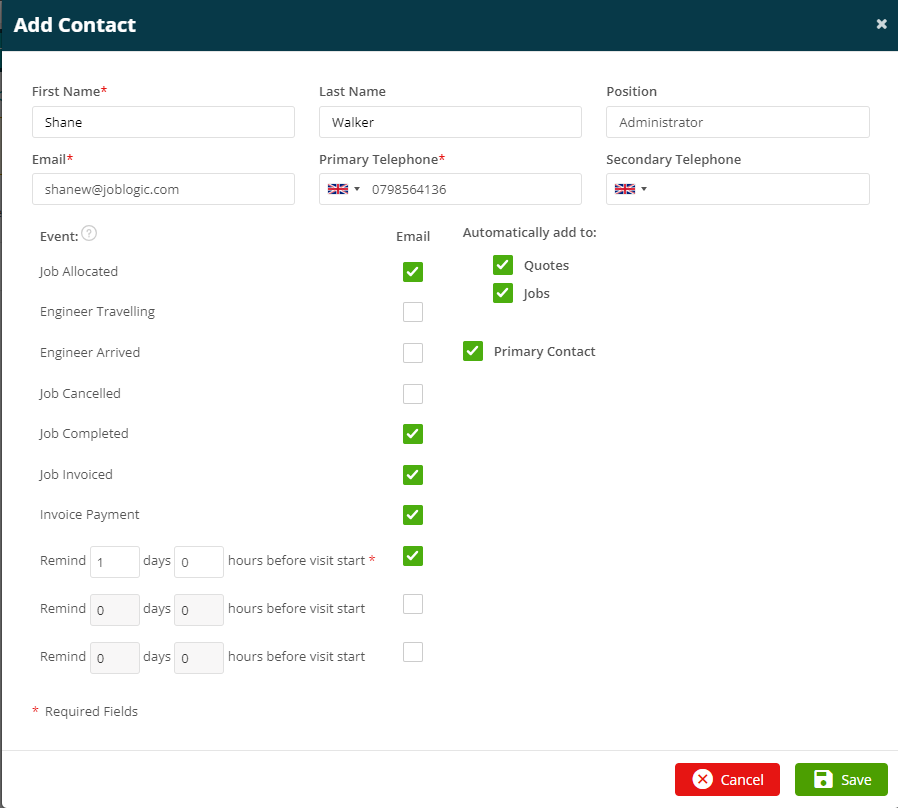
Choose the relevant options from the “Automatically add to: Quotes and/or Jobs” section. This option is used to automatically add the contact to any future quotes or jobs raised.
You can also mark this contact as the “Primary Contact” (the main contact for the customer or site), if applicable.

Once you have entered the contact details, click on the "Save" button to log the new contact.
After saving, you can change the primary contact by using the 'star' icon. To delete the contact, click on the three dots icon in front of the contact and then select the bin icon.

Once the contact is added and marked as the primary one, it will show on the details page of Customer or Site. Note: Contacts cannot be changed/edited from customer or site details page. Users need to navigate to contacts tab to amend the contact’s details, mark it as the primary contact or delete it.
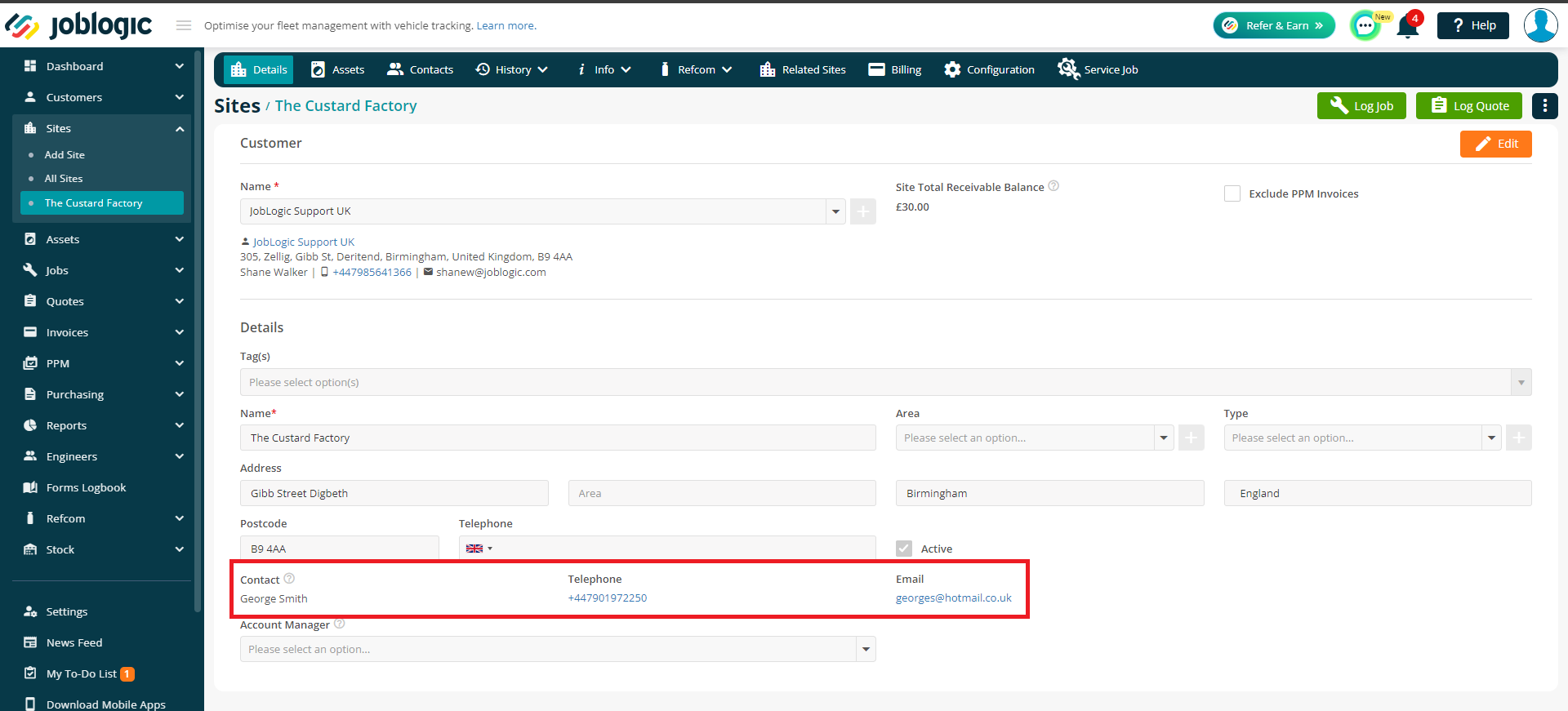
Further Support
For further information or assistance with the above, contact our Support Team on 0800 326 5561 or email support@joblogic.com. Alternatively, our Customer Success Management team can be reached by emailing customersuccess@joblogic.com
## Publishing Details
This document was written and produced by Joblogic’s Technical Writing team and was last updated on the date specified above. Be aware that the information provided may be subject to change following further updates on the matter becoming available or new releases within the system. Additionally, details within the guide may vary depending on your Joblogic account’s user permissions and settings or the electronic device being used.

