- 30 Apr 2024
- 1 Minute to read
- Print
- PDF
Adding Supplier Invoices
- Updated on 30 Apr 2024
- 1 Minute to read
- Print
- PDF
Introduction:
This user guide will detail how to raise a supplier invoice against a purchase order within Joblogic and explain other aspects such as amending the raised invoice, viewing/storing the original invoice from the supplier and partial invoicing.
How to Add a Supplier Invoice:
To raise a new supplier invoice against a purchase order, navigate to Purchasing > All Purchase Orders.
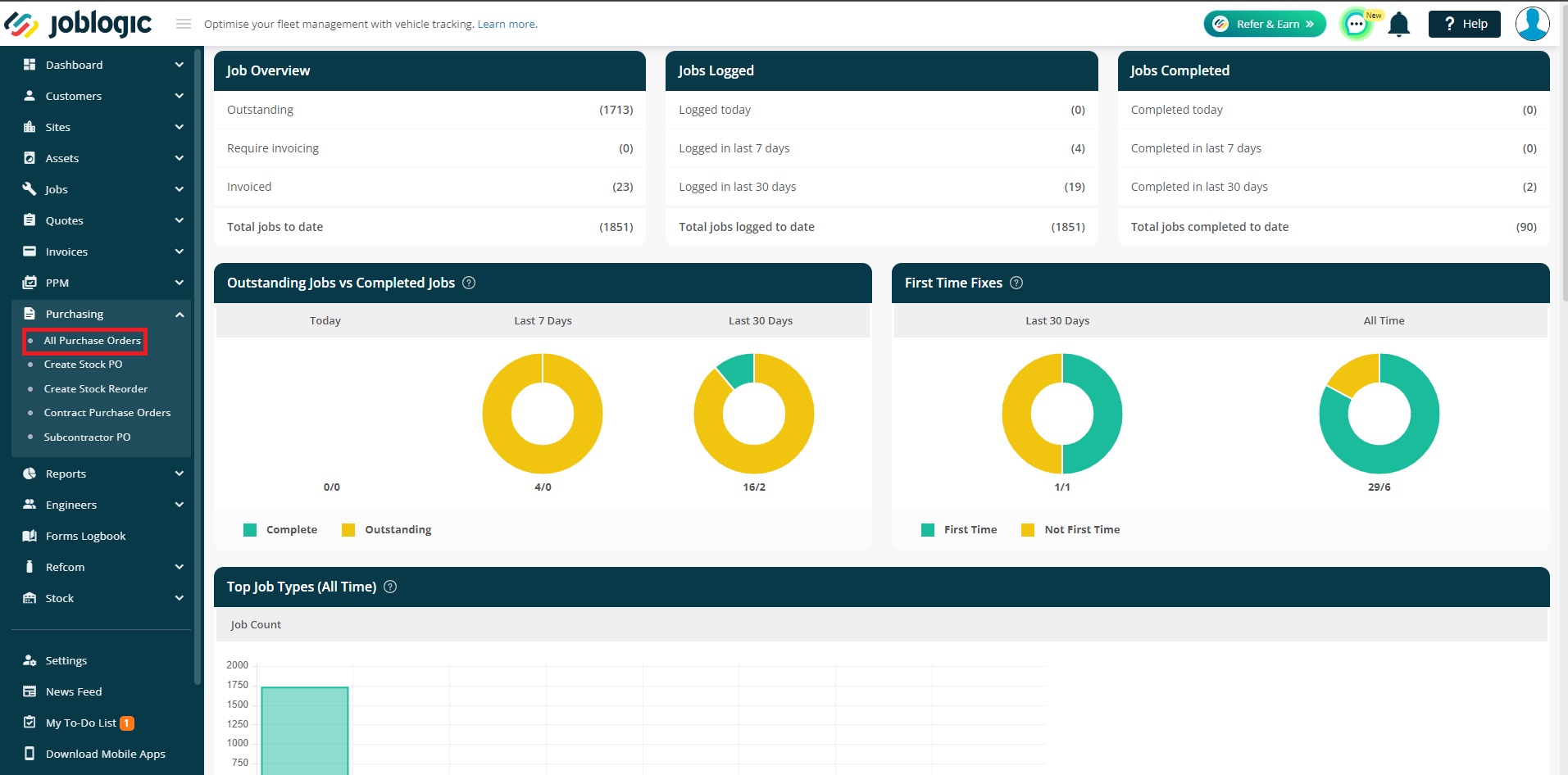
Select the applicable purchase order.
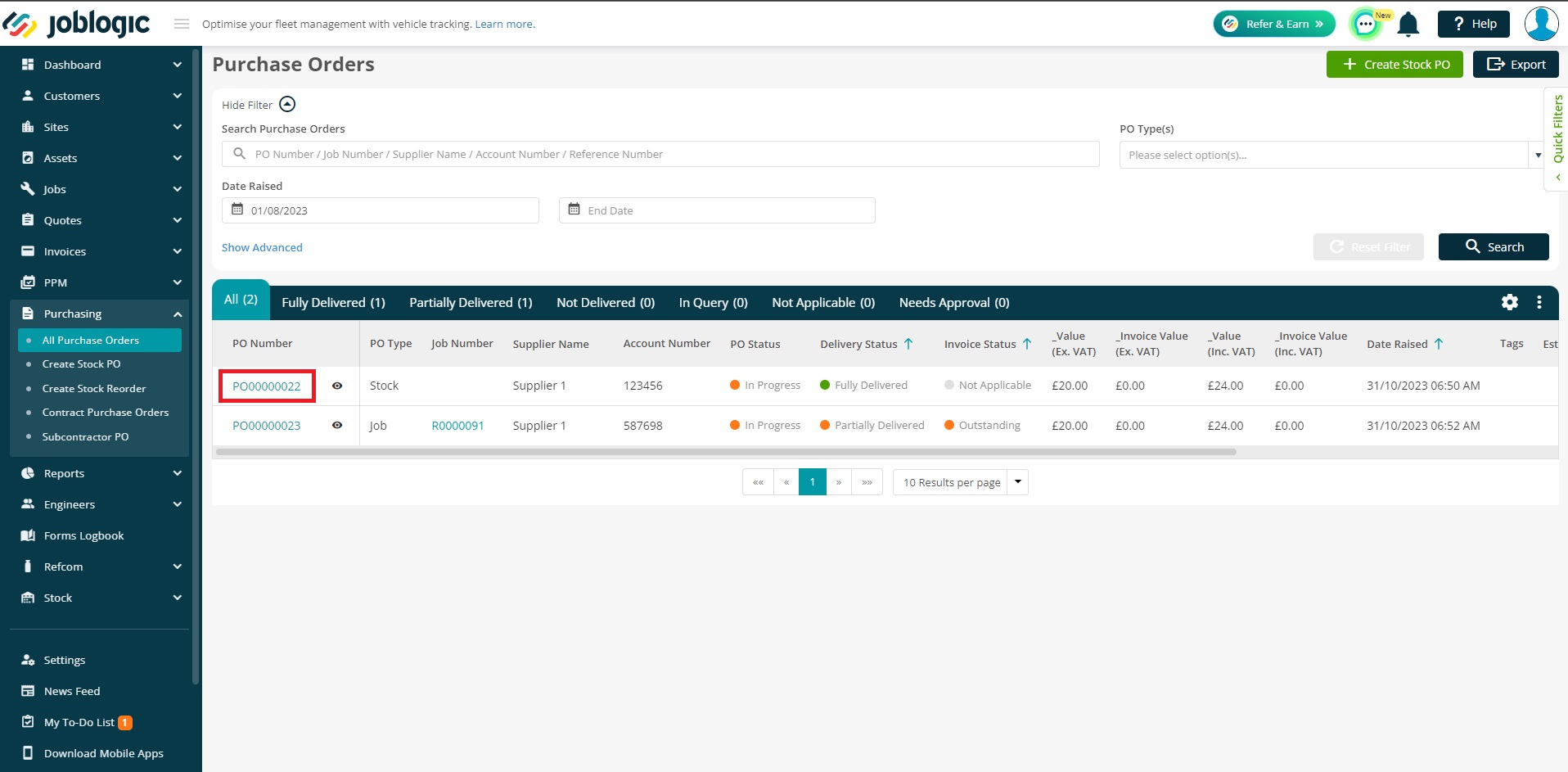
Open the purchase order > Supplier Invoices > Add Invoice
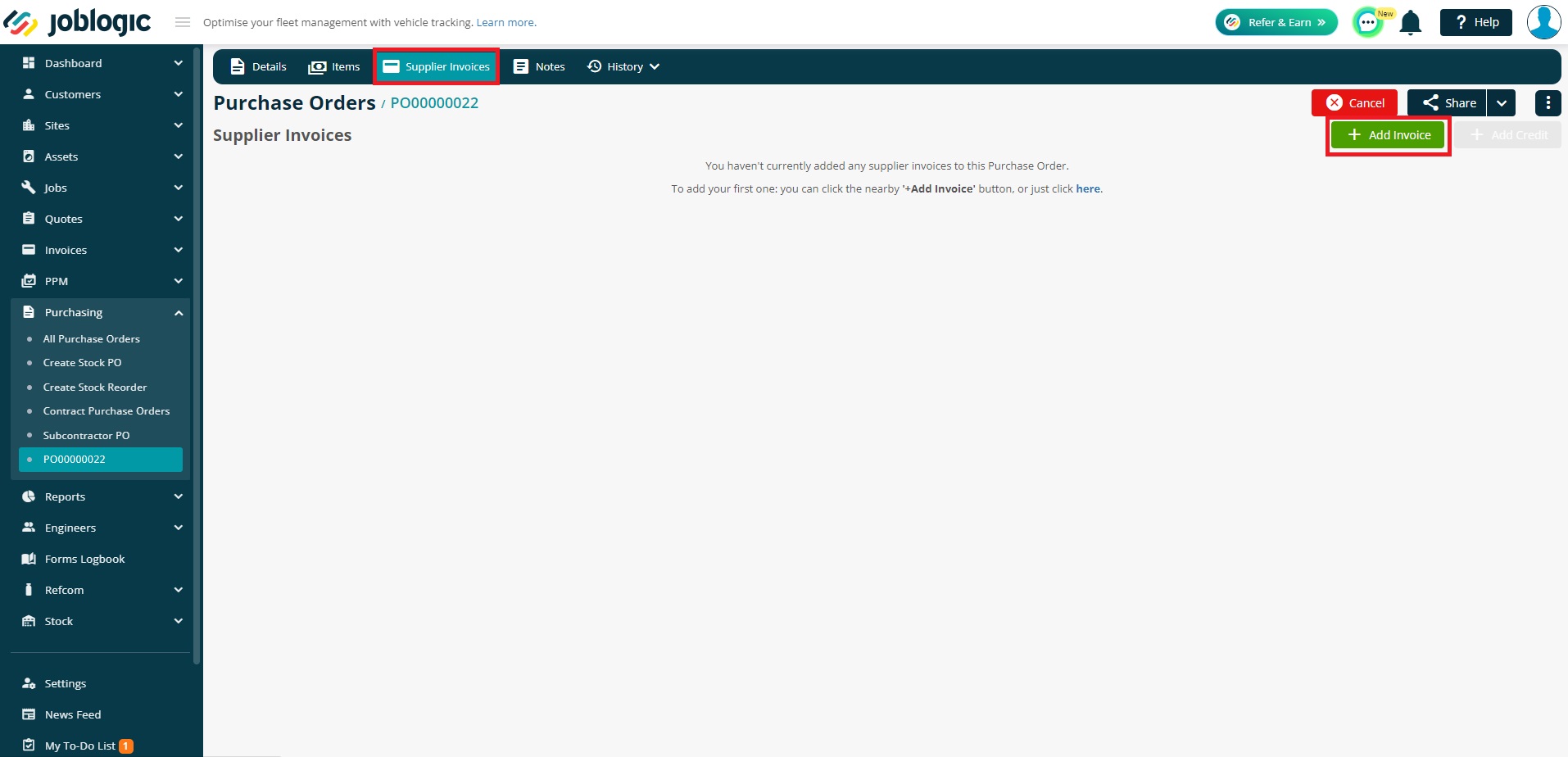
A ‘Supplier Invoice Details’ screen will open. Here the Supplier’s Invoice Number, Date, and a Reference can be added.
You'll also be able to view and amend the Invoice Qty and Invoice Price here if you wish to only partially invoice at this stage.

If you do amend the Invoice Qty field, the Pending Invoice Qty will automatically update to show you what you have left to invoice.
You can come back to add further invoices as required.
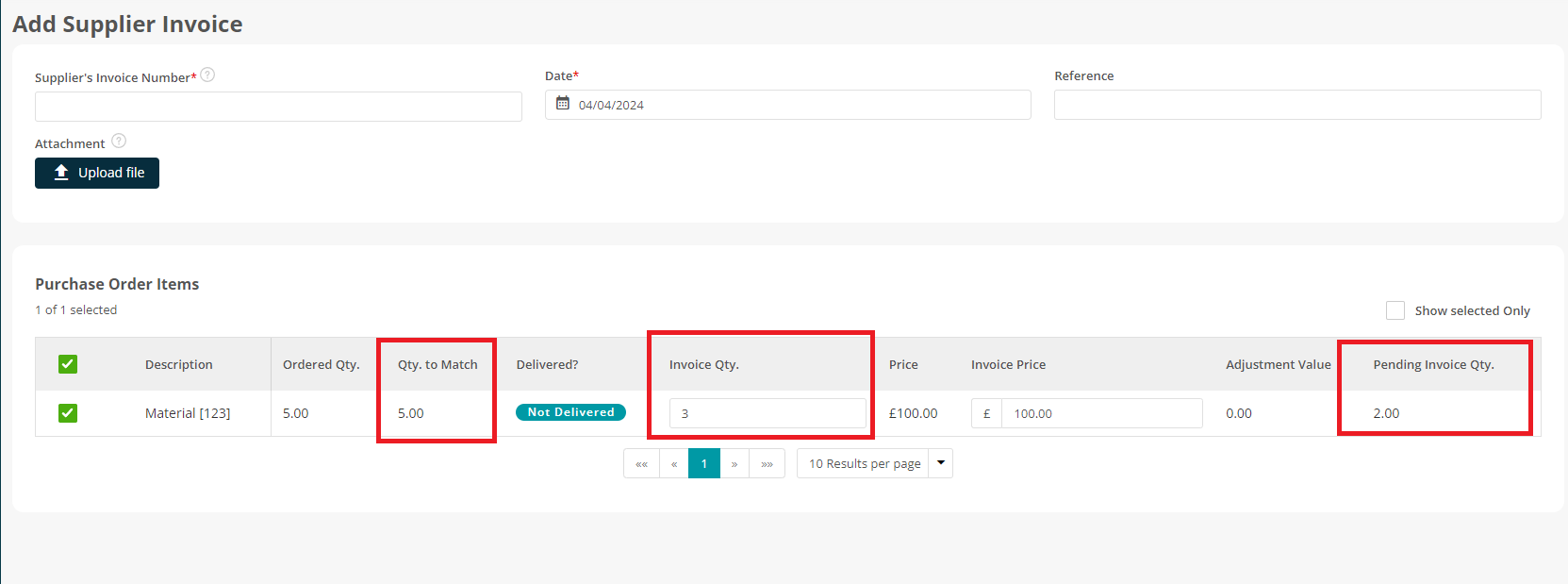
If you have a copy of the invoice from the supplier, it can be uploaded to the system by selecting the “Upload File” option. This allows for it to be viewed and downloaded at a later point.

Select “Save” and the supplier invoice will log within the system.
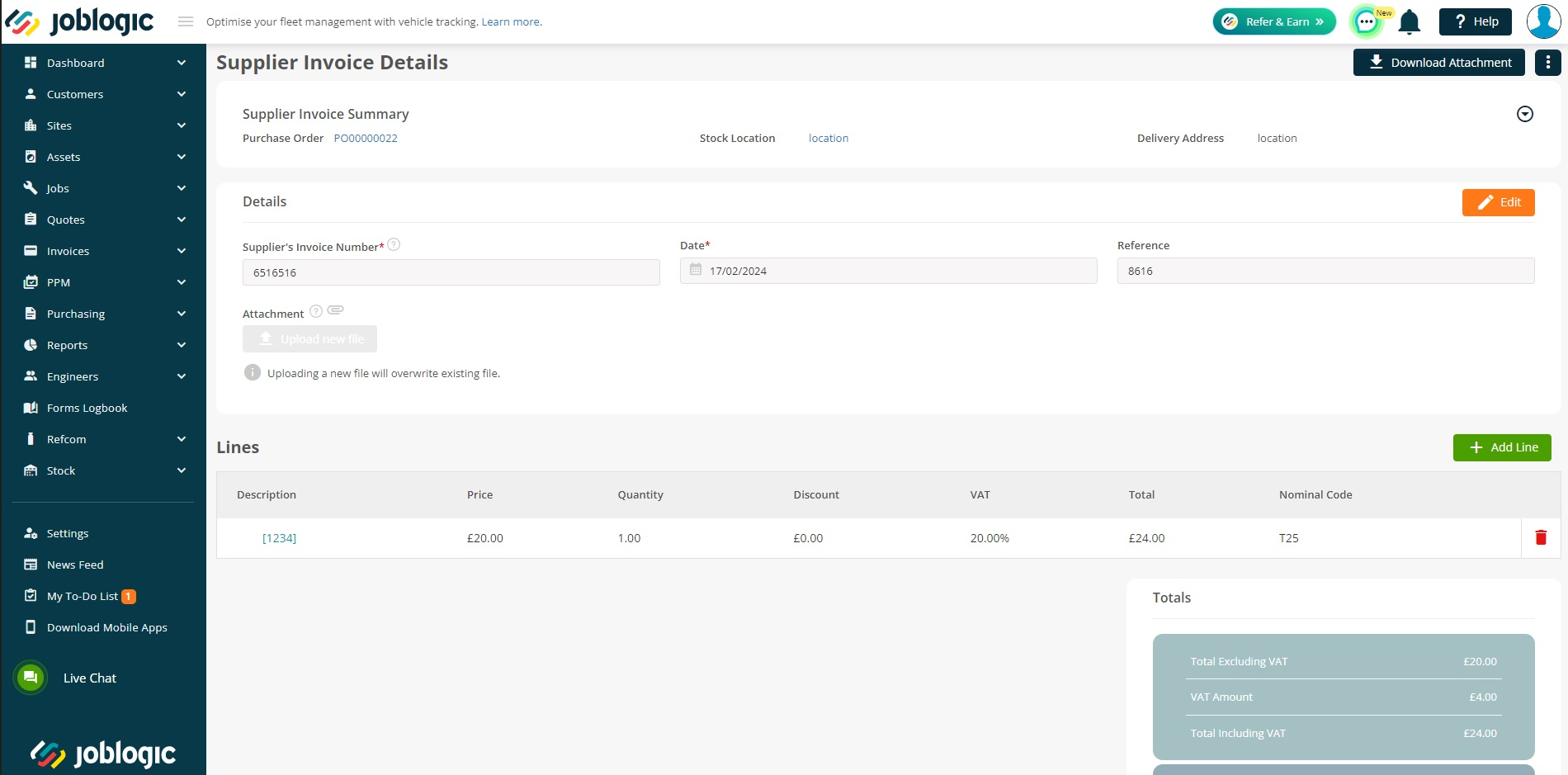
Making changes to a raised Supplier Invoice
To amend an existing supplier invoice, select the “Edit” option and make changes as applicable. The “+ Add Line” option can also be used to add further invoice lines. The “Bin” icon can be used to delete the invoice from your Joblogic account.
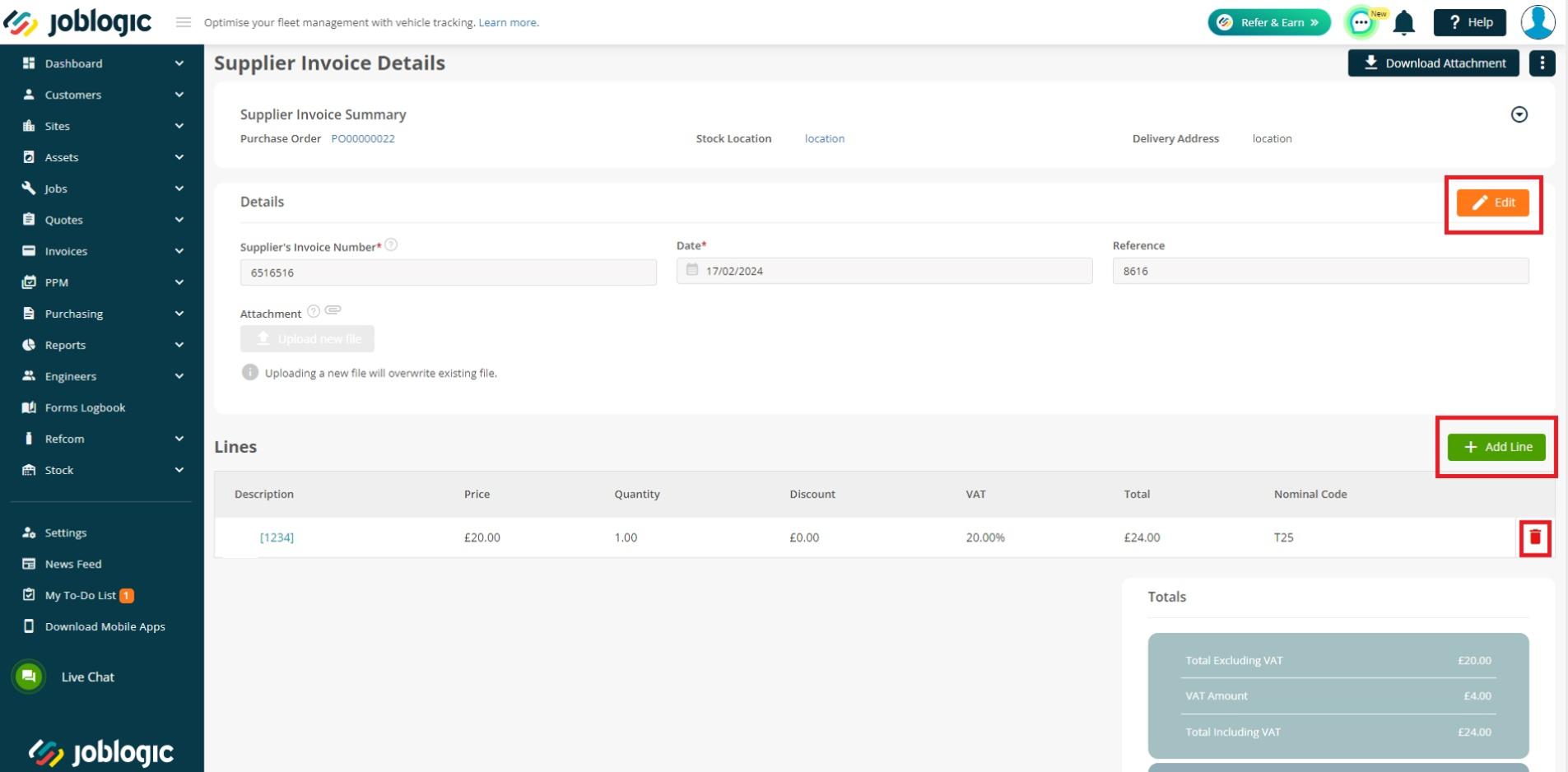
Downloading the Attachment
To download and view the previously uploaded supplier’s copy of the invoice, select the “Download Attachment” button.
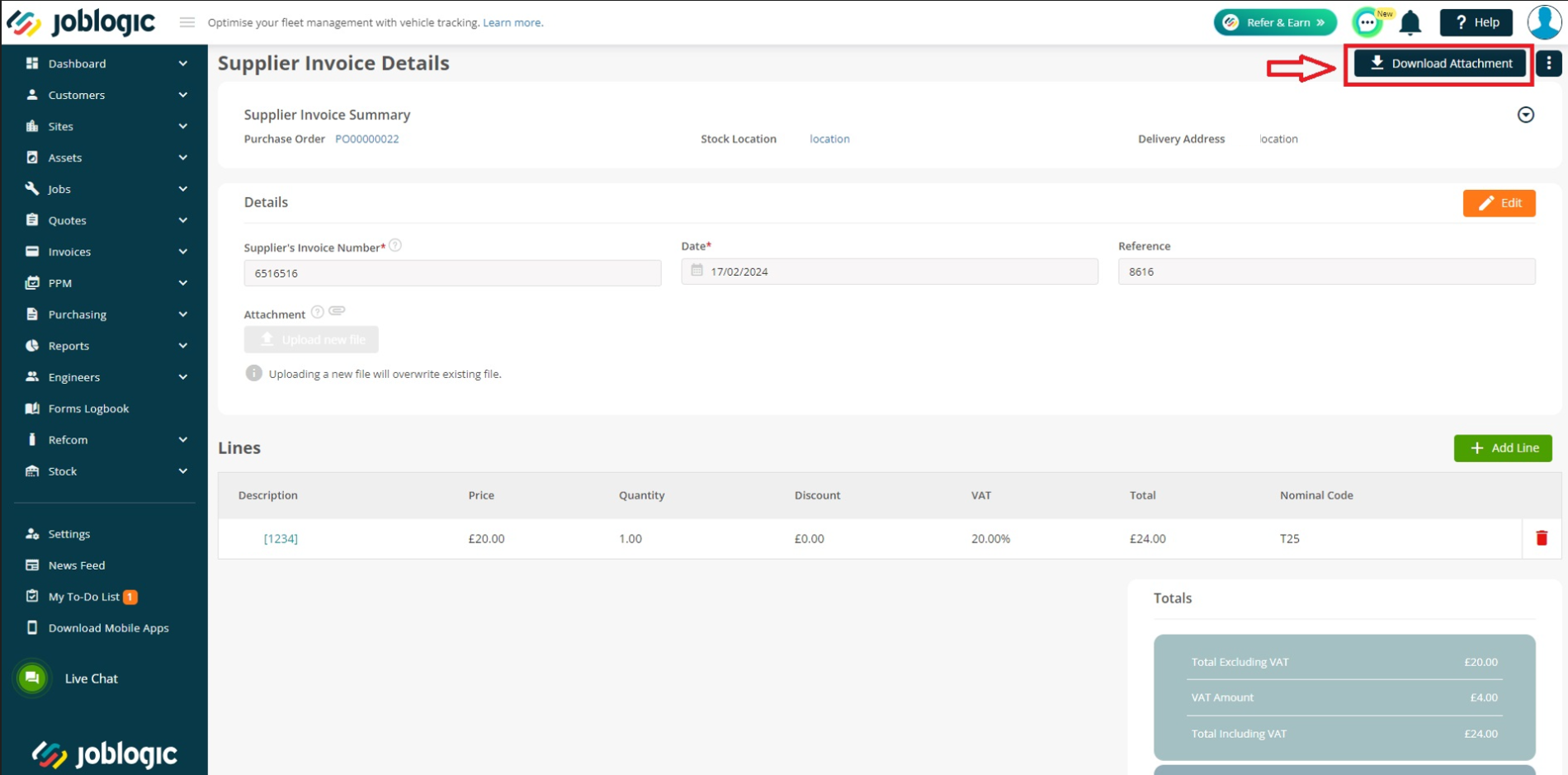
We also have a useful guide on how to credit supplier invoices should you require it. Click here to read more.
Further Support
For further information or assistance with the above, contact our Support Team on 0800 326 5561 or email support@joblogic.com. Alternatively, our Customer Success Management team can be reached by emailing customersuccess@joblogic.com
Publishing Details
This document was written and produced by Joblogic’s Technical Writing team and was last updated on the date specified above. Be aware that the information provided may be subject to change following further updates on the matter becoming available or new releases within the system. Additionally, details within the guide may vary depending on your Joblogic account’s user permissions and settings or the electronic device being used.

