- 05 Jun 2024
- 2 Minutes to read
- Print
- PDF
Allocating Engineer Teams to Jobs
- Updated on 05 Jun 2024
- 2 Minutes to read
- Print
- PDF
Introduction
Joblogic provides an engineer teams feature which allows for multiple engineers to be categorised under a single entity within the system. The function is useful because it means that not all engineers within the team are required to have access to the mobile application (app). The team leader alone can be provided access to the app and log work and times for the whole team in one instance as opposed to each engineer having to do so individually.
This user guide will detail the different ways of allocating engineer team visits to jobs within Joblogic’s back-office system.
The Job Allocation Process
Engineer Team visits can be allocated to jobs via different screens such as the Log Job, Job Visit & Planner areas.
The Log Job Screen
While logging a new job users can allocate a visit to an engineer team by navigating the “Job Allocation” area, selecting “Engineer Team” and choosing the relevant team from the dropdown menu.
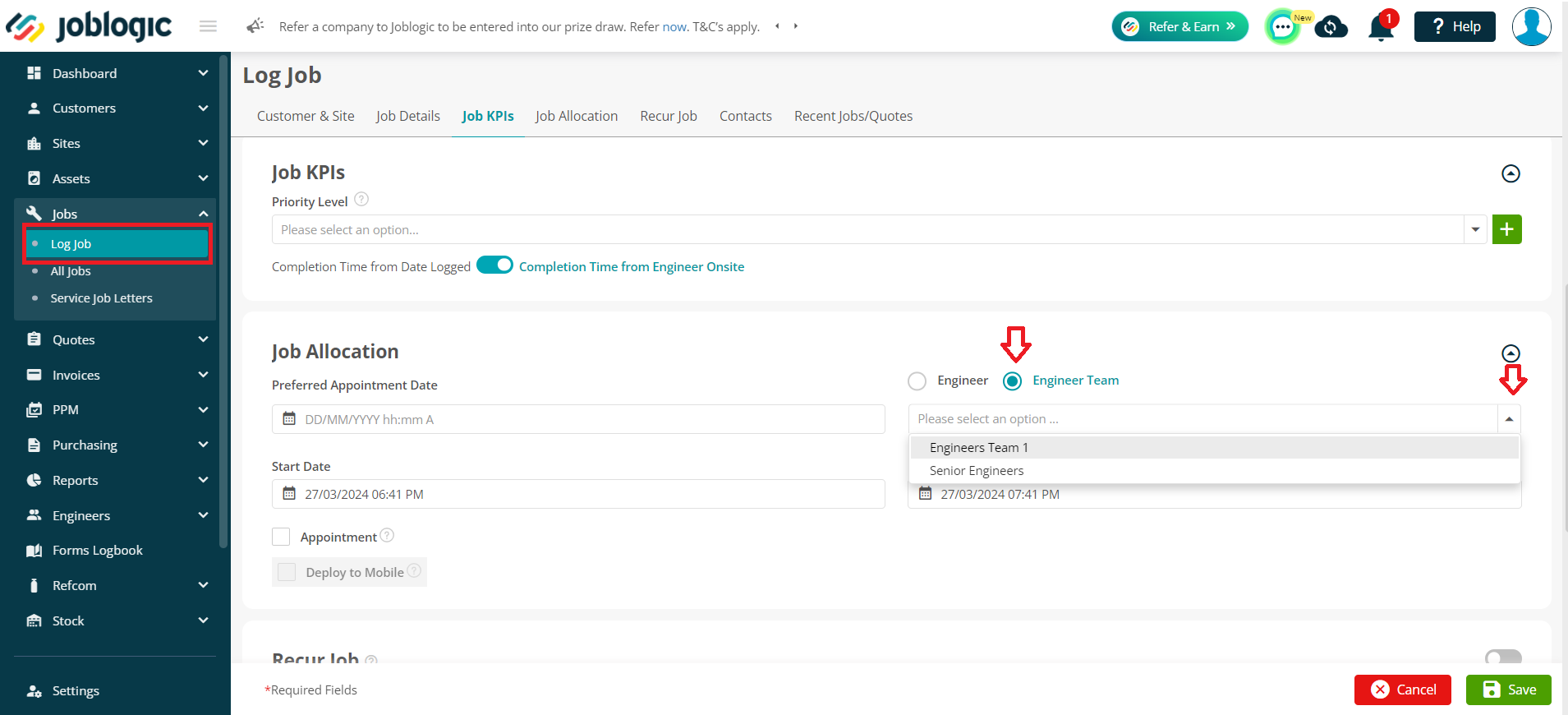
The Job Visit Screen
To allocate an engineer team via the Job Visit Screen, navigate to All Jobs and search for the relevant Job.
Select the “Visits” tab.
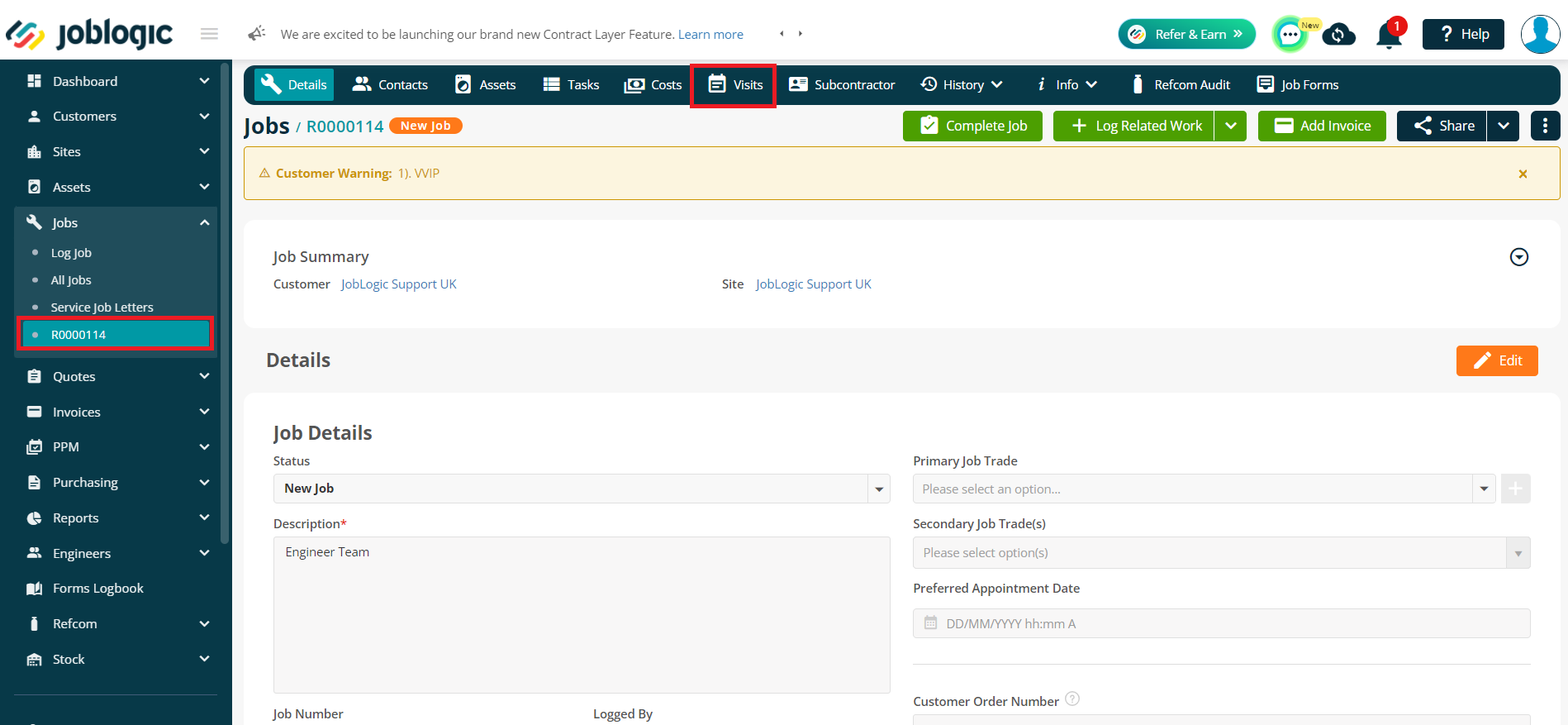
Within visits tab, select “Engineer Team” and choose the relevant team from the dropdown. Click on “Allocate” to assign the visit to the team.
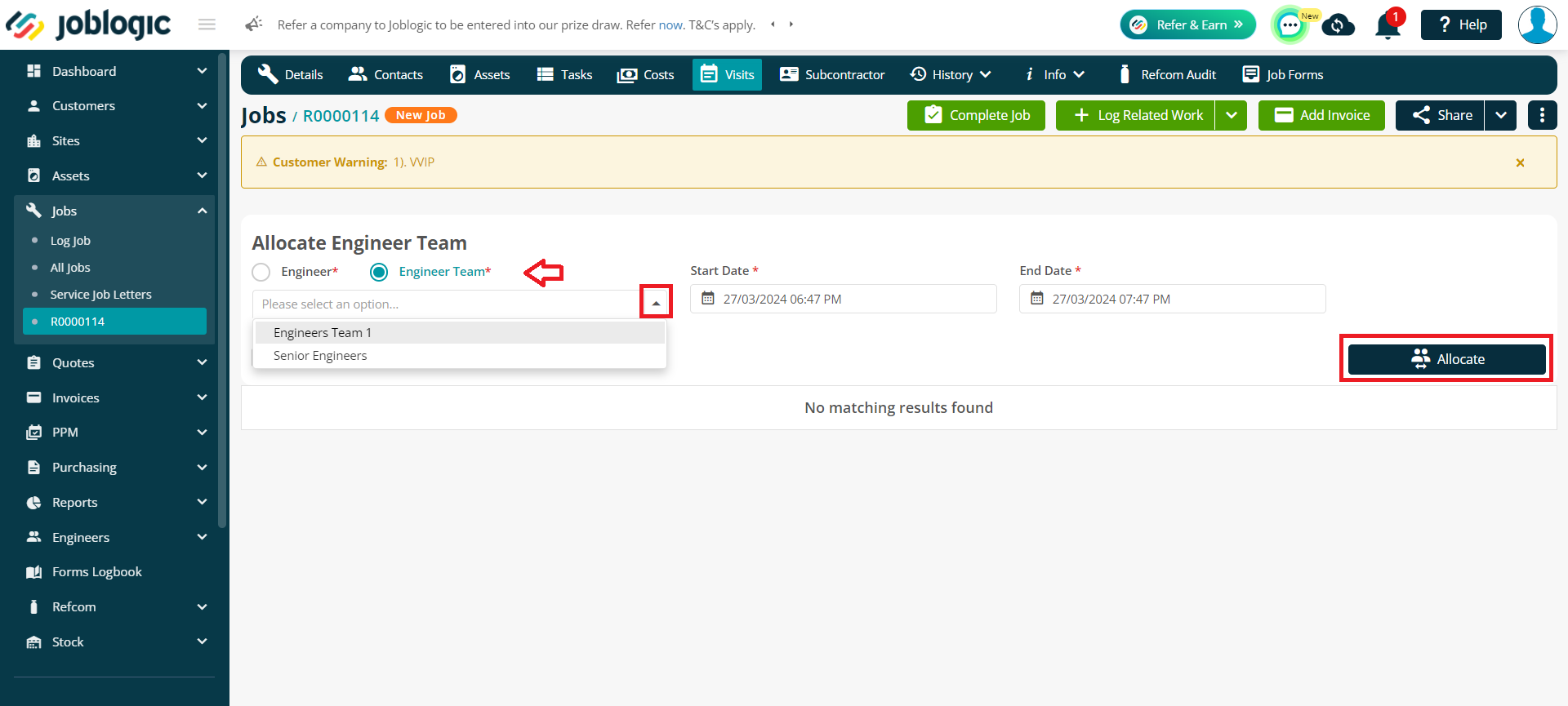
Once allocated, click the ellipsis button (three dots icon) > “Deploy” to send the visit to the Engineer Team.

Note: The visit will be deployed to the mobile application of the Lead Engineer within the Team.
This user's Travel, Labour and Overtime will be cloned within the other team members data. However, the Lead Engineer can edit this for each team member, if required.
The Planner
Engineer Team visits can be allocated and deployed via the Planner too.
Within the Planner’s settings there is a 'Display Team' option.

When switched on, the planner will display a toggle button allowing the user to switch between an 'Engineer View' and 'Team View'.

Engineer View will display individual Engineer data. Team View will display Engineer Team data.
NOTE: Engineers and Teams are shown on separate screens to prevent Jobs from being moved from a single engineer to a team and vice versa.
Access the “Job Panel” to allocate a new visit to an engineer team by dragging and dropping it to the required area of the planner.
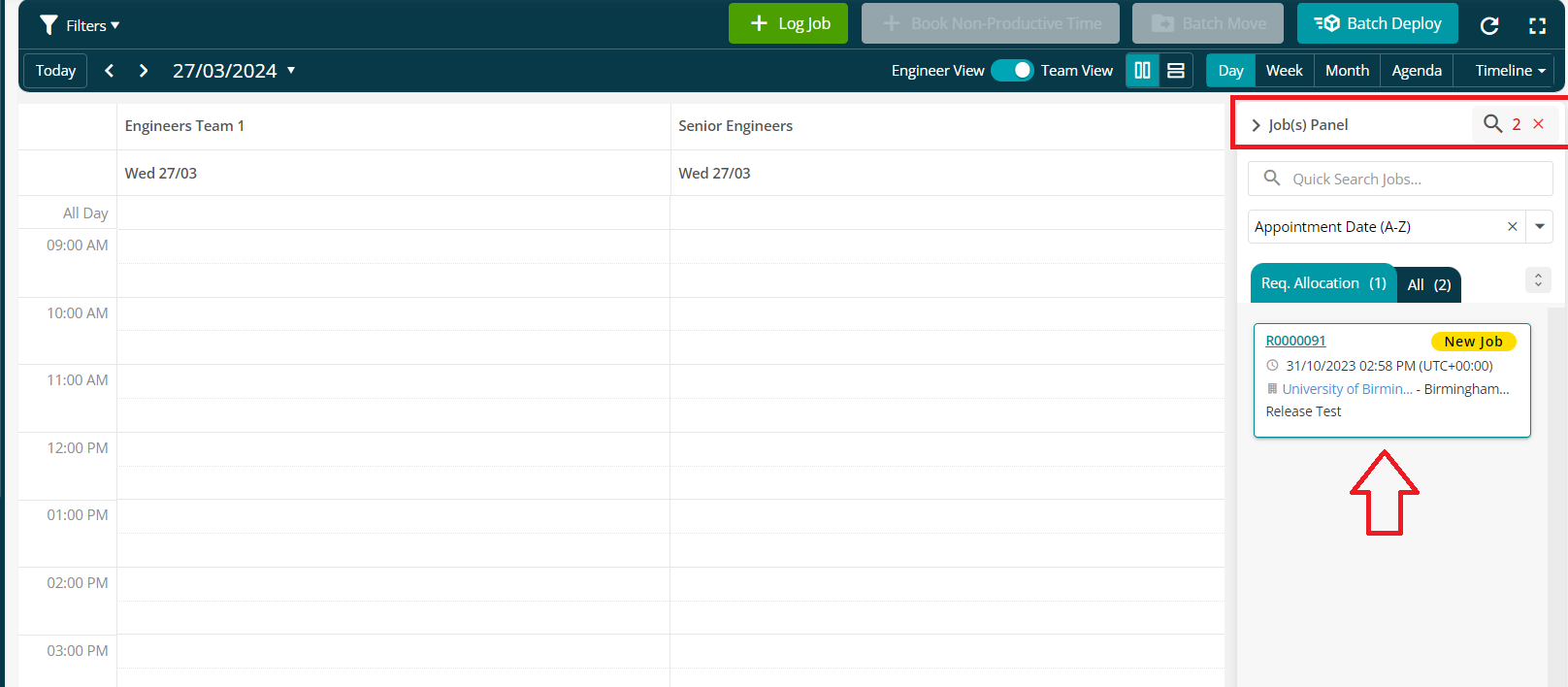
When a Job is dragged and dropped onto the Planner against a Team, it will be flagged as a team visit (highlighted by the icon). When deployed it will be sent to the Lead Engineer’s mobile app.
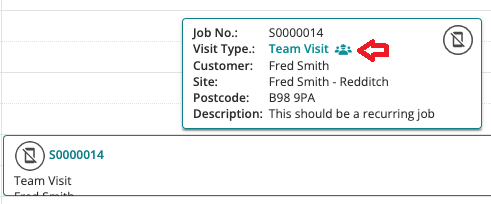
When a Team Visit has been allocated on the Planner it will be reflected against each of the individual engineers within the 'Engineer View'. However, the planner user cannot drag and drop a Team Visit' within the engineer view. Team visits must be amended via the team view screen.
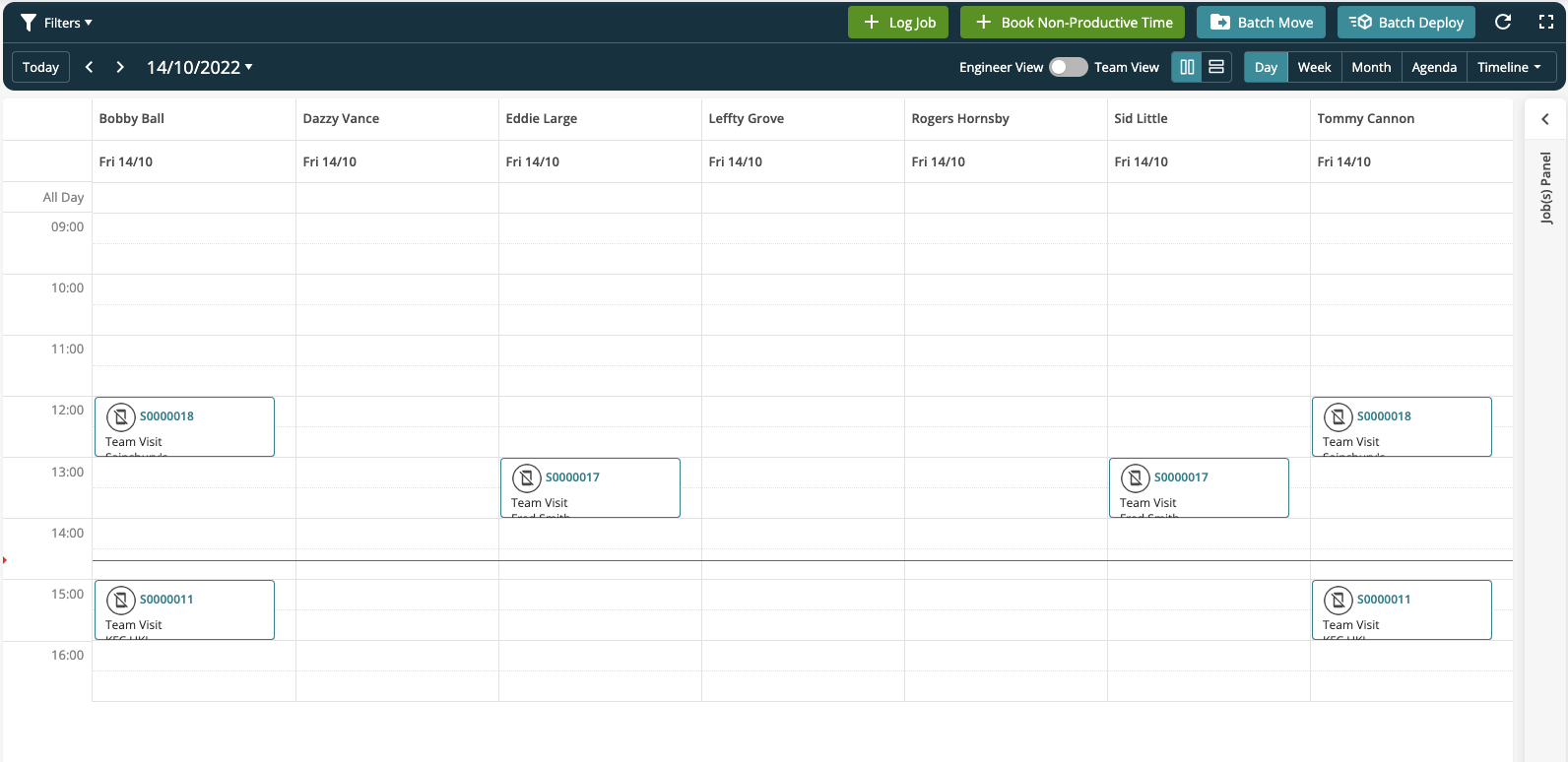
Further Support
For further information or assistance with the above, contact our Support Team on 0800 326 5561 or email support@joblogic.com. Alternatively, our Customer Success Management team can be reached by emailing customersuccess@joblogic.com
Publishing Details
This document was written and produced by Joblogic’s Technical Writing team and was last updated on the date specified above. Be aware that the information provided may be subject to change following further updates on the matter becoming available or new releases within the system. Additionally, details within the guide may vary depending on your Joblogic account’s user permissions and settings or the electronic device being used.

