- 13 Feb 2025
- 4 Minutes to read
- Print
- PDF
Asset PPM
- Updated on 13 Feb 2025
- 4 Minutes to read
- Print
- PDF
Introduction
The Asset PPM feature streamlines the management of planned preventative maintenance for your assets, enabling accurate and efficient service scheduling, billing, and invoicing.
With tools to set up Annual Service Fees, configure billing types, and manage asset-specific maintenance contracts, this feature ensures clarity and automation throughout the process.
In this guide, we’ll walk you through configuring your Asset PPM settings and adding Asset PPMs, helping you manage maintenance operations seamlessly and with confidence.
Setting up your Asset Annual Service Fee
The first step is to configure the Annual Service Fees for your assets. This ensures that any future invoicing for contracts is calculated accurately and handled more efficiently through automation.
Navigate to Assets > All Assets and select the desired asset.

Click Edit and scroll to the Asset PPM Contract Details section.
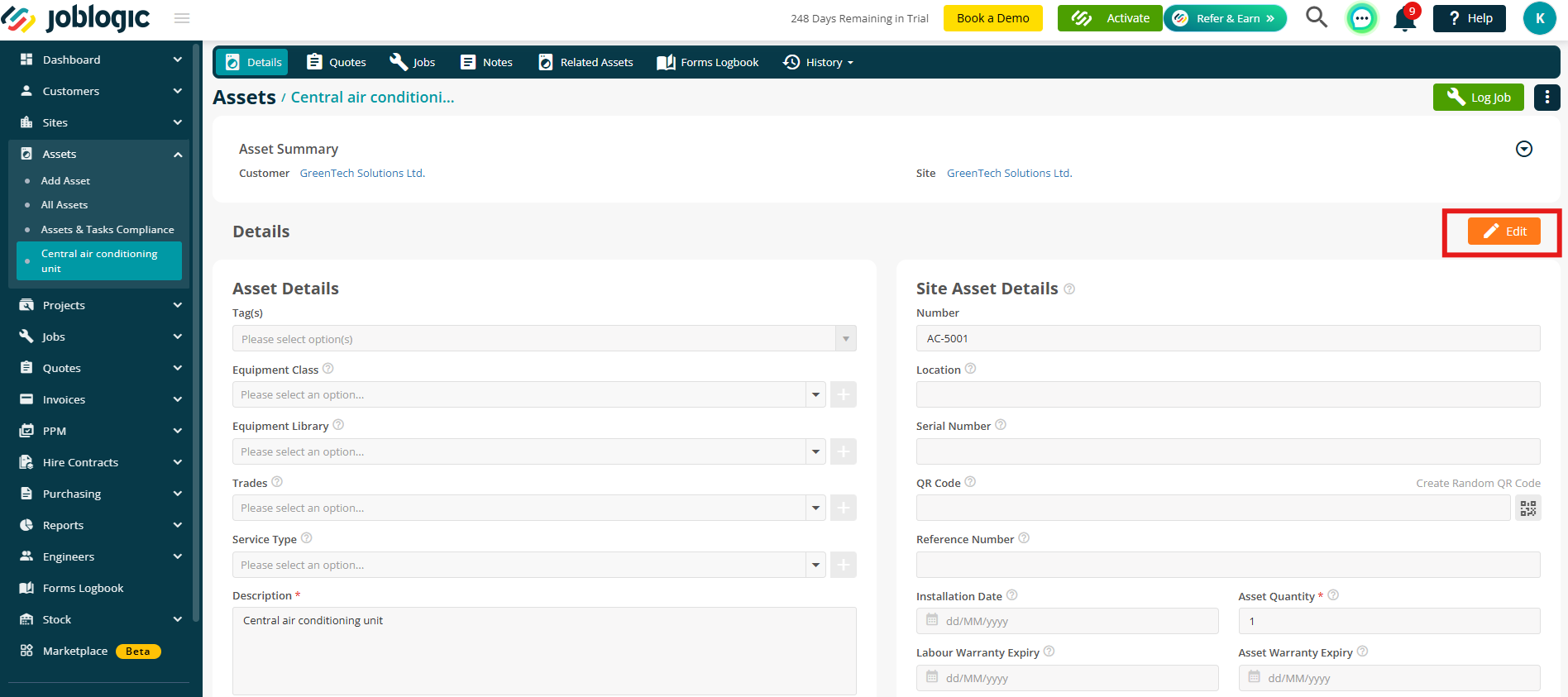
Enter your fee here. This fee will serve as the default total service price for a PPM for this asset, over one year.
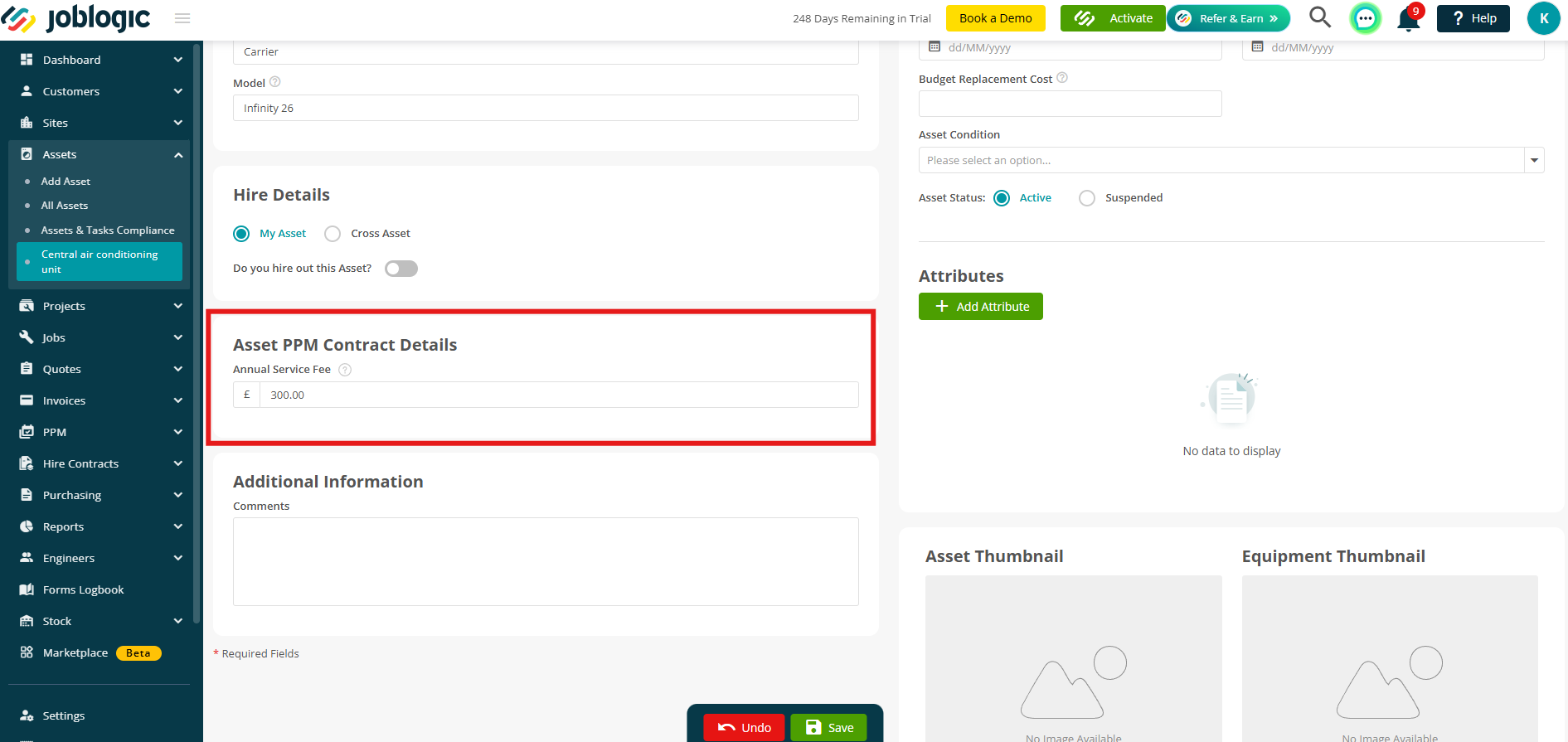
Adding an Asset PPM
PPM Description
To add an Asset PPM, navigate to PPM > Add Asset PPM
As with the general PPM process, you can choose to add either a PPM Quote or a PPM Contract.
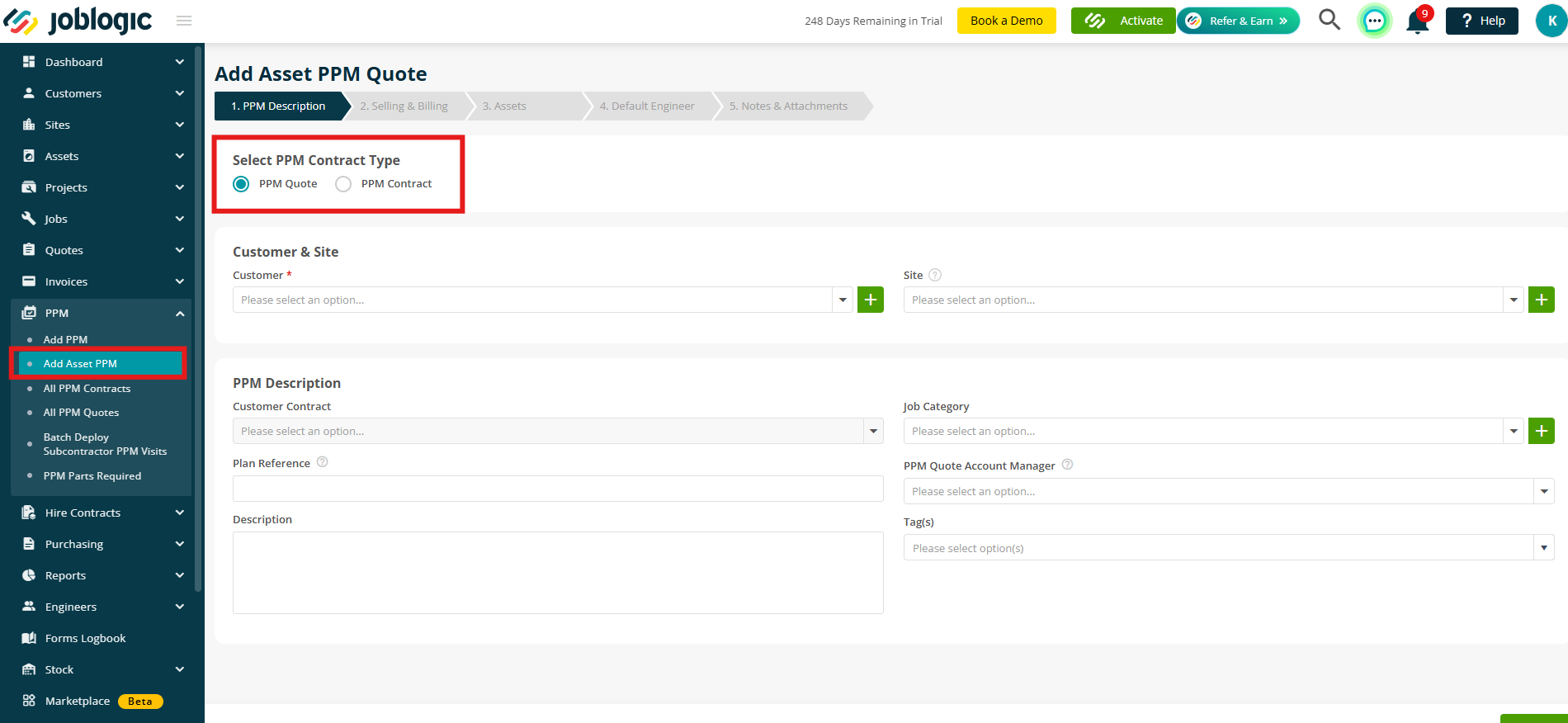
Select your Customer.
- Note: Unlike other parts of the system, you do not need to select a Site here.
- If left blank, sites will automatically be selected based on the assets you choose in the Assets step later.
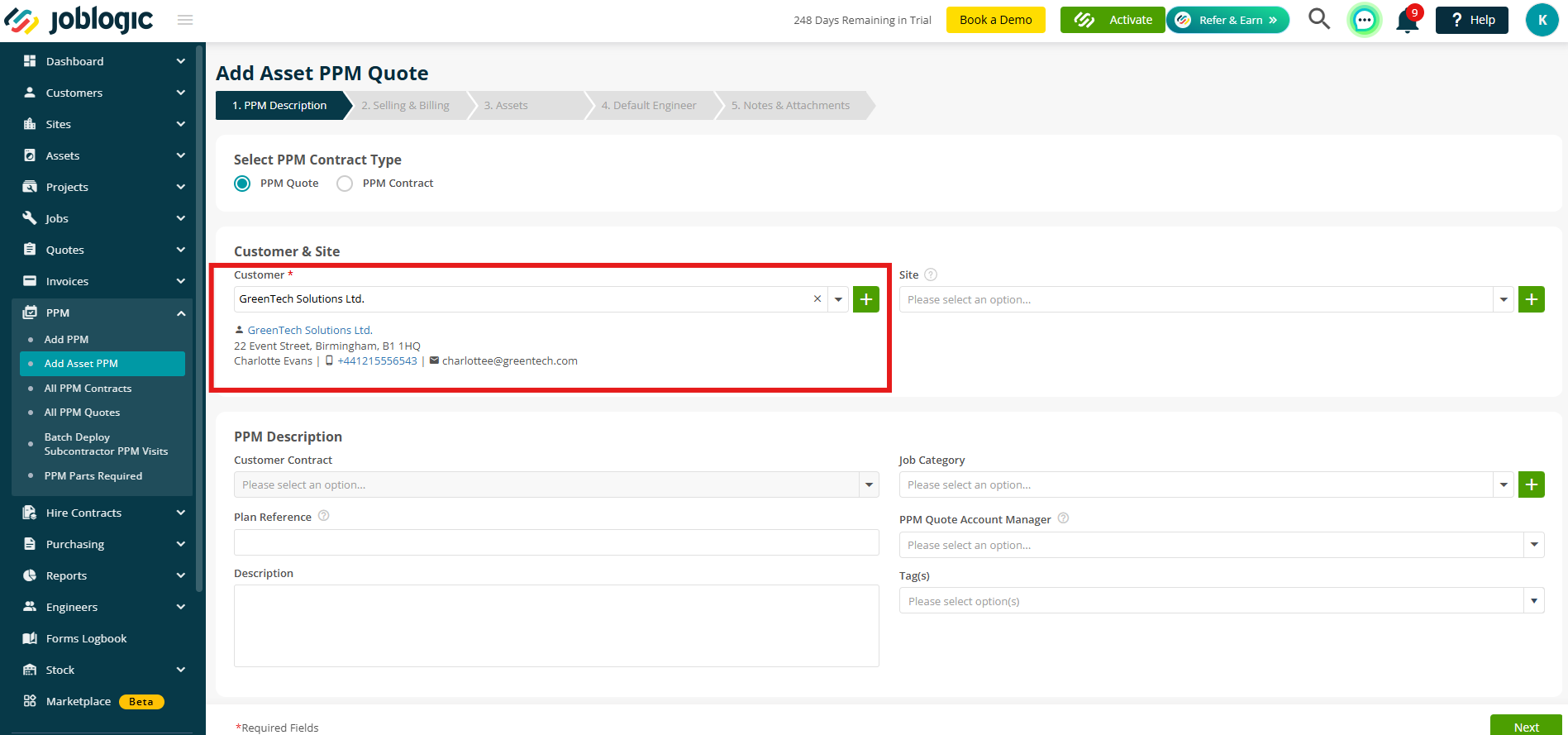
Fill in any additional details if desired. These fields are optional and can be left blank.
Click Next to proceed when you are ready.
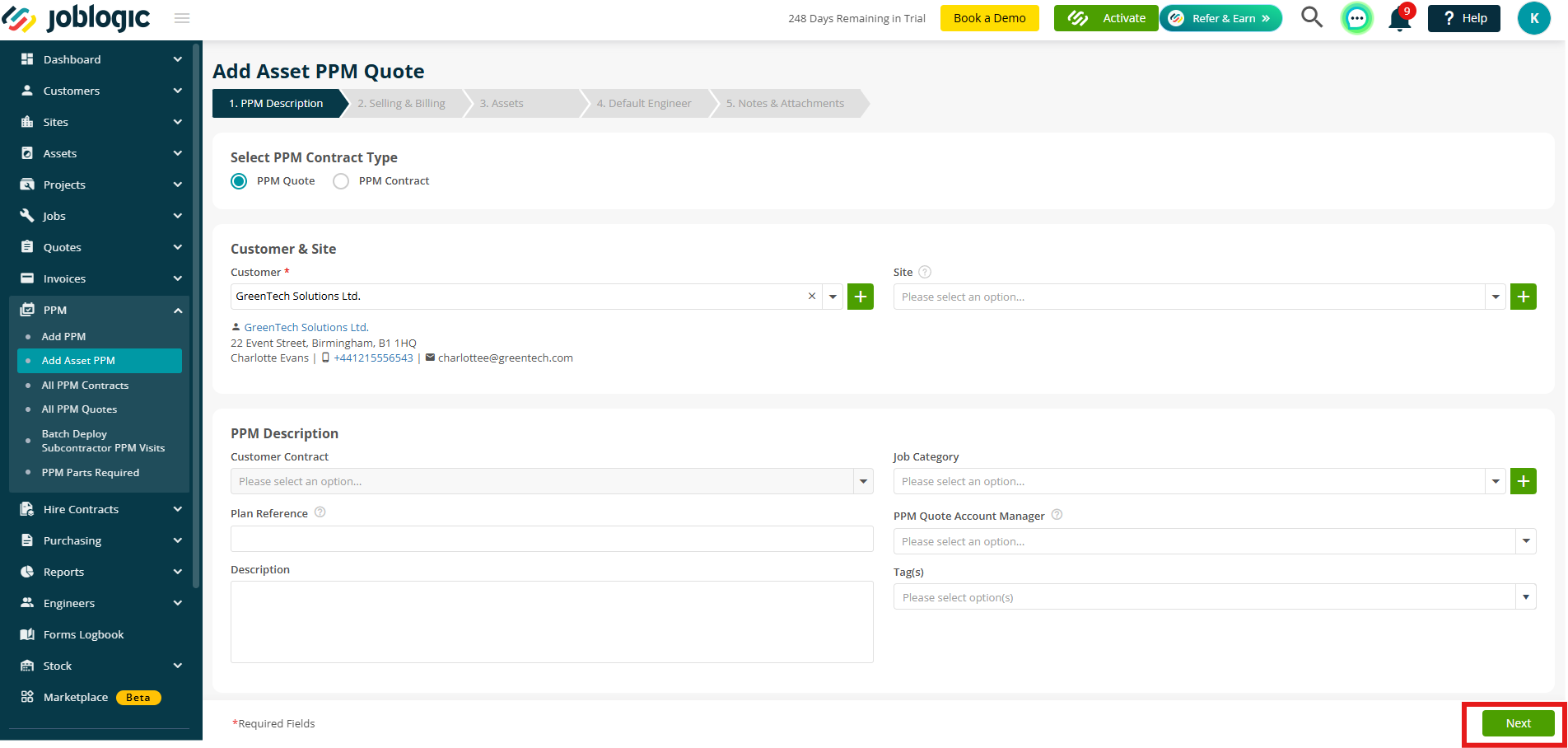
Selling & Billing
On this page, you can configure your billing criteria. Start by selecting the Start Date and End Date for your contract.
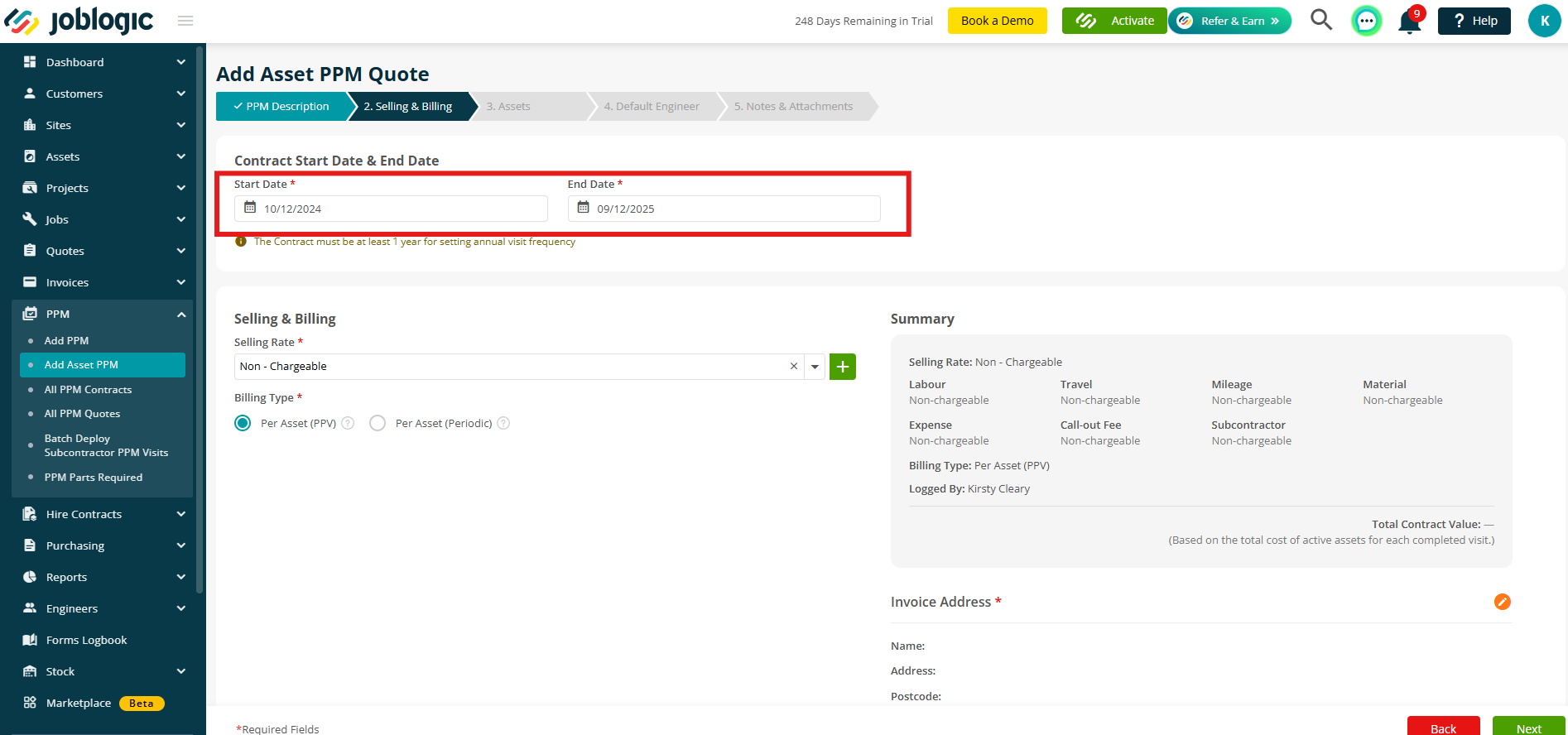
Next, choose a billing type. You have two options:
- Per Asset (PPV) - Billed based on the price per visit for each asset. Ideal for pay-as-you-go arrangements.
- Per Asset (Periodic) - Billed at regular intervals (e.g., monthly or annually) for each asset, regardless of the number of visits.
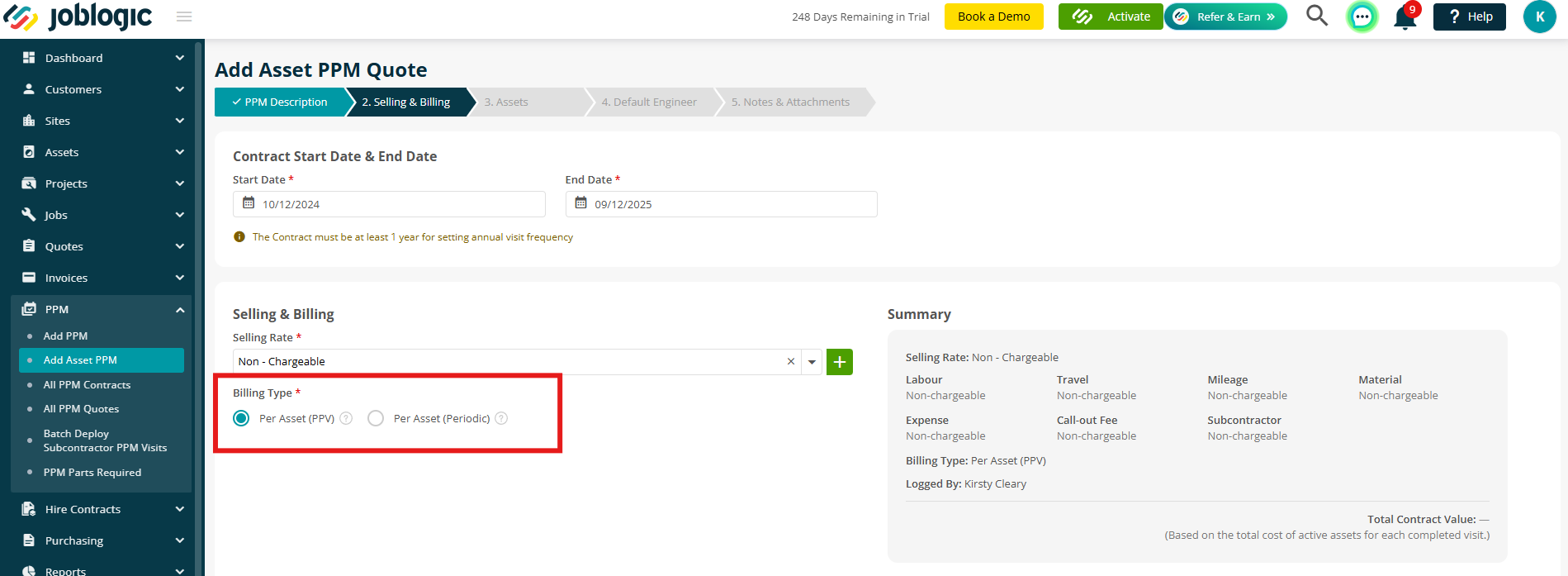
If you select the Periodic billing option, additional fields will appear for you to complete, including, Invoice Type, 1st Invoice Date, Billing Frequency.
You can also choose to exclude weekends from this arrangement by enabling the relevant option.
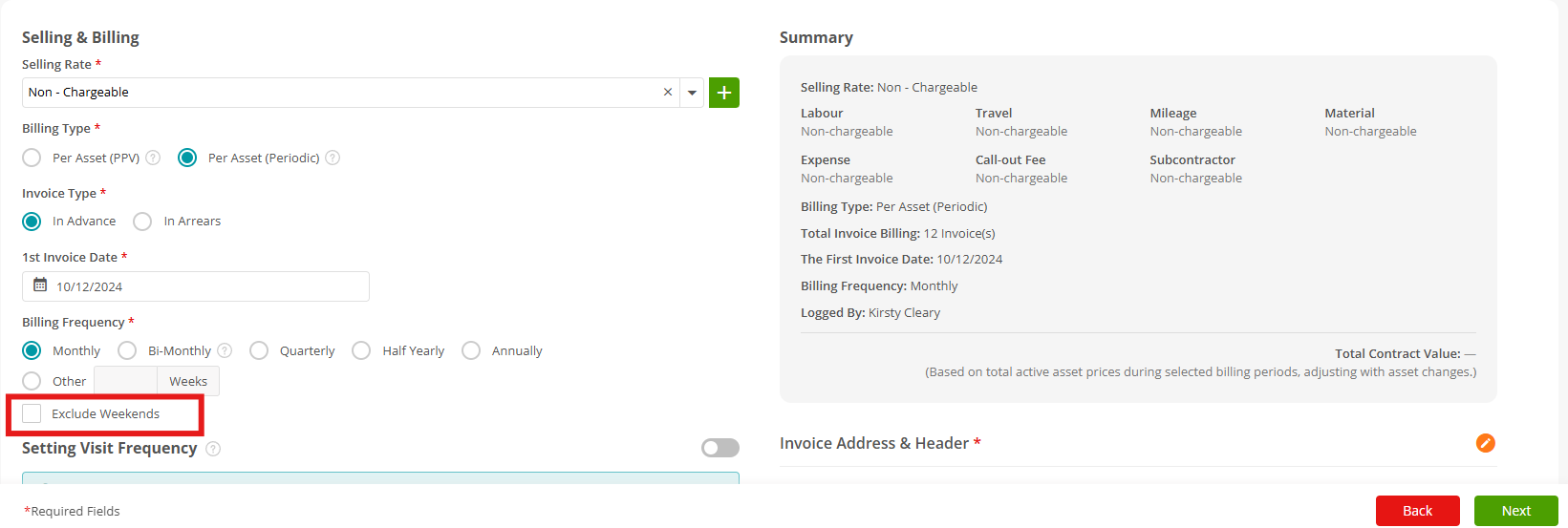
Note: When selecting your Invoice Address, the options will be limited to Customer and Other if you did not select a Site in the first section.
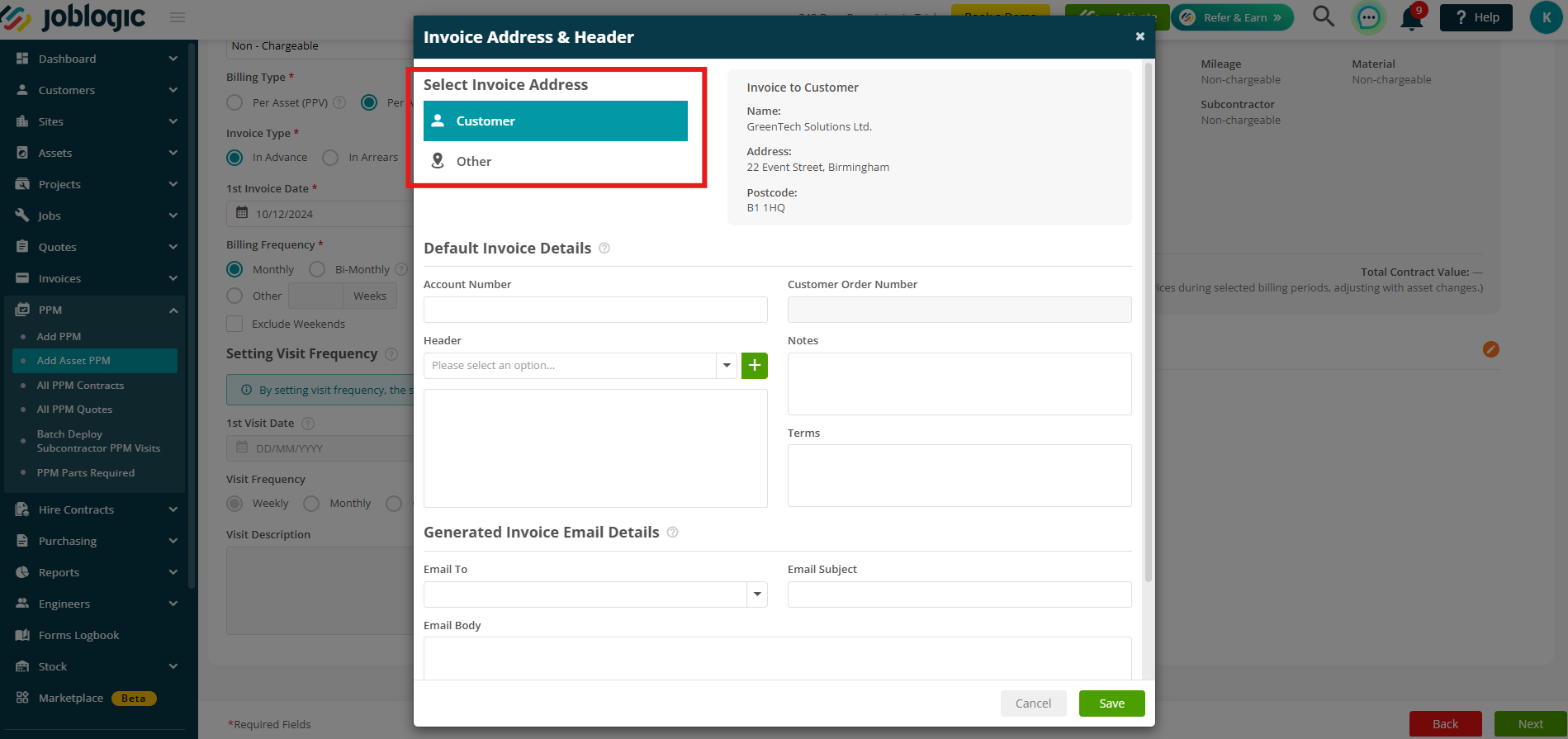
Once all the necessary details are filled in, click Next to proceed.
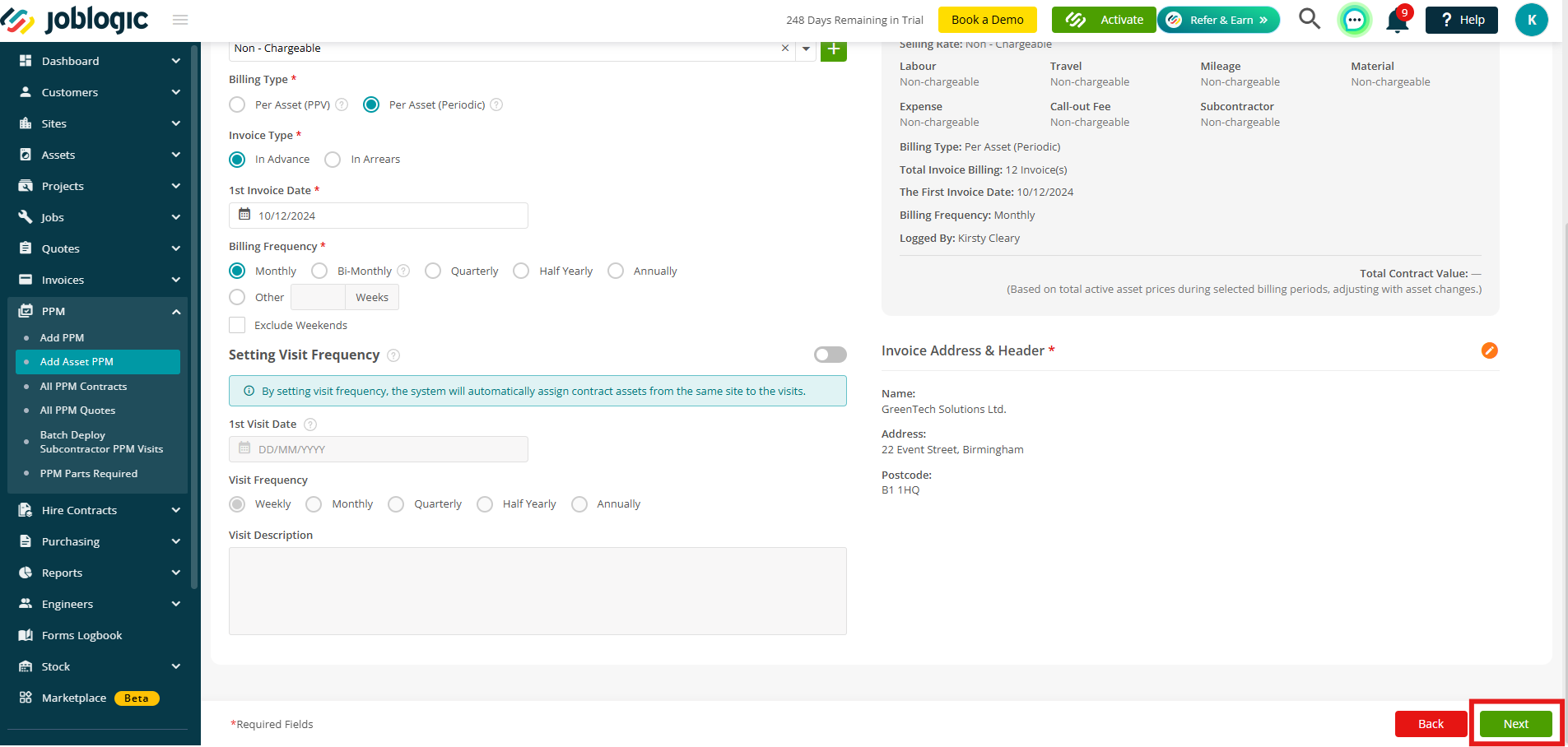
Assets
This is where you can select your Assets. Click Add Contract Assets to get started
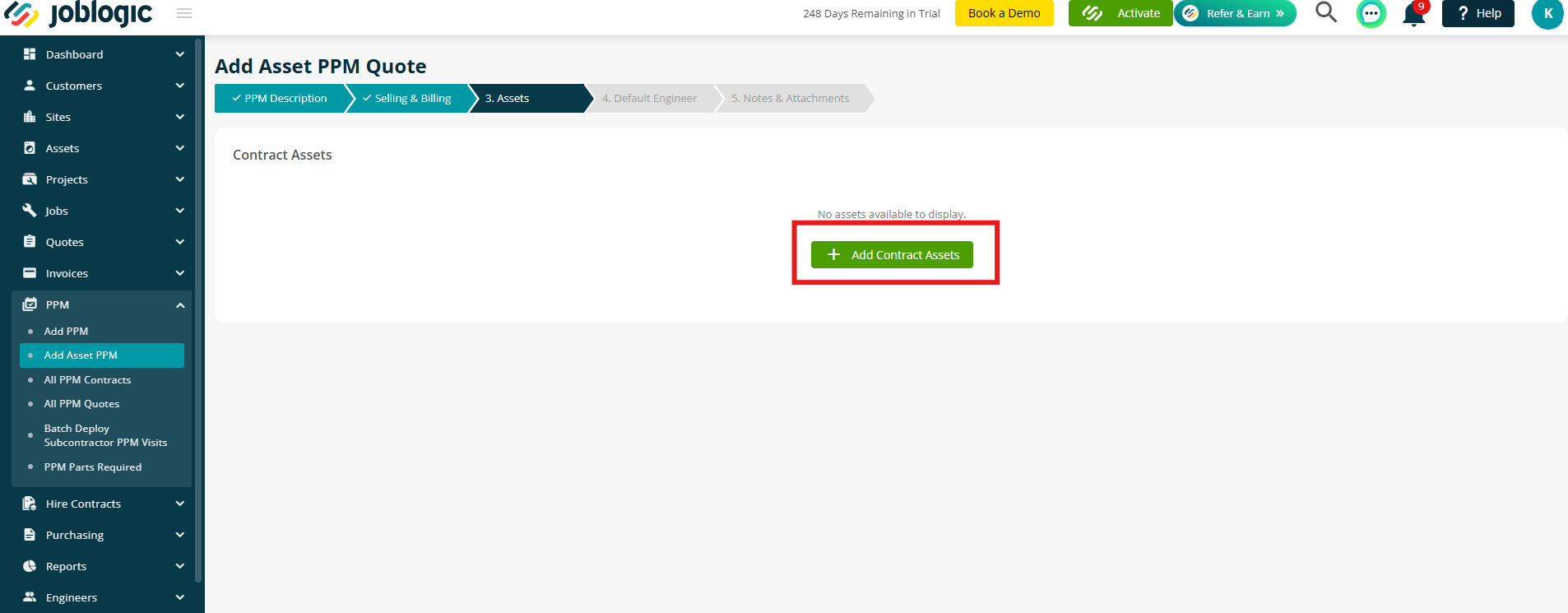
A list of all assets associated with all sites for the customer you selected will appear.
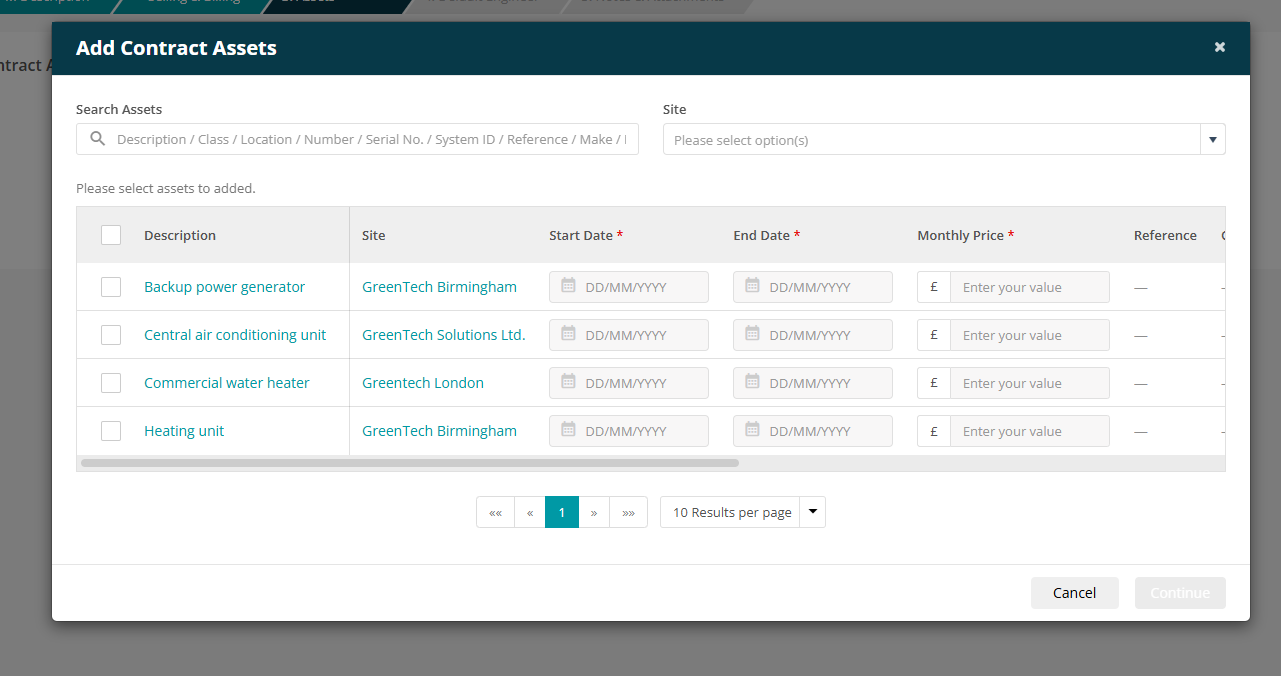
Tick the assets you want to include in the contract. As you select them, the Start Date, End Date and Annual Service Fee fields will become editable.
If an Annual Service Fee has been set for the asset, it will be pulled through automatically.
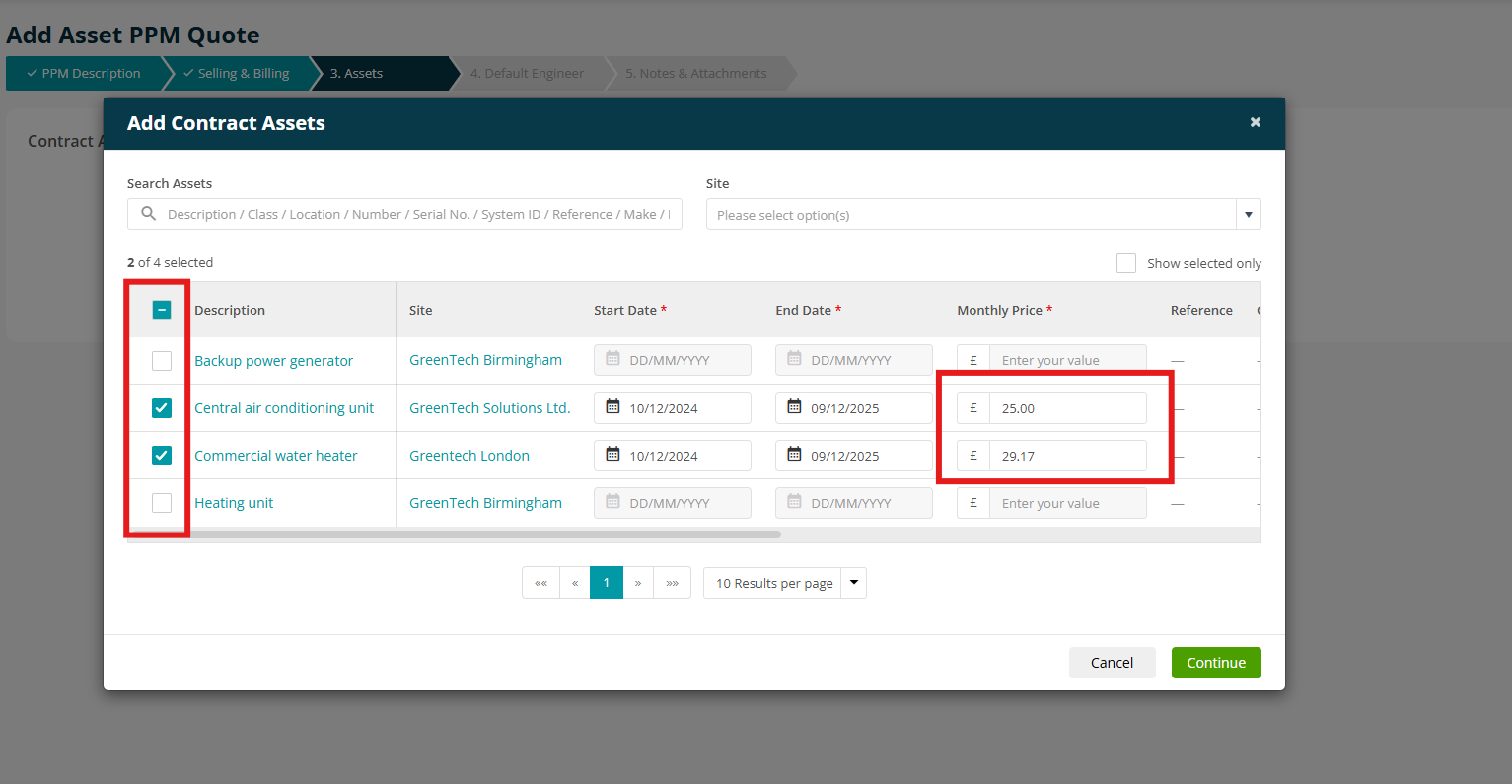
Make any amendments to the details as needed, then click Continue.
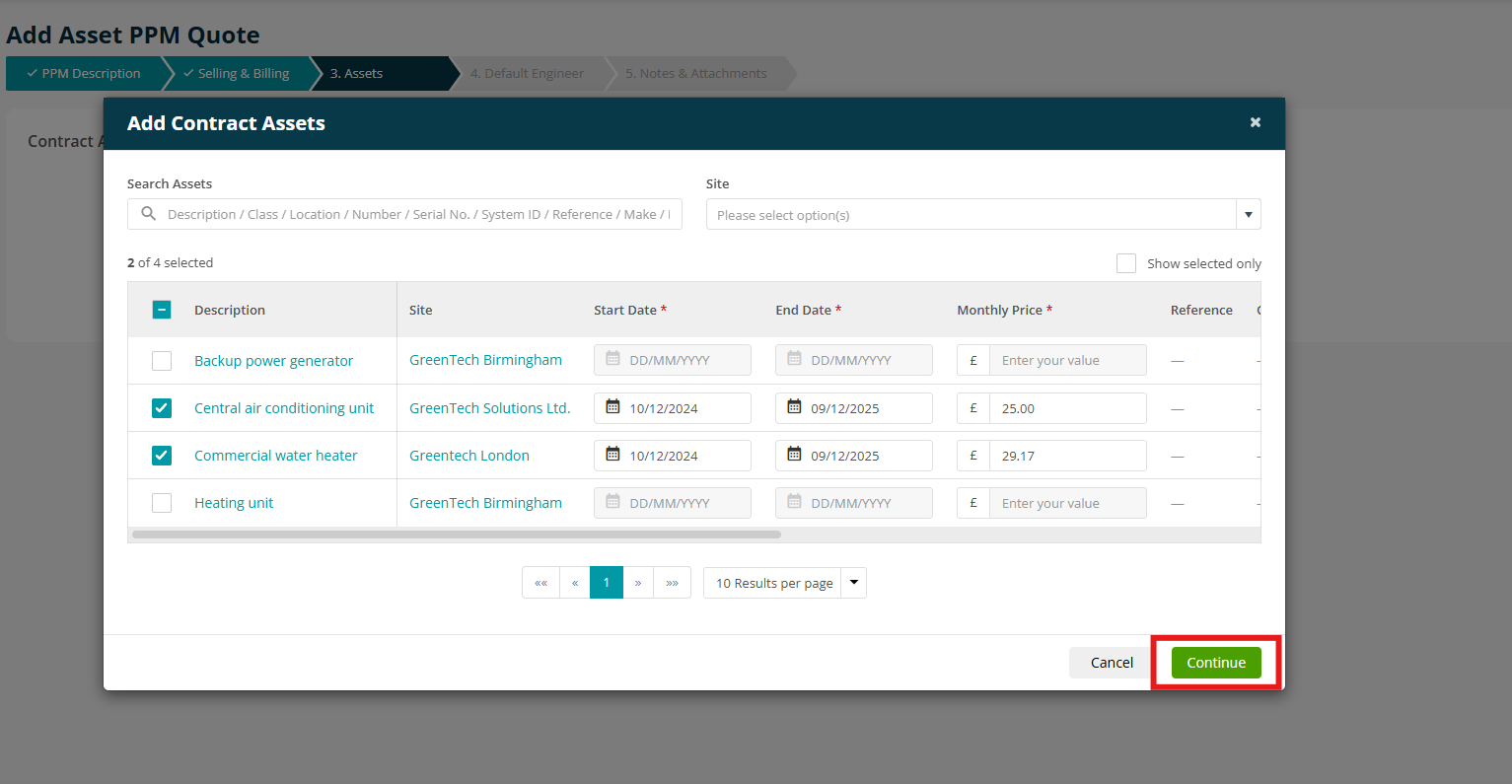
On this page, you can enter additional details, including Asset Class, Service Type, and Notes.
These are optional fields and can be left blank, if required.
Click Add to complete the process.
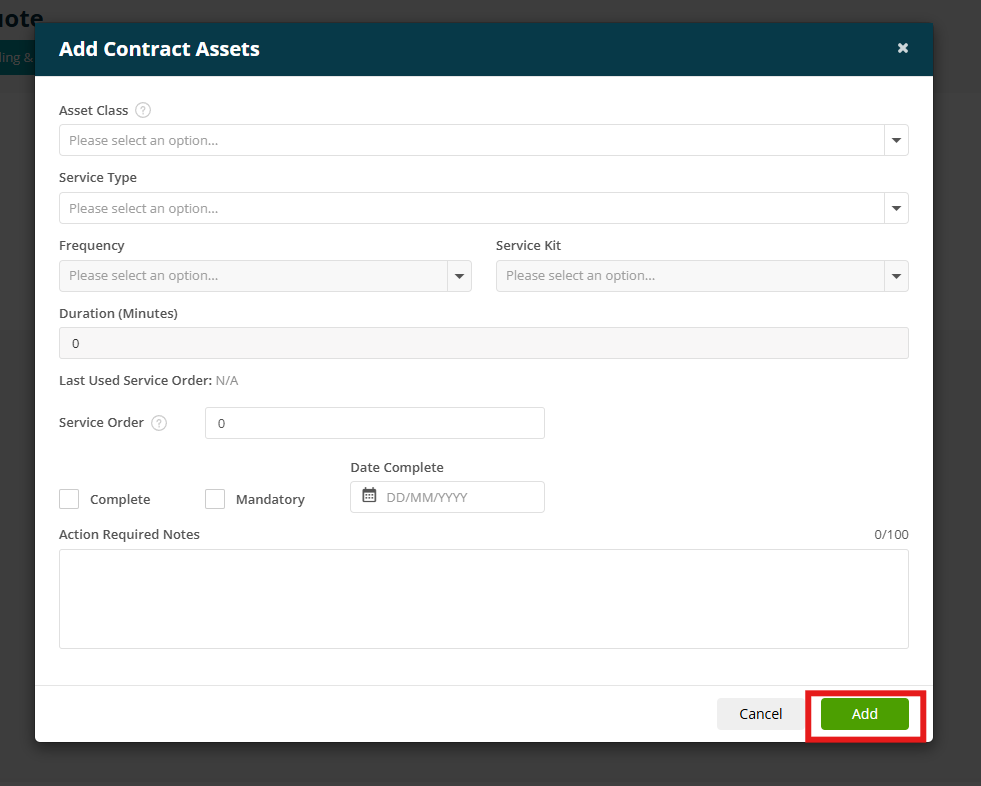
Once you are satisfied with your asset list, click Next.
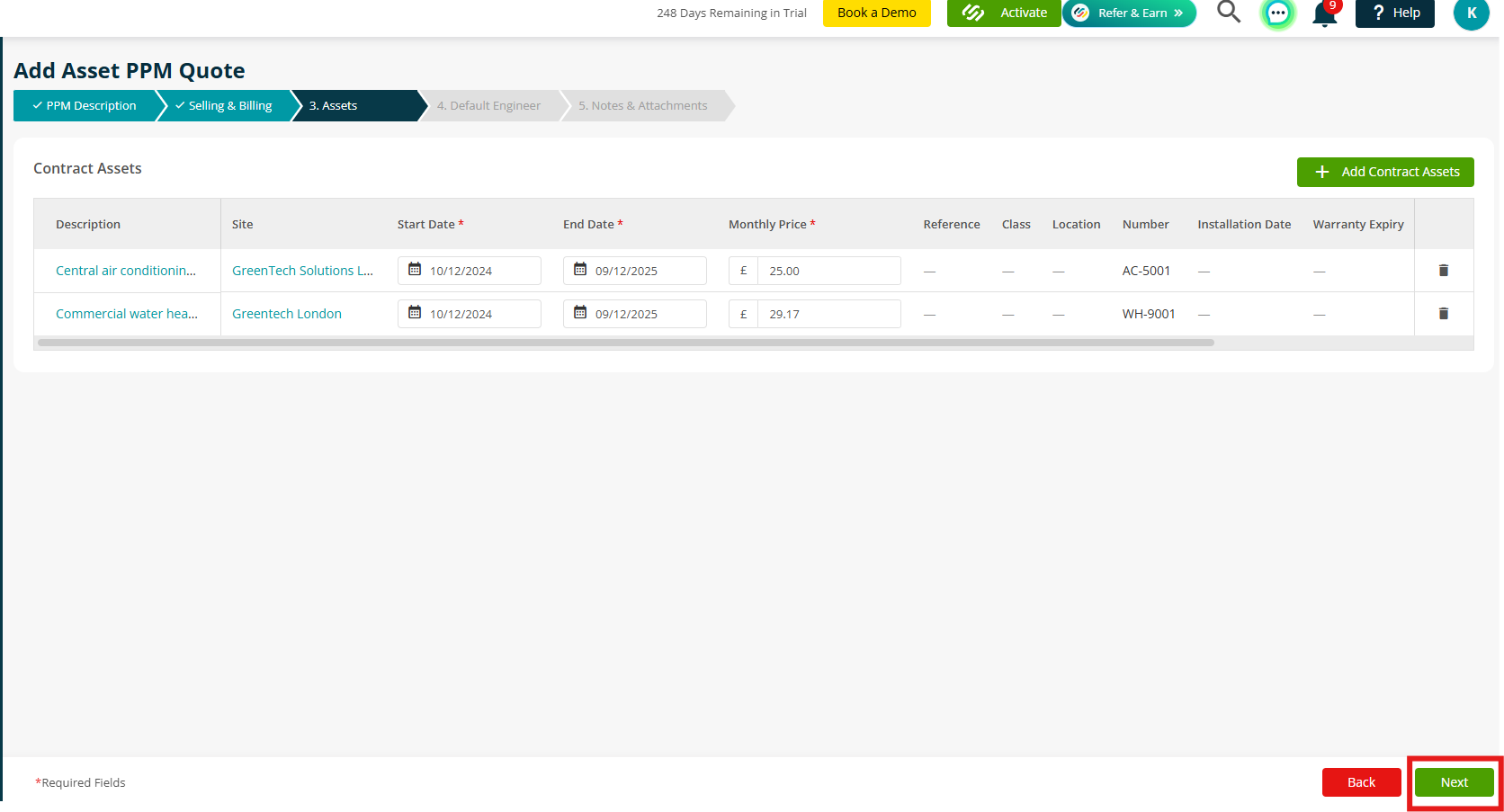
You can then move through the Default Engineer and Notes & Attachment pages as needed before clicking Create to finalise the process.
For each asset at every site, the system automatically generates a visit schedule. This ensures timely and consistent maintenance across all assets, minimizing operational disruptions and maintaining compliance with service expectations
Contract Assets tab
Once your PPM Quote or Contract is saved, you can access the Contract Assets tab to view your asset list. This includes details such as Status, Dates, and Monthly Prices.
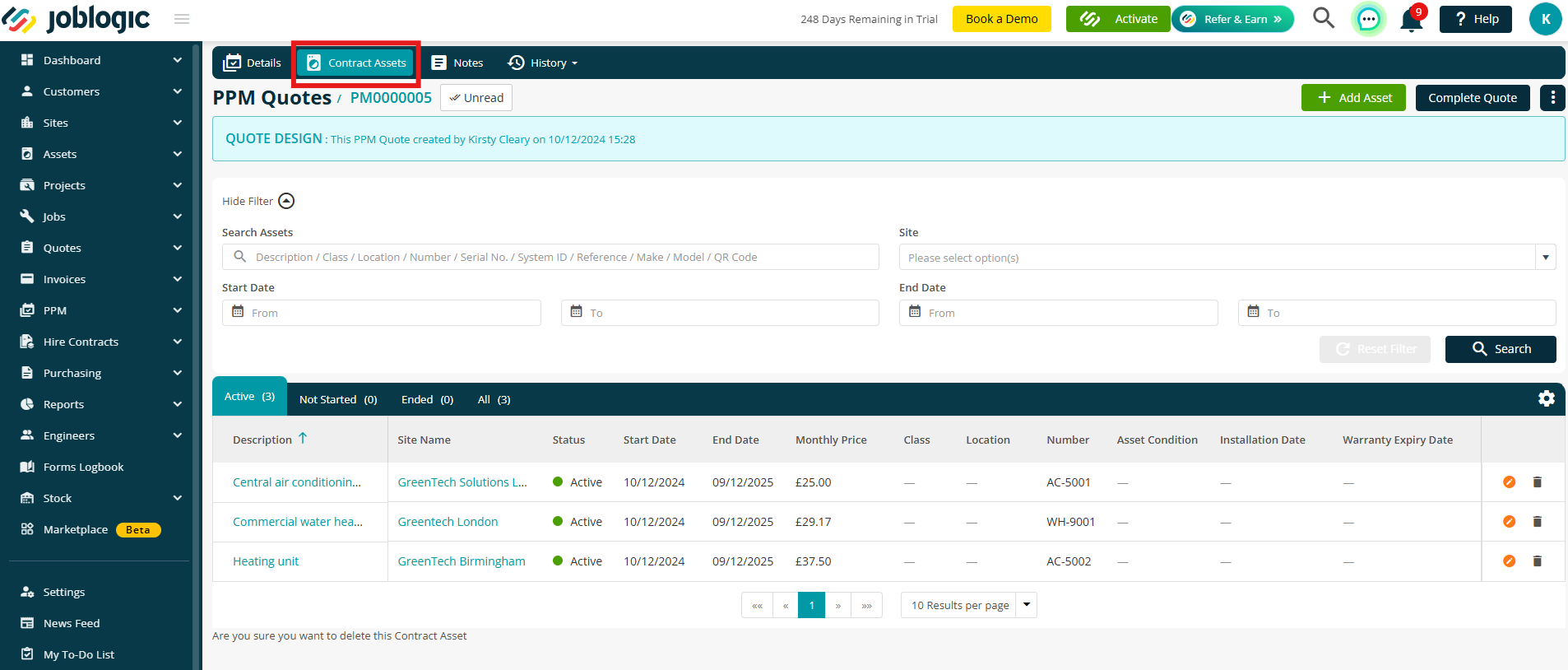
Use the filters at the top of the page to refine your list as needed.
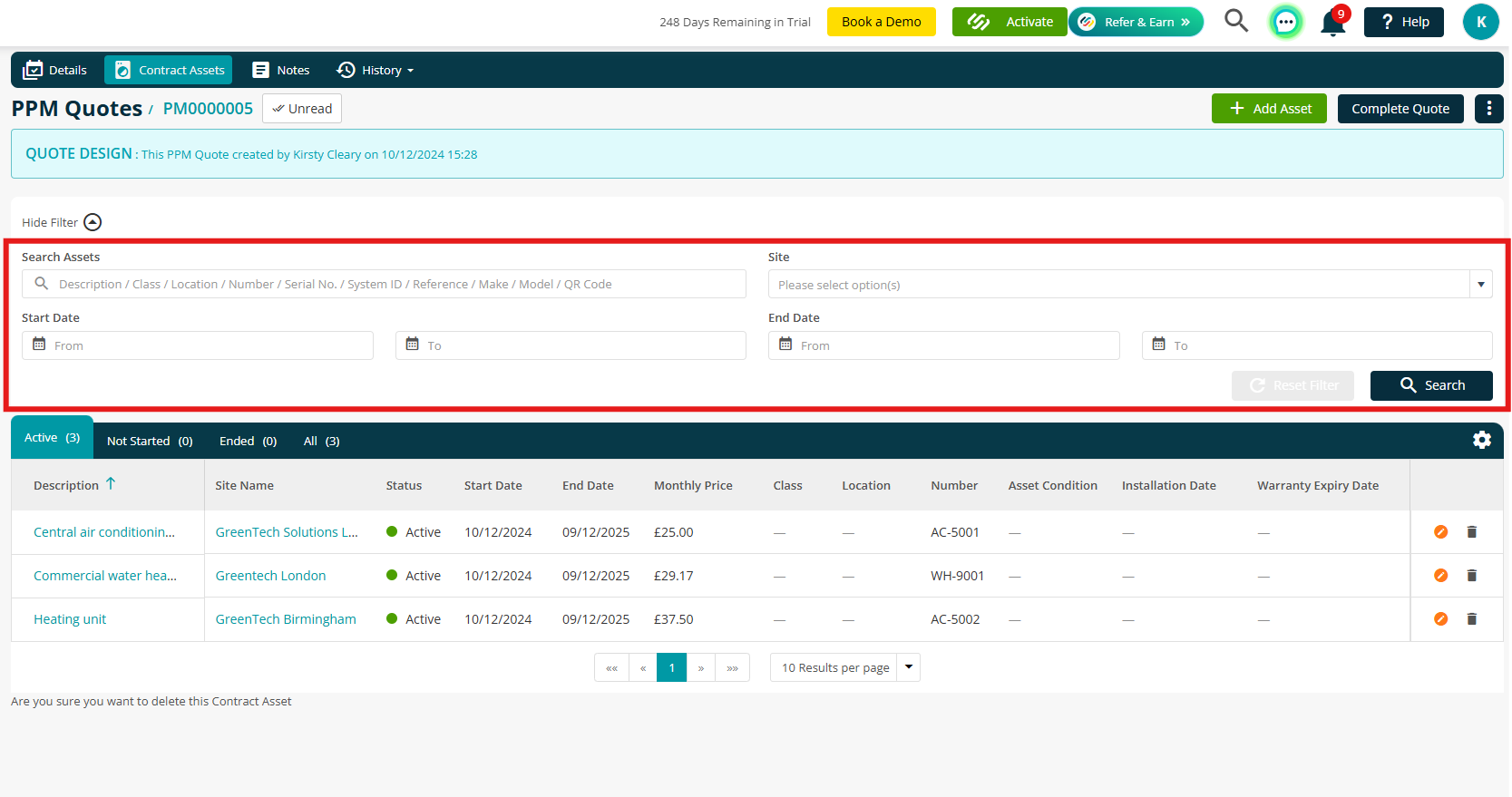
To make changes, click the Edit icon next to an asset to amend the Start Date, End Date, or Monthly Price
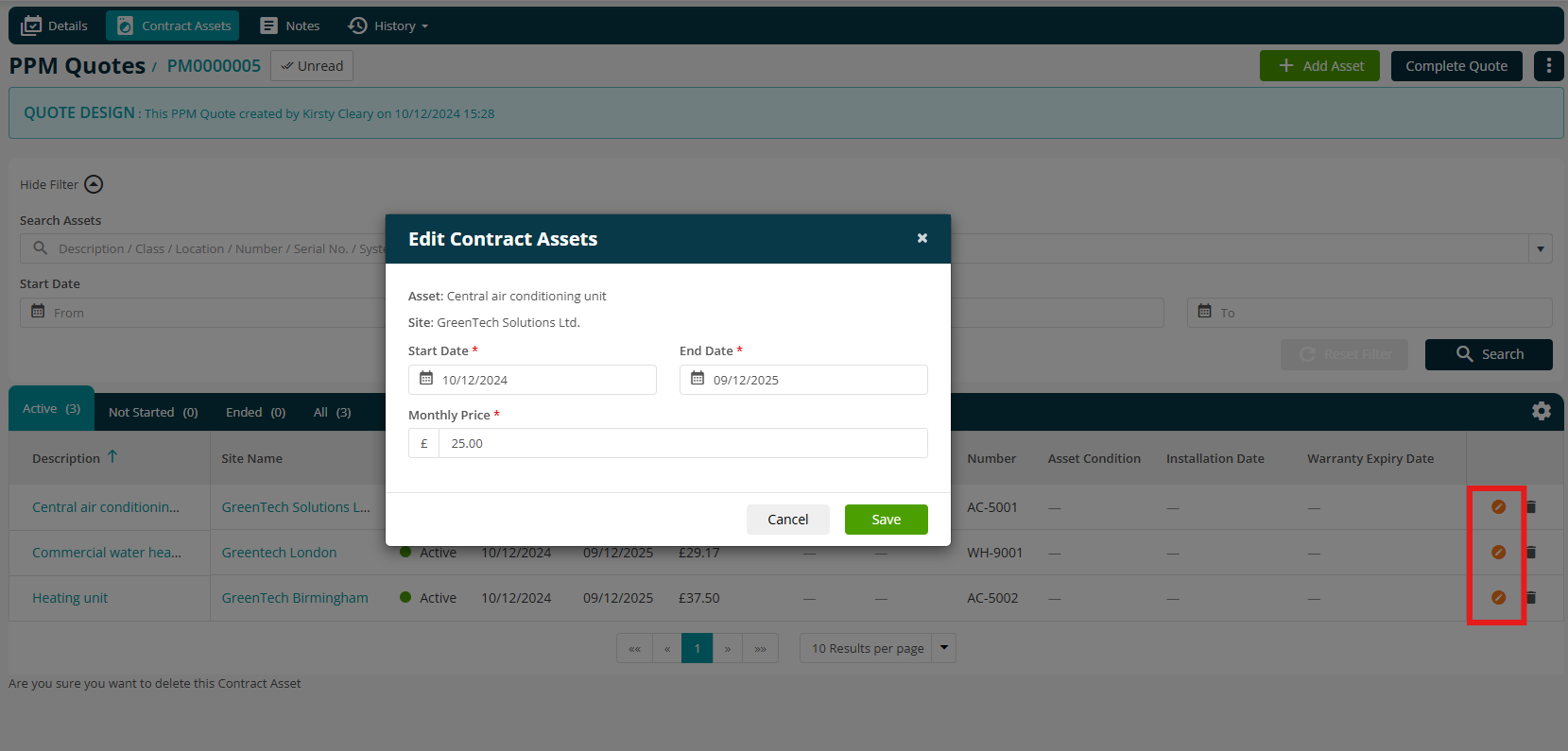
To add more assets, click Add Asset in the top-right corner.
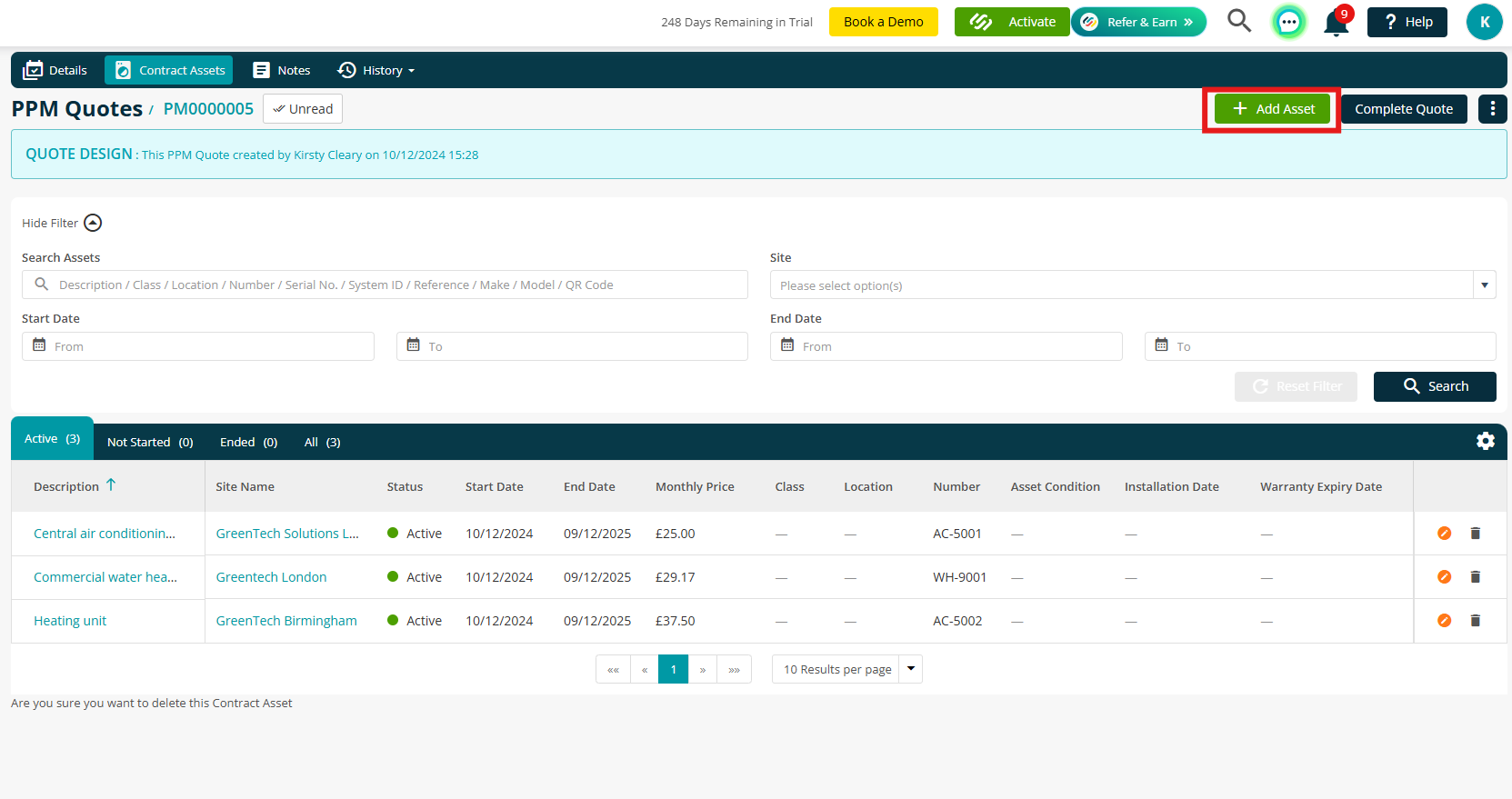
Select the desired asset(s) from the list and click Add to include them in the contract.
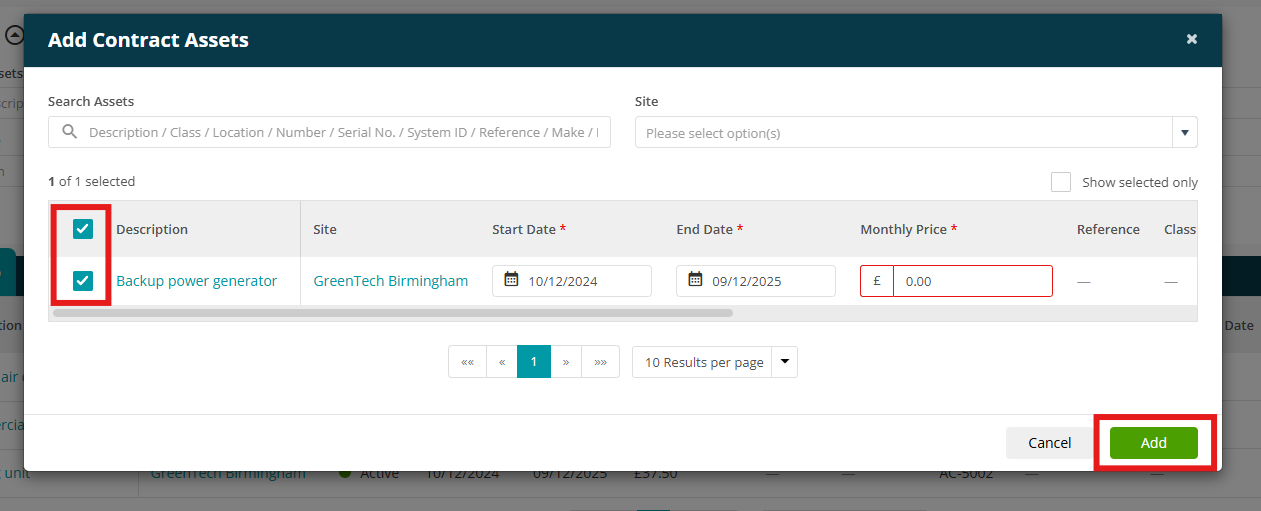
NOTE:
When a new asset is added to the contract, the system automatically updates invoicing details and adjusts the contract period to include the new asset. This integration ensures seamless adaptation of contract terms and accurate financial tracking.
Pricing adjustments are instantly reflected in the contract value, ensuring transparency and accuracy in financial reporting and invoicing.
If the contract period is modified, the system automatically reflects the adjustments. This guarantees accurate contract durations and ensures that all associated details, such as invoicing and visit schedules, are updated.
Further Support
For further information or assistance with the above, contact our Support Team on 0800 326 5561 or email support@joblogic.com. Alternatively, our Customer Success Management team can be reached by emailing customersuccess@joblogic.com
Publishing Details
This document was written and produced by Joblogic’s Technical Writing team and was last updated on the date specified above. Be aware that the information provided may be subject to change following further updates on the matter becoming available. Additionally, details within the guide may vary depending on your Joblogic account’s user permissions.

