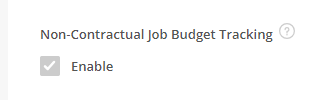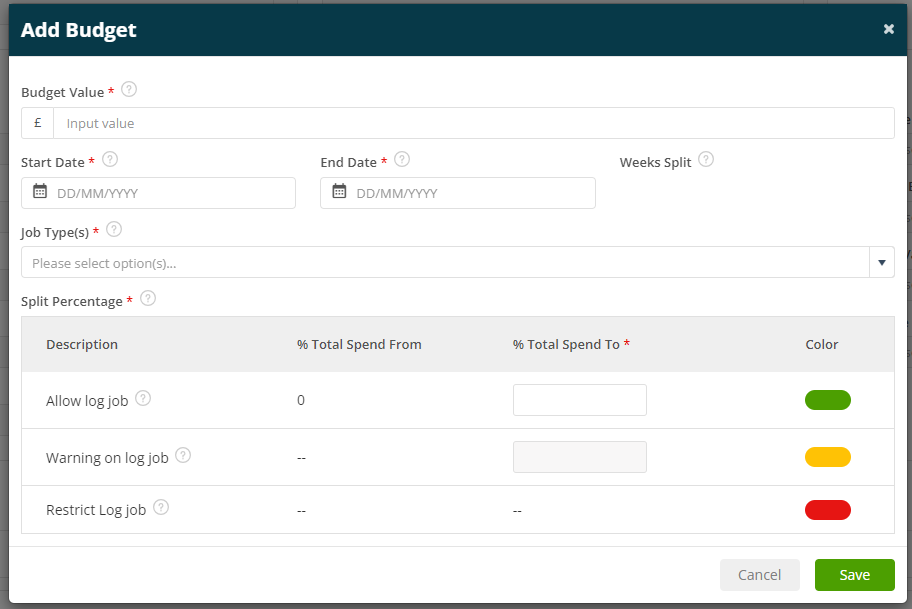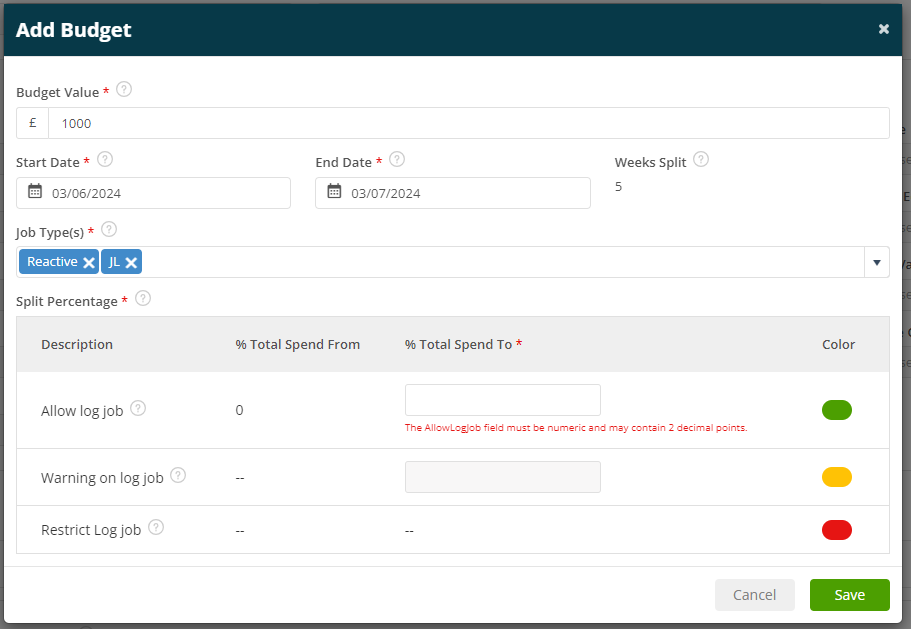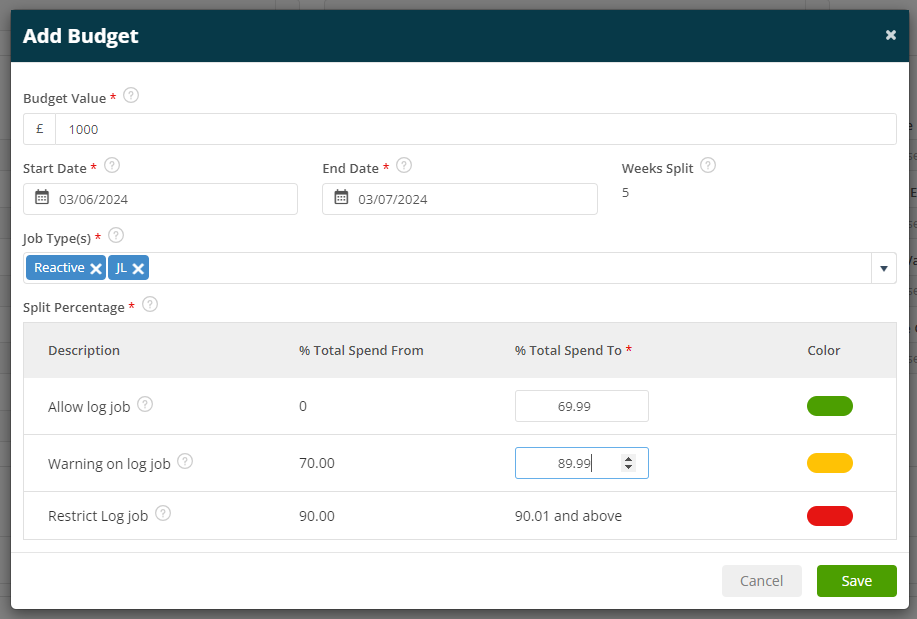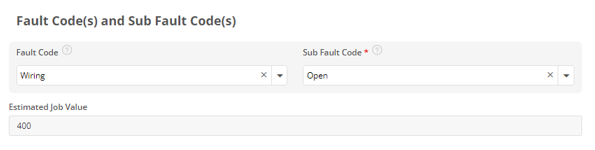- 03 Jun 2024
- 4 Minutes to read
- Print
- PDF
Budget Tracking
- Updated on 03 Jun 2024
- 4 Minutes to read
- Print
- PDF
Introduction
Joblogic provides a budget tracking feature which refers to reactive or non-contractual job budget control.
The feature allows users to create and apply budgets (a maximum amount of spending) to reactive jobs. These budgets are applicable to jobs logged both via the back-office and customer portal and will display warnings and prevent users from exceeding budgets depending on how much of the set budget has been reached.
This user guide will detail how to use the budget tracking feature within the back-office system of Joblogic and will provide details to allow back-office users to assist their customer portal users with the related functions.
Setting up Budget Control for Reactive Jobs
To set up the budget tracking control function, navigate to Settings > System Set Up > System settings and enable the ‘Non-Contractual Job Budget Tracking’ setting via the tick box.
Note: To amend the tick box, the edit button towards the top right corner will need to be selected first.
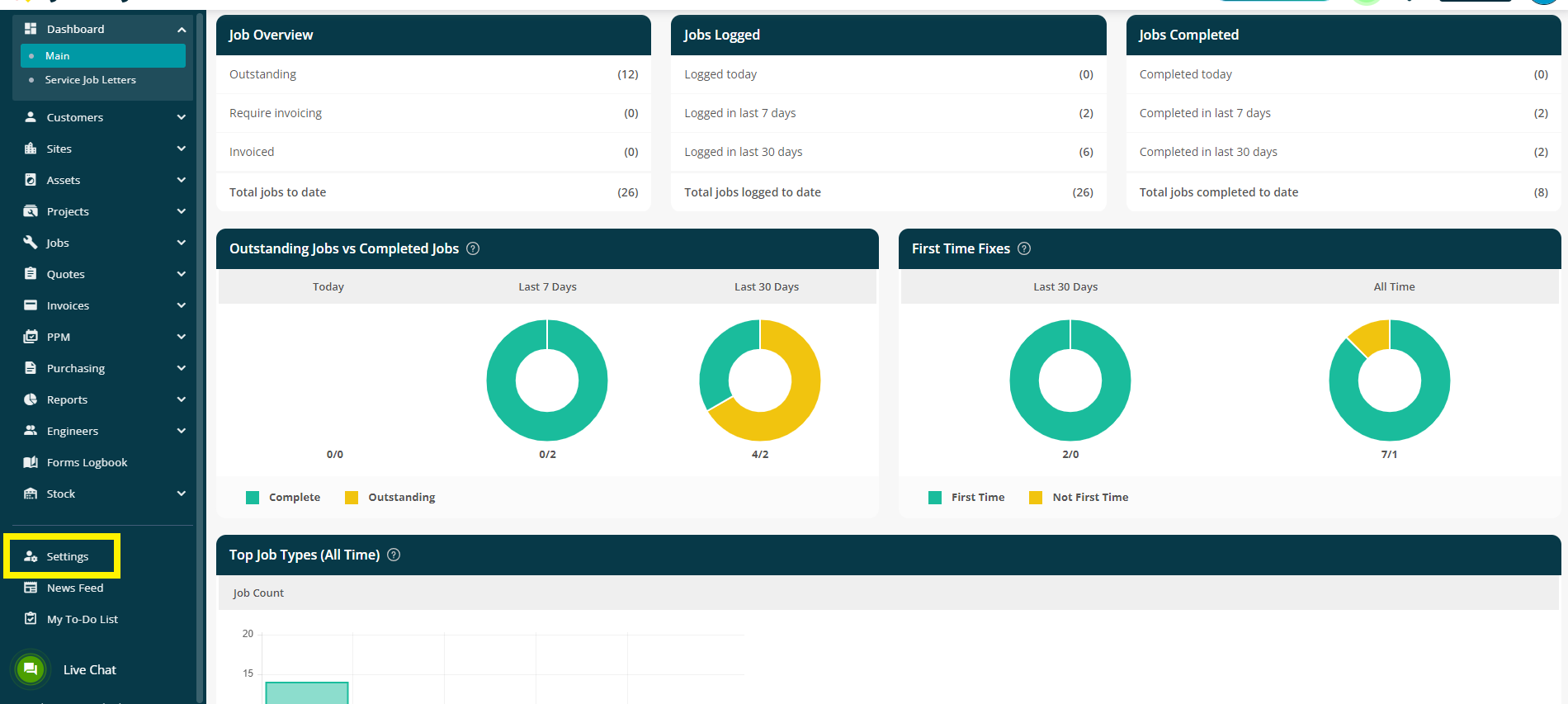
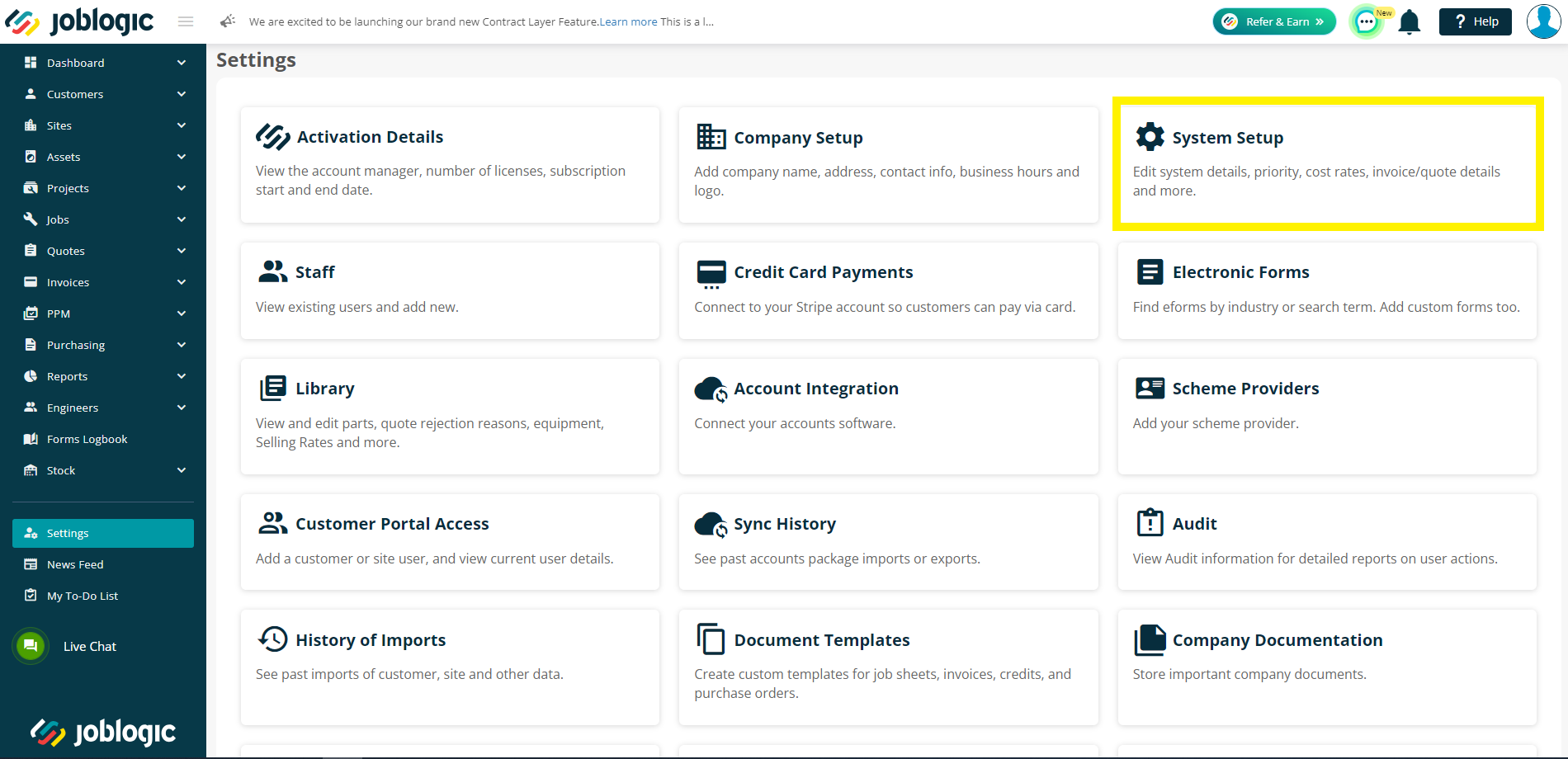

When switched on, this new function will activate a ‘Non-contractual budget tracking’ section under the configuration area of each site within the Joblogic account.
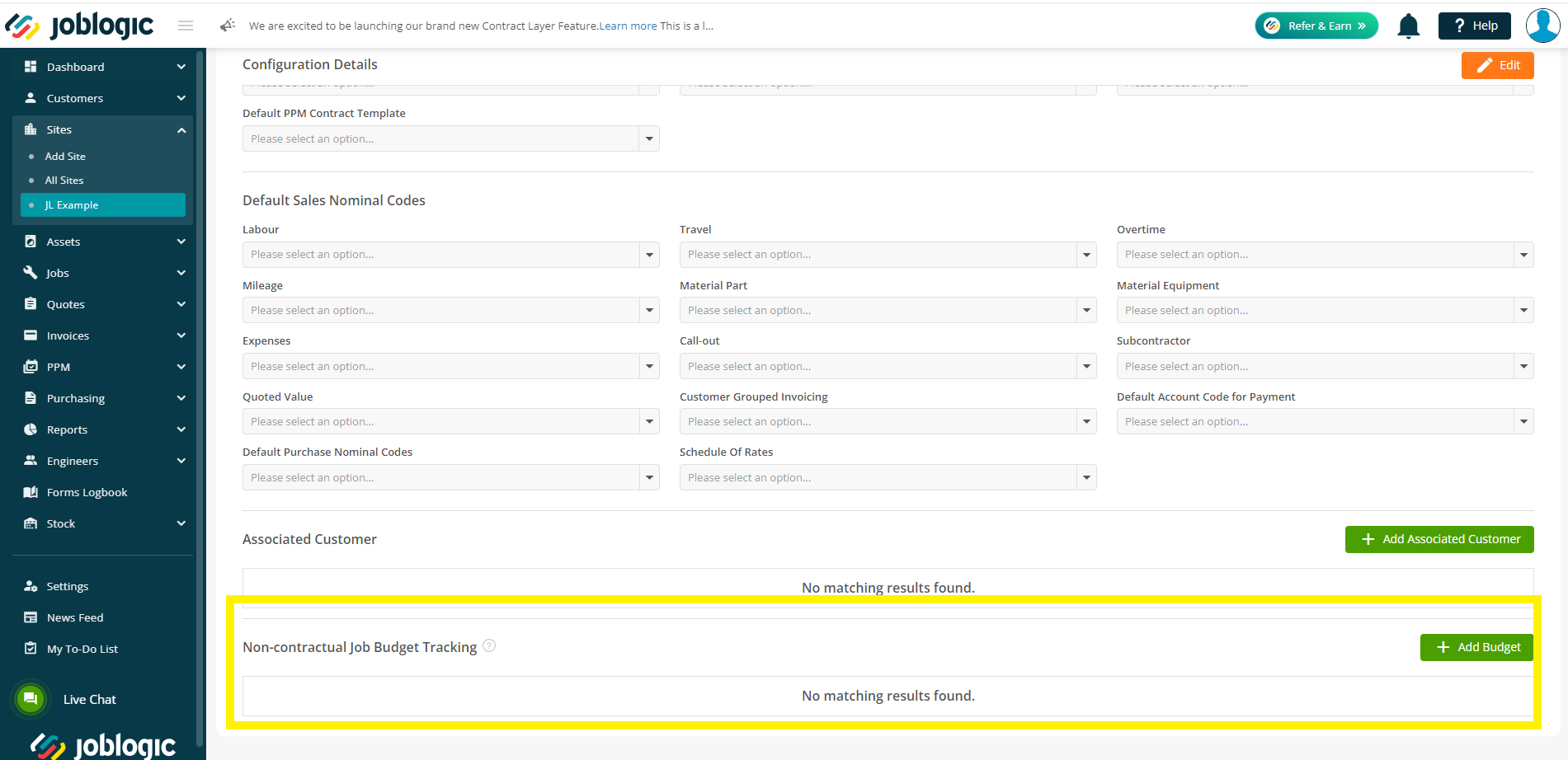
Within this section, reactive job budgets can be set for the applicable site.
To do this, select the ‘Add Budget’ button and fill out the budget’s details.

Notes: It is important to be aware that budgets are categorised by job types and so a job type can only be used within one time period for a site. For example, if a ‘Call out’ job type has already been assigned to a budget for a site between 3rd June 2024 to 3rd July 2024, a second budget for the ‘Call out’ job type cannot be set until 3rd July 2024 has passed.
Mutiple job types can be included within a budget. For example, a budget can be set to cover both ‘Call out’ and ‘Emergency’ job types.
The ‘Split Percentage’ area consists of 3 zones; green, amber and red.
These zones refer to job logging and the percentage of the budget being met when a job is logged.
Depending on the percentage of the budget being used when logging a new job, the system will either show warning messages or prevent customer portal users from logging the job.
The percentage entered in the ‘%Total Spend To’ area refers to what percentage of the budget needs to be spent/estimated before entering each zone of the budget.
More detail on each zone can be found below:
Green zones mean that a large portion of the budget is still available and so jobs can be logged without any warnings or restrictions to the user.
Amber zones mean that a higher/medium proportion of the budget is being reached and that warning messages will be presented to the user upon logging a job.
Example of what the customer portal user would see:
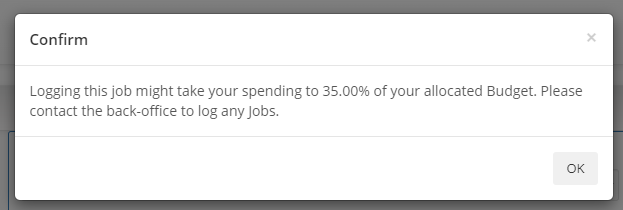
Example within the back-office:
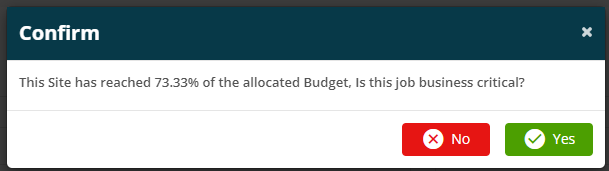
Red zones mean that the majority of the budget has been reached. If the user attempts to log a job while the budget is in a red zone, customer portal users will not be able to at all and back-office users will receive a warning.
Items within the Customer Portal
Once the budgets have been set for the site, the customer portal user will be presented with some changes relating to this.
When logging a job for the applicable site, they will be presented with budget details, confirming the remaining budget available, the percentage of the budget that has already been spent on other jobs and an invoice spend percentage confirming what percentage of the budget has been invoiced.
Additionally, if logging the job against an asset it will also show the estimated cost (calculated by the fault code selected) to allow the user to assess the job’s needs against the assigned budget.
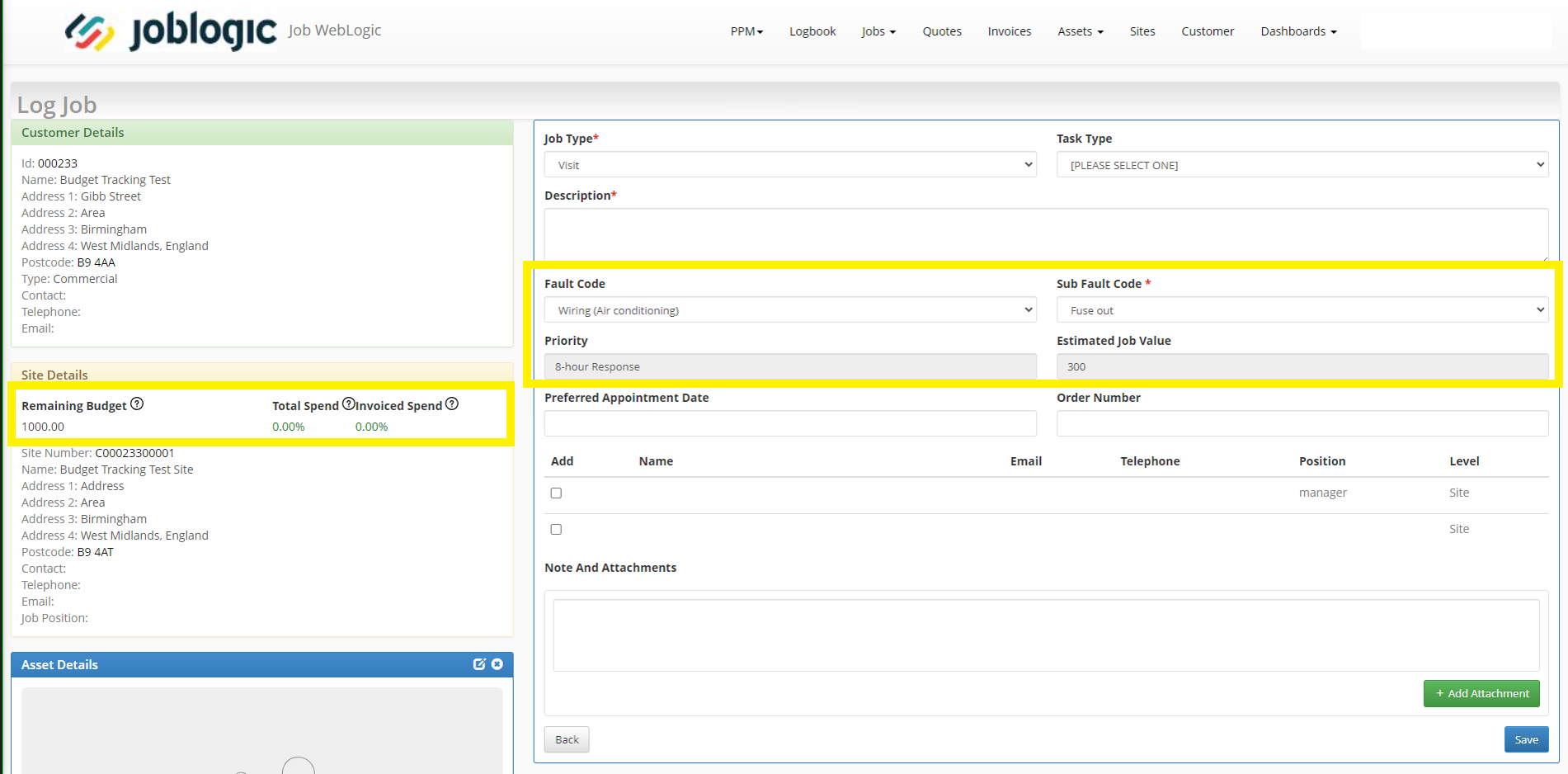
Logging a job via the back office
Similarly to the customer portal, when logging a job via the back-office, the user will be presented with budget details, confirming the remaining budget available, the percentage of the budget that has already been spent on other jobs and an invoice spend percentage confirming what percentage of the budget has been invoiced.
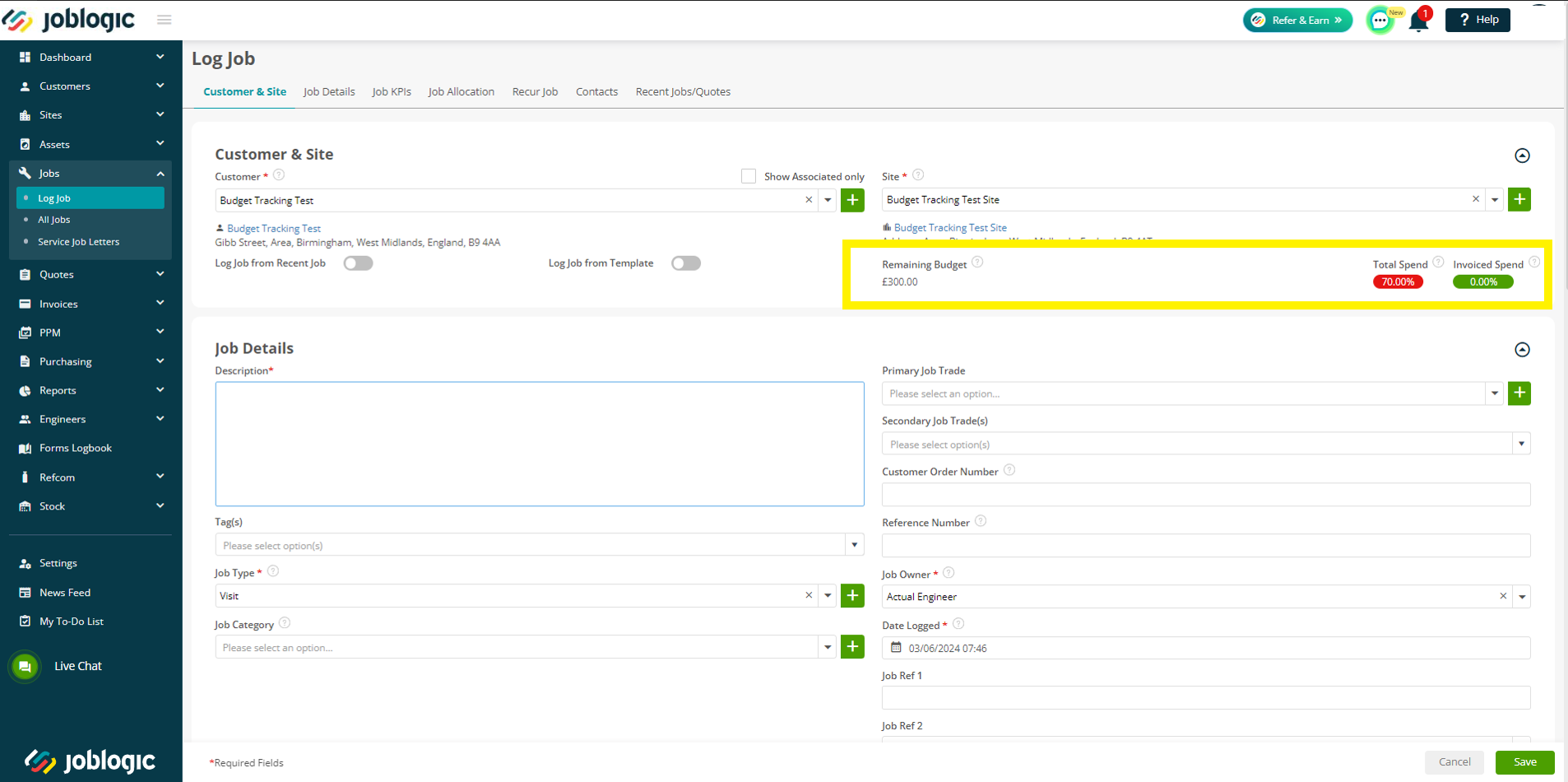
As with the customer portal, back-office users will also be presented with an estimated value (calculated by the fault code selected) if logging the job via the asset. This will allow the user to assess the job’s needs against the assigned budget in the same way that customer portal users are able to.
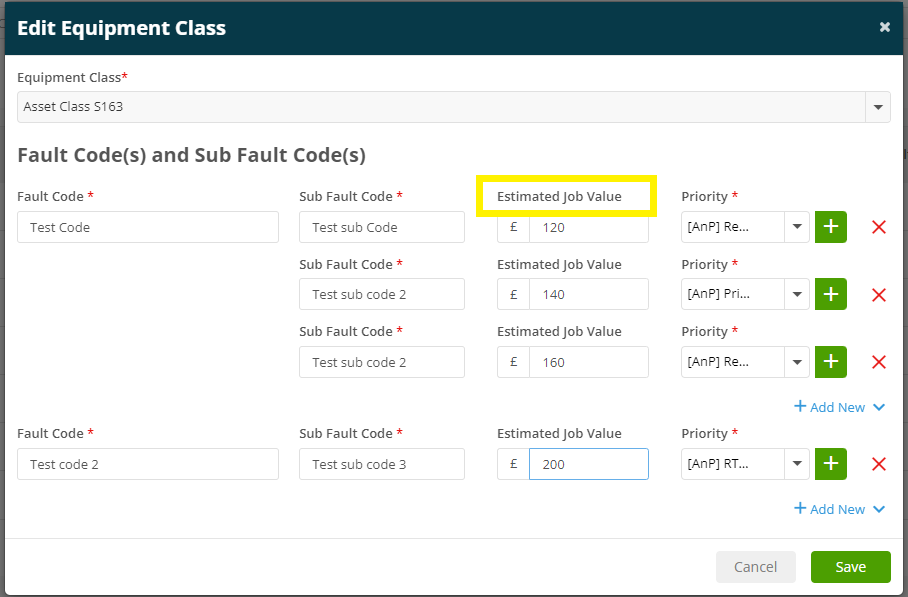
Further to this warning notices will appear if certain proportions of the total budget are being used up.
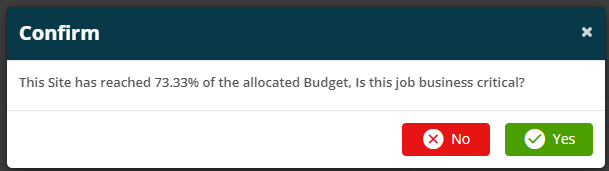
After logging the job
Once a job has been logged, the system will display the current budget details under the job’s details area.
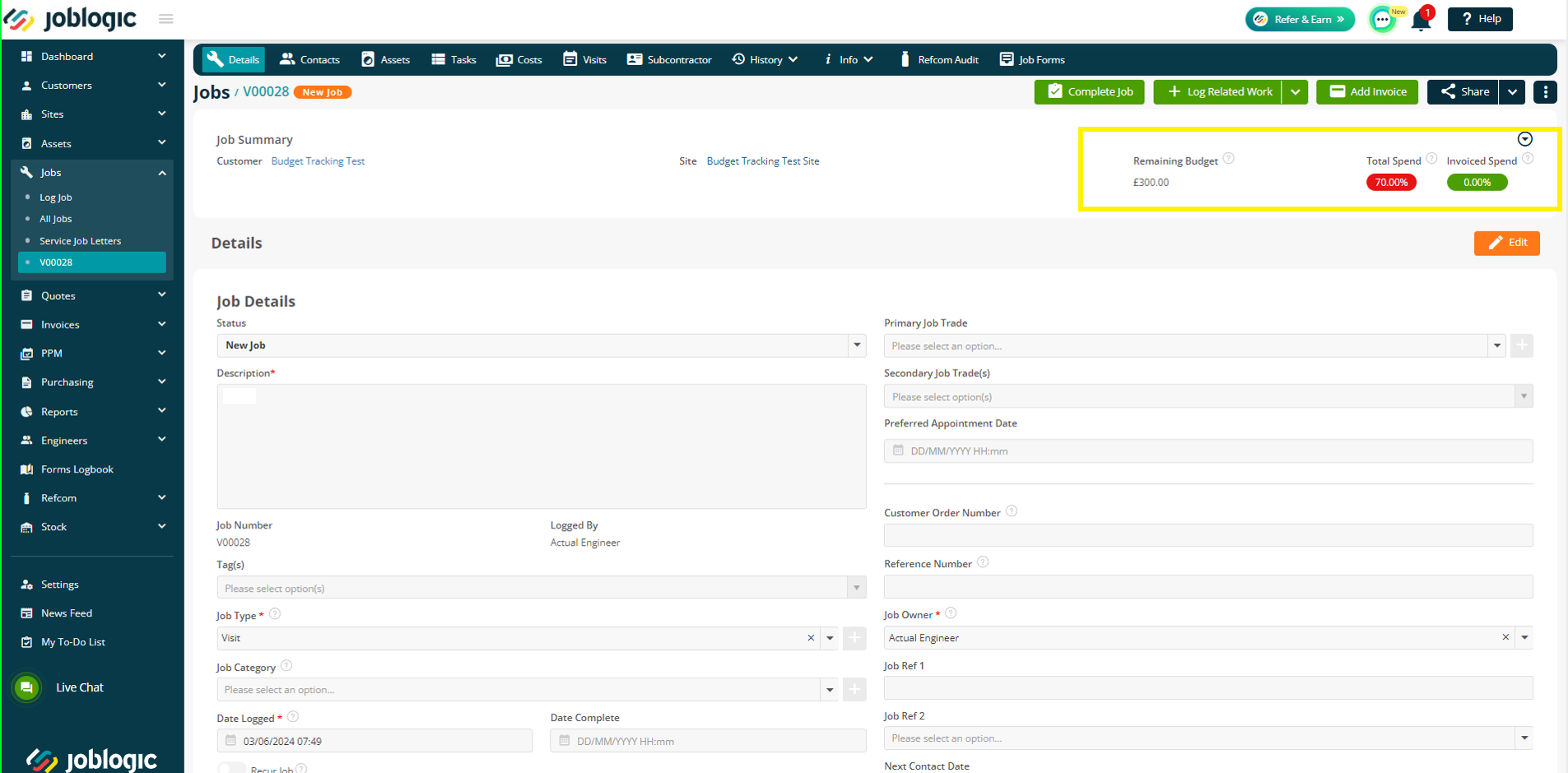
It will also show the estimated job value based on the fault code assigned within the job’s costs area.
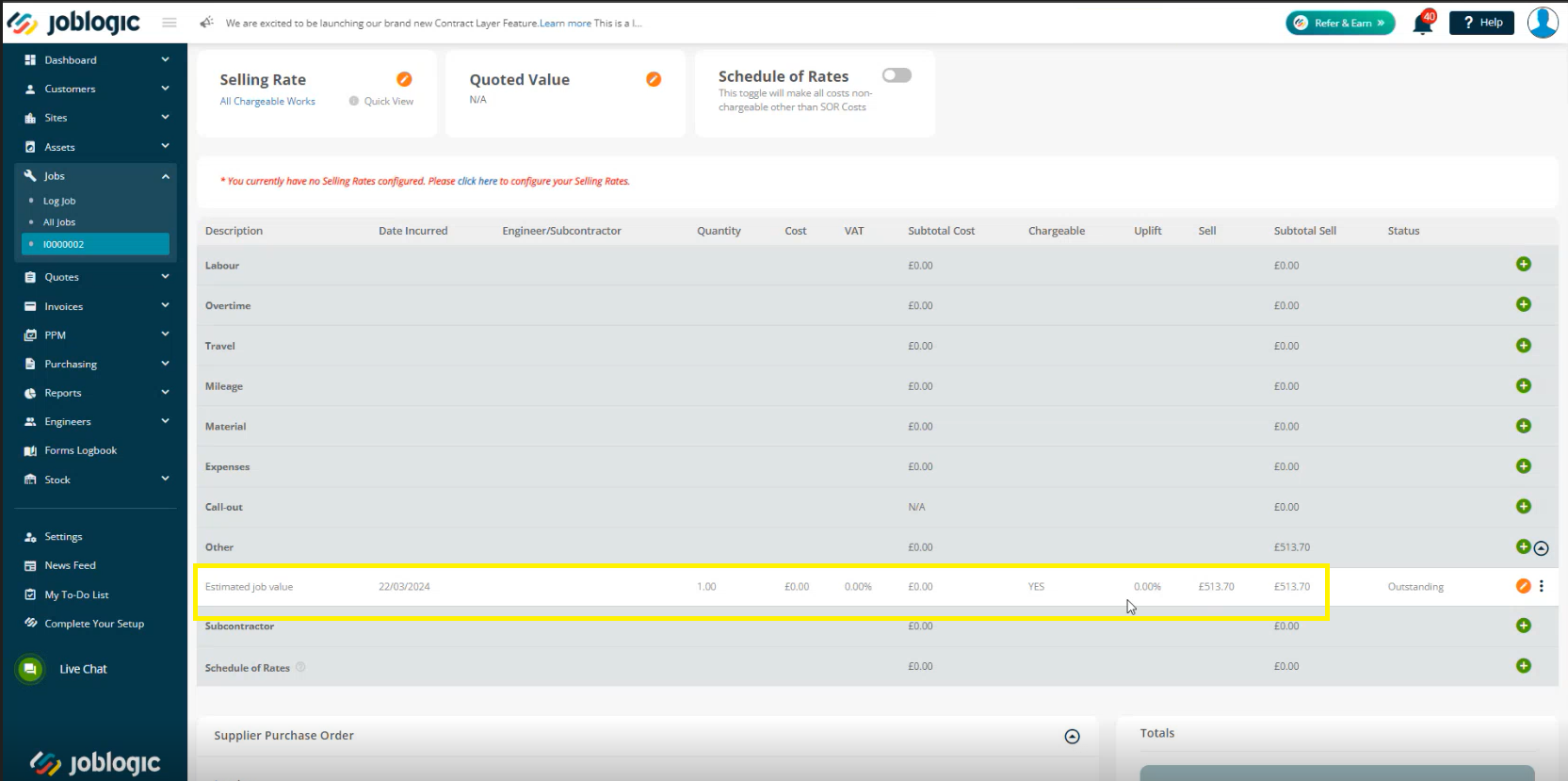
Expired Budgets History
A new ‘Budget Tracking History’ area can also be found under the history area of a site. This area will show any previously expired budgets for that site. The previous budgets can be searched and filtered based on the budgeted value, date and job type.
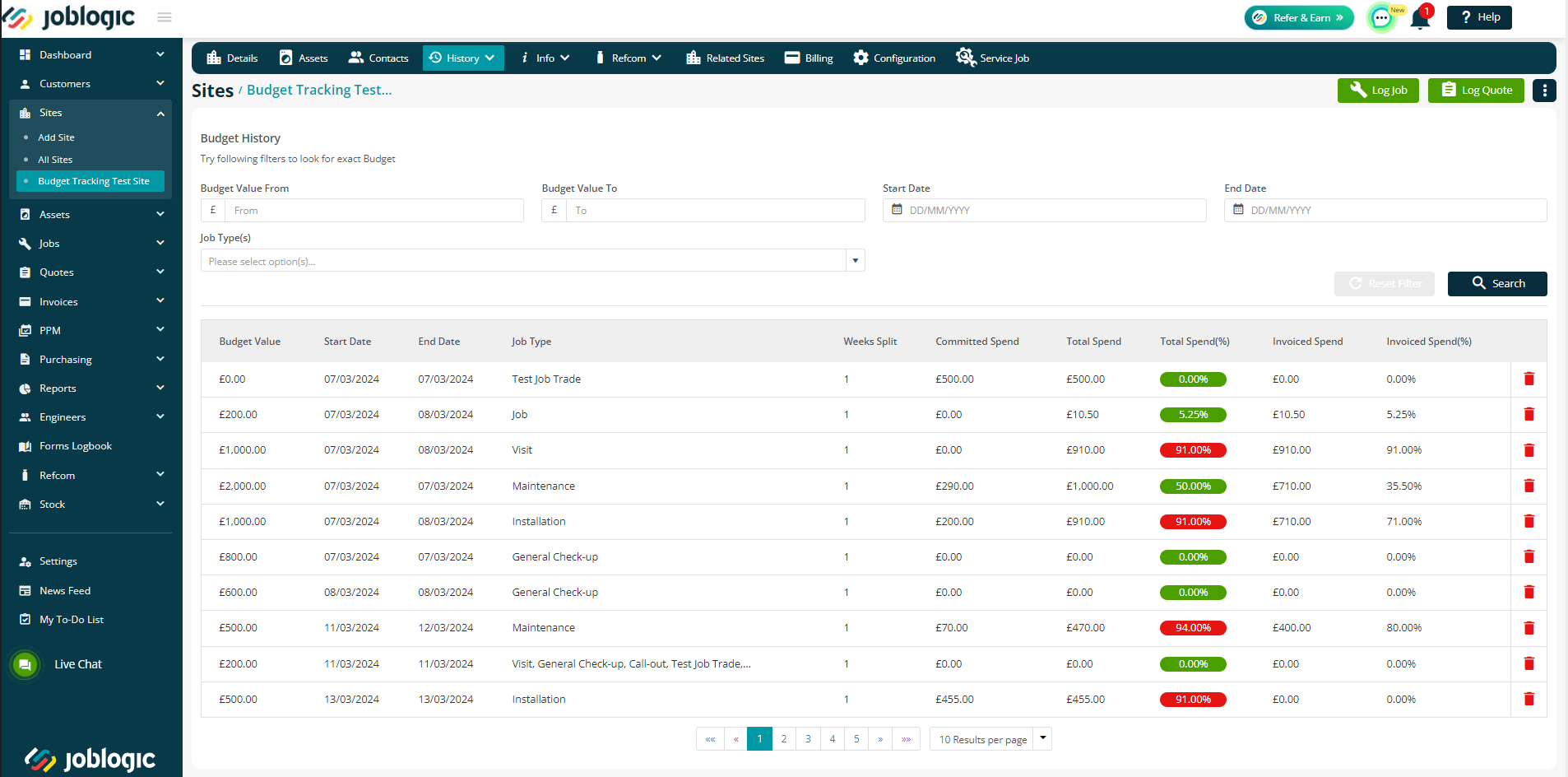
Further Support
For further information or assistance with the above, contact our Support Team on 0800 326 5561 or email support@joblogic.com. Alternatively, our Customer Success Management team can be reached by emailing customersuccess@joblogic.com
Publishing Details
This document was written and produced by Joblogic’s Technical Writing team and was last updated on the date specified above. Be aware that the information provided may be subject to change following further updates on the matter becoming available or new releases within the system. Additionally, details within the guide may vary depending on your Joblogic account’s user permissions and settings or the electronic device being used.