- 30 Apr 2024
- 2 Minutes to read
- Print
- PDF
Cancelling PPM Contracts
- Updated on 30 Apr 2024
- 2 Minutes to read
- Print
- PDF
Introduction
Managing contracts efficiently is crucial for maintaining streamlined operations in any business. In JobLogic, cancelling a Planned Preventative Maintenance (PPM) contract is a straightforward process, yet it requires careful attention to detail to ensure accuracy and compliance. Whether you're adjusting service agreements or responding to changing client needs, understanding how to cancel a PPM contract effectively empowers you to maintain control over your service commitments.
Cancelling a PPM Contract
Firstly, navigate to PPM > All PPM Contracts from the left-hand panel.
Select the PPM you would like to cancel by clicking on the relevant No.
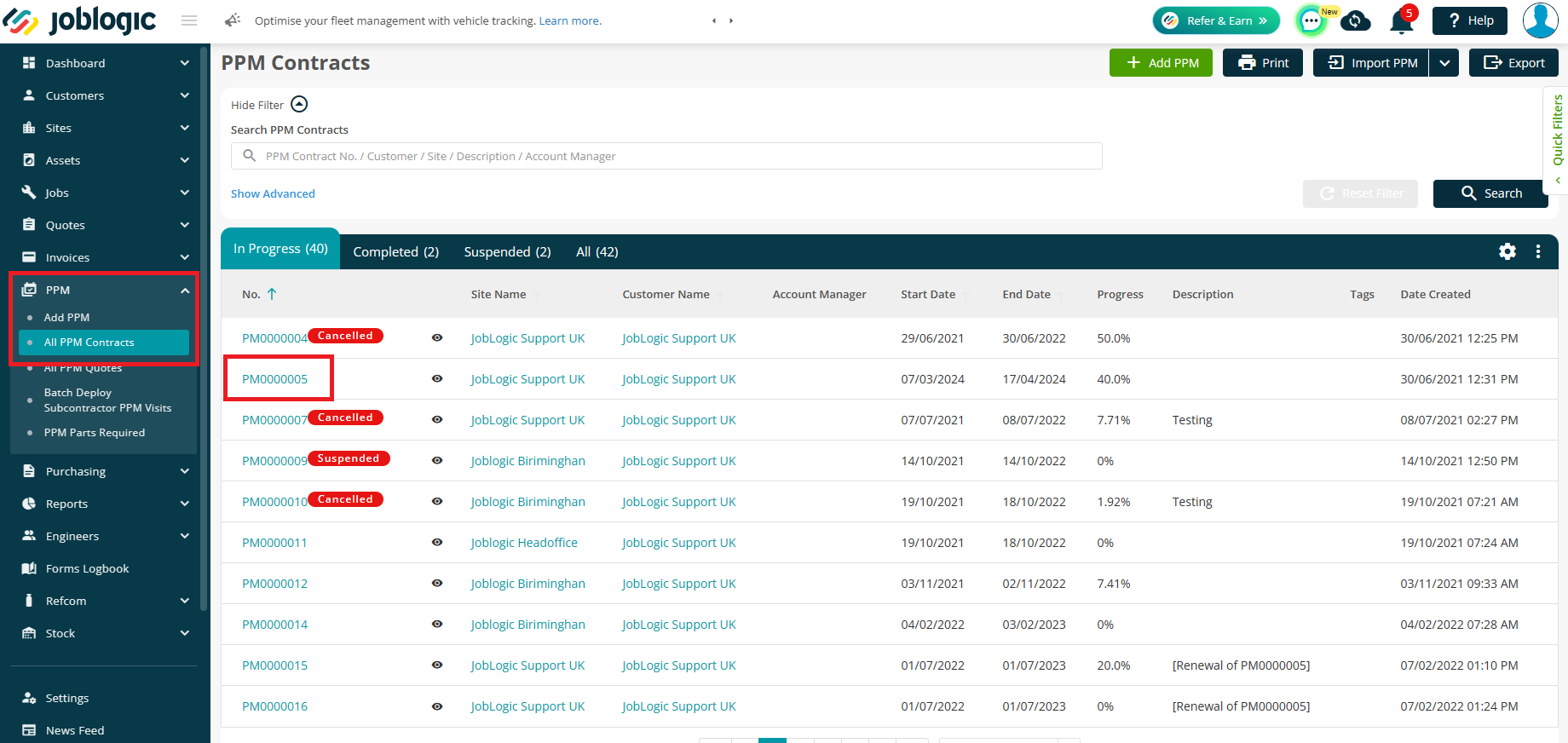
Next, select the three dots in the top right corner and then choose ‘Cancel PPM Contract’
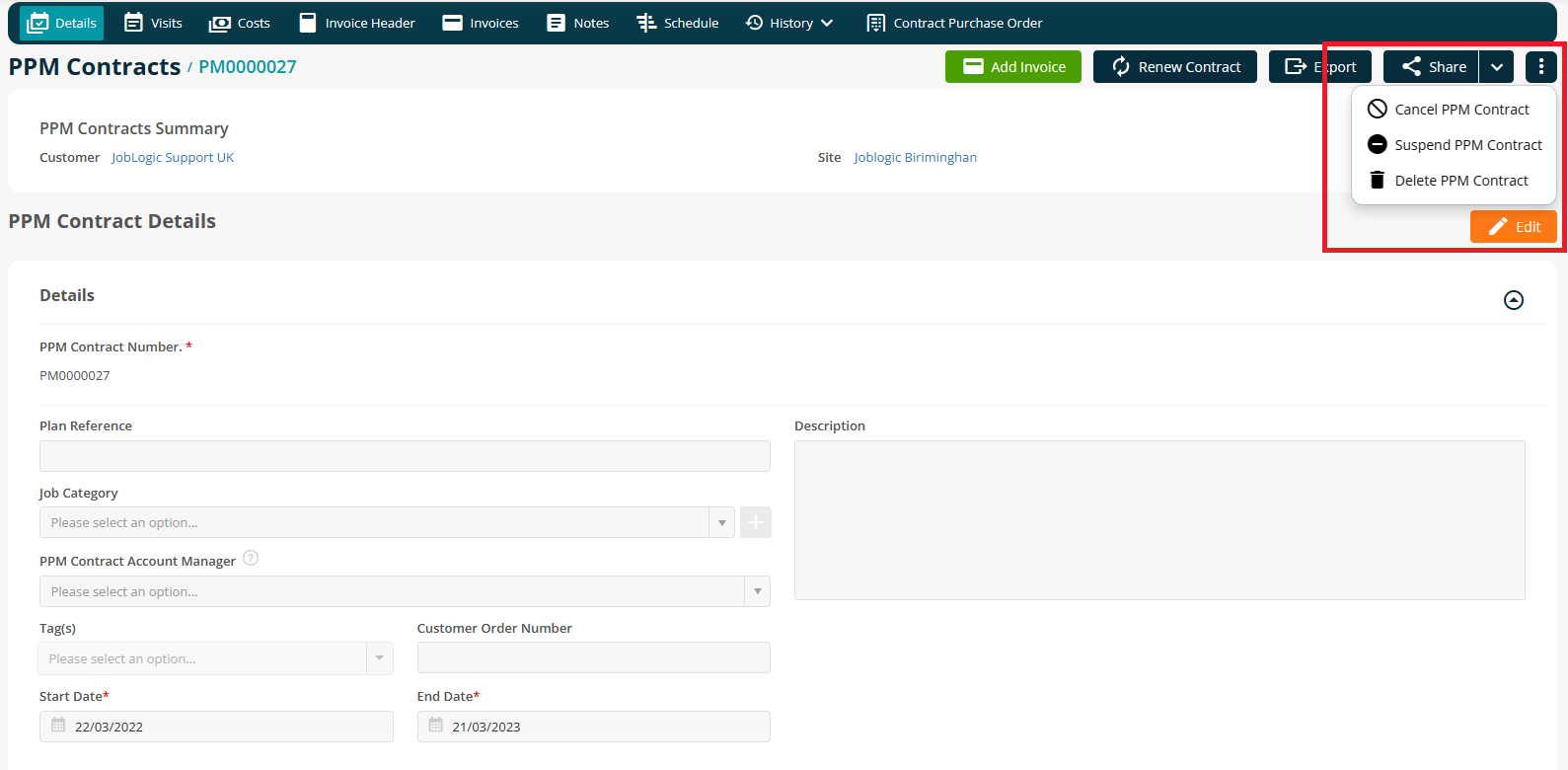
The following popup will appear.
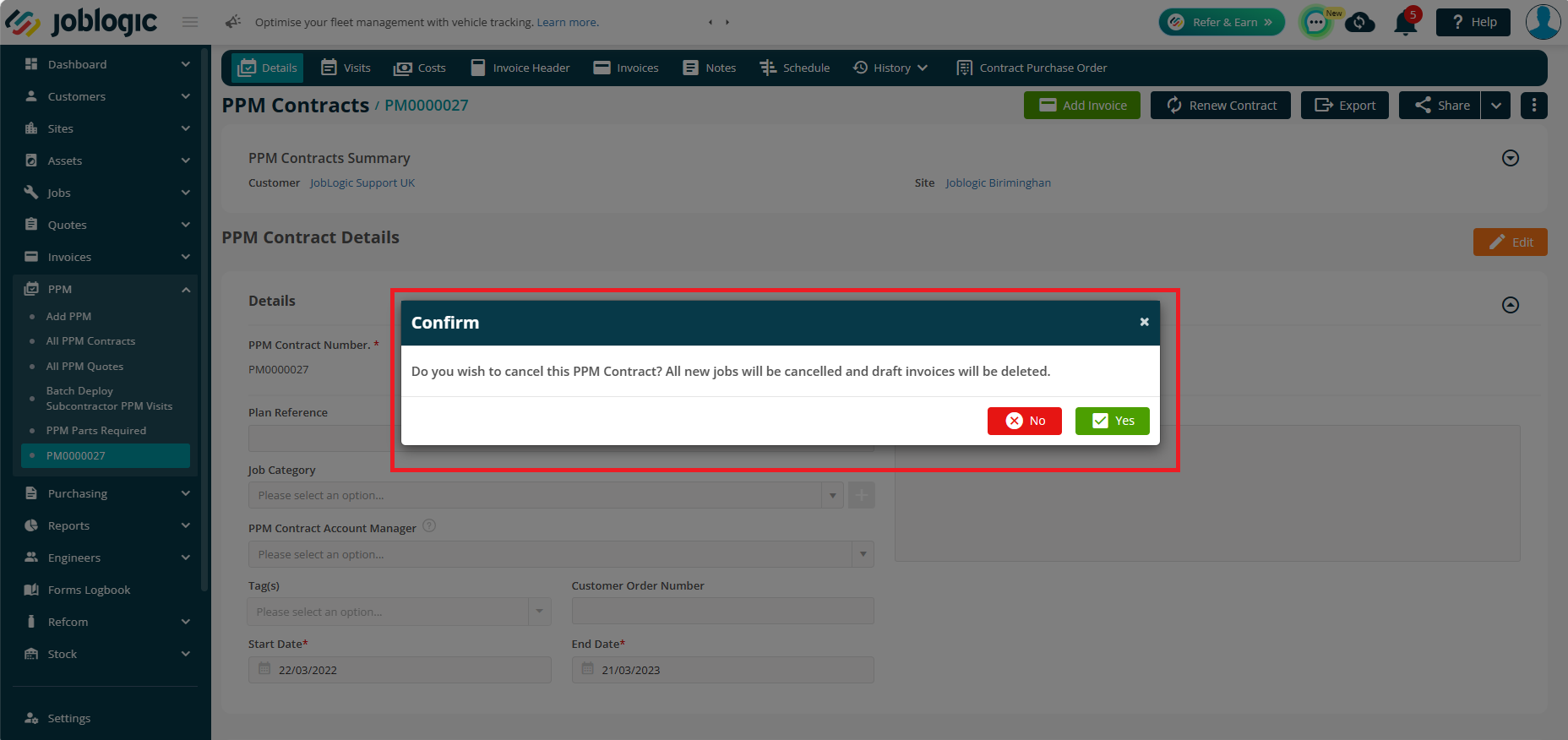
Please note, cancelling the PPM Contract will also cancel any jobs with status ‘New Job’, regardless of the visit date and this action is irreversible.
Any draft invoices will also be deleted and cannot be recovered.
Any open or completed jobs along with approved invoices will not be affected.
See the status of the jobs before and after cancelling the PPM in the images below.

All Visits are cancelled, except for the one with the Parts to Fit status as it's already in progress
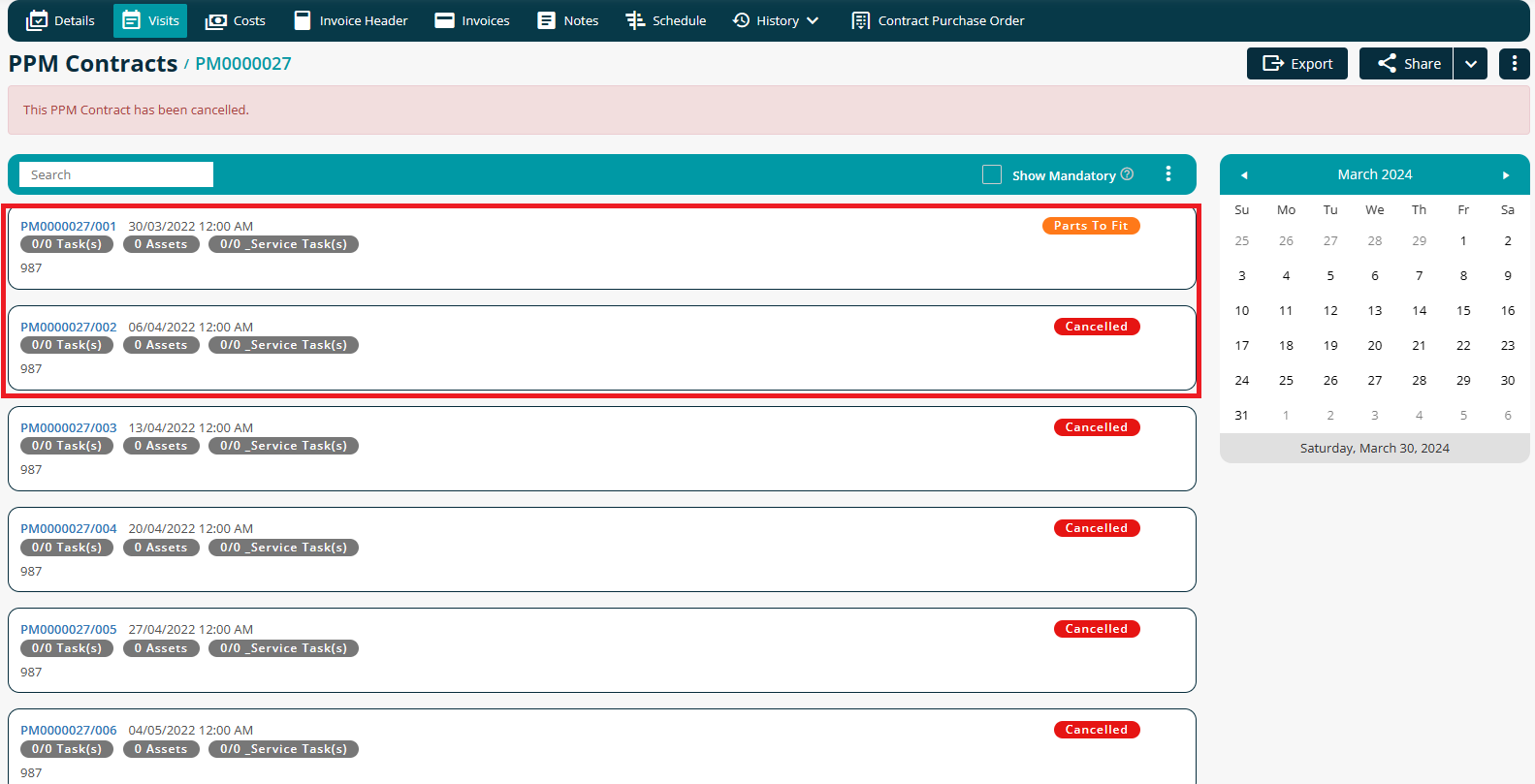
Click Confirm if you are happy to continue. Your PPM Contract will now be cancelled.
A tag will show against the PPM No on the All PPM Contracts page
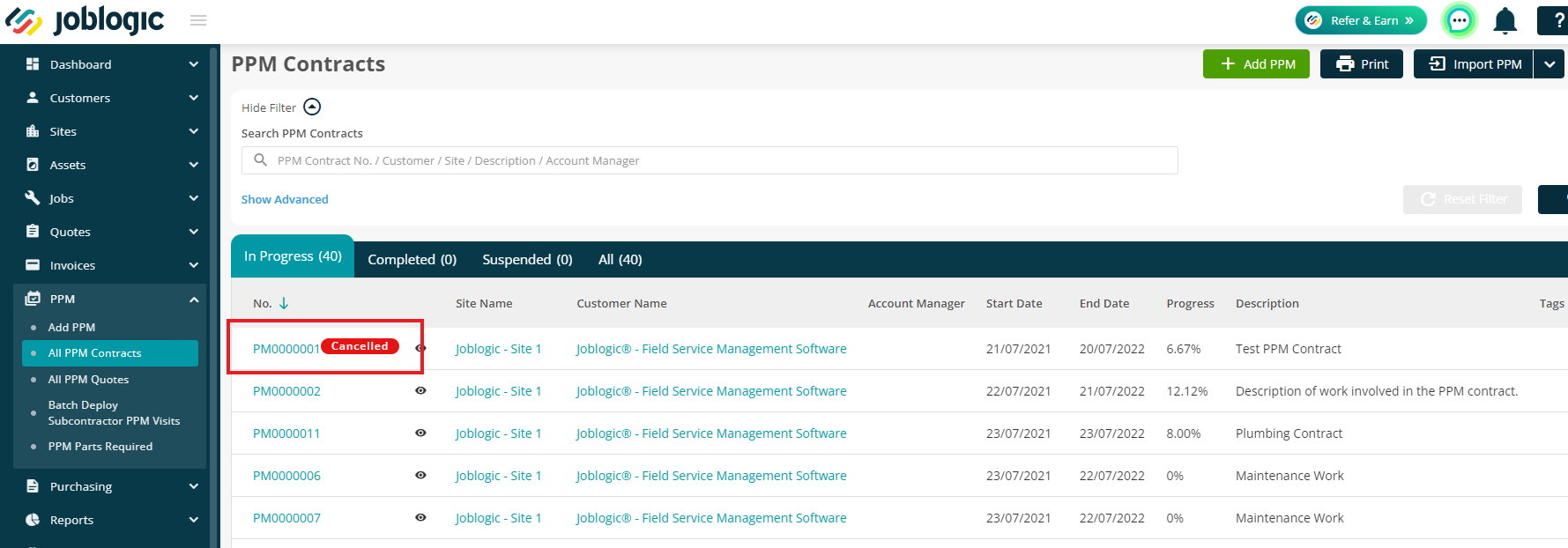
And a banner will show along the top if you were to click into the PPM Contract

Once the PPM is cancelled, you cannot change main details, create visits or invoices or renew the contract either.
You can still add notes, attachments and access previously added notes, and you still have the option to modify the cancelled visits (individually) at job level by opening the job and changing anything as required.
Further Support
For further information or assistance with the above, contact our Support Team on 0800 326 5561 or email support@joblogic.com. Alternatively, our Customer Success Management team can be reached by emailing customersuccess@joblogic.com
Publishing Details
This document was written and produced by Joblogic’s Technical Writing team and was last updated on the date specified above. Be aware that the information provided may be subject to change following further updates on the matter becoming available or new releases within the system. Additionally, details within the guide may vary depending on your Joblogic account’s user permissions and settings or the electronic device being used.

