- 30 Apr 2024
- 3 Minutes to read
- Print
- PDF
CFTS
- Updated on 30 Apr 2024
- 3 Minutes to read
- Print
- PDF
Introduction
Consolidated Fork Truck Services (CFTS) is a part of UKMHA (UK Material and Handling Association) which certify the Thorough Examination of industrial lift trucks with LOLER 1998 which covers lifting equipment, and PUWER 1998, which deals with all other safety-related items, such as brakes, steering and tyres.
This module in joblogic will allow you to carry out examinations, issue certificates and report on failed inspections.
Read on to find out how to set this up and utilise the CFTS feature with your current joblogic account.
Set Up
To enable this on your account, firstly go to Settings > Scheme Provider and tick Enable Consolidated For Truck Services.
This will then allow you to enter your CFTS Member Number to be verified. An email will be automatically sent to CFTS to verify your account.
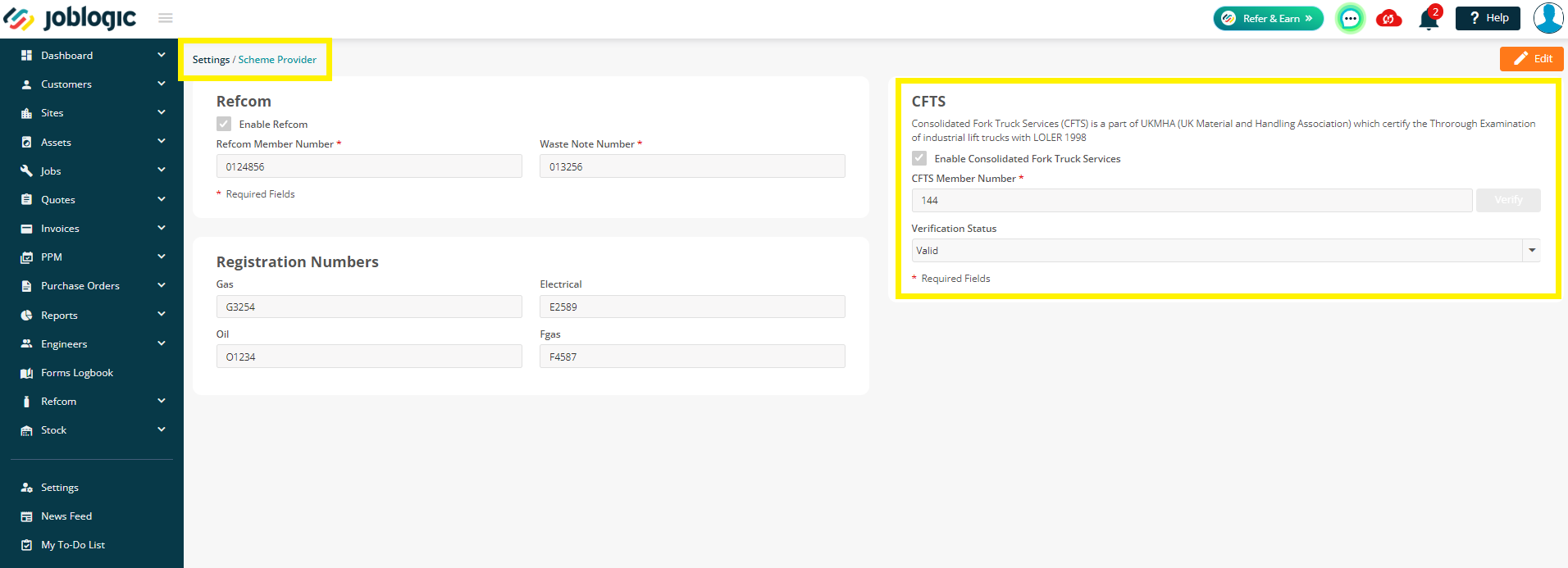
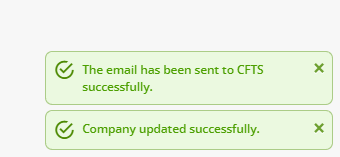
Permissions
The CFTS area on the Scheme Providers page can be restricted or hidden by amending permissions.
If you click through to Settings > Staff > name, and then click the Business tab under the User Roles & Permissions section, you can amend access for ‘CFTS Validate – Edit' and ‘CFTS Validate – View' as needed, per user.
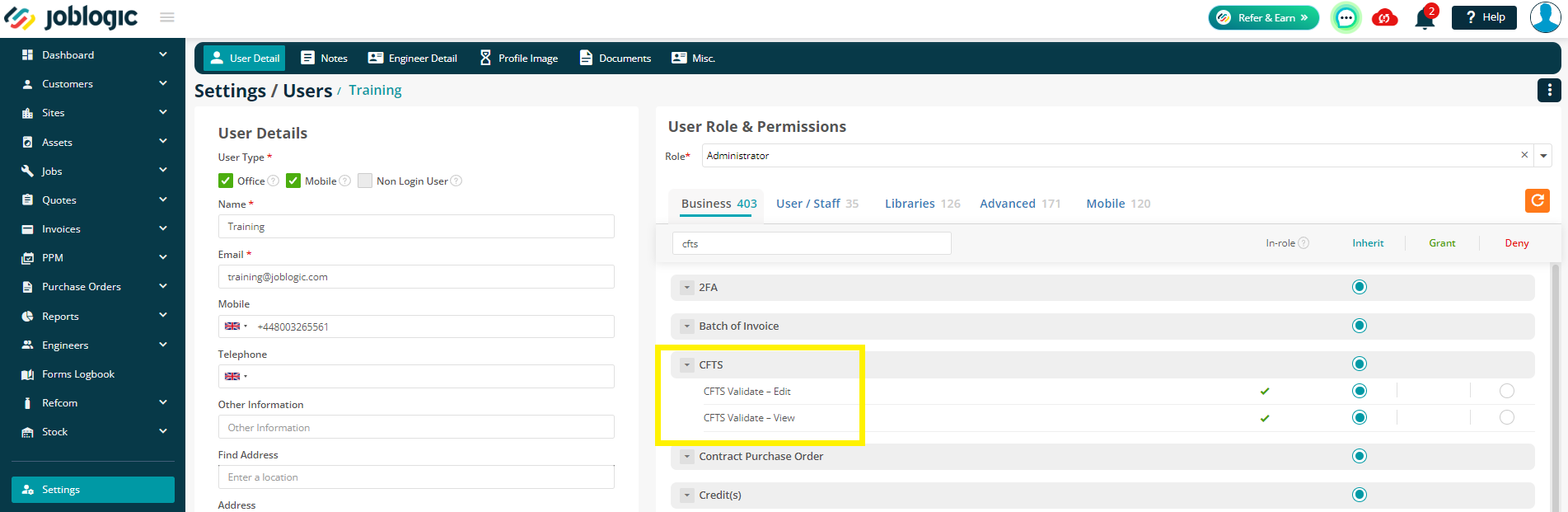
Asset Data
Once you have enabled the CFTS option via Scheme Providers, you can add the relevant data in the Asset details screen (Assets > All Assets > choose asset)
You can add information for the 6 fields as needed. These fields are also visible on the mobile app and the Customer Portal.
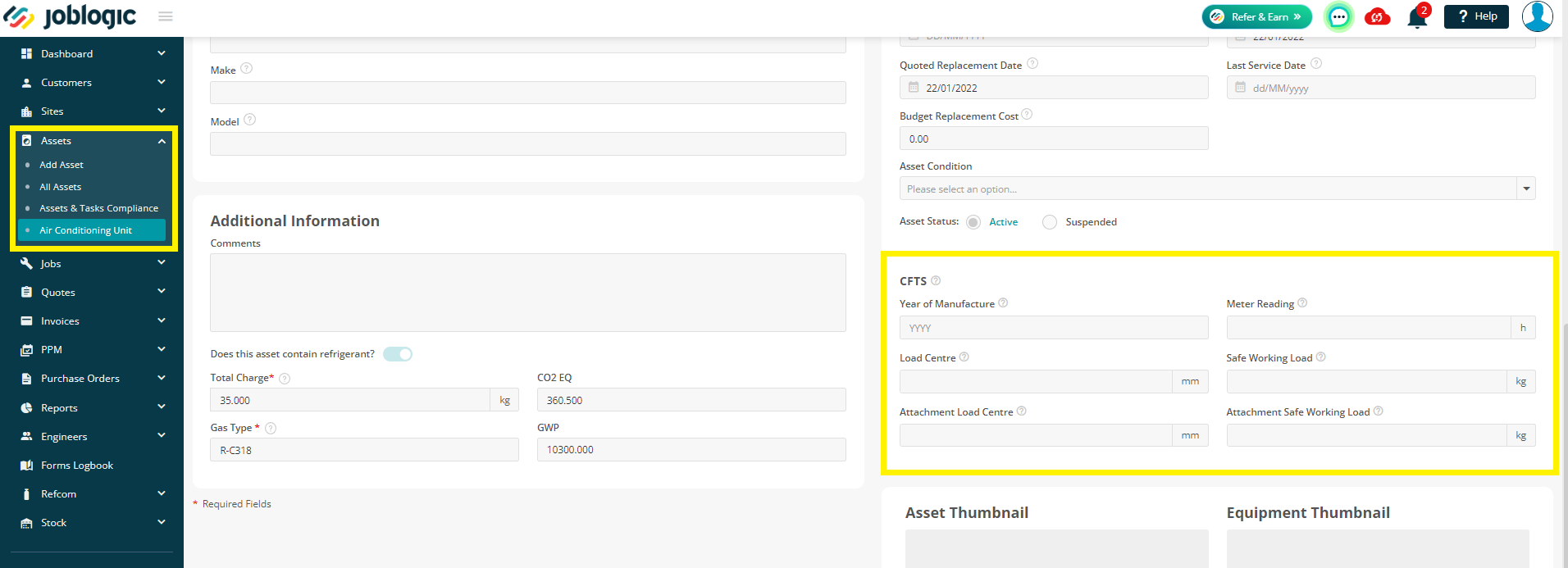
Each item has a short explanation next to it if required.
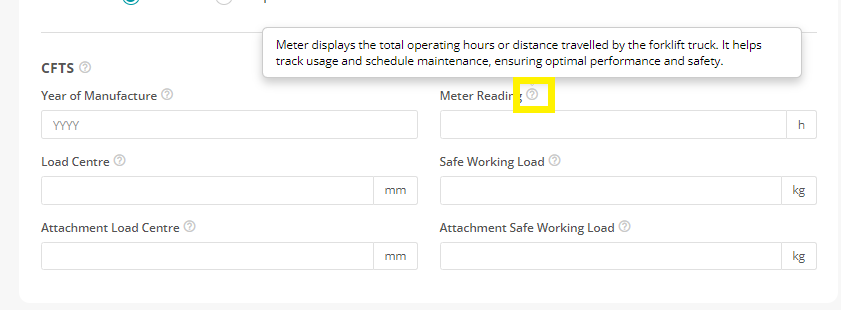
Mobile View:
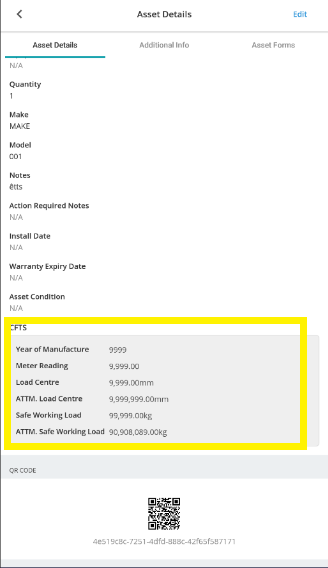
Customer Portal View:

You can view the CFTS details in your main All Assets page by amending the columns via the Settings icon and ticking the relevant fields.
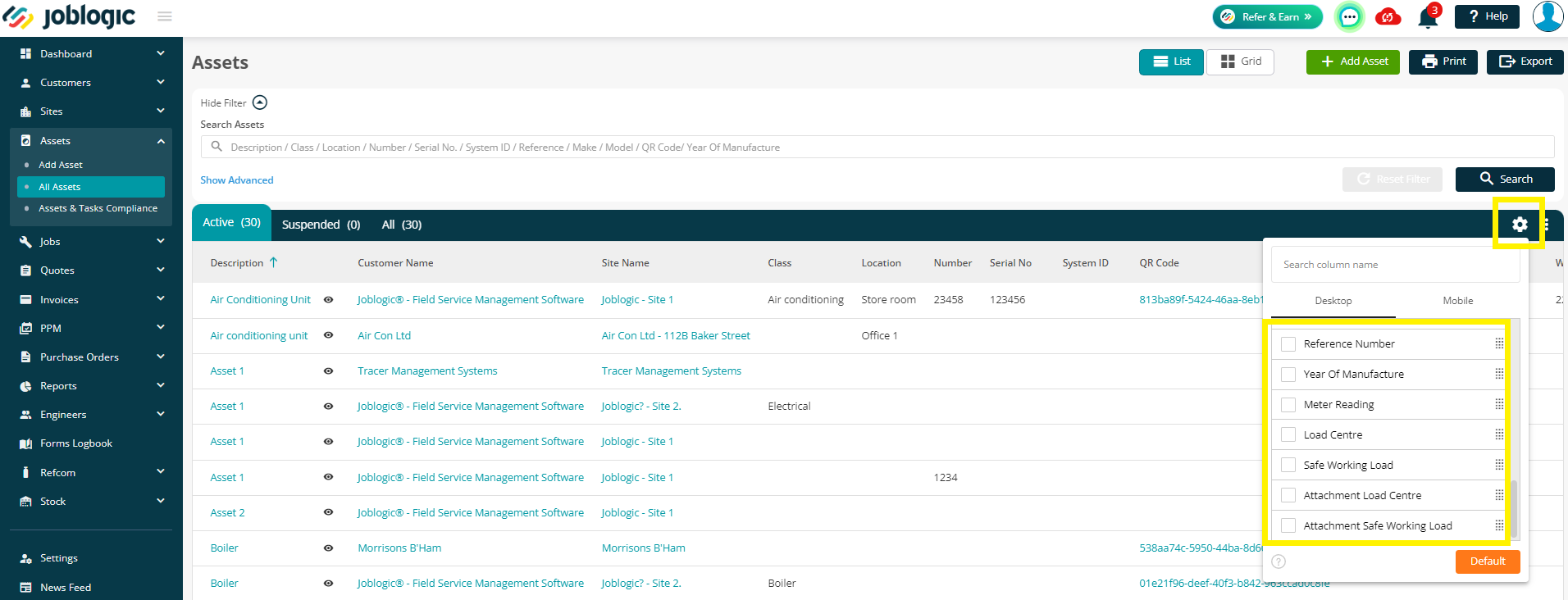
The CFTS fields are also present on the Asset Import template so you can bulk import your data easily.

Forms
Set up:
There are some standard CFTS forms for you to use and these can be deployed via Settings > Electronic Forms.
Search ‘CFTS’ to filter the results and tick the Deploy button for any that you require. We have added separate forms for UK and for Ireland.
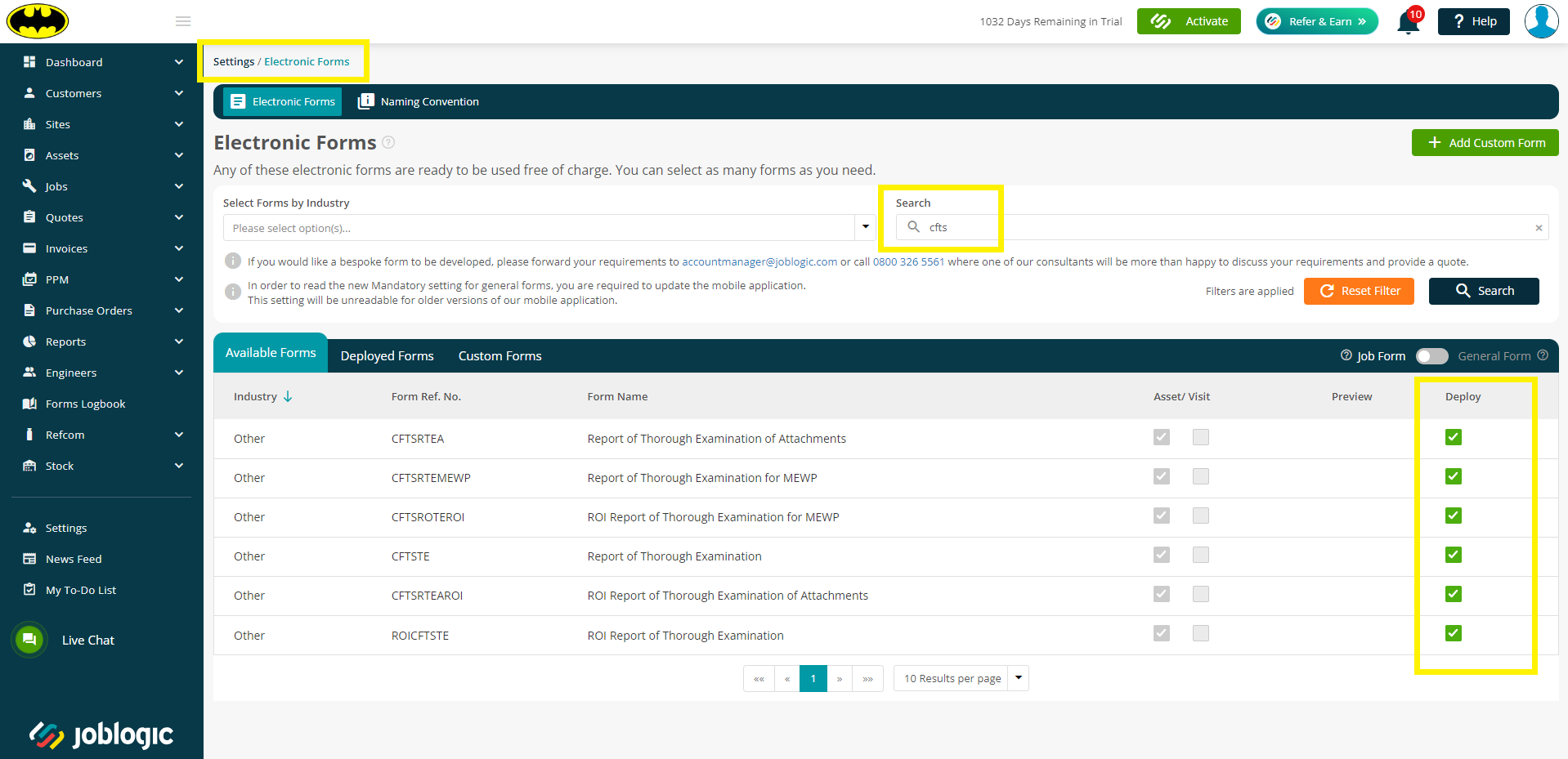
Mobile app:
The forms will be available, as normal, against your chosen asset. You can click on the relevant form and complete it as per your usual process.

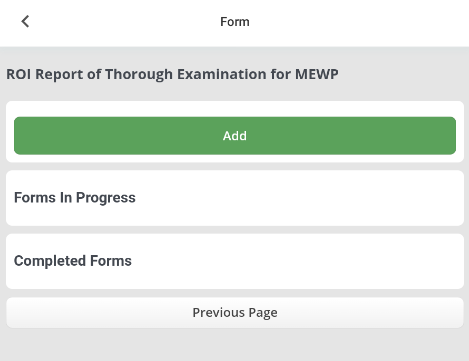
Forms Logbook:
In the Forms Logbook, you can view each form by clicking on the name.
If the inspection passed, there will be an ‘issued’ tag and there will be a certificate generated at the end of the form.
If the inspection failed, there will be no ‘issued’ tag and no certificate on the form.
You can still issue the certificate later by clicking the three dots and then ‘issue certificate’
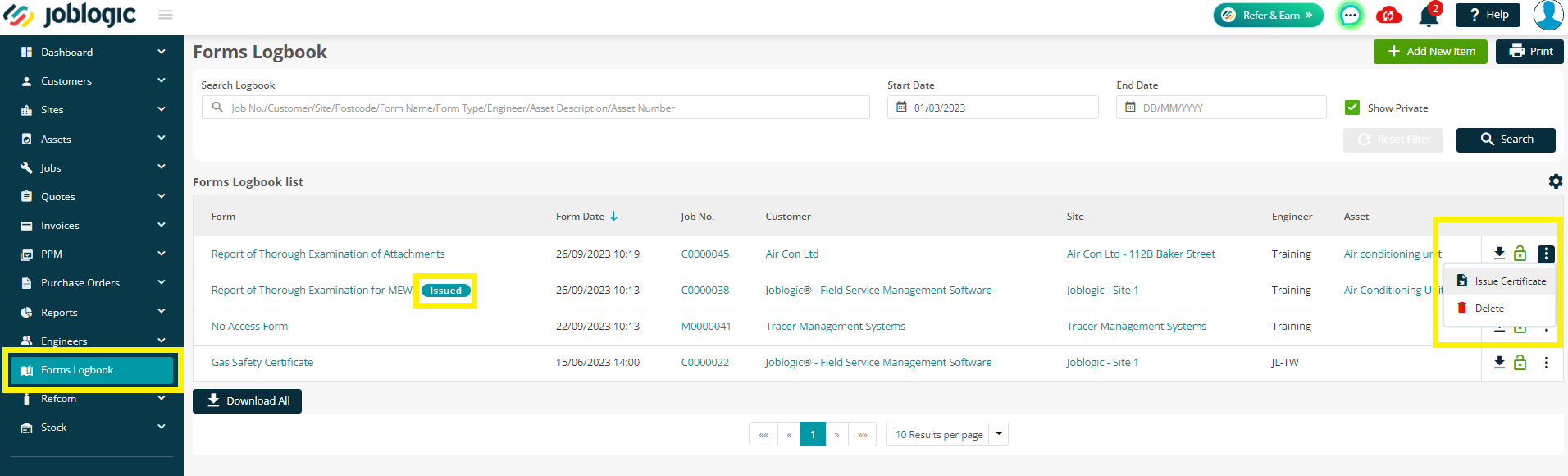
Report
You will be able to view all completed inspections via Reports > CFTS Certificates Issued.
Here you will be able to see all CFTS forms that have been generated along with their Status (Passed/Failed), and Certificate Issued status (Yes/No)
You can filter by Inspection Type, Status, Issued status and dates where needed.

If the initial inspection failed but the certification was issued manually, this will show as
Failed / Yes, so you know for reference which inspections were issued a certificate at the time, and which were issued later
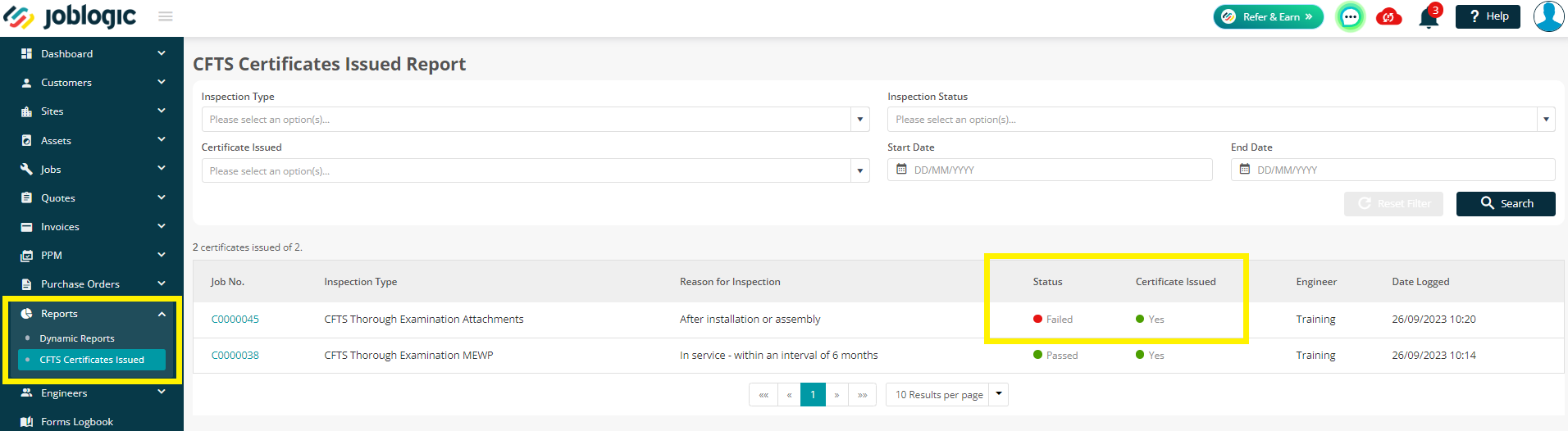
You can also Export this list to a CSV / Excel file by clicking the Export button in the top right.

Further Support
For further information or assistance with the above, contact our Support Team on 0800 326 5561 or email support@joblogic.com. Alternatively, our Customer Success Management team can be reached by emailing customersuccess@joblogic.com
## Publishing Details
This document was written and produced by Joblogic’s Technical Writing team and was last updated on the date specified above. Be aware that the information provided may be subject to change following further updates on the matter becoming available. Additionally, details within the guide may vary depending on your Joblogic account’s user permissions.

