- 30 Apr 2024
- 2 Minutes to read
- Print
- PDF
Cloning PPM Visits
- Updated on 30 Apr 2024
- 2 Minutes to read
- Print
- PDF
Introduction
In order to create a visit schedule within a PPM (planned preventative maintenance) contract, the PPM module provides the ability to clone a job while rolling the job date on at certain frequencies such as weekly, monthly or annually. This user guide will detail how to clone an existing PPM job within the back office of Joblogic.
Cloning a PPM Visit/Job
Ensure that the PPM visit that you wish to clone has been logged (see our Adding Visits to a PPM Contract user guide for further information on this). You can navigate to an already existing PPM visit via 'PPM' > 'All PPM Contracts'. Select the contract that the PPM visit is against, select the 'Visits' tab and choose the PPM visit from the visits list.

Once you have identified the PPM job that you wish to clone, select the ‘Clone’ button against it.

You will then be presented with a ‘Clone your Visit’ screen confirming the visit to be cloned.
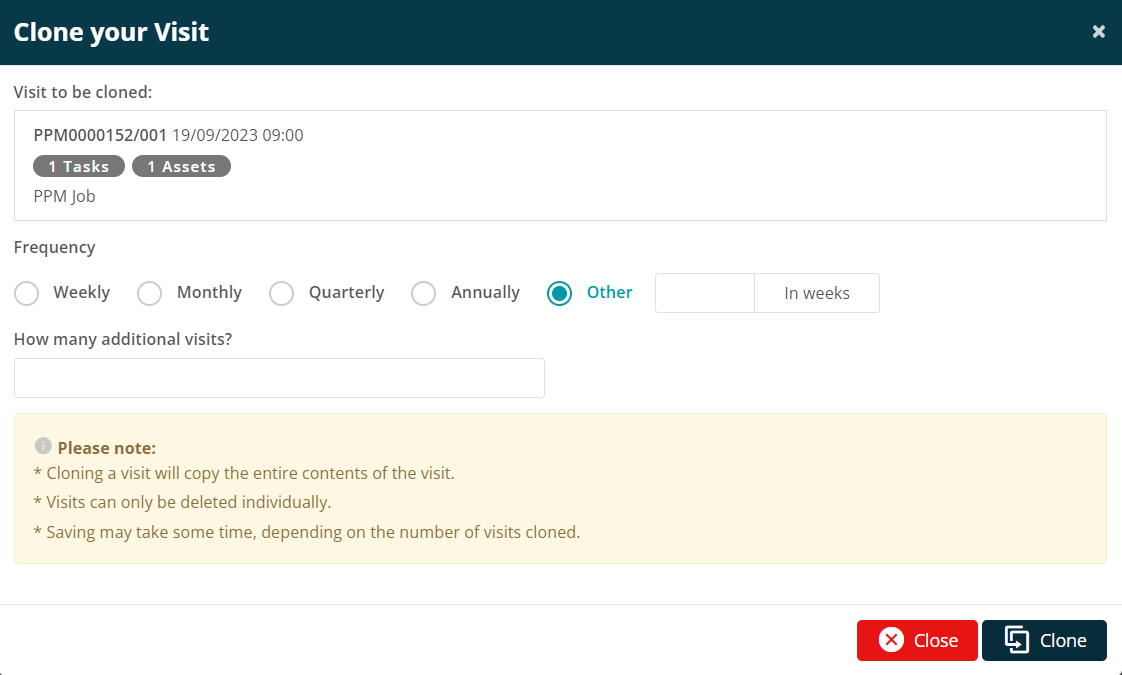
Select the frequency by which you wish to clone the visit and fill in the ‘How many additional visits’ field.
For example, if you wish for the visits to take place once a month for the next year, select the ‘Monthly’ frequency and select 11 additional visits.
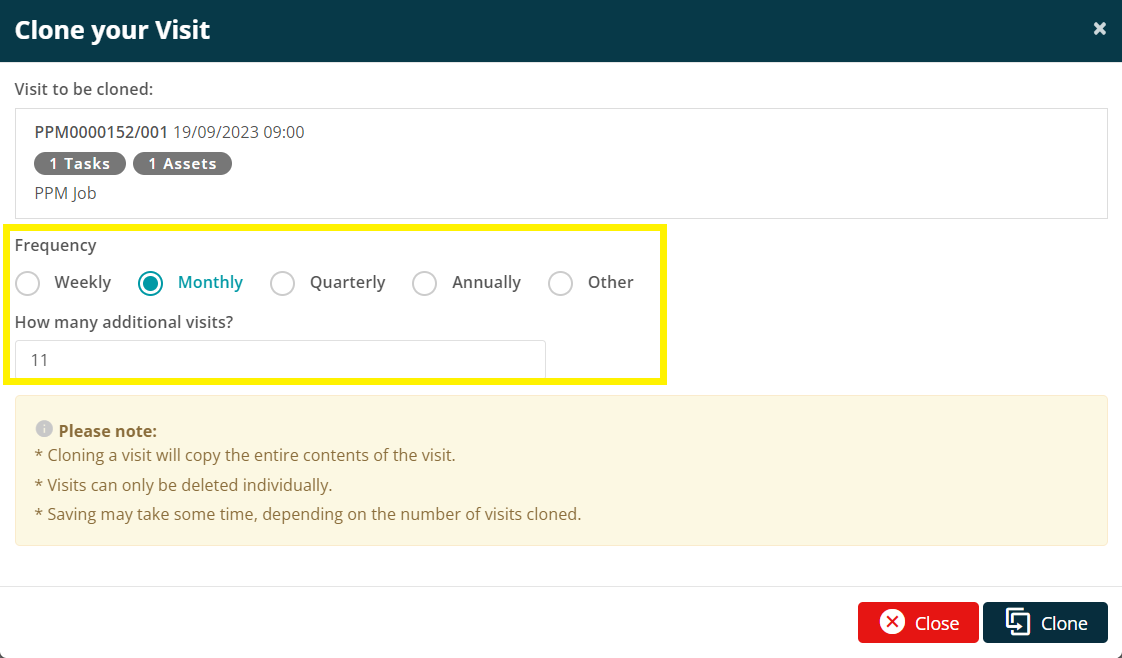
Select the ‘Clone’ button and a schedule of draft visits based on the initial visit’s details will be presented. These visits will consist of the same details as the initial visit (any assets, tasks and general details will be copied over) but the ‘Due Date’ will be rolled on from the initial visit’s date based on the frequency set when cloning.
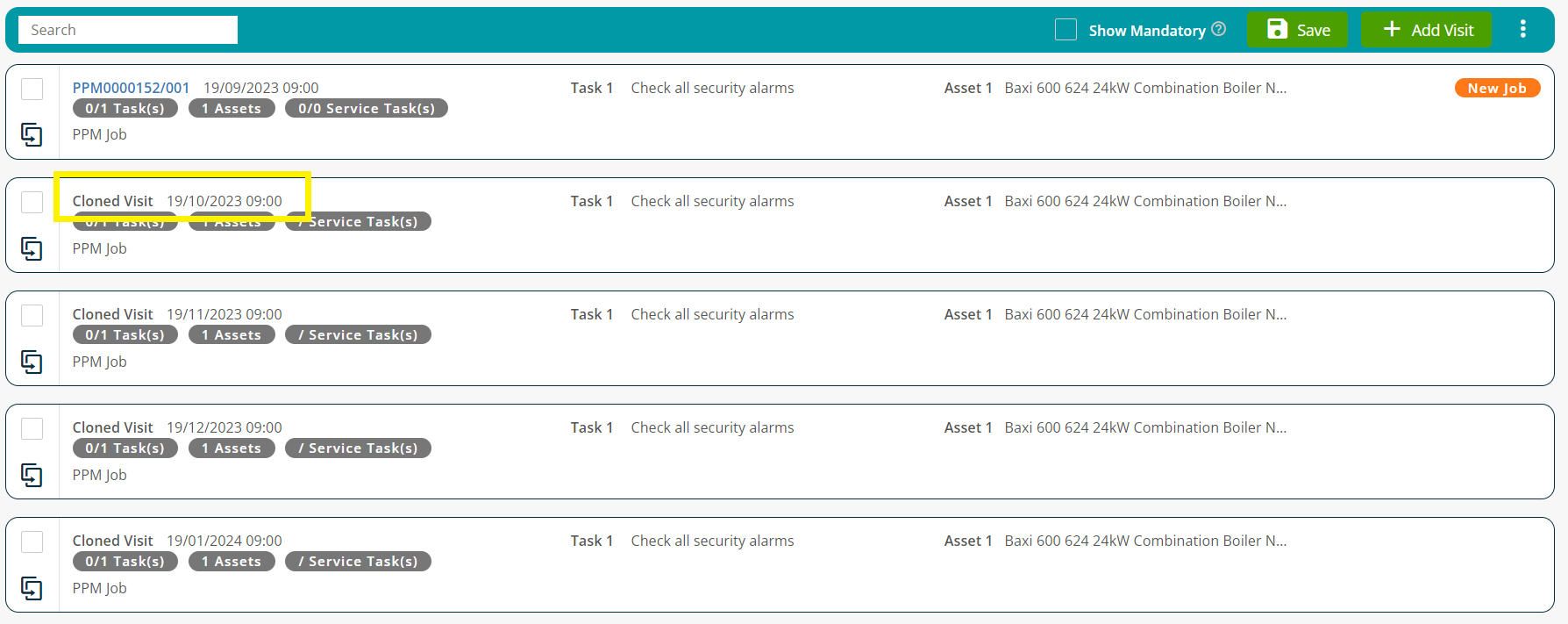
You can go into and amend details of each visit if required by selecting that visit.
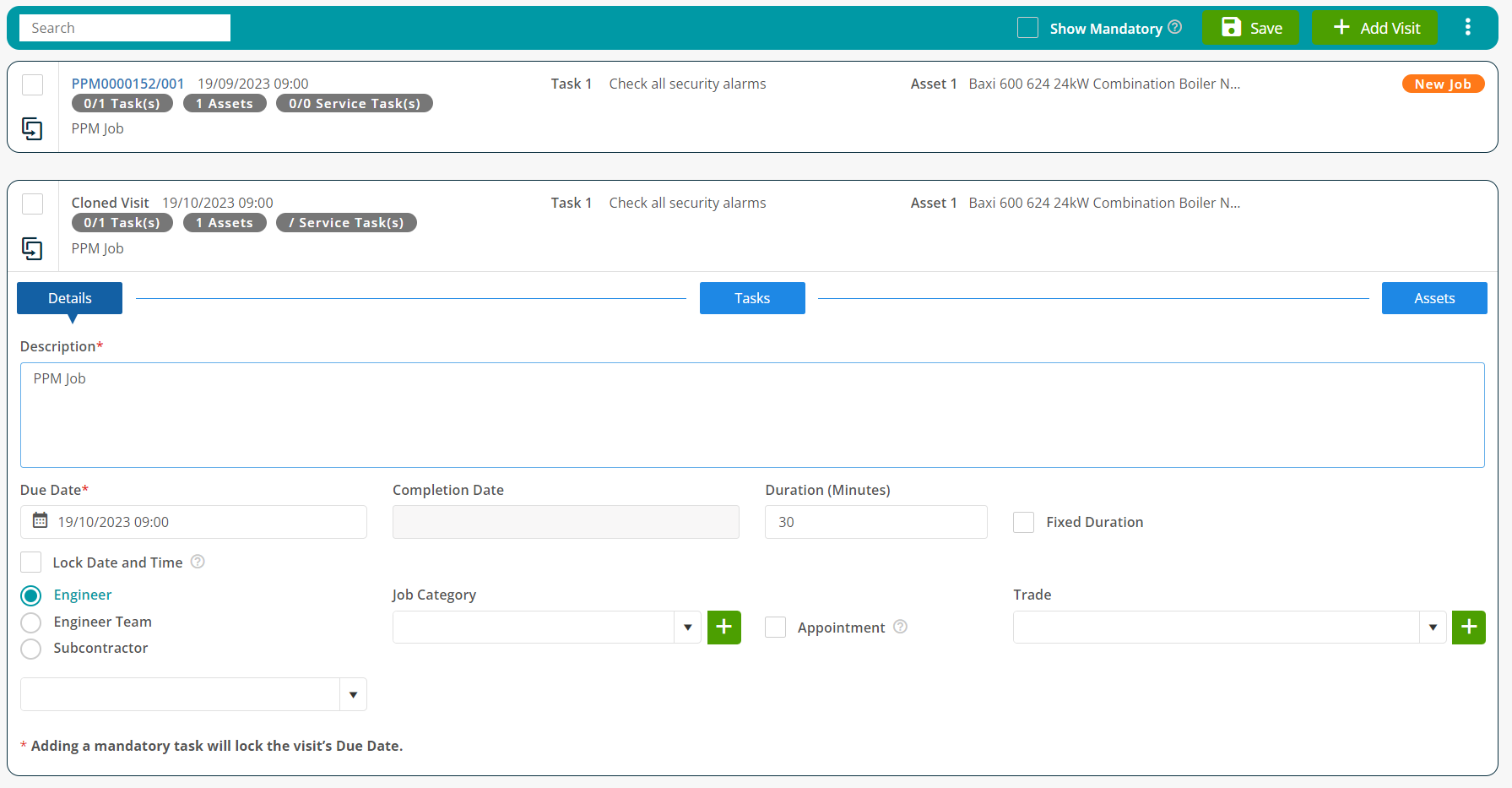
Once you are satisfied with your visit schedule, select the ‘Save’ option.

Each visit will then generate/save based on the details set, with a unique PPM job number assigned within the visit schedule.
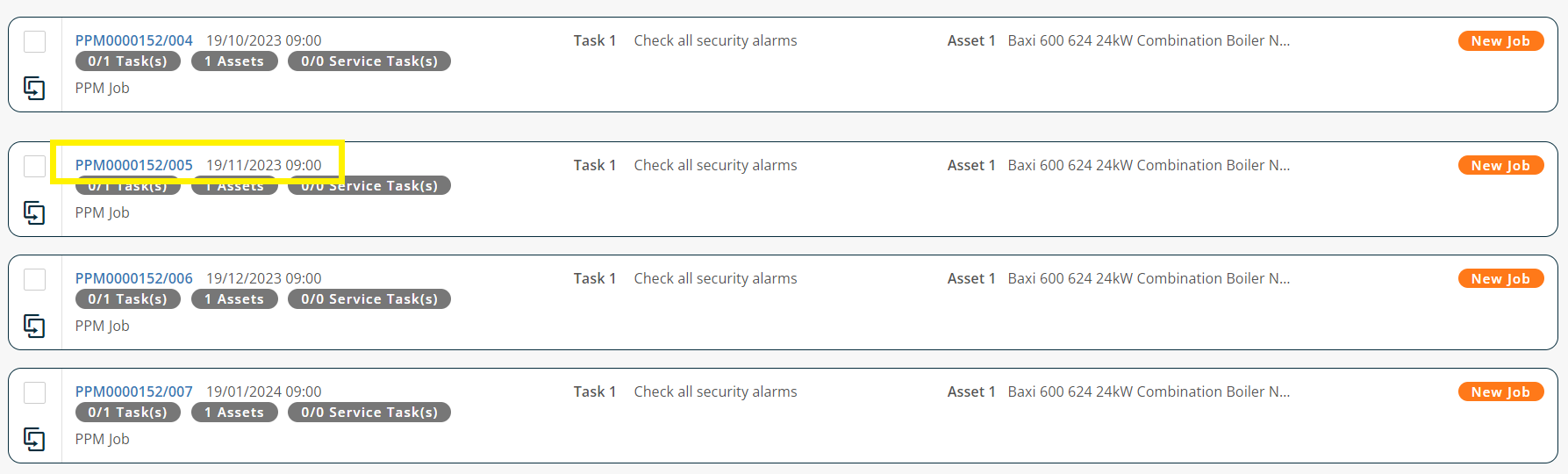
Further Support
For further information or assistance with the above, contact our Support Team on 0800 326 5561 or email support@joblogic.com. Alternatively, our Customer Success Management team can be reached by emailing customersuccess@joblogic.com
Publishing Details
This document was written and produced by Joblogic’s Technical Writing team and was last updated on the date specified above. Be aware that the information provided may be subject to change following further updates on the matter becoming available. Additionally, details within the guide may vary depending on your Joblogic account’s user permissions.

