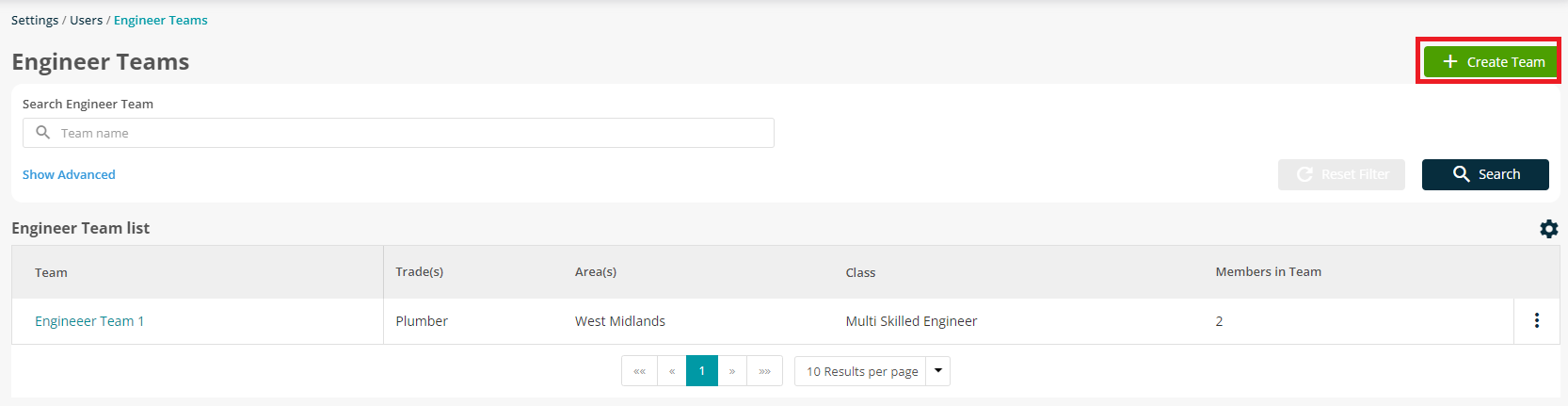- 05 Jun 2024
- 2 Minutes to read
- Print
- PDF
Creating Engineer Teams
- Updated on 05 Jun 2024
- 2 Minutes to read
- Print
- PDF
Introduction
Joblogic provides an engineer teams feature which allows for multiple engineers to be categorised under a single entity within the system. The function is useful because it means that not all engineers within the team are required to have access to the mobile application (app). The team leader alone can be provided access to the app and log work and times for the whole team in one instance as opposed to each engineer having to do so individually.
This user guide will detail how to set up and create engineer teams within Joblogic’s back-office system.
Creating Engineer Teams
To set up a new engineer team, go to Settings > Staff in the back-office system and select Engineer Teams.
Engineer Teams may be created or edited from this screen. Clicking on the “Create Team” button launches a new screen.
The first part of this screen allows the user to filter the Engineer list, if required.

The middle part of the screen shows the Engineer list, the results filtered (if applied) and allows the user to add Engineers to a new team.
Select the engineers from the “Choose Engineer(s)” section and click on “Select” to assign chosen engineers to the team.
Note: A non-login user can be added as a team member.

Mark the team “Leader” by clicking the star icon.
This will be the Engineer who team visits will be deployed and has access to the mobile app for the team’s jobs.
Press the “Save” button once the team and it’s leader are confirmed.
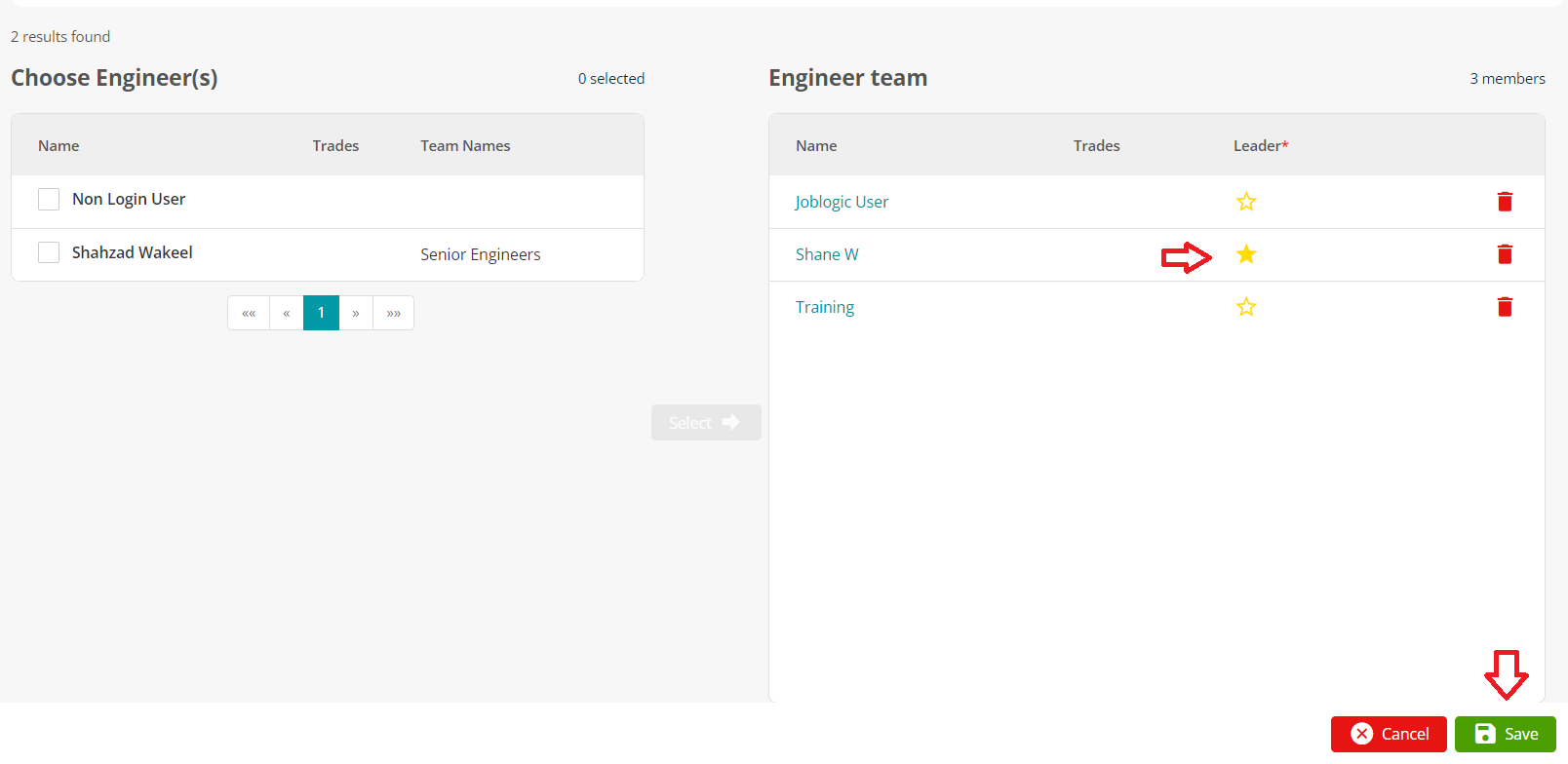
The bottom section of the page allows the user to name the team and add any additional information.
Select save to finalise the team.
The details of the team and it’s members can be changed at a later point by clicking the “Edit” button and amending as applicable.
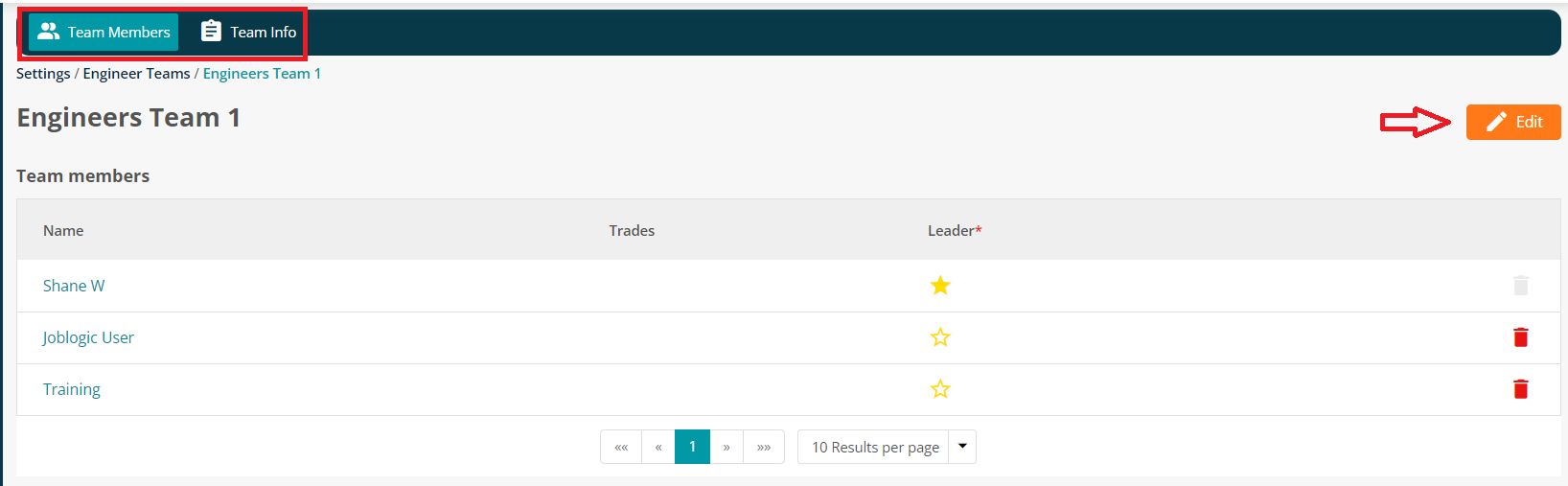
Further Support
For further information or assistance with the above, contact our Support Team on 0800 326 5561 or email support@joblogic.com. Alternatively, our Customer Success Management team can be reached by emailing customersuccess@joblogic.com
Publishing Details
This document was written and produced by Joblogic’s Technical Writing team and was last updated on the date specified above. Be aware that the information provided may be subject to change following further updates on the matter becoming available or new releases within the system. Additionally, details within the guide may vary depending on your Joblogic account’s user permissions and settings or the electronic device being used.