- 30 Apr 2024
- 3 Minutes to read
- Print
- PDF
Creating a Planned Preventative Maintenance Contract
- Updated on 30 Apr 2024
- 3 Minutes to read
- Print
- PDF
Introduction
Planned Preventative Maintenance or PPMs are a great way to monitor and service your sites and assets.
In Joblogic you can set up a contract, along with visits to be scheduled at the necessary time.
This user guide will detail how to create a PPM contract and get you started with helpful tips to maintain your sites and assets.
Adding a PPM Contract
To create a contract, choose PPM > Add PPM from the menu on the left.
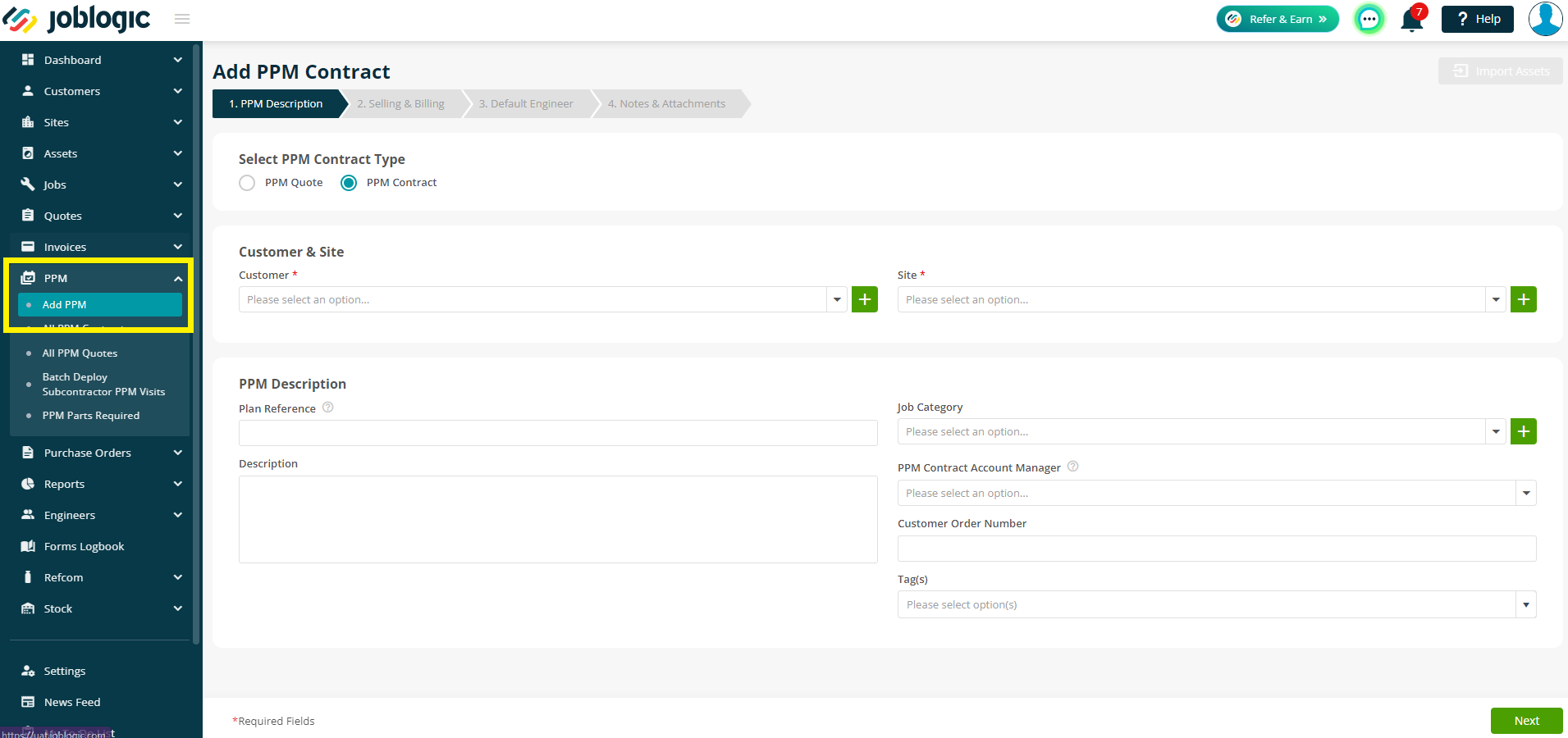
PPM Description page
This will direct you to the ‘PPM Description’ page. This is page one of four used to set up your PPM contract. Firstly, choose your PPM type – PPM Contract
Next, choose the Customer and Site you want the contract set up against. These are mandatory fields and will need to be filled in to continue.
You can enter details into the rest of the fields as required and then click Next.
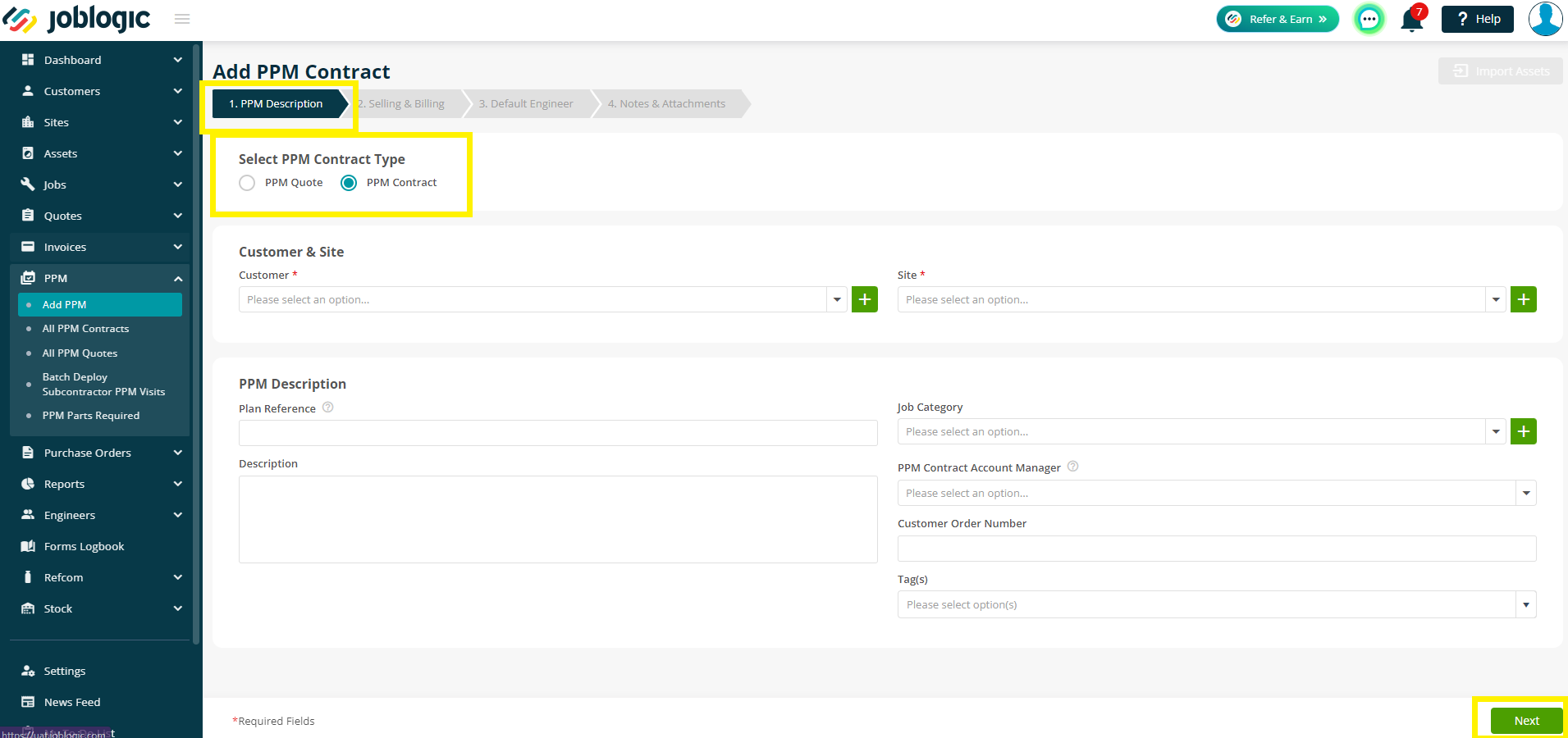
Selling & Billing
The second page is your Selling & Billing page where you can set up the contract invoice and visit details. There are a few mandatory fields on this page. You can read more about the Invoice Billing Type here and the Fixed Price Billing Type here.
Firstly, you will need to enter the Start Date & End Date of the contract.
Next up is the Selling Rate - It is advised to use the ‘Non-Chargeable’ selling rate if your invoice prices will not be directly determined by the costs of the jobs within the contract. However, chargeable selling rates can be used if you wish to import any costs from the job to invoices based on those selling rates.
The guides above are more detailed but as a short overview for Billing Type, use Invoice if you wish to invoice the contract on a set frequency, I.e. Monthly, Quarterly, etc and use Fixed Price if you wish to set one price per individual visit.
The Visit Frequency is not mandatory and can be left until the main contract is generated.
If you do wish to add your visits at this stage, simply choose your 1st Visit Date, and the Visit Frequency. The system will then calculate the rest of the visits based on this date and the end of the contract date.
If you have chosen a Billing Type other than No Billing, you will also need to enter an Invoice Address. Click the orange edit icon on the right to choose from Customer Address, Site Address or Other to manually enter an address.
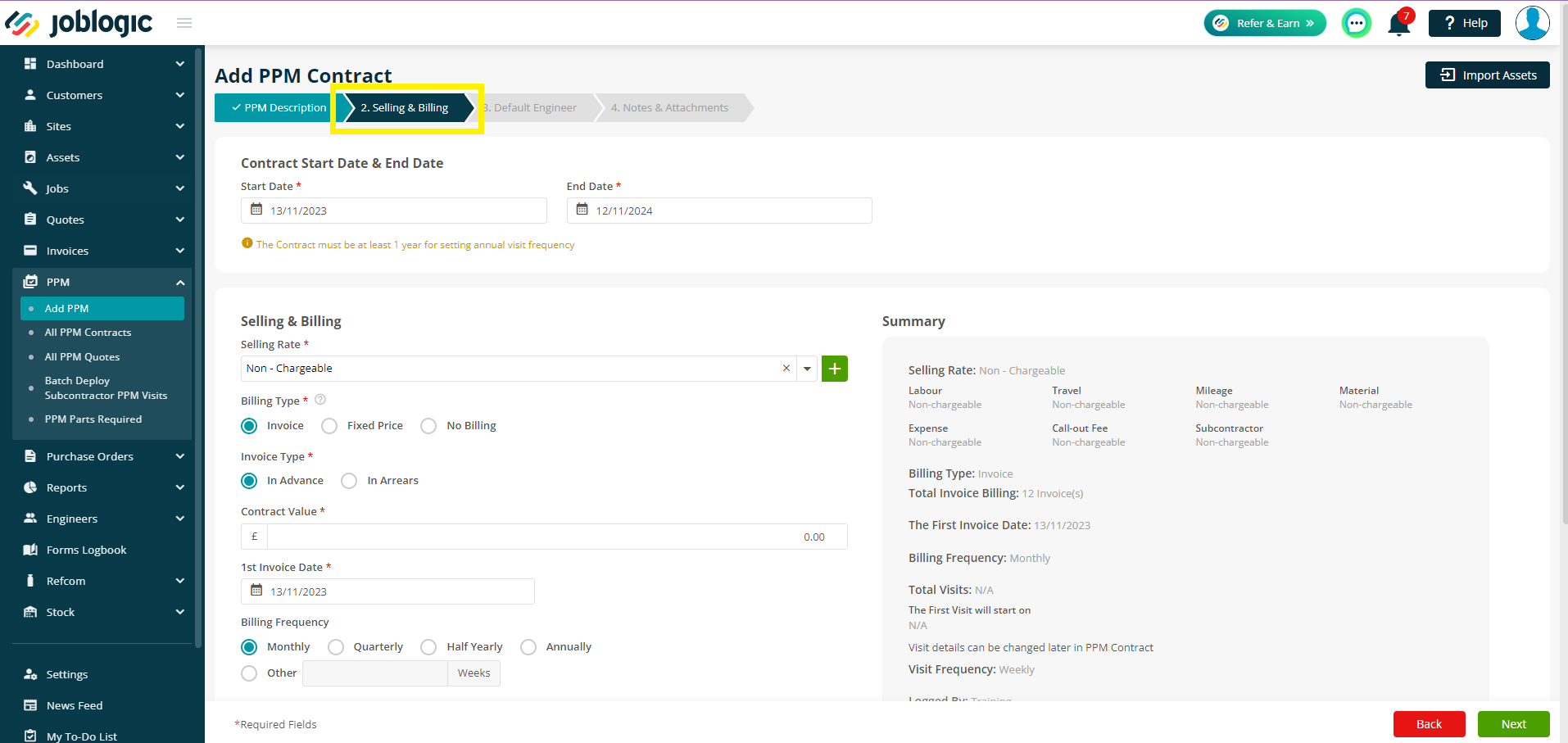
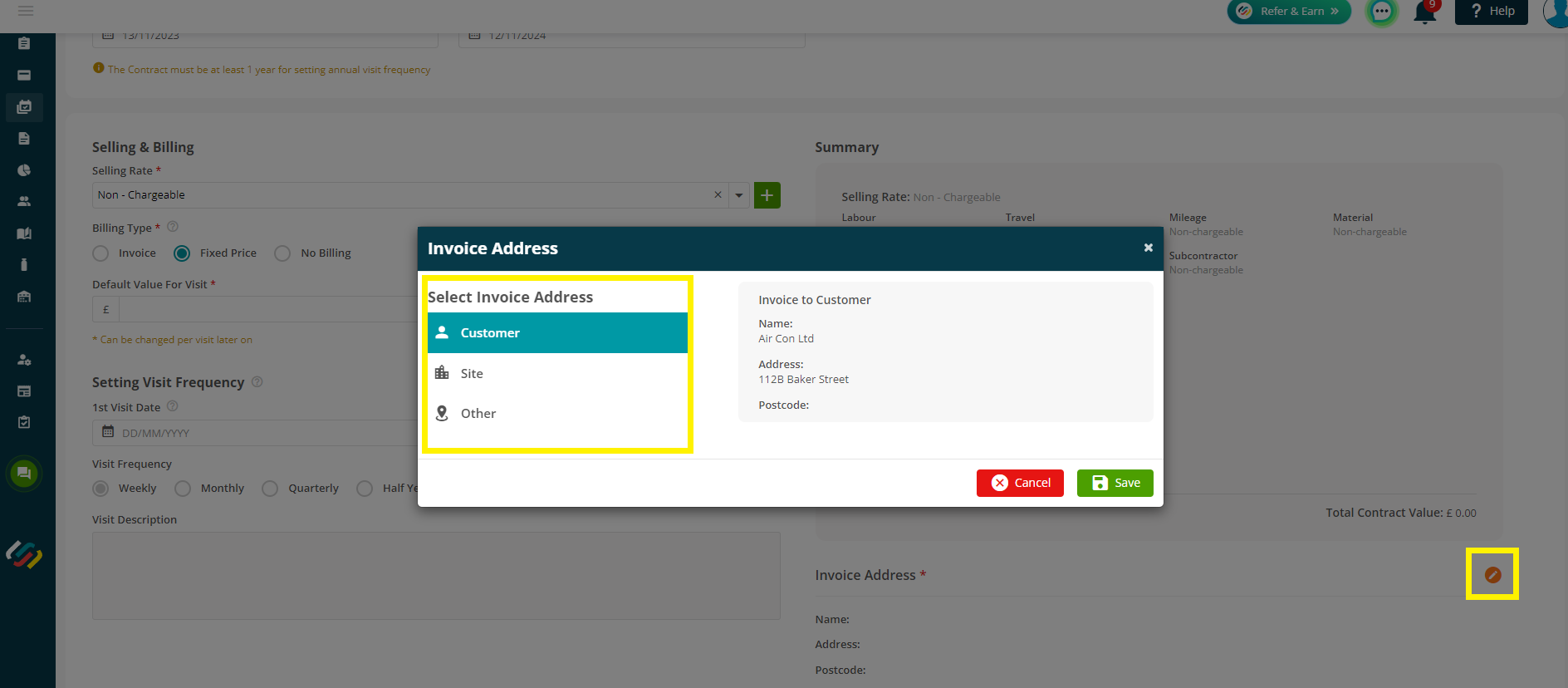
Default Engineer
Nothing on the Default Engineer page is mandatory and you can skip it at this stage if you prefer.
You can, however, choose a default engineer, engineer team or subcontractor to assign to all visits created under the contract.
Leaving this blank will allow you to assign the job based on engineer availability closer to the time.
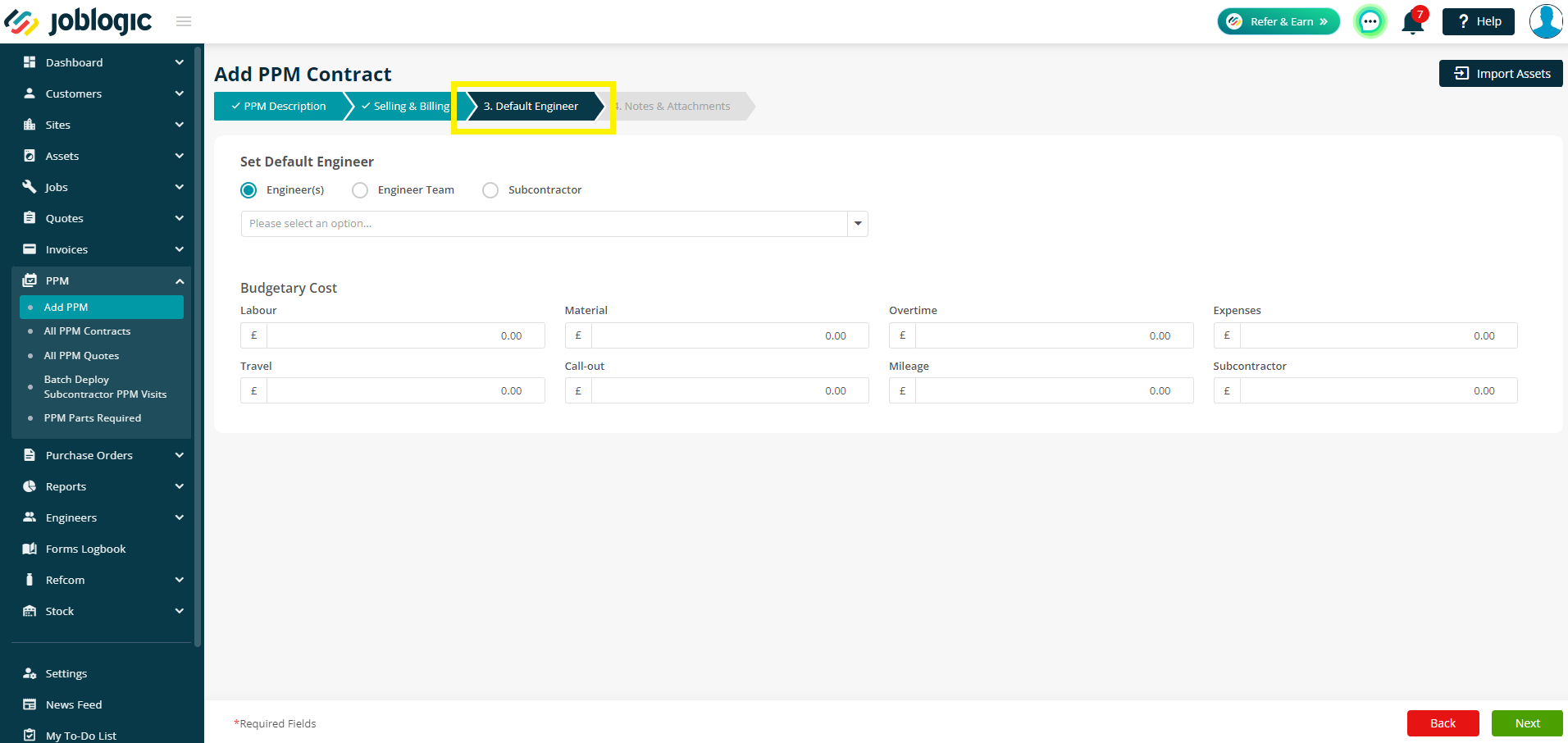
Notes & Attachments
The final page is the “Notes & Attachments” page. This is where you can add any notes or attachments that relate to the whole contract. They can be added to individual jobs as normal later too, if required.
And finally, click Create to generate your contract. The system will notify you once your contract is ready to view.
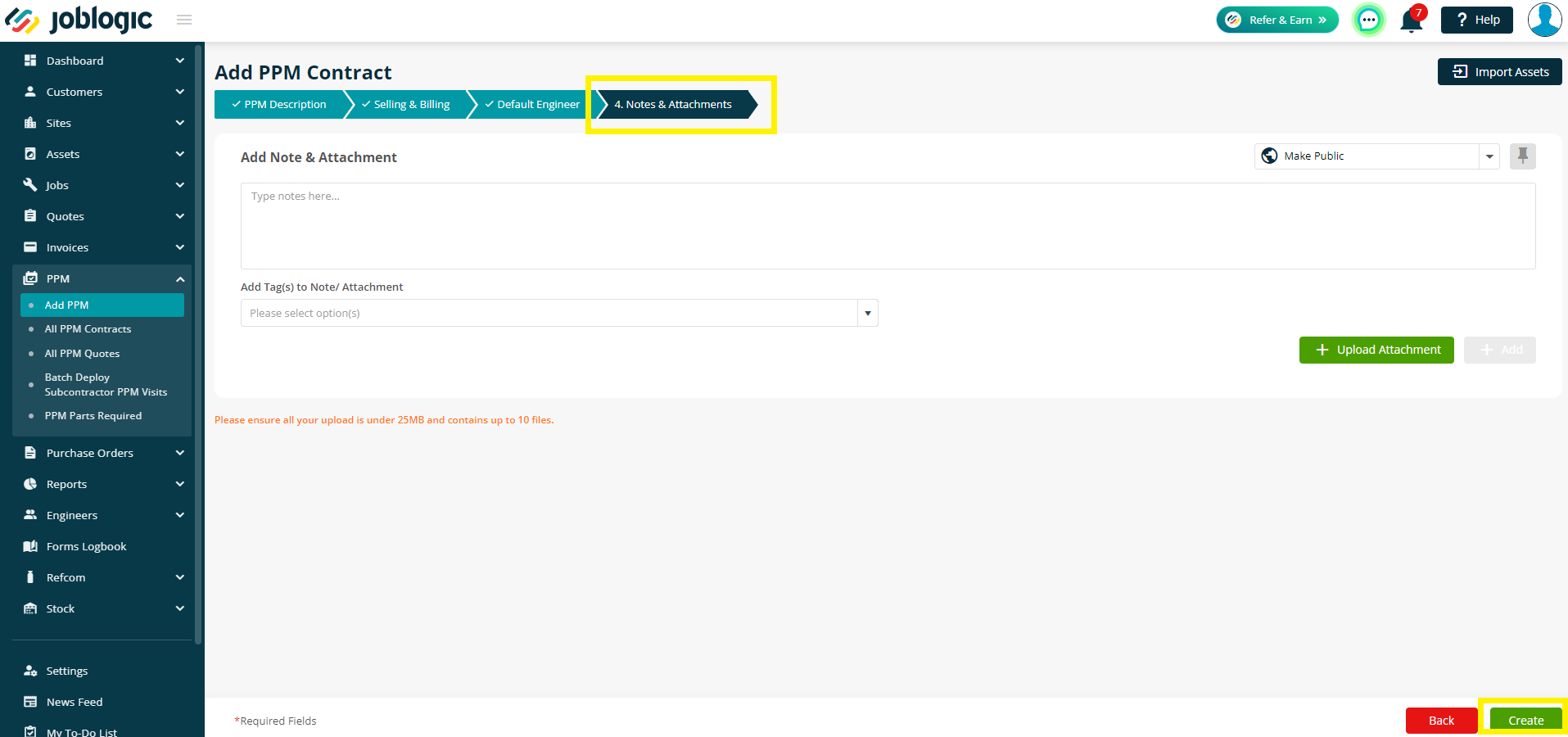
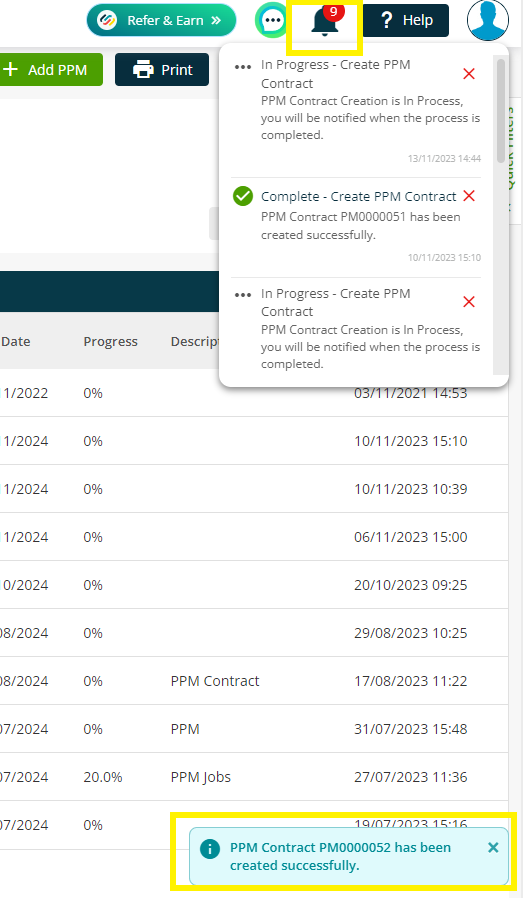
Further Support
For further information or assistance with the above, contact our Support Team on 0800 326 5561 or email support@joblogic.com. Alternatively, our Customer Success Management team can be reached by emailing customersuccess@joblogic.com
Publishing Details
This document was written and produced by Joblogic’s Technical Writing team and was last updated on the date specified above. Be aware that the information provided may be subject to change following further updates on the matter becoming available. Additionally, details within the guide may vary depending on your Joblogic account’s user permissions.

