- 30 Apr 2024
- 2 Minutes to read
- Print
- PDF
Deploying & Assigning Electronic Forms
- Updated on 30 Apr 2024
- 2 Minutes to read
- Print
- PDF
Introduction
Joblogic has an extensive list of industry standard forms available for your engineers to use.
The following guide will provide the steps to deploying these forms, as well as assigning rules to determine when they show.
Deploying Forms
Firstly, navigate to Settings > Electronic Forms
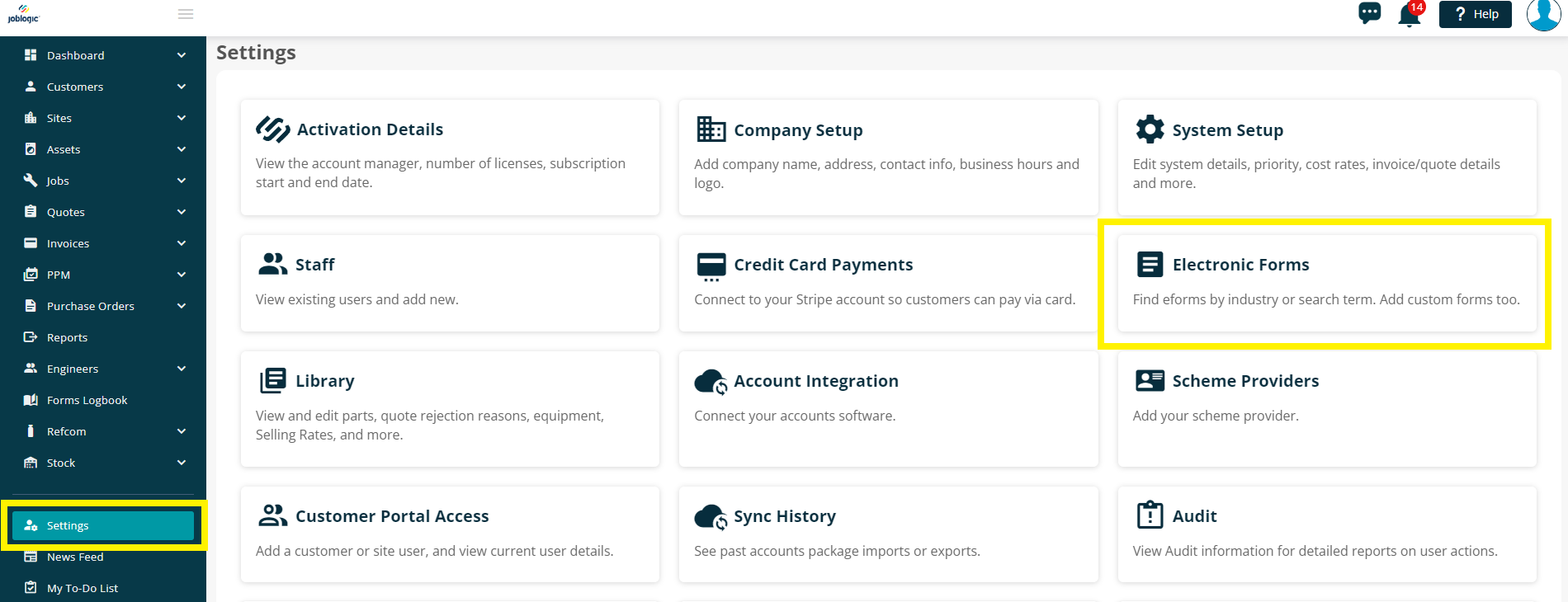
Using the ‘Search Forms by Industry’ and the free type ‘Search’ filters, you can find the relevant forms to you and your business.
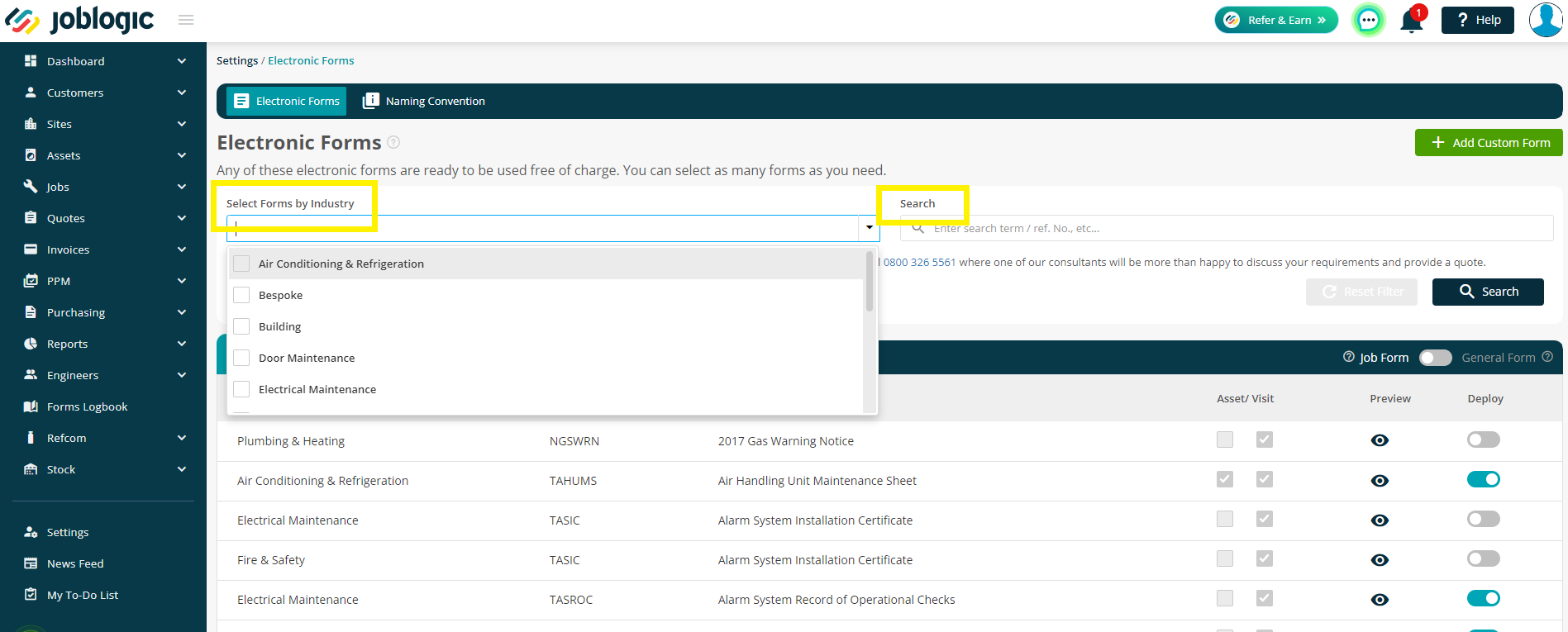
There is also a toggle for Job Forms and General Forms.
Job Forms will be the default list you see. This list will show you all forms available for use on a visit or against an asset.
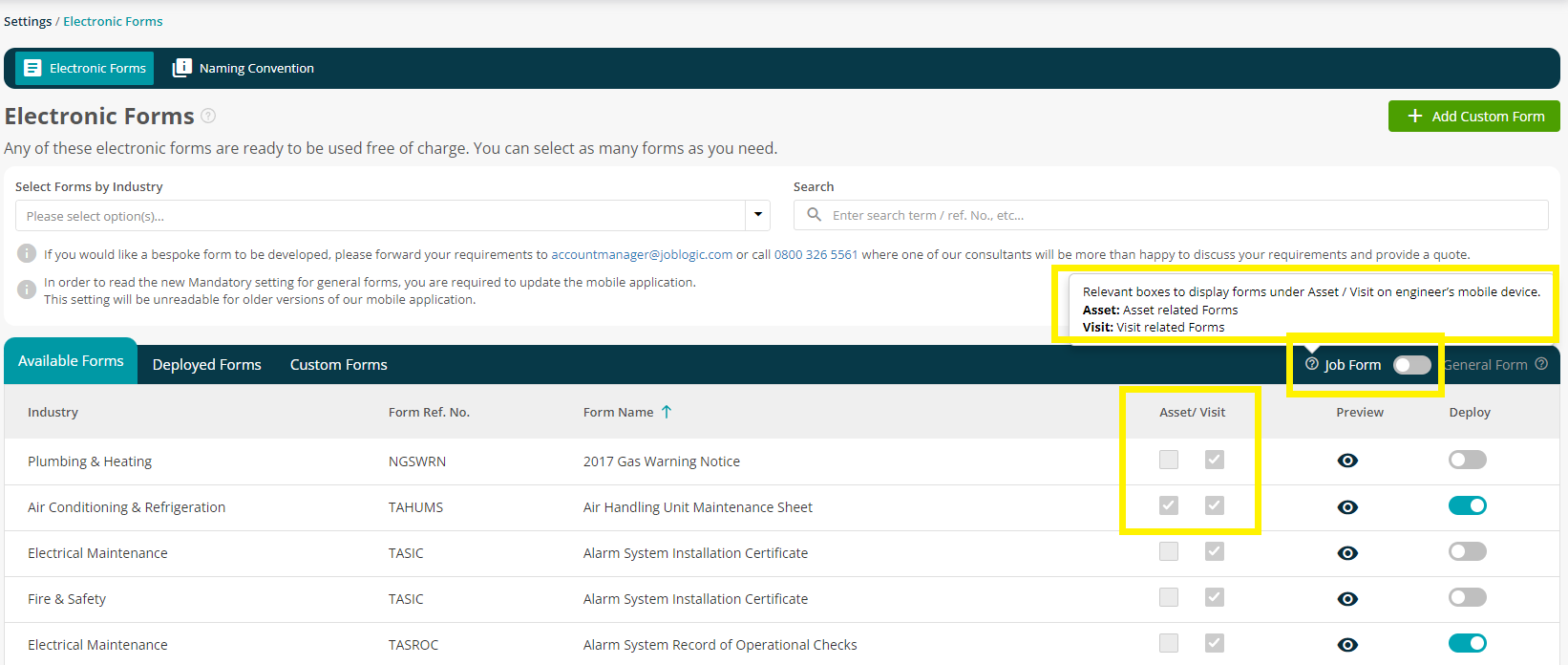
General Forms are forms that are not associated to a job/asset. Instead they can be completed as needed, such as a Vehicle Checklist.
Click here to read more about setting up frequencies for your general forms.
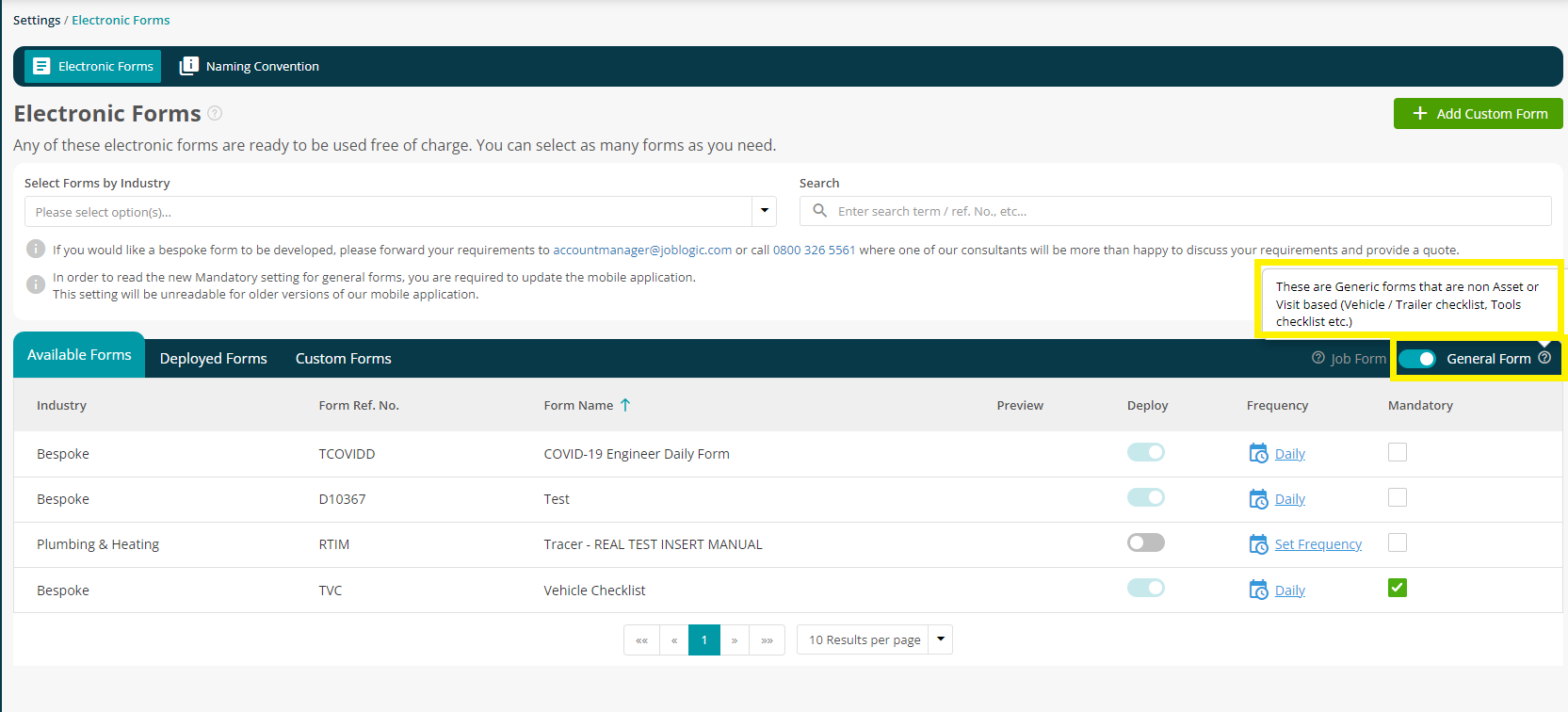
Next, you can Preview the form details by clicking the eye icon, or Deploy it straight to the mobile app by clicking the Toggle.

When you mark a form as Deployed, you'll be presented with a new window to make your selection. Joblogic will have calculated how many existing jobs are currently incomplete for your reference.
You'll have a few options to choose from:
- Deploy & Assign for all existing incomplete jobs
- Redeploy the related incomplete visits
Choosing the Redeploy option allows you to send the form to the mobile app for all existing jobs.
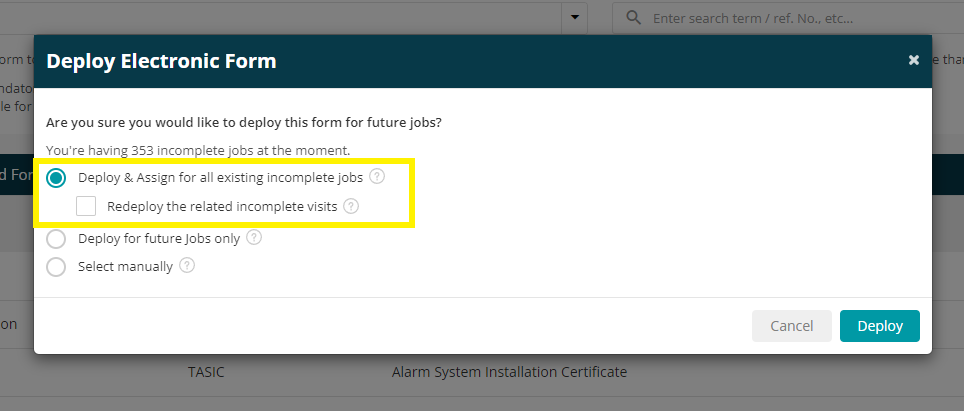
- Deploy for future Jobs only
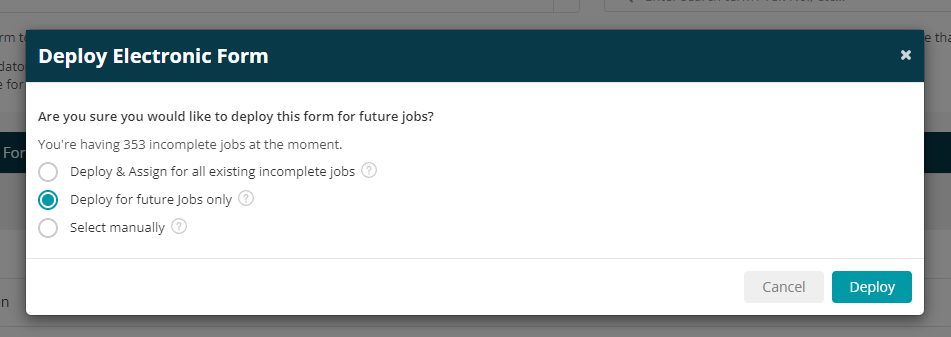
- Select manually
- Redeploy the related incomplete visits
This option allows you even more freedom with which jobs to add the form to.
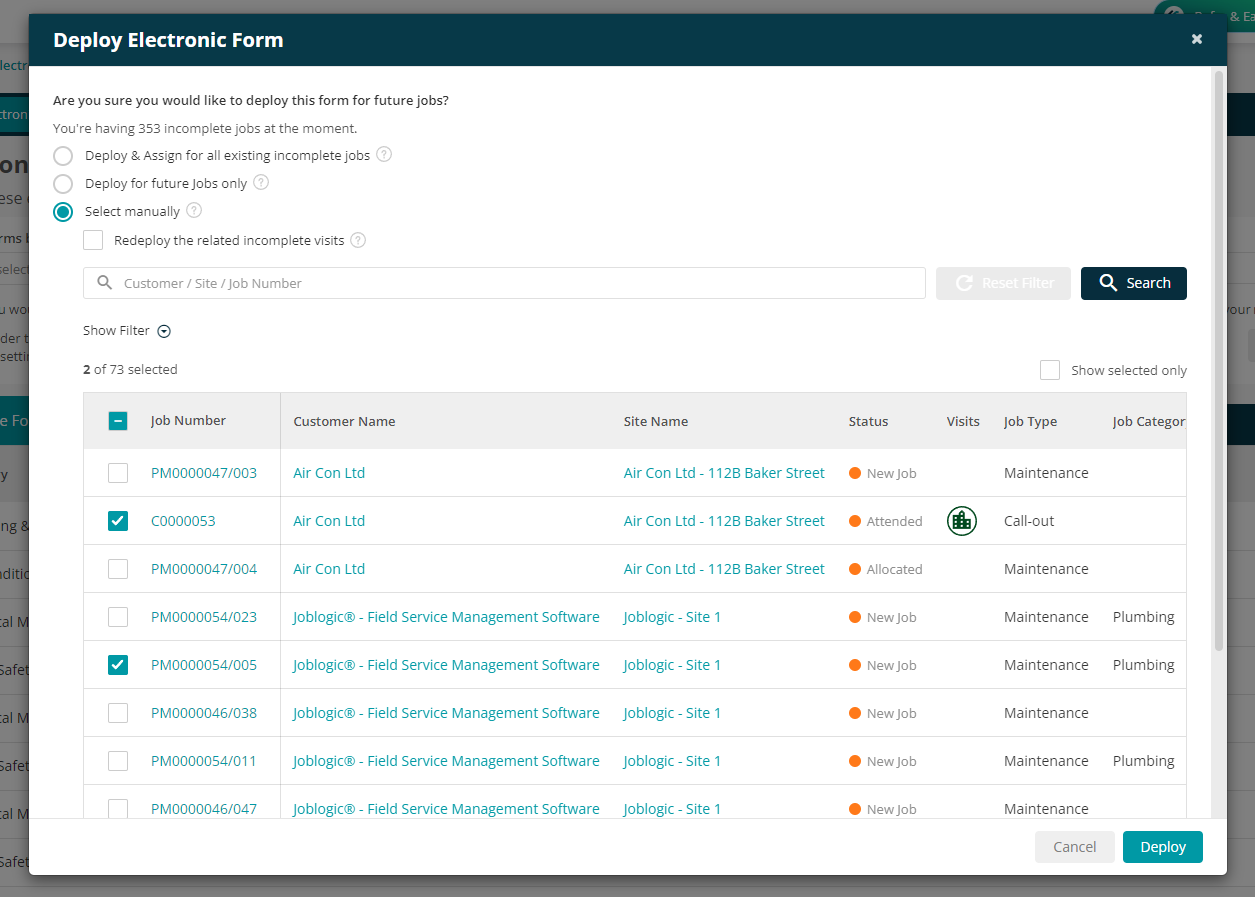
Click Deploy when you are happy with your choices.
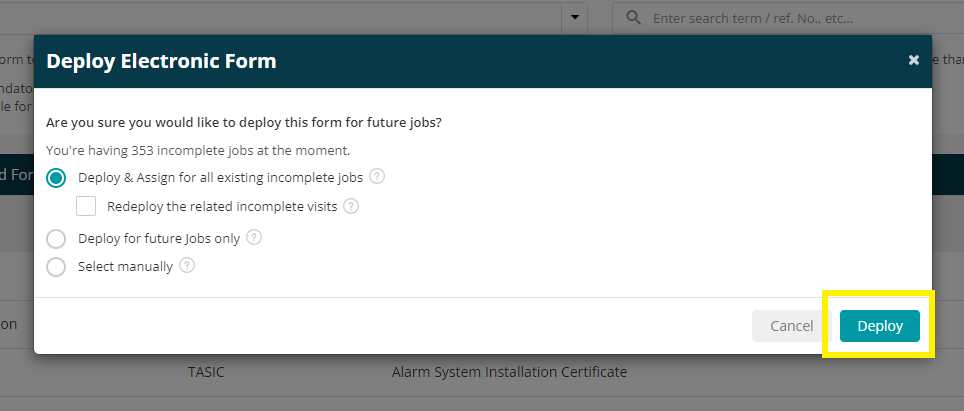
Assigning Forms and Rules at Company Level
Setting the form rules here will activate the rules across all jobs on the system.
This can be filtered down per job too, which is explained further here.
Navigate to Settings > System Set up
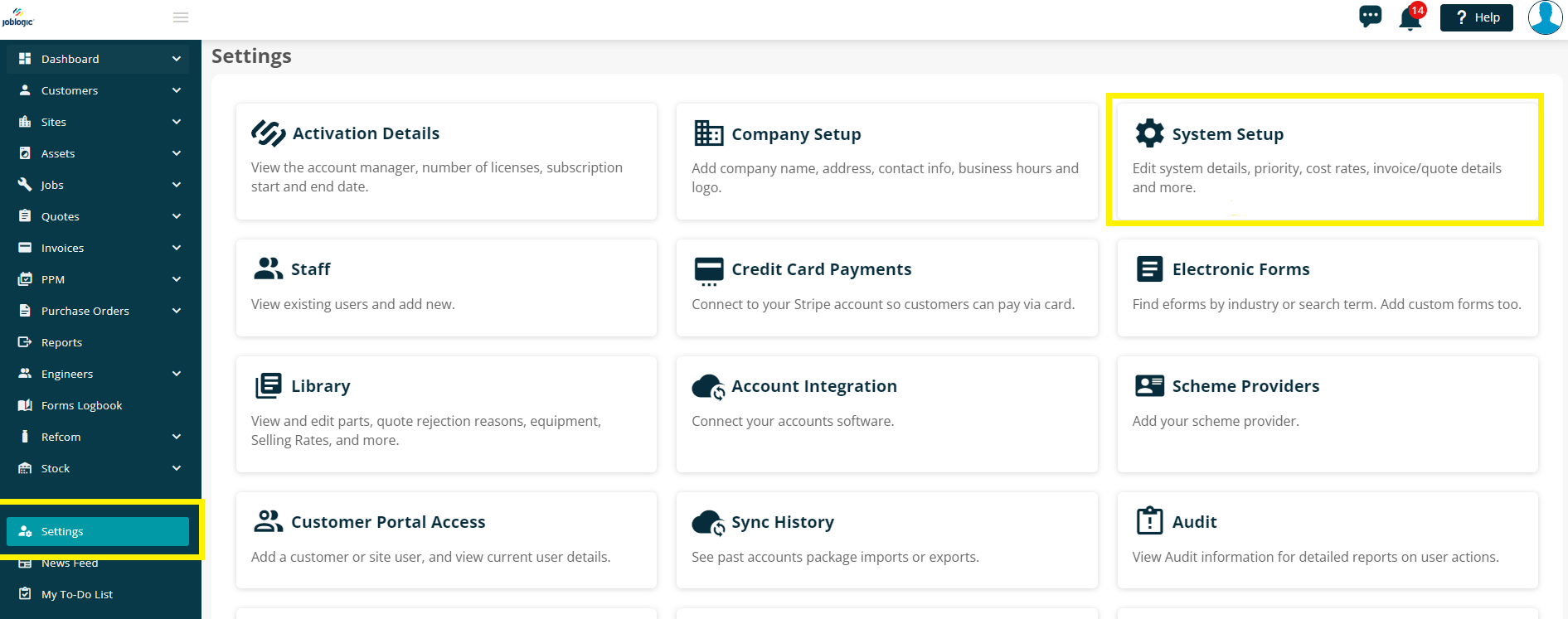
Next, click the Forms tab
Any forms that you have deployed, will show in this list automatically.
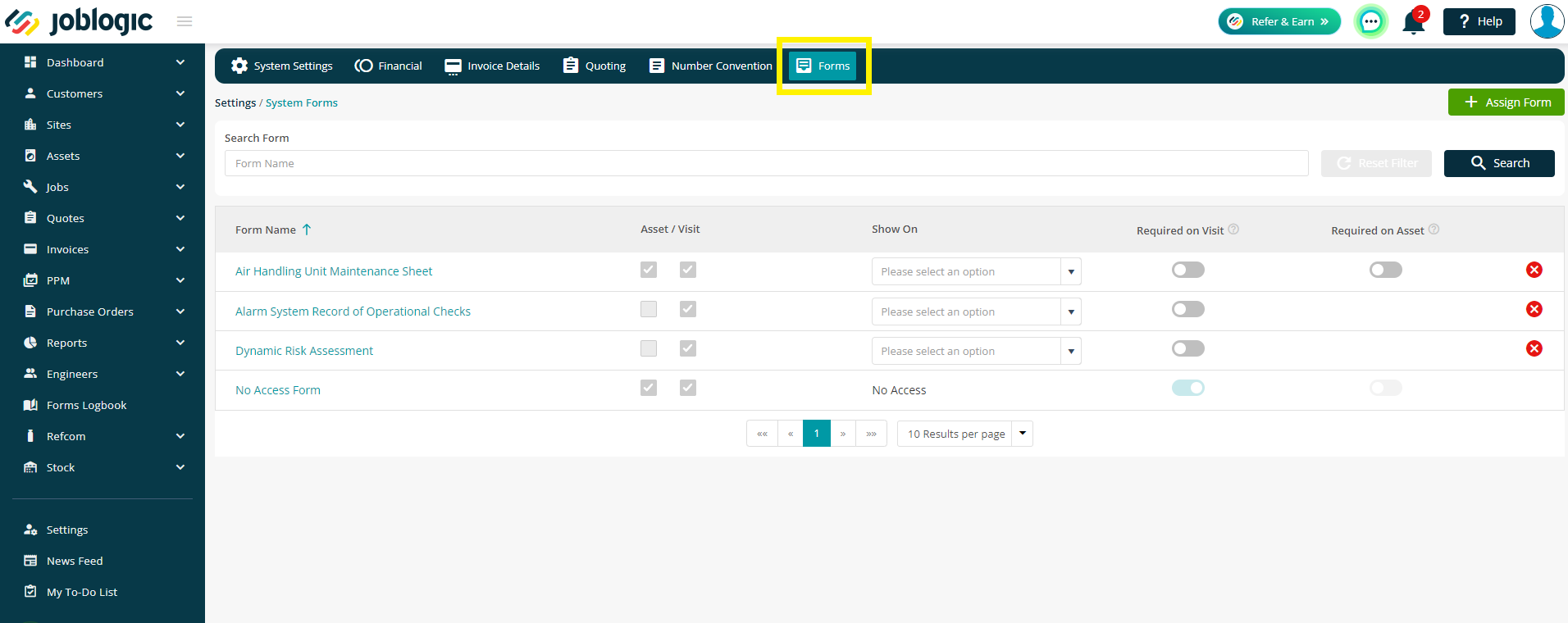
Here you can see if the form is set up as an Asset form, a Visit form, or both
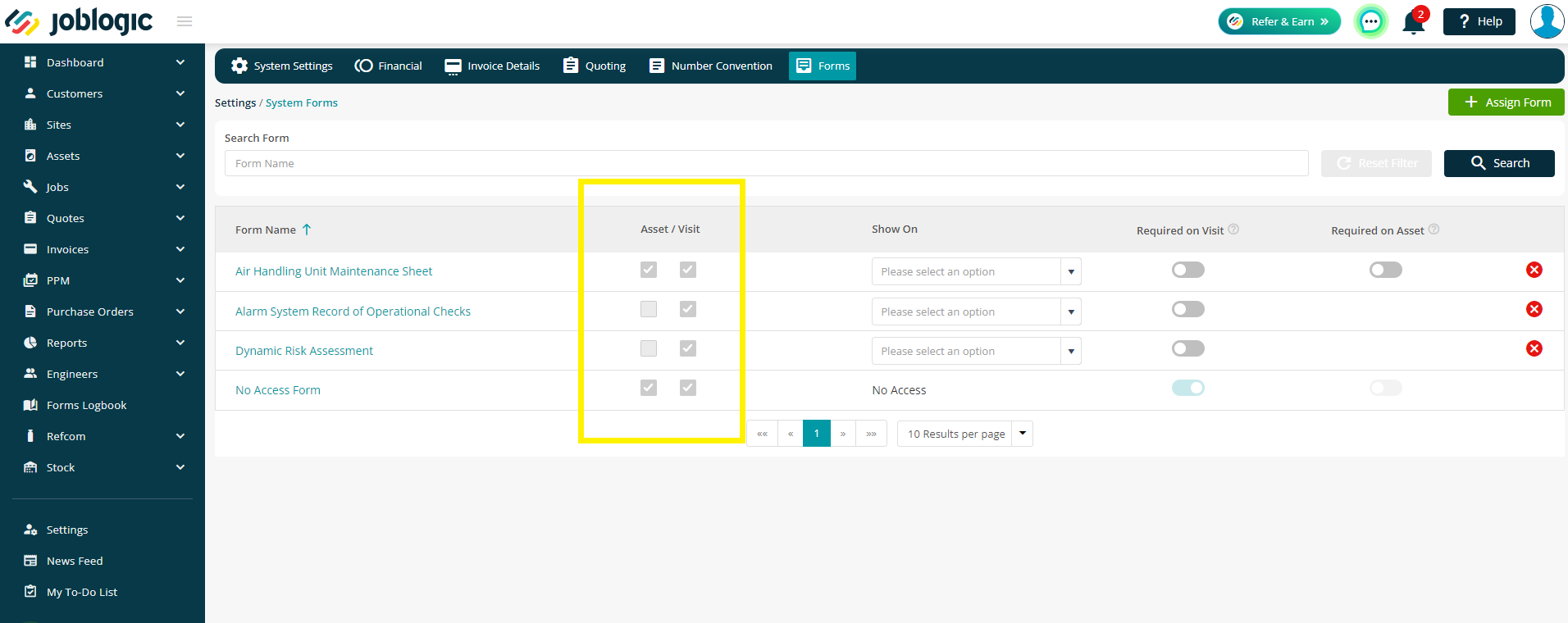
You can then choose the stage(s) at which the form should appear and whether it is mandatory against the visit, asset, or again both.
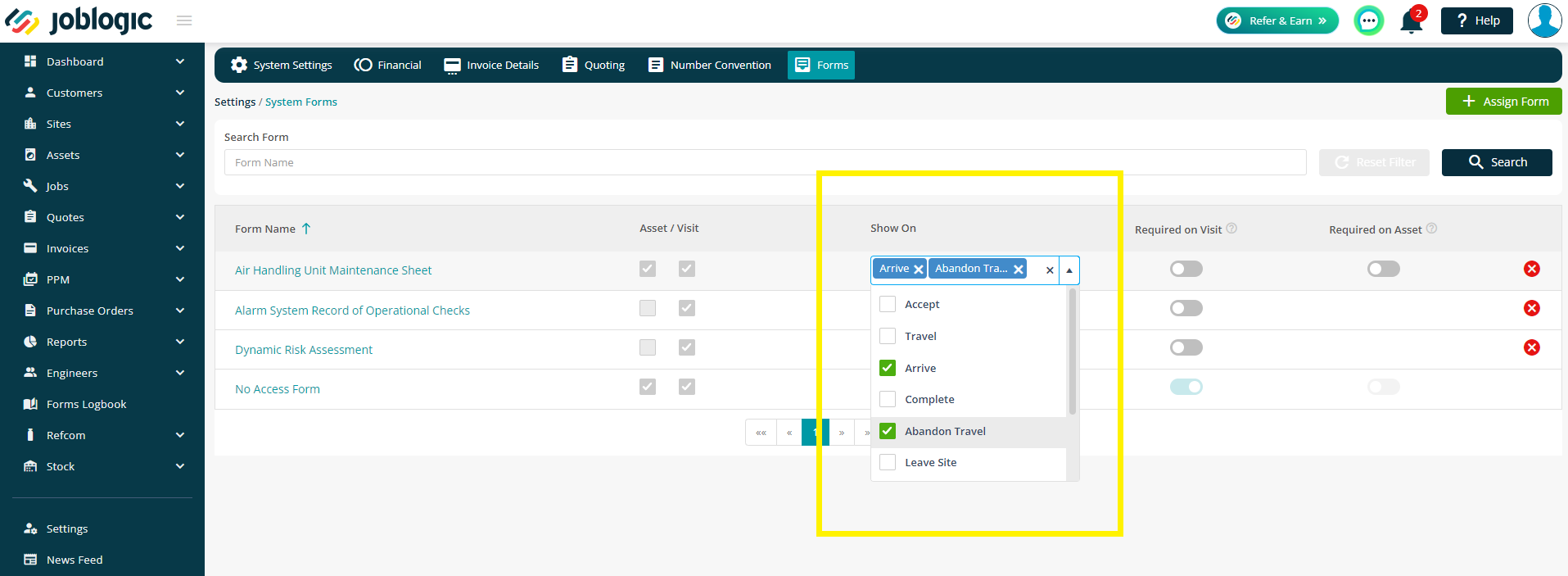
The toggles will only appear for the relevant type. I.e. if it’s a visit form, the toggle will only appear against ‘Required on Visit’
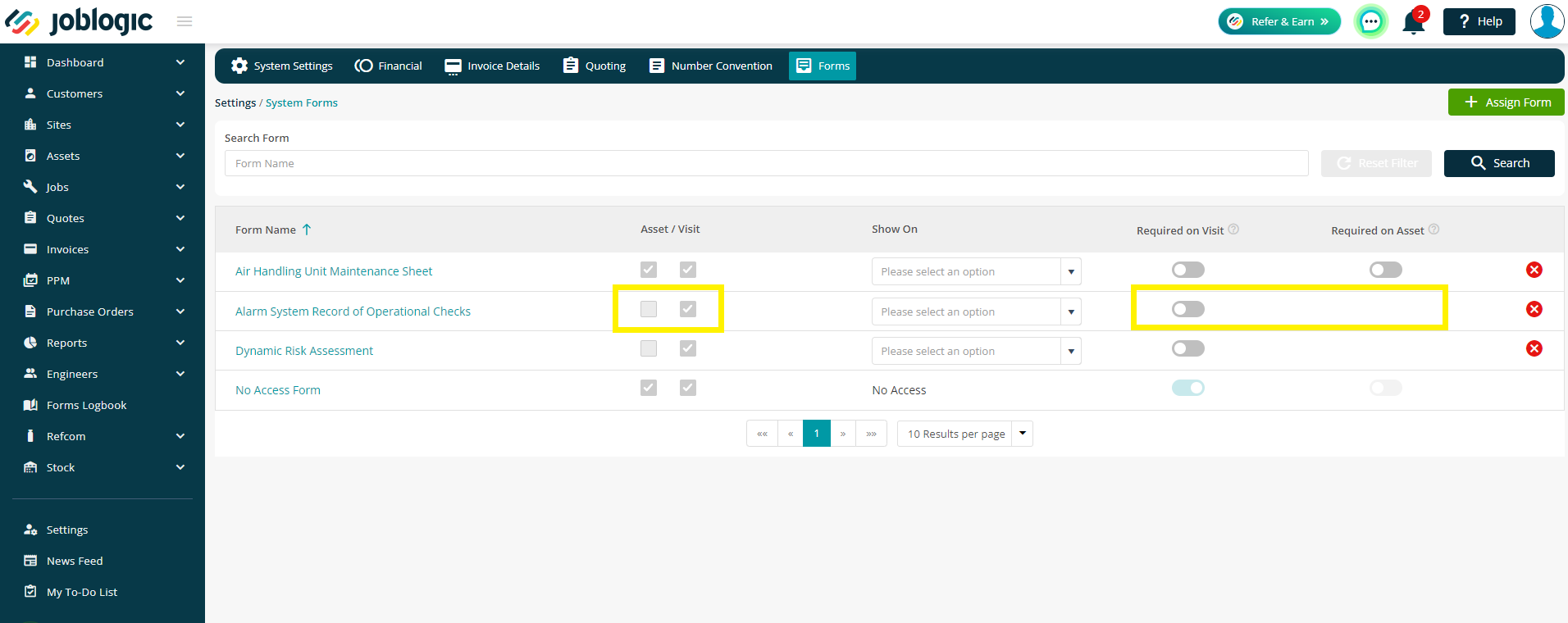
If you wish to add further forms, click the Assign Form button in the top right.
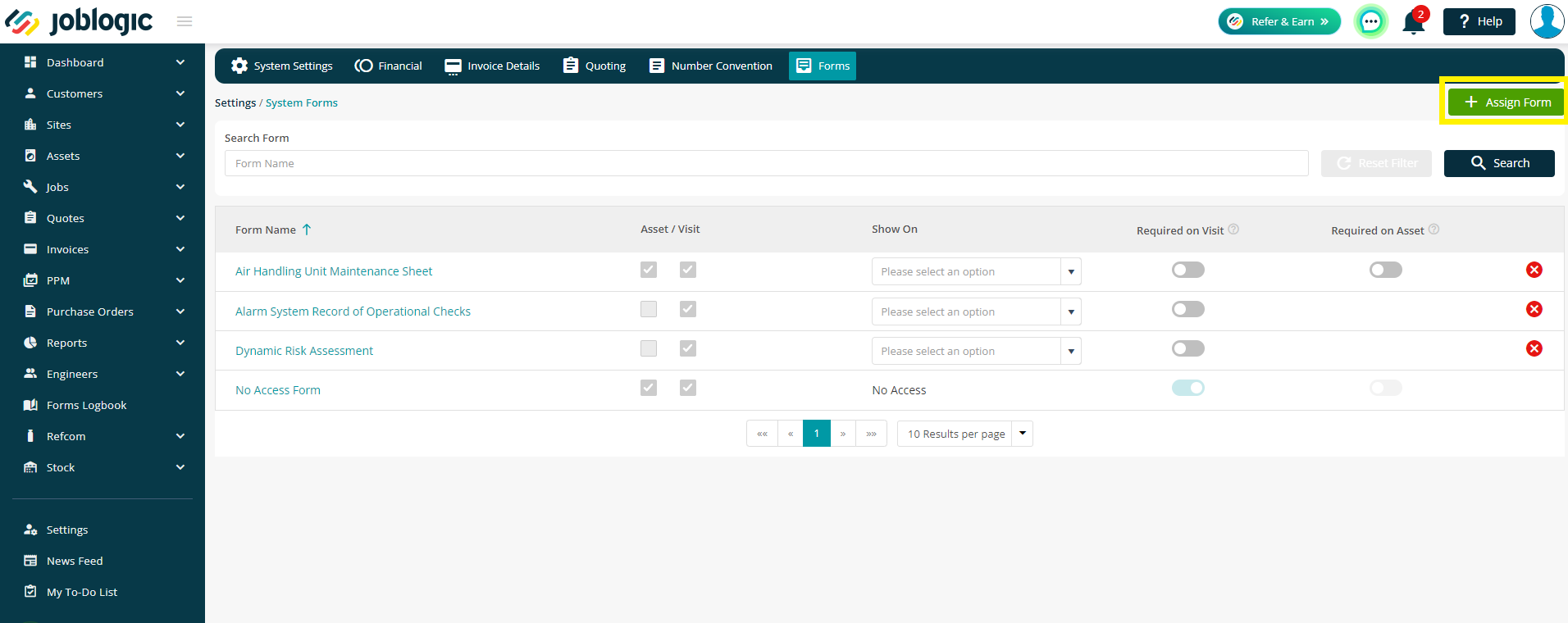
You can then click on any forms you wish to include and finally click Add.
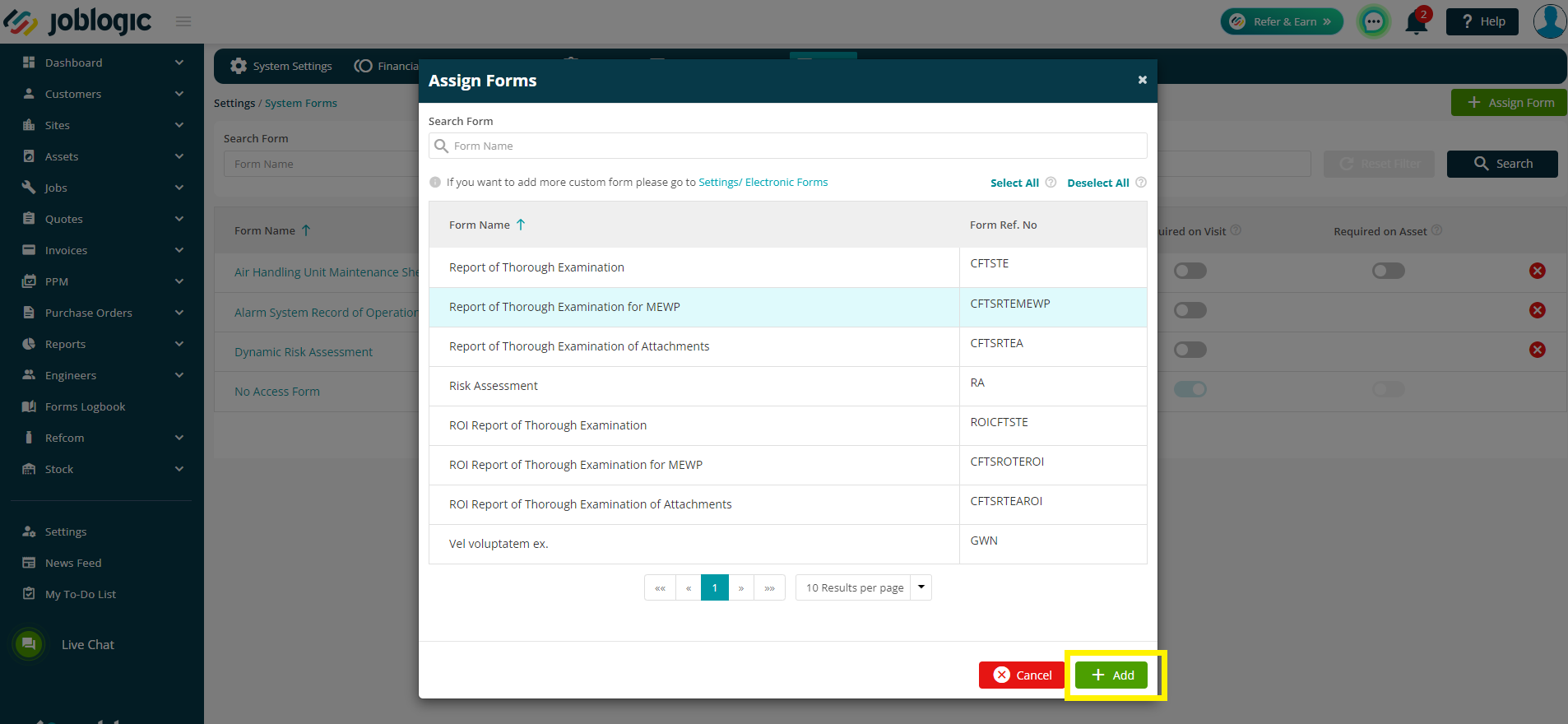
Further Support
For further information or assistance with the above, contact our Support Team on 0800 326 5561 or email support@joblogic.com. Alternatively, our Customer Success Management team can be reached by emailing customersuccess@joblogic.com
Publishing Details
This document was written and produced by Joblogic’s Technical Writing team and was last updated on the date specified above. Be aware that the information provided may be subject to change following further updates on the matter becoming available or new releases within the system. Additionally, details within the guide may vary depending on your Joblogic account’s user permissions and settings.

