- 18 Jun 2024
- 2 Minutes to read
- Print
- PDF
Batch Invoicing from Jobs
- Updated on 18 Jun 2024
- 2 Minutes to read
- Print
- PDF
Introduction
Joblogic provides a Batch Invoicing tool which allows users to create, approve and send out a group of invoices in one instance as opposed to raising a single invoice for each job individually.
This function differs from customer grouped invoicing which is intended to create an invoice covering multiple jobs for a single customer.
Batch invoicing instead is more intended to assist in the overall invoicing process. It allows for invoicing across customers and is aimed in assisting with multiple invoice generation, approval and sharing in one instance.
Batches can be raised based on jobs or existing individual draft invoices.
This user guide will detail how to raise a batch of invoices via jobs.
To read about Batch Invoicing from Draft Invoices, click here.
Create a Batch of Invoices from Jobs
To get started, click Invoices > Create Batch of Invoices.

This option can be used to create a batch of invoices against jobs that have outstanding costs against them and have not been previously invoiced.
To select the jobs to be invoiced (create the batch), a set of filters can be defined.
Select the customer(s).
The “Date Logged' filter is a required field within the filter list, used to define a date range for the invoices within the batch. Other filters such as invoice status can also be used to batch invoices for a type of invoice, for example.
The User can then select specific jobs within the search grid to add to the batch. This can be done by ticking each individual invoice or selecting the ‘Select All’ tick box.
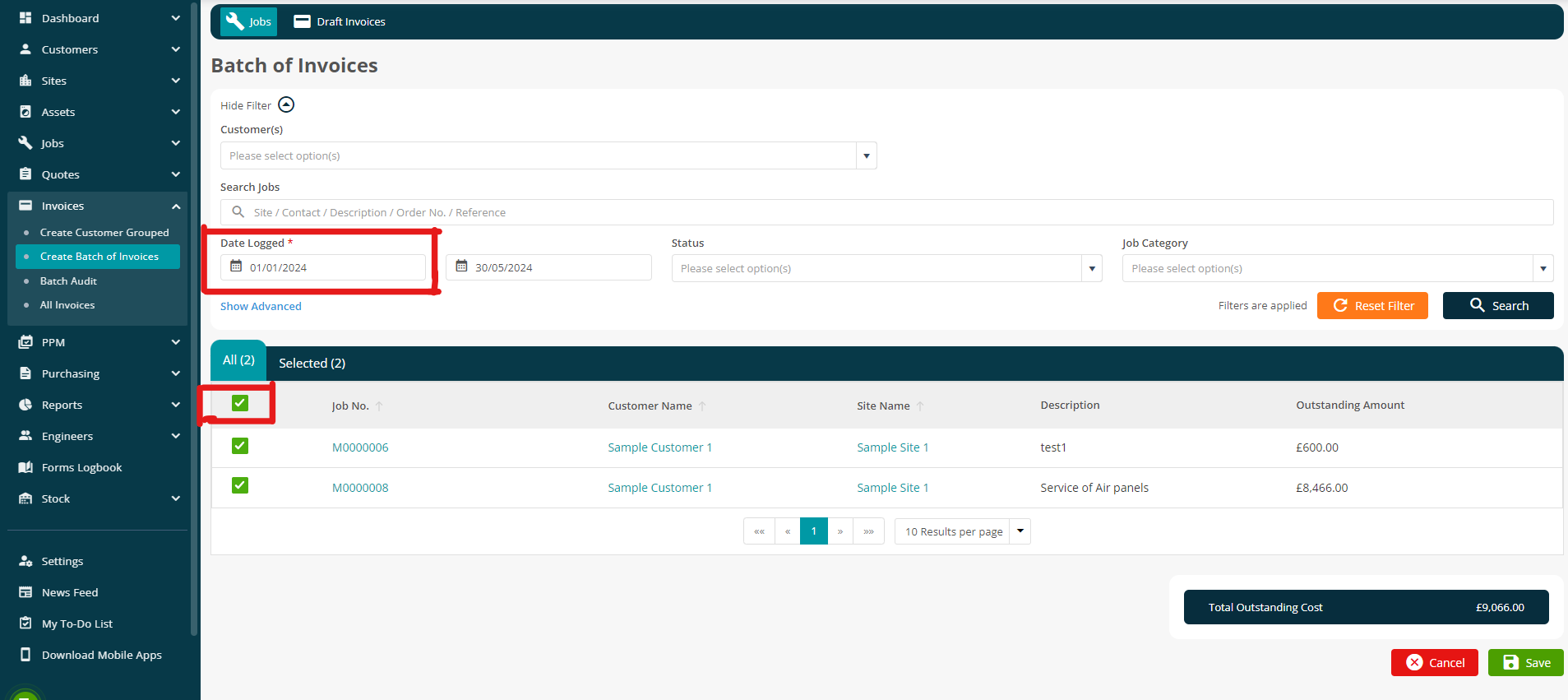
Once the jobs have been selected, select ‘Save’.
Add a batch note, if required and select ‘Save’.
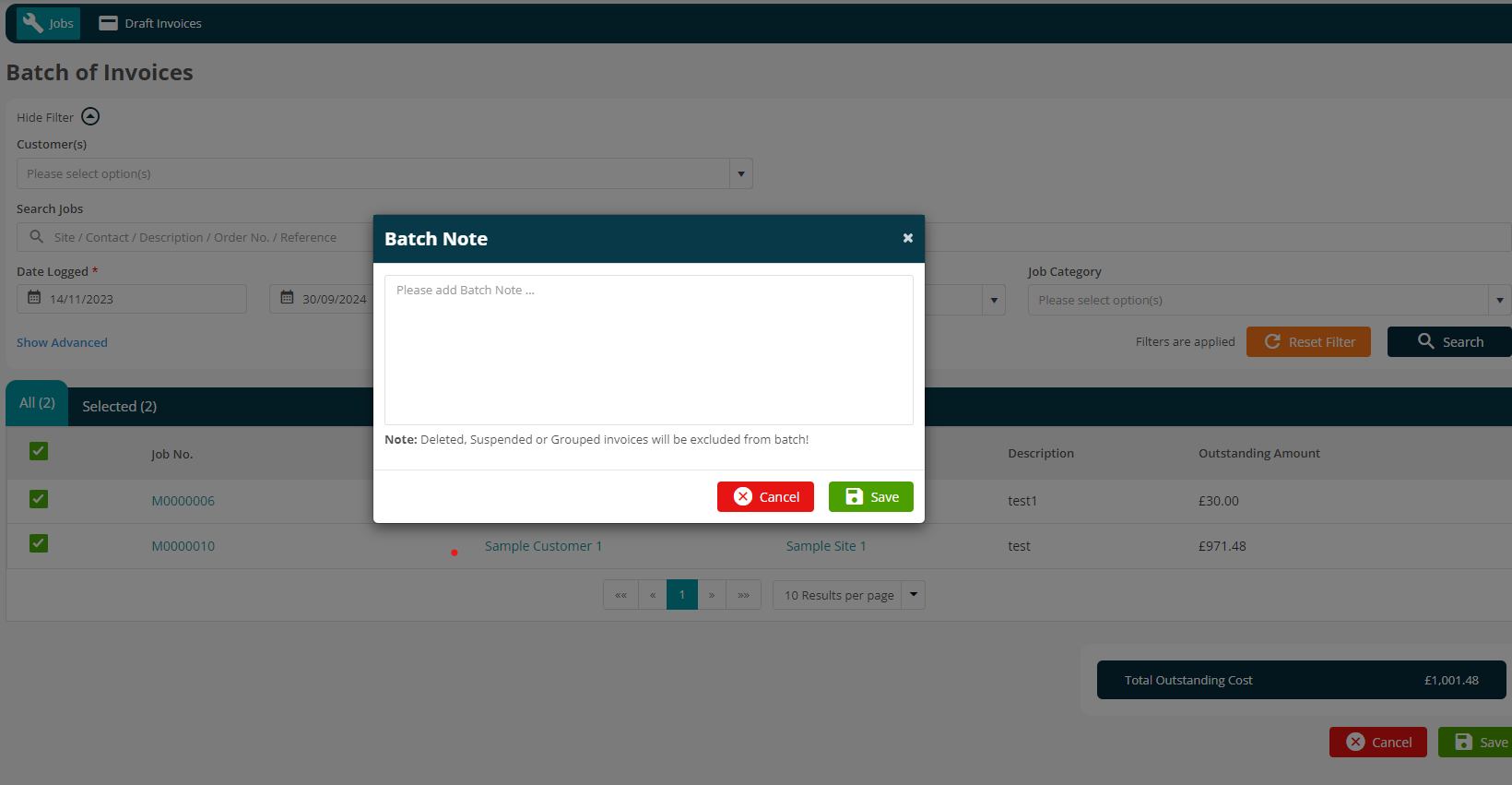
The draft invoices will generate.
Approve the batch of invoices via the ‘Approve’ Button.

The batch of invoices can then be sent and shared with their applicable recipients in one go via the ‘Share’ button at the top right corner of the page.
Further Support
For further information or assistance with the above, contact our Support Team on 0800 326 5561 or email support@joblogic.com. Alternatively, our Customer Success Management team can be reached by emailing customersuccess@joblogic.com
Publishing Details
This document was written and produced by Joblogic’s Technical Writing team and was last updated on the date specified above. Be aware that the information provided may be subject to change following further updates on the matter becoming available or new releases within the system. Additionally, details within the guide may vary depending on your Joblogic account’s user permissions and settings or the electronic device being used.

