- 24 May 2024
- 2 Minutes to read
- Print
- PDF
Engineer Documents
- Updated on 24 May 2024
- 2 Minutes to read
- Print
- PDF
Introduction
Joblogic provides an Engineer Documents area allowing users to store and find engineer documentation in a single, easily accessible area. This section can be used to add certifications such as driving related documentation or occupational certificates. These documents can also be made visible on the mobile application (app) for engineers while on site.
This user guide will detail how to add, edit, renew and delete engineer documentation within the Joblogic back-office.
Adding Engineer Documents
Select 'Engineers List' located within the 'Engineers' dropdown menu in the left navigation pane.
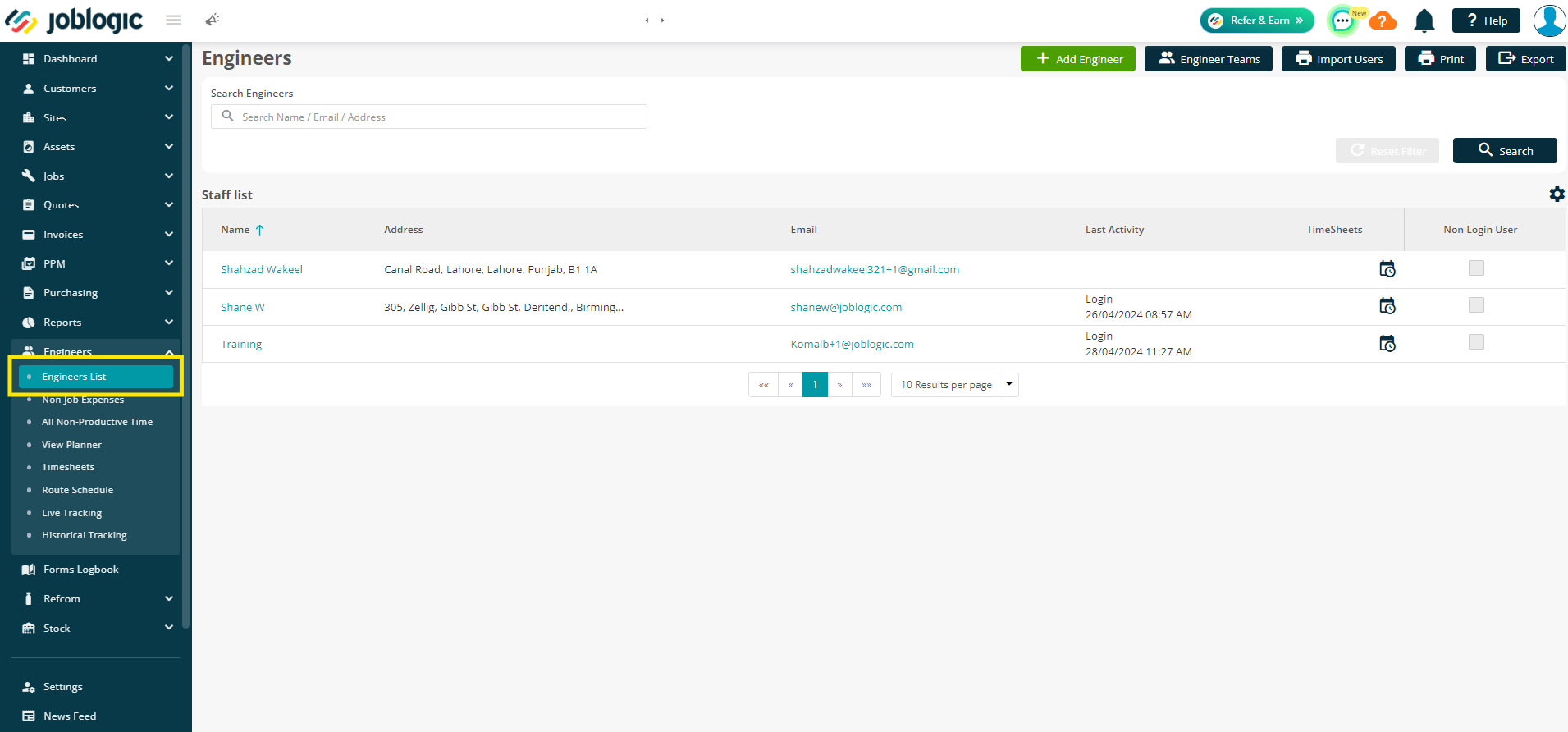
Select the name of the engineer that you wish to add the documents for.
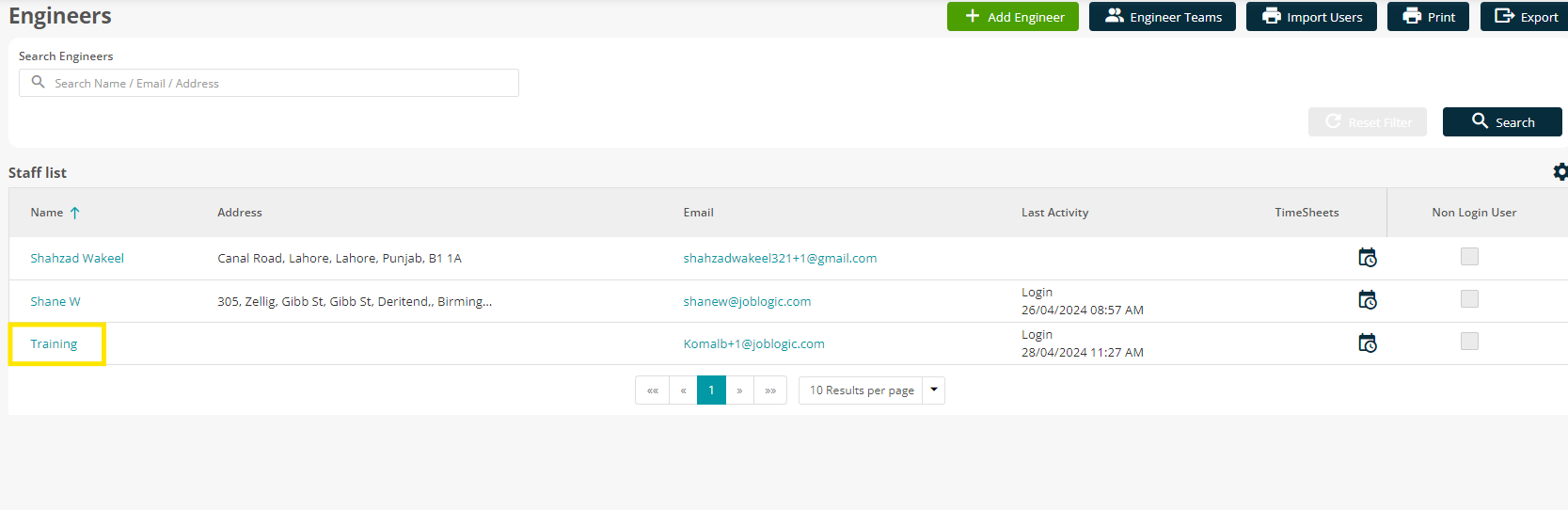
Navigate to the ‘Documents’ screen from the top menu.
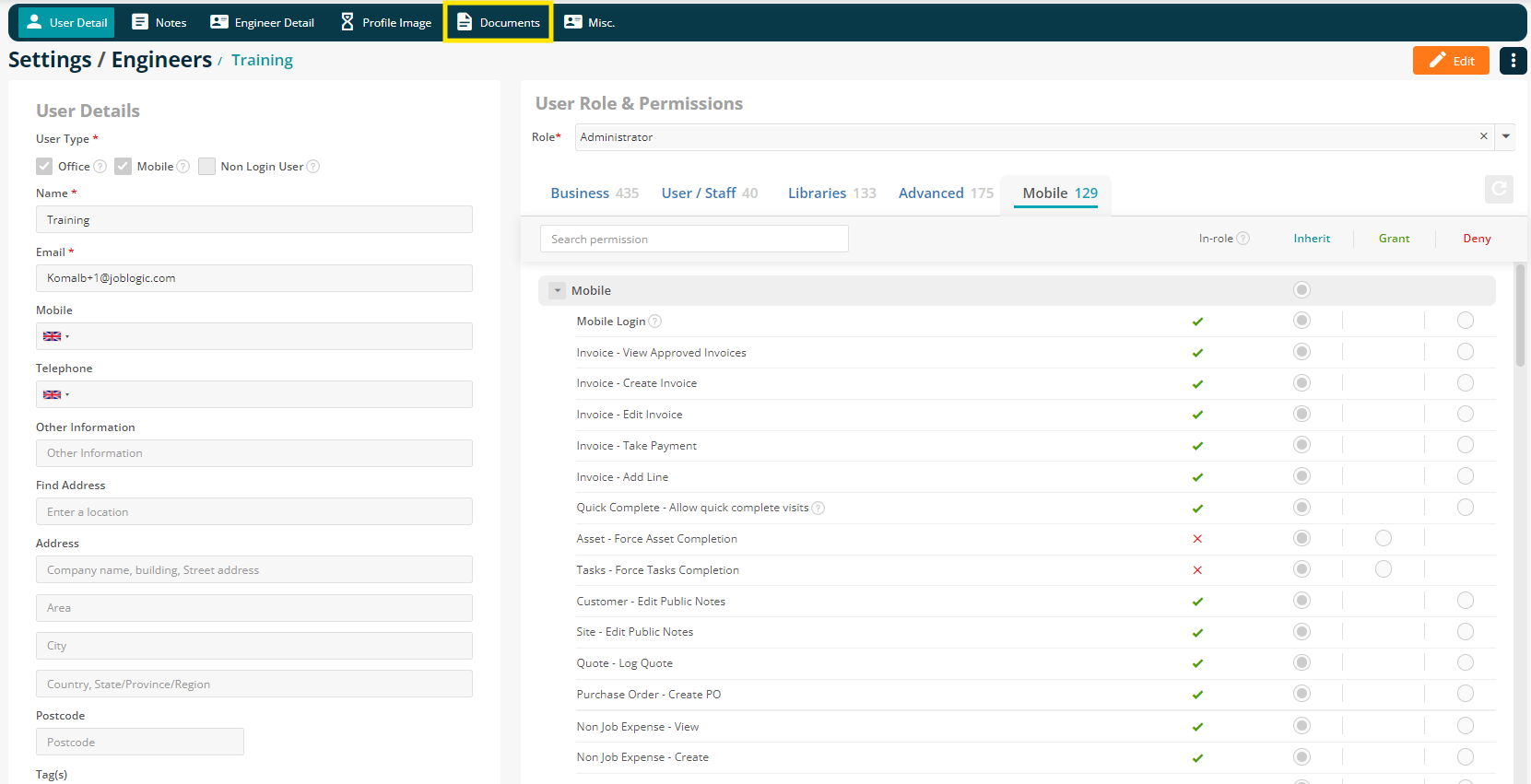
Select the ‘Add document’ button.
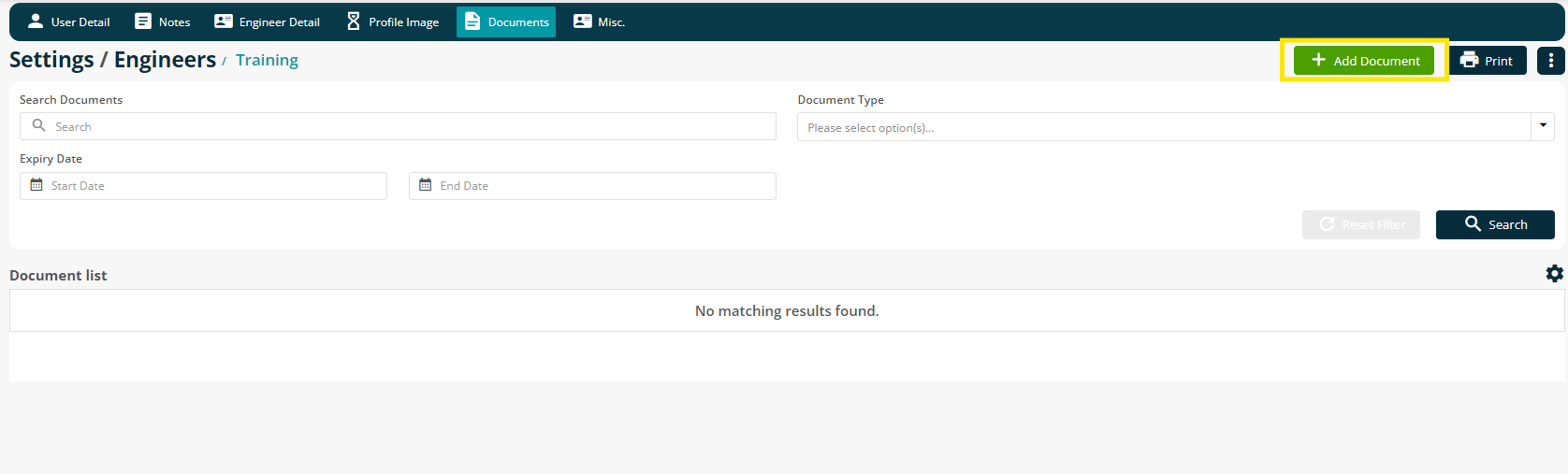
Enter a description of the document.
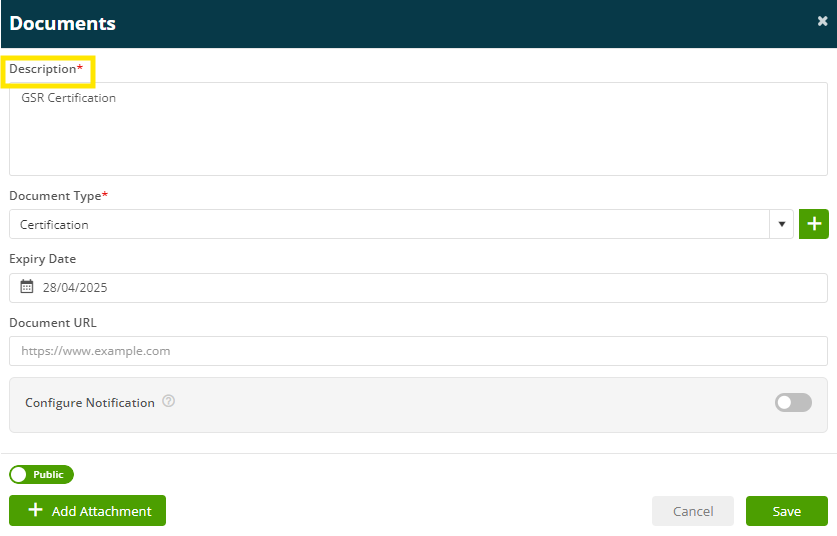
Add a document type from the dropdown list or add a new document type by clicking on the green plus icon.
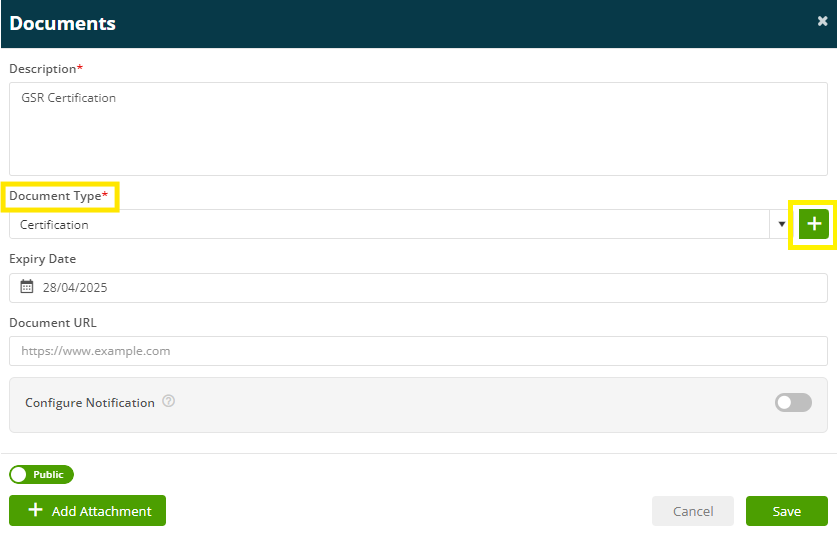
Add an expiry date, if applicable.
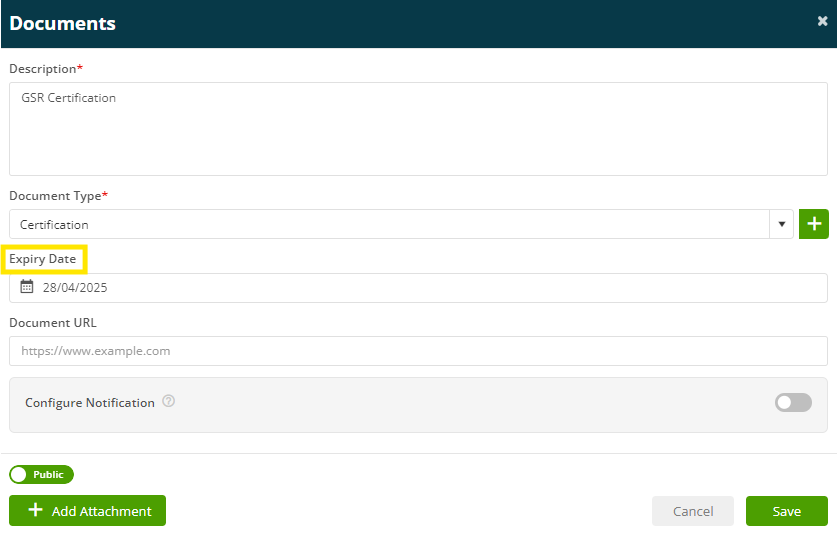
The system allows for a URL link to be added, if it is an online document.
Additionally/alternatively, a copy of the document can be uploaded via the ‘Add attachment’ button.
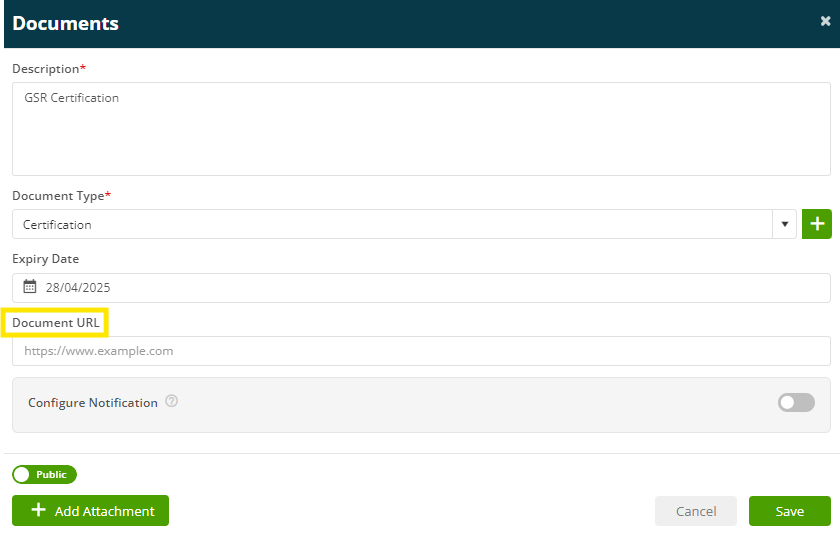
Joblogic allows users to configure notifications for the document. This is mainly used for tracking document/certificate expiry. This can be enabled via the toggle button, can be set for 3 notifications and can be made mandatory.

Select the ‘Save’ option and the engineer document will be added to the Joblogic system with the submitted details.
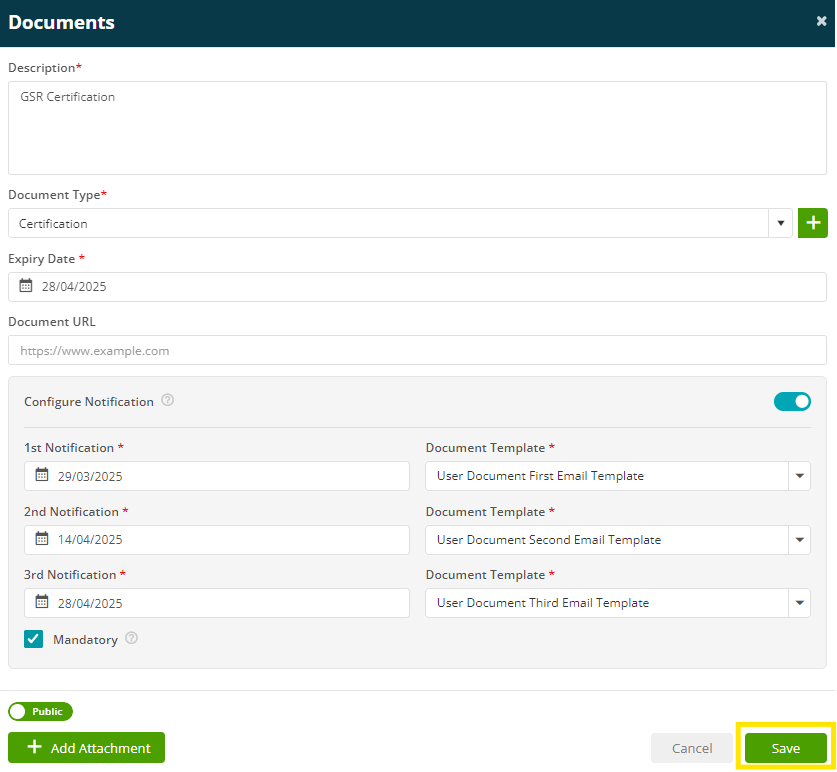
Editing and Renewing Engineer Document’s Details
To edit the document’s details, select the ‘three dots’ icon of the applicable document > ‘Edit Document’.
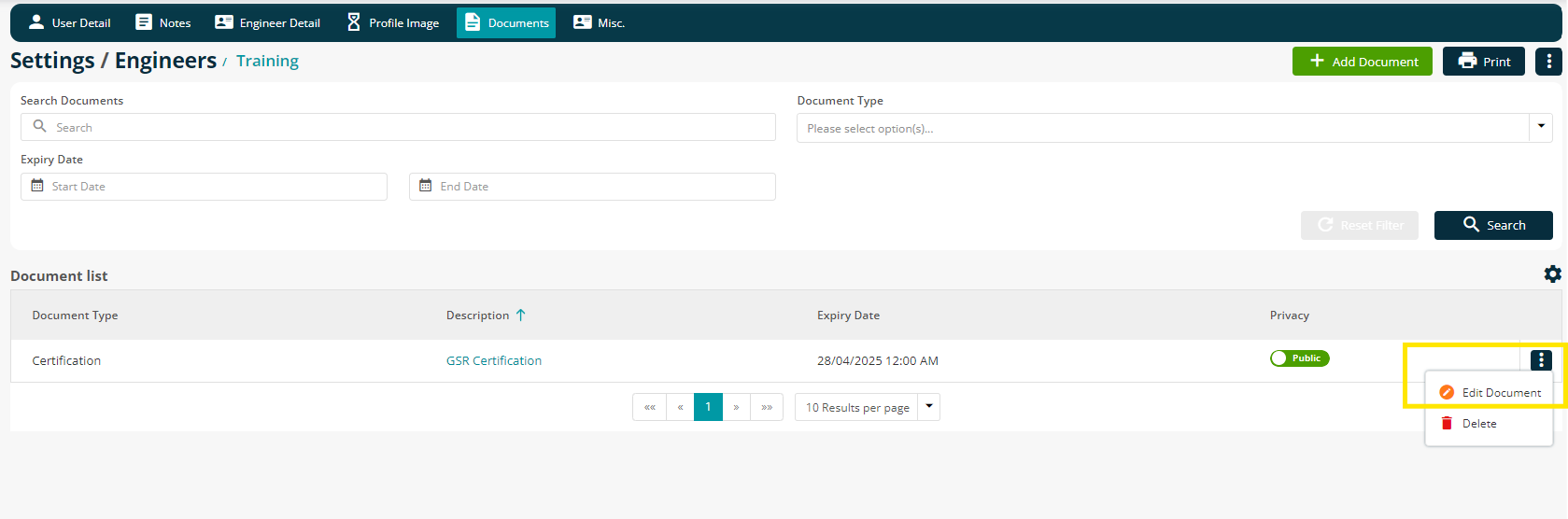
Make any changes to the document details as applicable and select’ Save’.
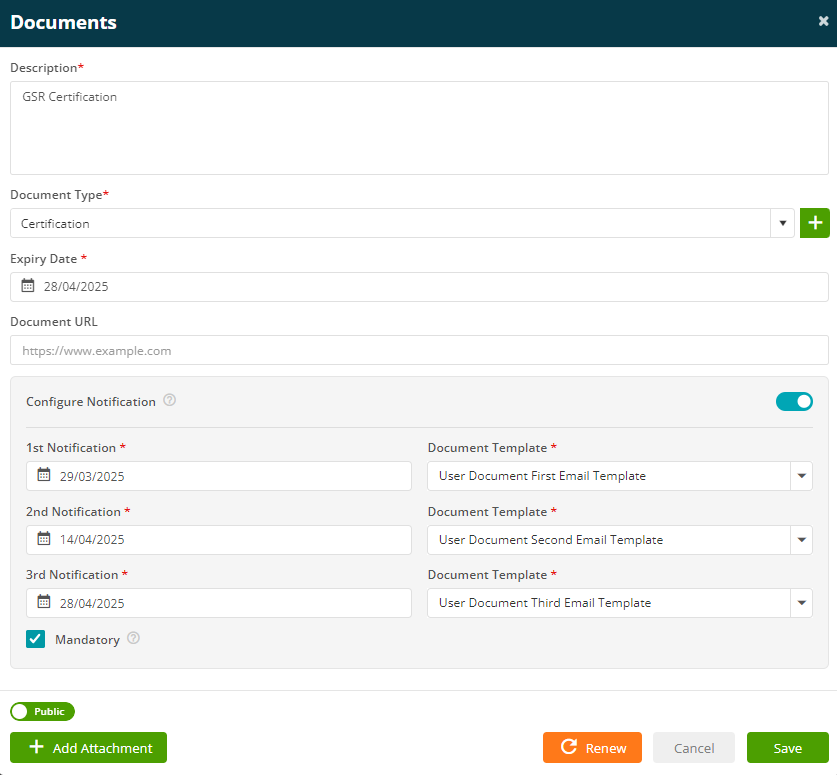
The renew button can be used to reset the expiry date and notification details previously set.
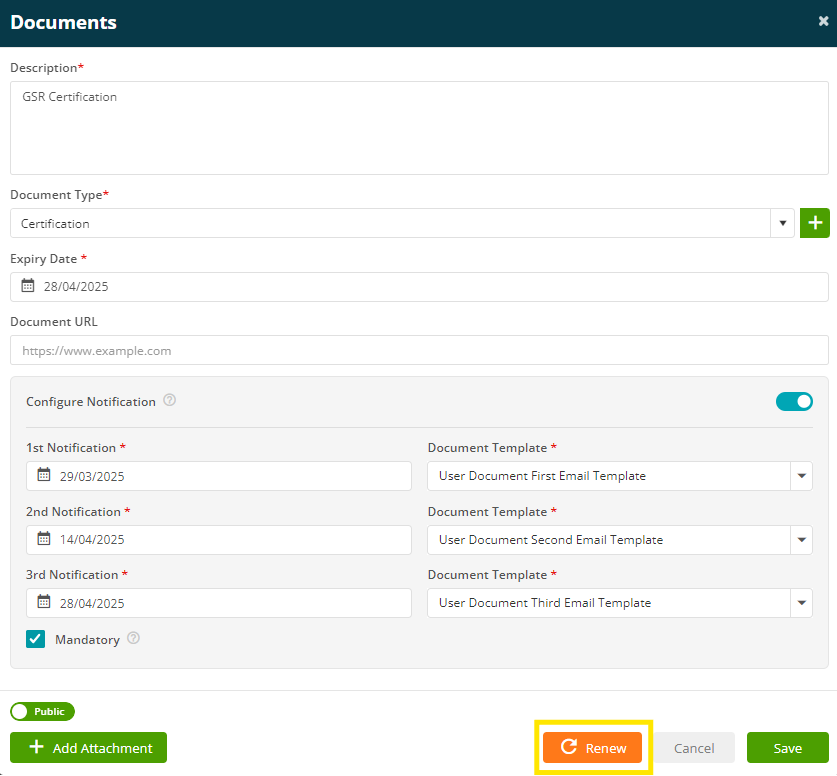
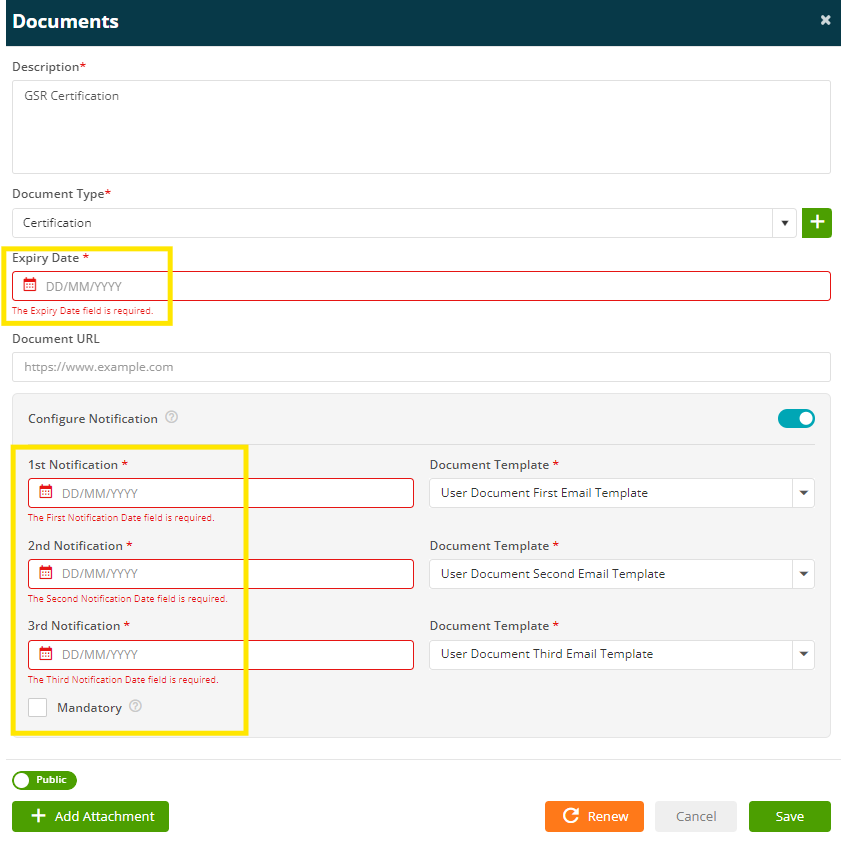
These details can then be updated.
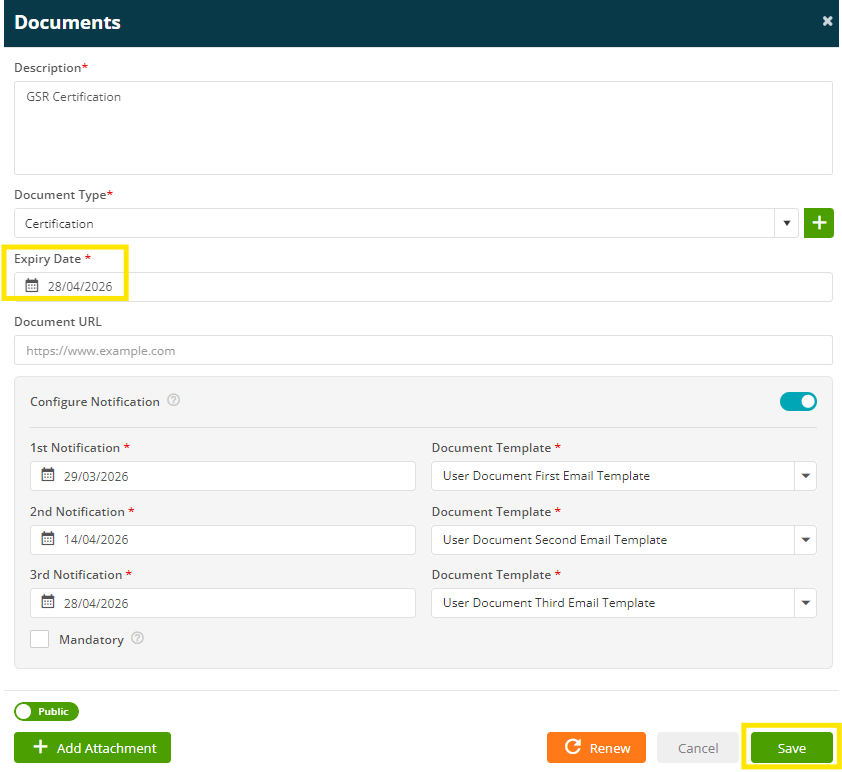
Deleting Engineer Documents
To delete a document, click on the ‘three dots’ icon, and select ‘Delete’.
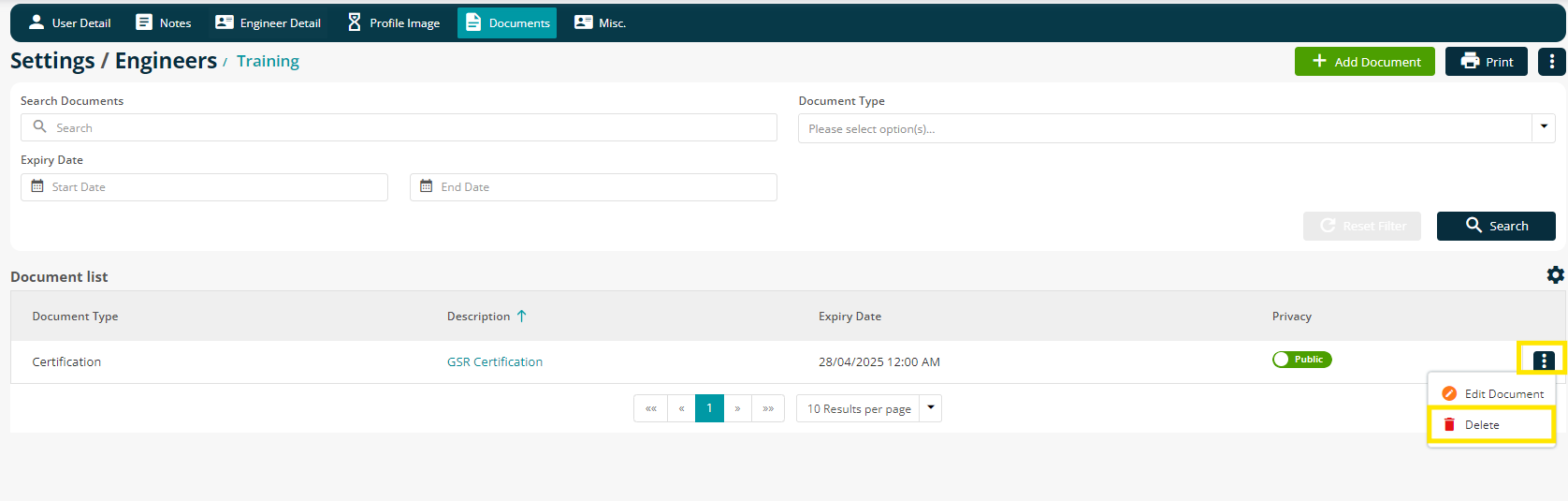
A pop screen will appear asking for confirmation to delete the document.
Once confirmed, the Engineer Document will be deleted.

Further Support
For further information or assistance with the above, contact our Support Team on 0800 326 5561 or email support@joblogic.com. Alternatively, our Customer Success Management team can be reached by emailing customersuccess@joblogic.com
Publishing Details
This document was written and produced by Joblogic’s Technical Writing team and was last updated on the date specified above. Be aware that the information provided may be subject to change following further updates on the matter becoming available or new releases within the system. Additionally, details within the guide may vary depending on your Joblogic account’s user permissions and settings or the electronic device being used.

