- 10 Jun 2024
- 2 Minutes to read
- Print
- PDF
Engineer Shifts & Rotas
- Updated on 10 Jun 2024
- 2 Minutes to read
- Print
- PDF
Introduction
The Engineer Shifts and Rota feature allows you to create different shifts for engineers and then a Rota comprised of these shifts.
The shifts and rotas inform both the Planner and Route Scheduler and can be used to incorporate holiday and any other non-productive times such as training sessions.
This will provide you with an even more efficient, easily accessible visual indication of which engineers are available for work and at which times when planning and scheduling jobs.
Set up and Permissions
To enable this setting, navigate to Settings > System Set up.
Next, click Edit and then scroll to find “Allow Engineer Shifts”. Tick this to enable the feature.
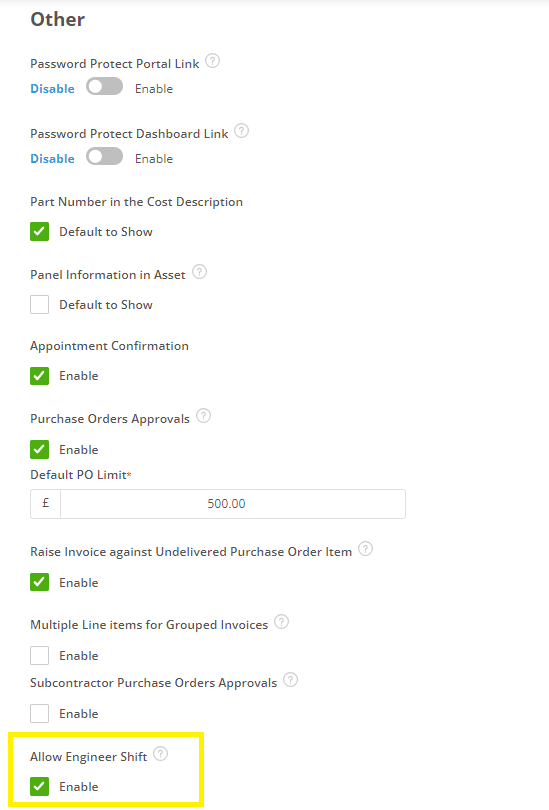
The question mark next to this will inform of the what the setting will do - ‘By enabling this feature, the system will override any individual Engineer working hours that have been selected’.
The ability to Create, Edit and View Engineer Shifts is permission based, so you can choose who has access.
Navigate to Settings > Staff > click staff member > User/Staff tab to edit permissions as needed.
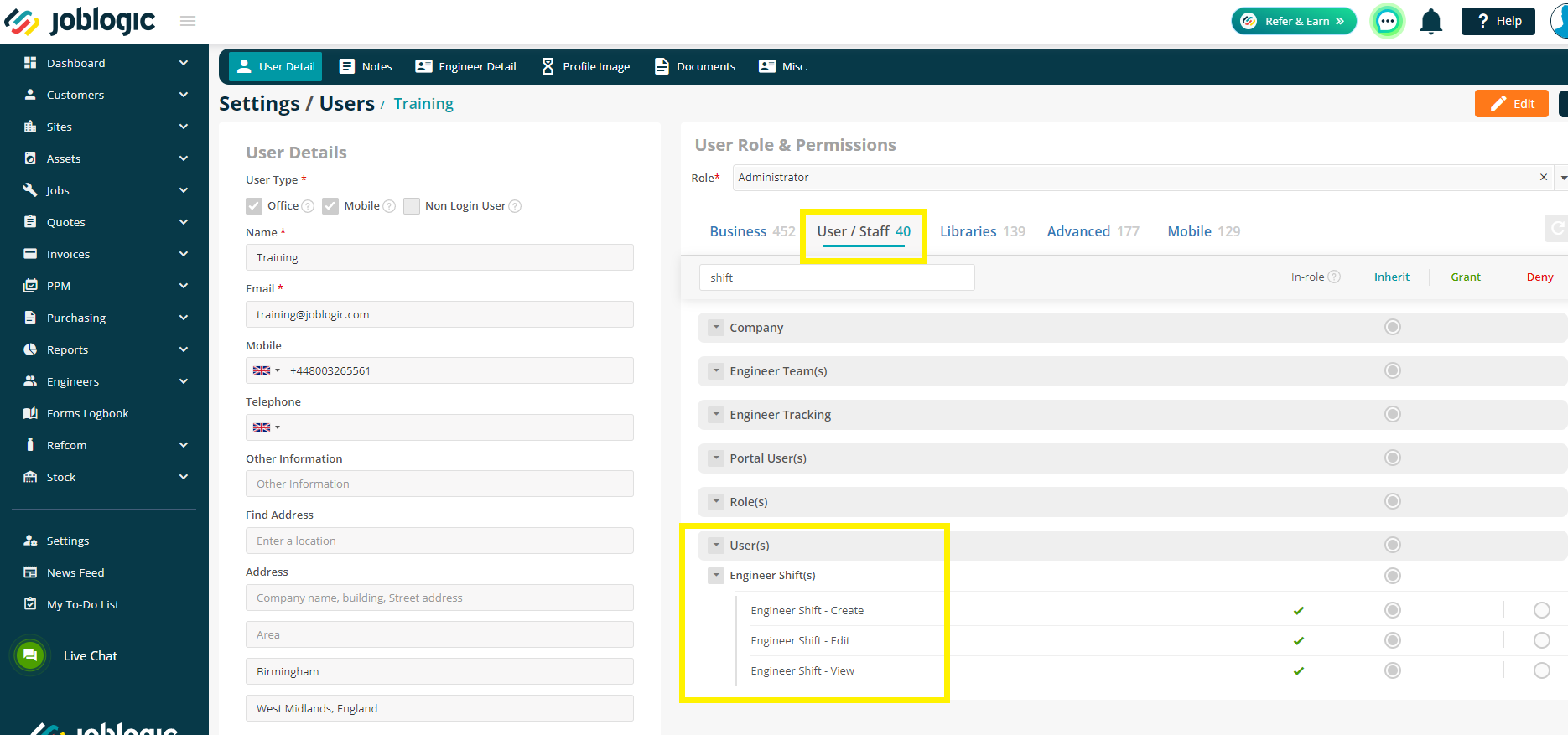
Accessing the Engineer Shifts
Once enabled you can access this via Settings > Engineer Shifts.
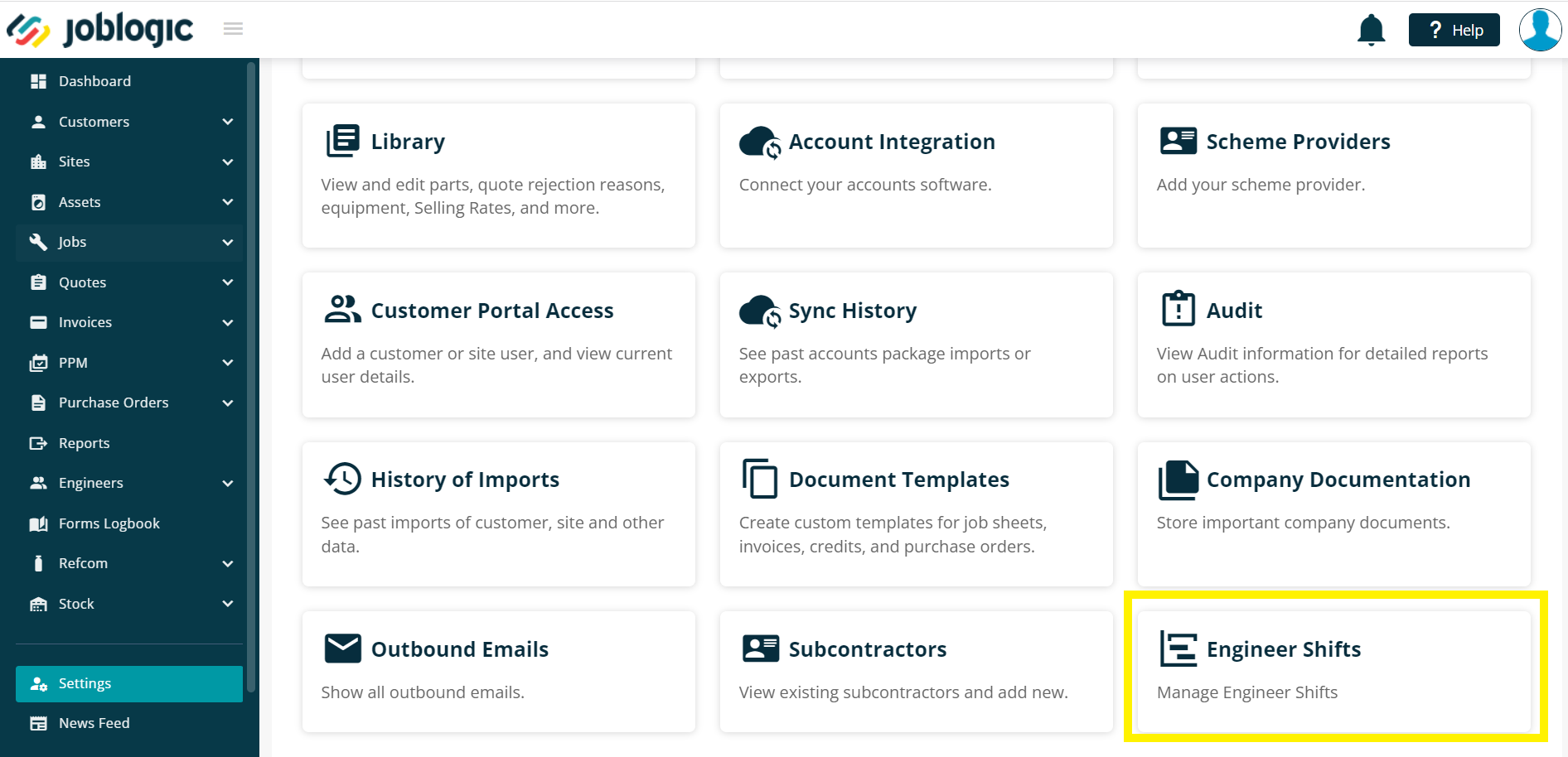
You’ll see two tabs:
‘Manage/assign Engineer Shifts’ will allow you to set and manage the engineers' shifts.
‘Create Engineer Shifts’ allows you to Create new shifts.
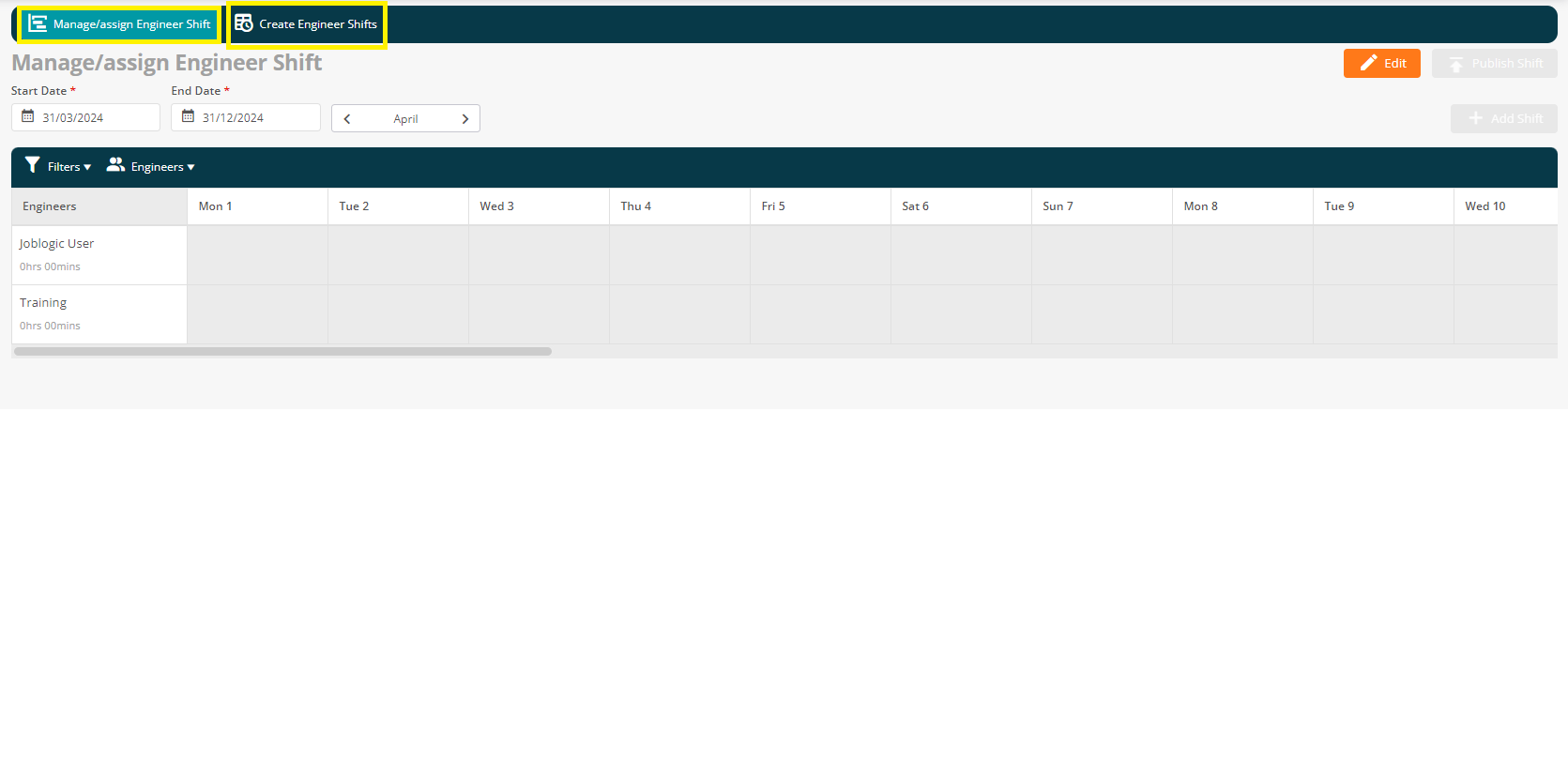
Create Engineer Shifts
To create a new shift, navigate to the Create Engineer Shifts tab and then click Add Shift
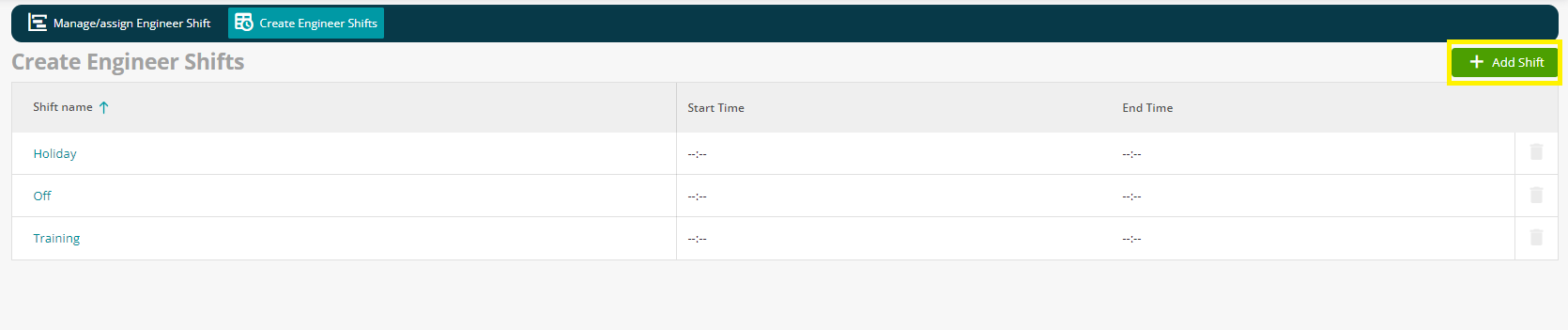
When creating a new shift you can give the shift a name, and then set the Shift Start and End Time.
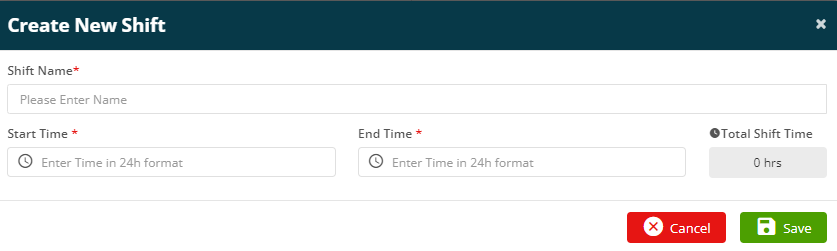
Click Save to confirm your Shift.
Manage/assign Engineer Shift
On the Manage/assign Engineer Shifts tab you can filter your results by Start and End date, and then move along via month if necessary.
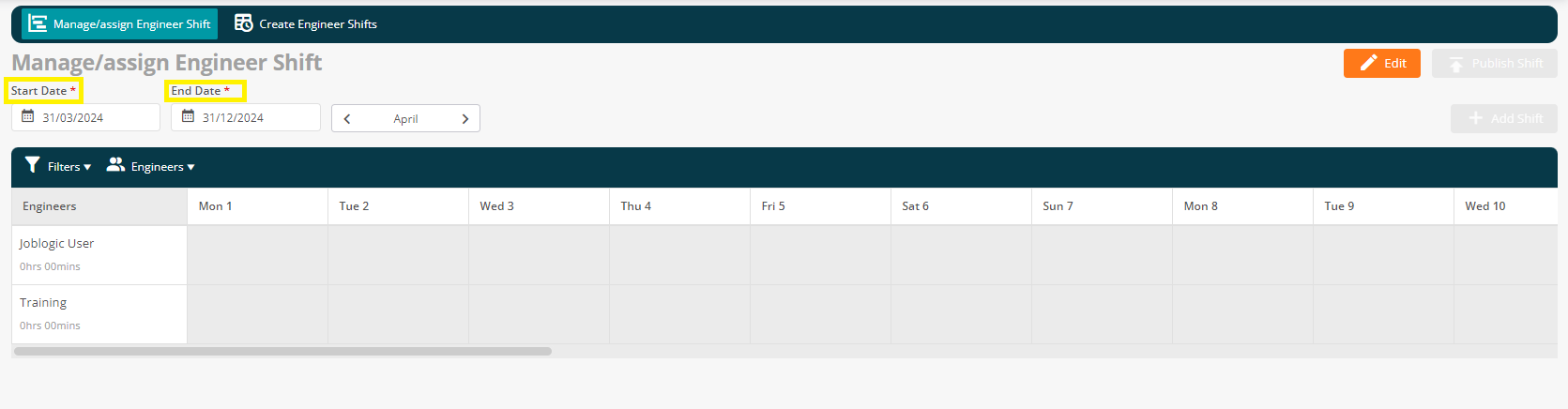
The Filters option allows you to set filters such as Branch and Trade.
Click the Engineers filter to select the engineers you wish to view.
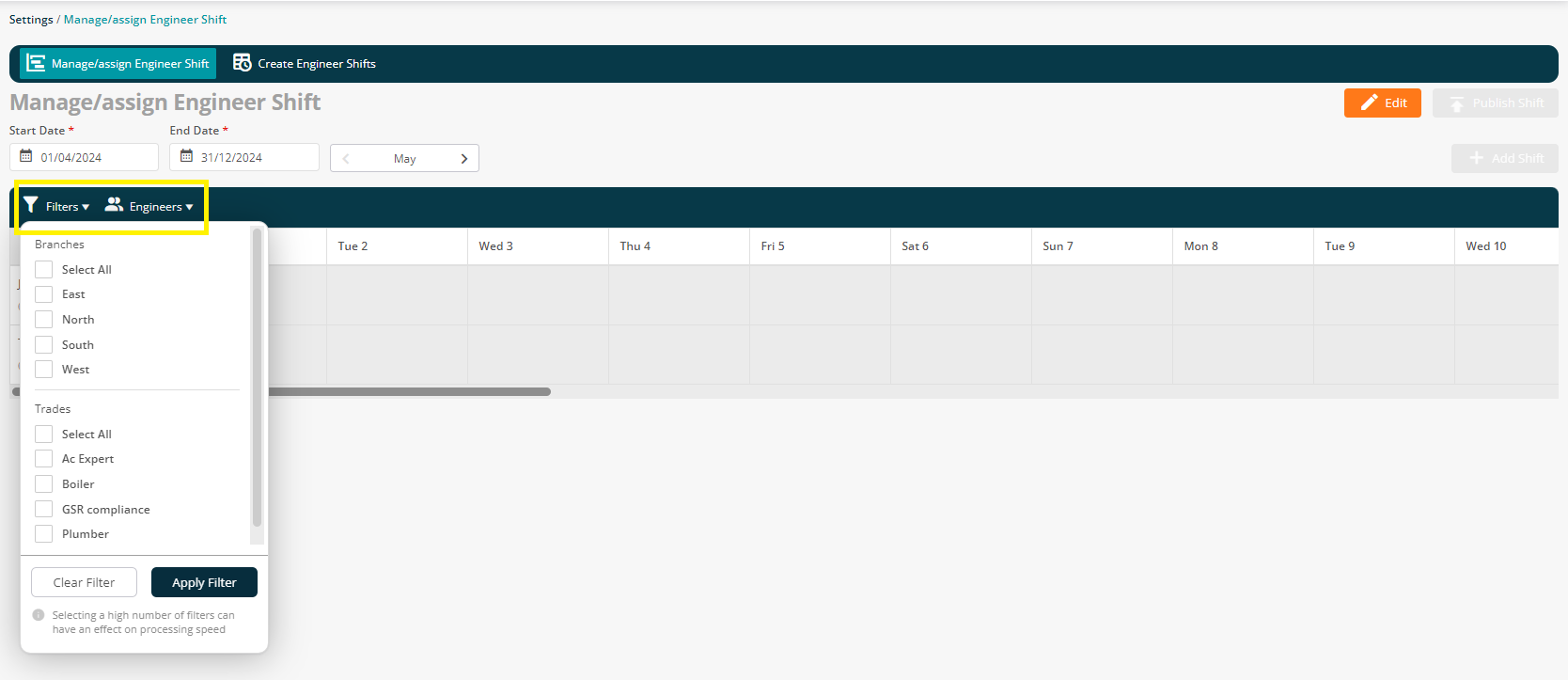
Click edit to start assigning shifts.
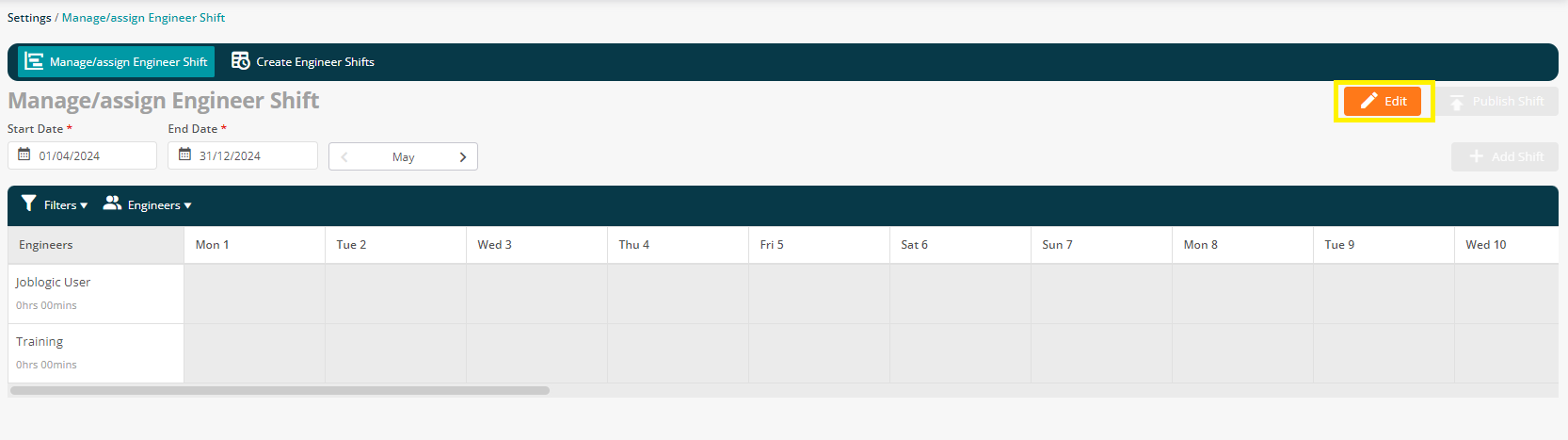
Click on the day for the engineer you wish to assign the shift for.
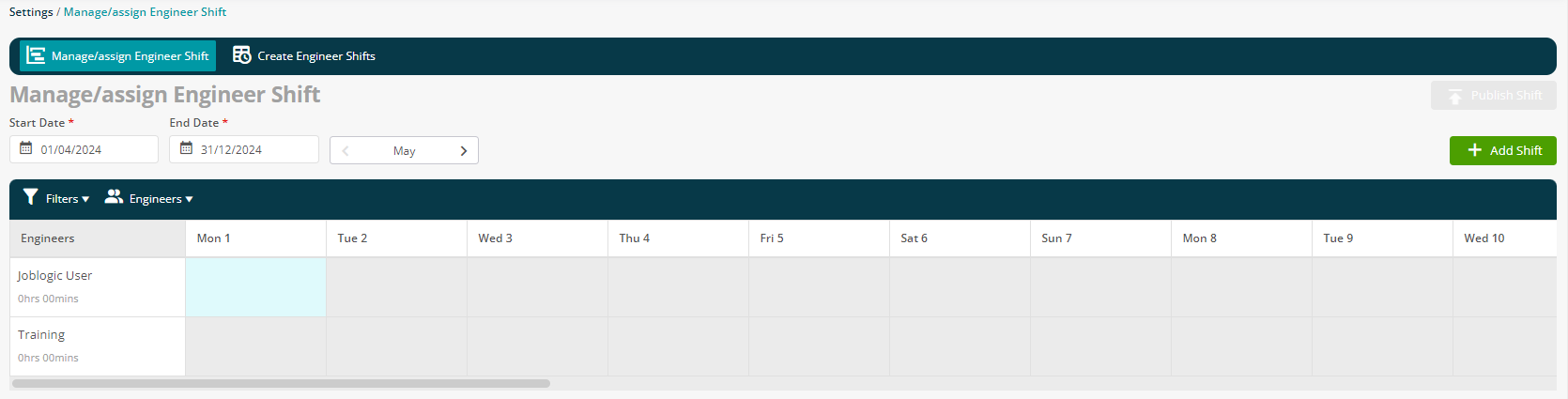
A pop-up screen will appear allowing you to select the relevant shift. Once selected and saved the shift will appear in the main table.
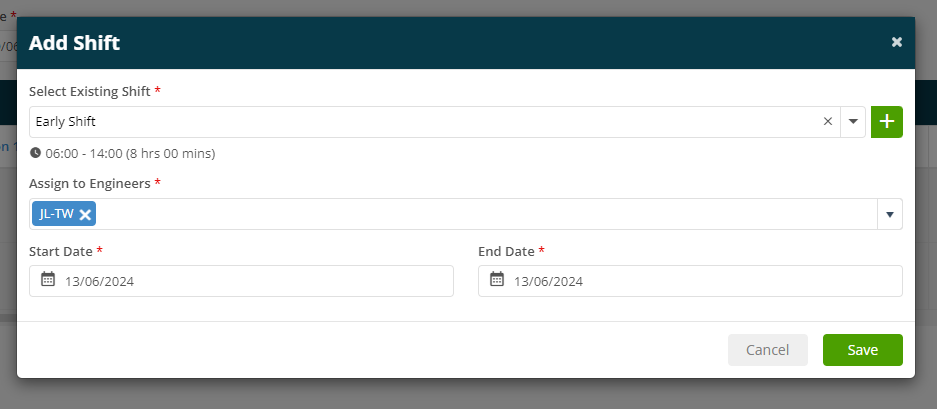
When you have finished assigning shifts for the engineers, you can publish the shifts, by clicking Publish in the top right.
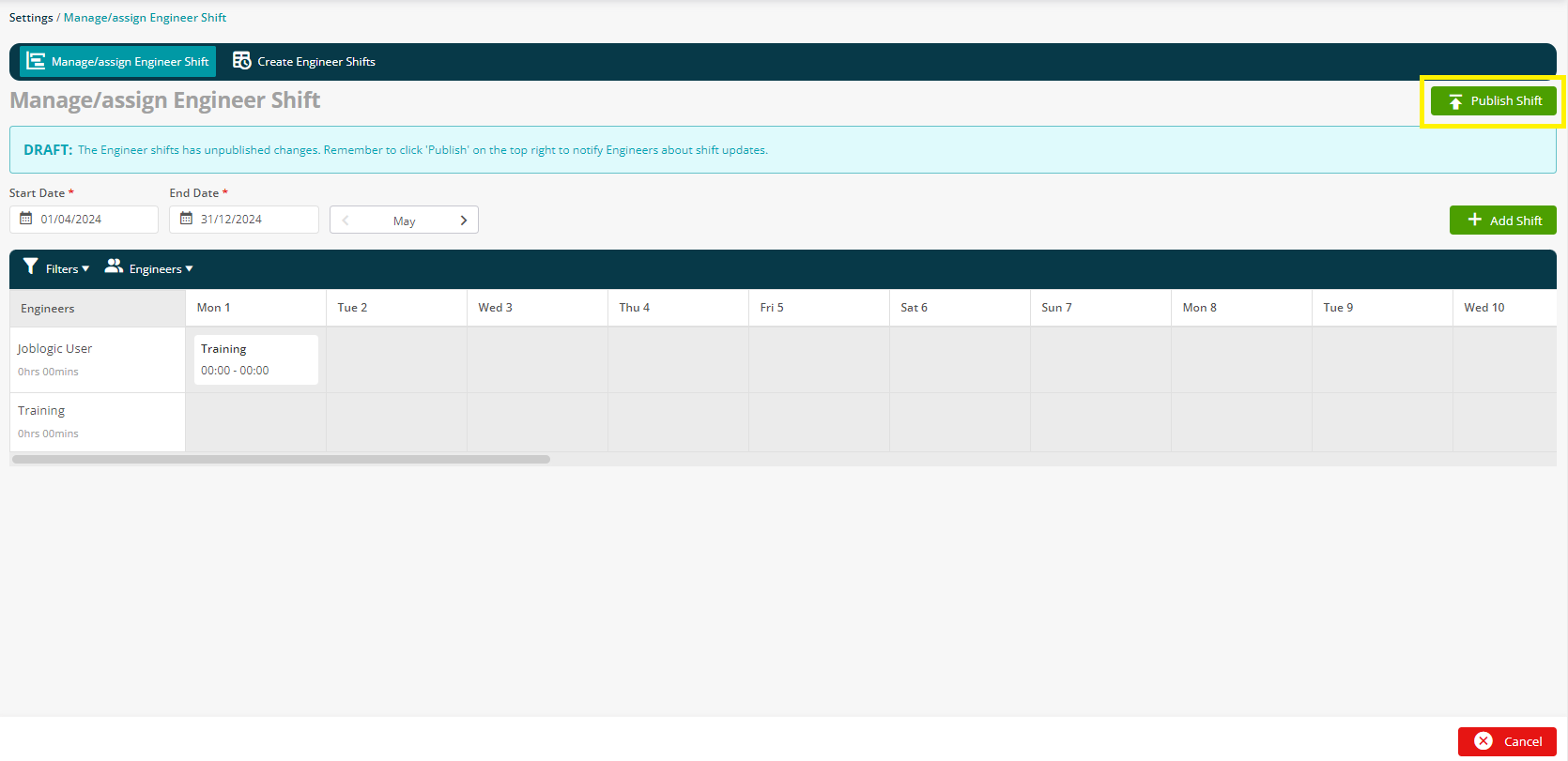
Further Support
For further information or assistance with the above, contact our Support Team on 0800 326 5561 or email support@joblogic.com. Alternatively, our Customer Success Management team can be reached by emailing customersuccess@joblogic.com.
Publishing Details
This document was written and produced by Joblogic’s Technical Writing team and was last updated on the date specified above. Be aware that the information provided may be subject to change following further updates on the matter becoming available or new releases within the system. Additionally, details within the guide may vary depending on your Joblogic account’s user permissions and settings or the electronic device being used.

