- 30 Apr 2024
- 4 Minutes to read
- Print
- PDF
Job Statuses
- Updated on 30 Apr 2024
- 4 Minutes to read
- Print
- PDF
Introduction
Joblogic provides the ability to track jobs which can then be managed by the assigned job statuses. They can also be used for searching, categorizing, reporting and detailing the work.
This user guide will walk you through what each job status signifies.
Assigning Job Statuses
Navigate to the left-hand side panel to access Jobs > All Jobs.
Most job statuses will be assigned automatically as you go through your normal processes of logging a job, assigning an engineer, completing the job, etc.
You can however also manually update statuses if required. Click on the job number to view the Job Details page.
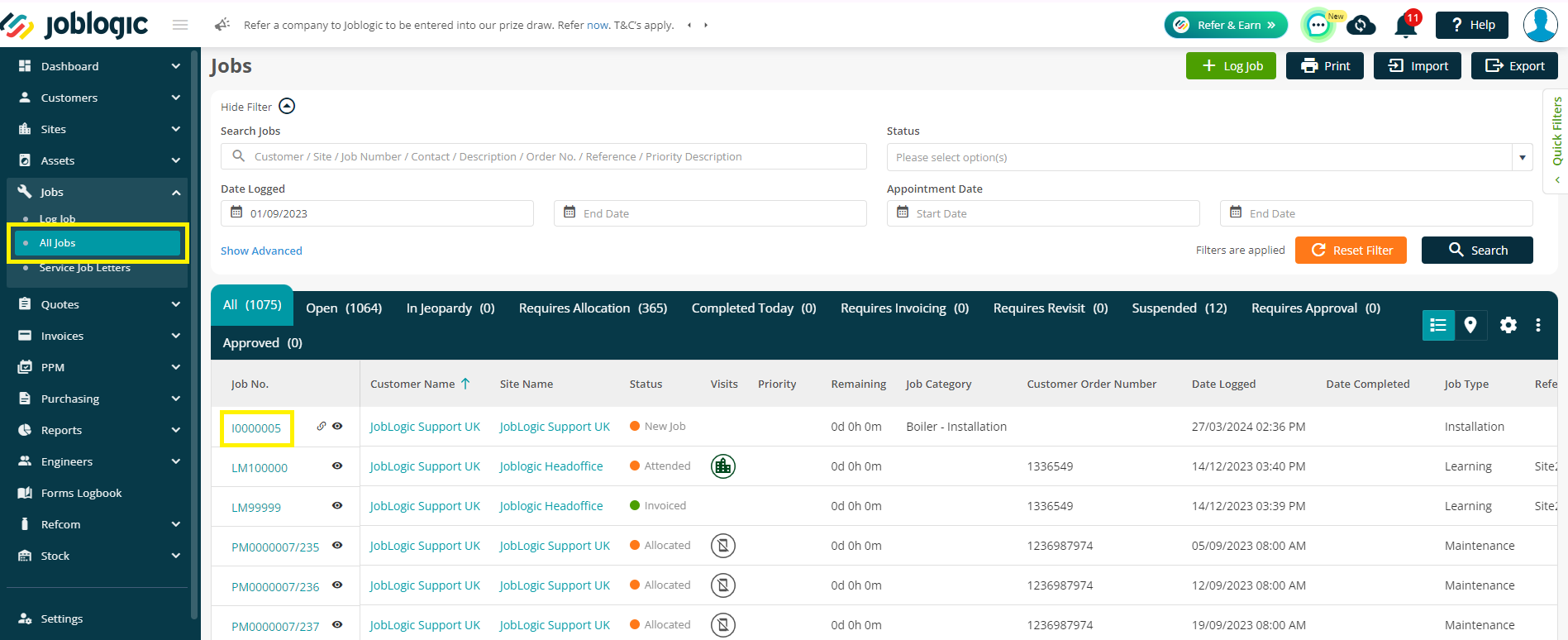
The job details page contains all the components of the job, with Job Status being the first one.
Your Job Status will also be displayed and colour coded at the top of the page (Orange for open statuses, Green for closed and Red for Cancelled)
In order to change the Job status click on the orange ‘Edit’ button on the top right corner of the screen.
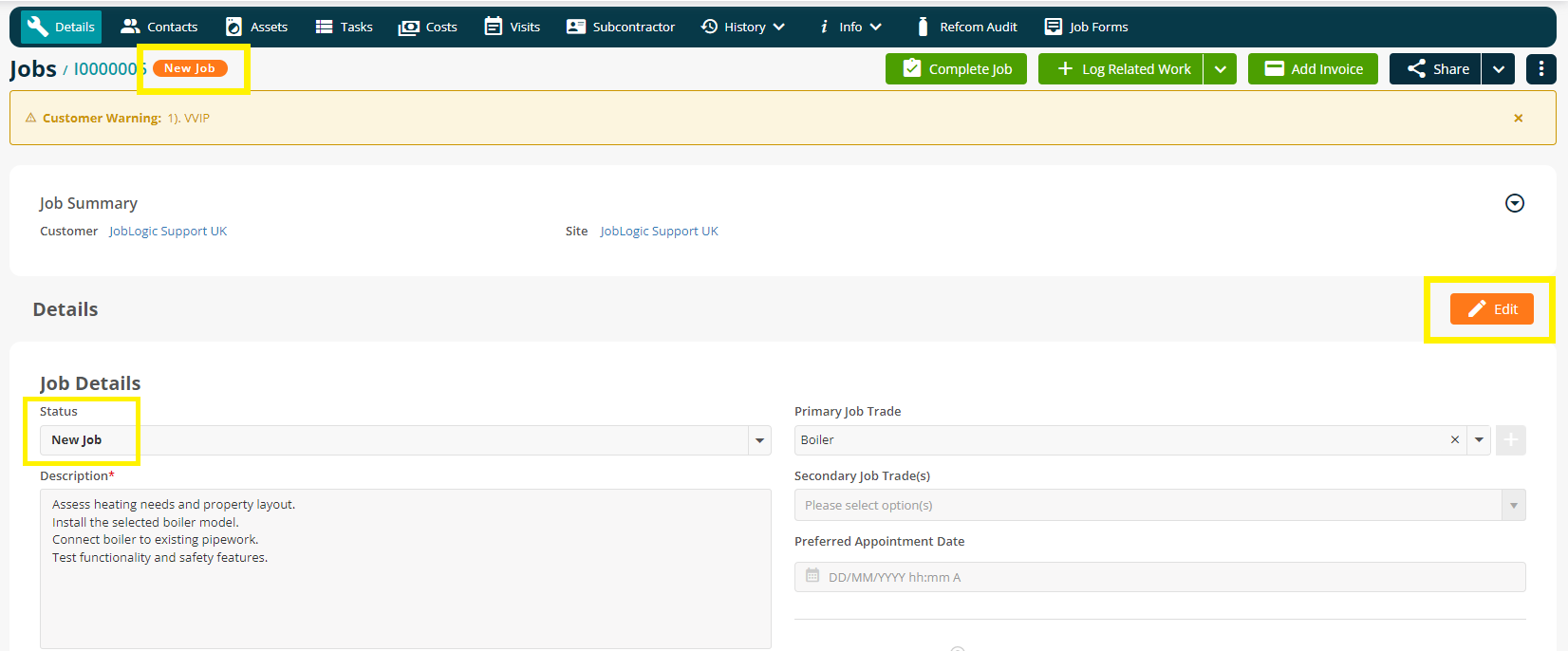
Next, you can view all available statuses by choosing the Dropdown option under the Status header.
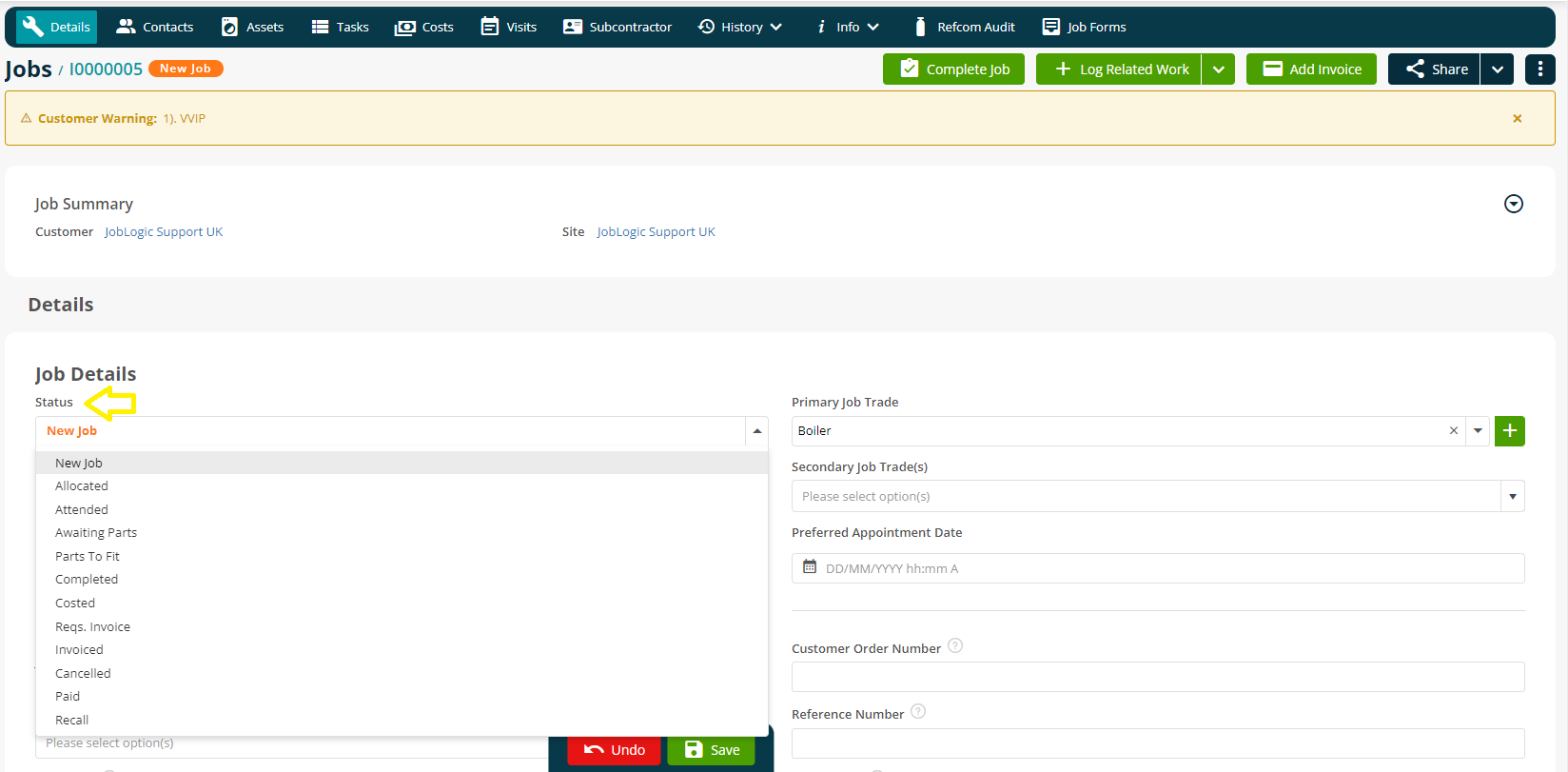
Select the status you wish to assign to the job. For instance, ‘Attended’.

You job will be updated once you have clicked Save at the bottom of your page.
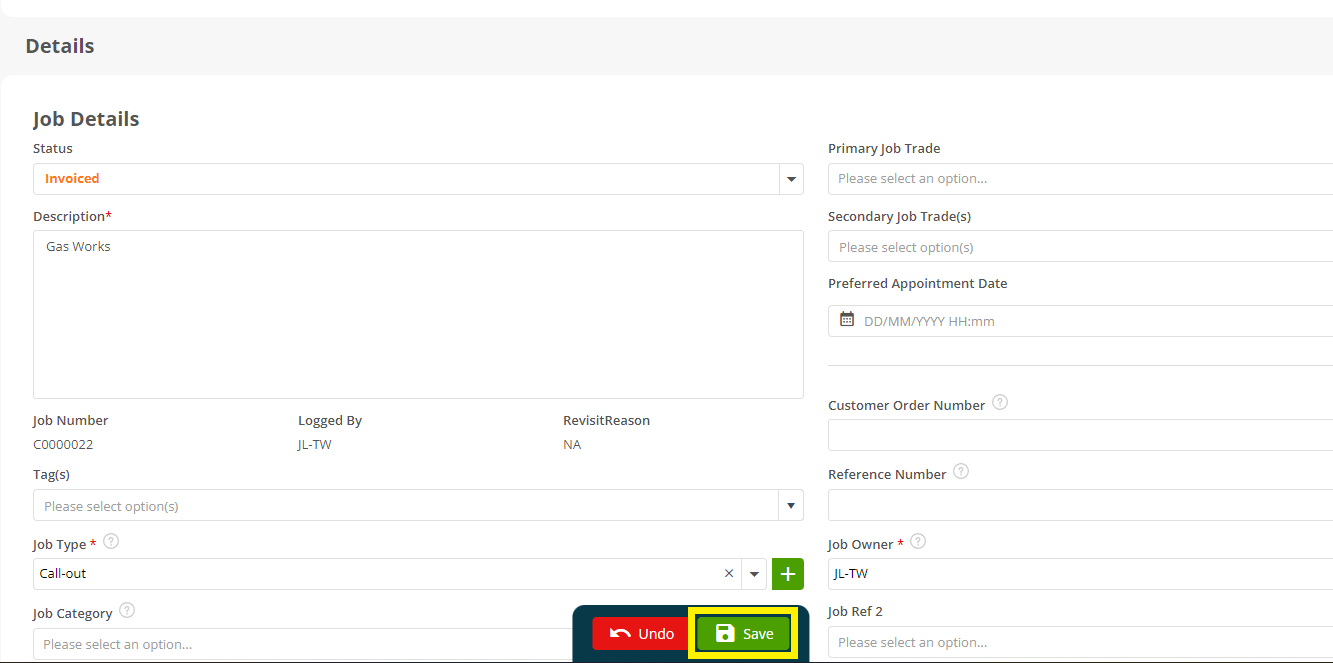
Status definitions
New Job
Open Status - Orange icon
This status signifies the job is freshly logged and no further action has taken place yet
Allocated
Open Status - Orange icon
This means the job has been assigned to an engineer from the back office. This will automatically update once an engineer has been allocated.
Attended
Open Status - Orange icon
The status will automatically change to Attended if the visit has been deployed and the engineer has Travelled to Site from the mobile application.
Awaiting Parts
Open Status - Orange icon
You may want to change the status to Awaiting Parts if an engineer has marked a part as Required and / or you have had to raise a Purchase Order for some parts. This will be a manual status change.
Parts to Fit
Open Status - Orange icon
When Delivering Items on a Purchase Order, you will have the option to ‘'Set Job Status to Parts to Fit'' if you wish
Completed
Closed Status - Green icon
Once the visit has been completed on the app by the engineer, the job will automatically update to Completed. You can also manually update the Status via the dropdown or by clicking the Complete Job button at the top of the Job Details page to close down the job.
Costed
Closed Status - Green icon
This is a manual status. You can change the job to Costed once the job costs have been reviewed, and it’s ready to be actioned further.
Reqs. Invoice
Closed Status - Green icon
This status can only be updated manually. When a job has been completed and costs checked, for example, you can mark the Job as Requires Invoicing ready for the next stage.
Invoiced
Closed Status - Green icon
When an invoice is added to the job and then Approved, the status will automatically update to Invoiced. Draft Invoices will not alter the job status.
Cancelled
Closed Status - Red icon
If you want to remove a job from your progress list, but still keep the history, you can cancel it. This will be a manual status change.
Paid
Closed Status - Green icon
When payments are made or accounts reconciled, you can amend the status to Paid.
While you can add payments against invoices in Joblogic, the Paid status is currently a manual status change only.
Recall
Open Status - Orange icon
This is also a manual status change and can be used if you need to pause a job or recall it for more information for example. This will keep the job open so you can reallocate when required.
Searching using Job Statuses
All Jobs will have a status at all times. These statuses can be used to filter down your jobs list should you wish to do so.
This allows you to utilize the job statuses for easy visibility on how the jobs need to be actioned.
Firstly, navigate to Jobs > All Jobs
Next, click the Status dropdown from the top right.
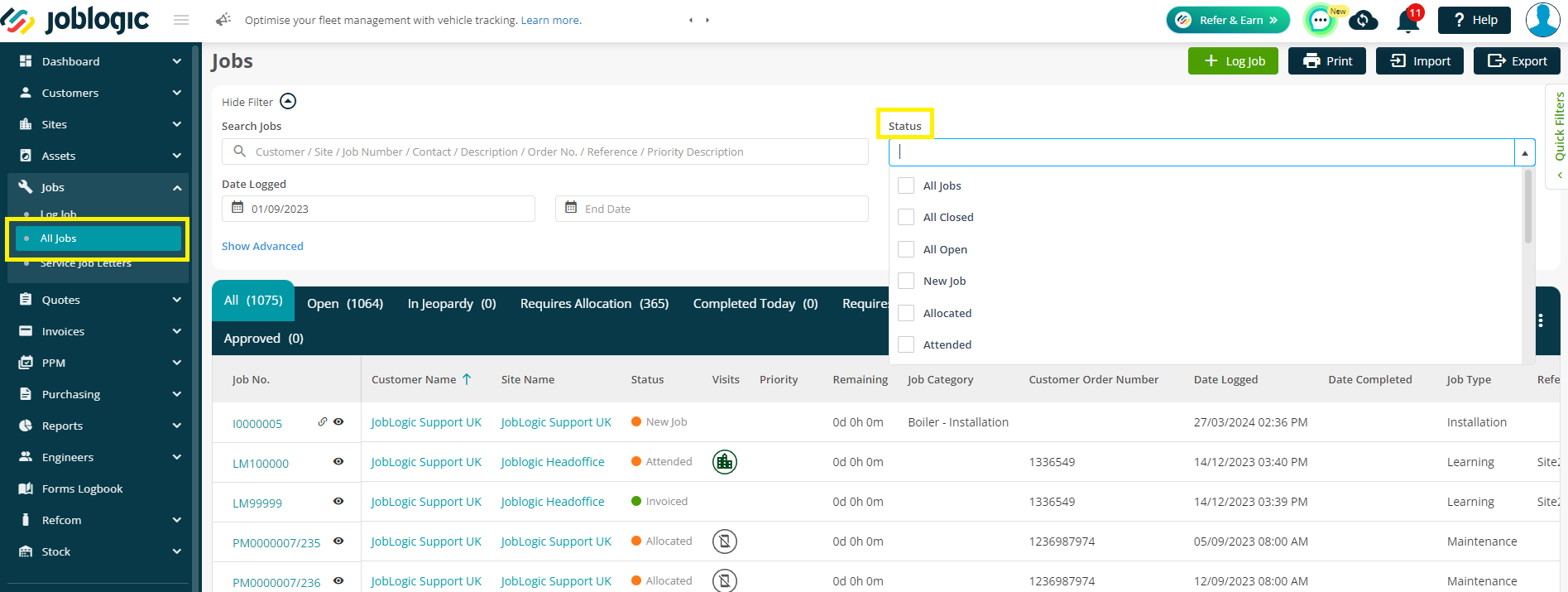
You will be able to tick the status options you wish to filter the results by. You can pick multiple statuses at once.
There are also handy grouped statuses such as ‘’All Closed’’ or ‘’All Open’’
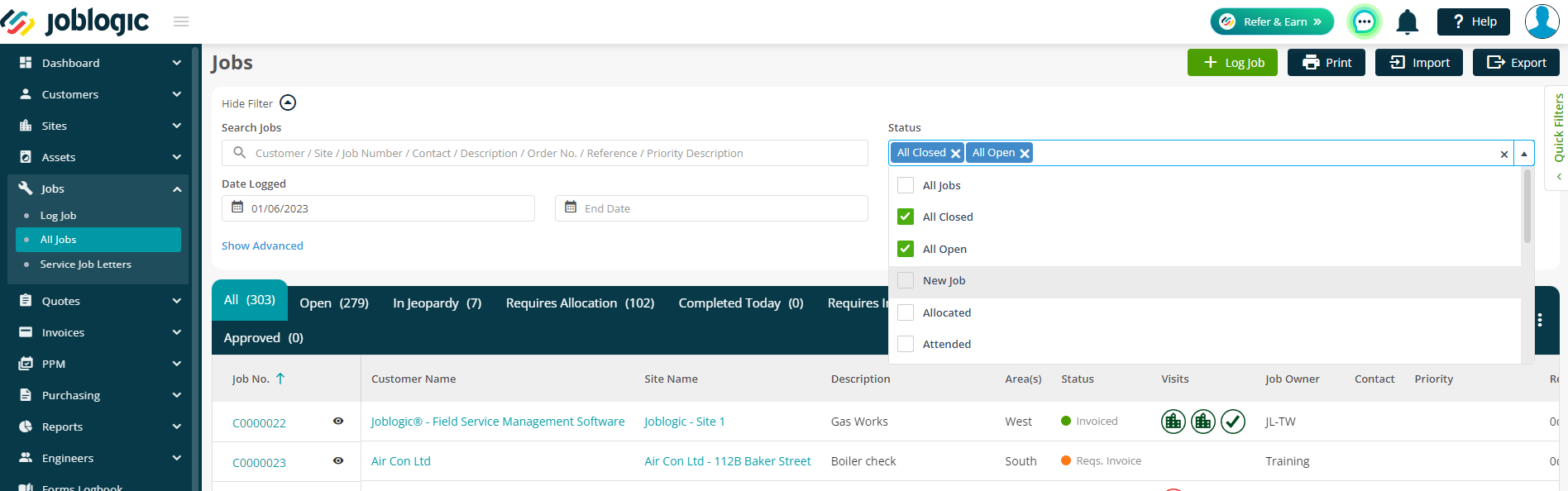
Further Support
For further information or assistance with the above, contact our Support Team on 0800 326 5561 or email support@joblogic.com. Alternatively, our Customer Success Management team can be reached by emailing customersuccess@joblogic.com
Publishing Details
This document was written and produced by Joblogic’s Technical Writing team and was last updated on the date specified above. Be aware that the information provided may be subject
to change following further updates on the matter becoming available or new releases within the system. Additionally, details within the guide may vary depending on your Joblogic account’s user permissions and settings or the electronic device being used.

