- 30 May 2025
- 5 Minutes to read
- Print
- PDF
AI Summariser
- Updated on 30 May 2025
- 5 Minutes to read
- Print
- PDF
Introduction
Joblogic AI Summariser is your go-to tool for AI-powered summarisation, helping you generate clear, concise summary content with ease. By integrating ChatGPT, this module streamlines workflows, reduces manual effort, and enhances operational efficiency—all while ensuring accuracy and clarity in your documentation.
This guide will walk you through configuring settings and using AI-powered summarisation tools to optimise your processes. Whether you're looking to save time or improve the quality of your summaries, AI Summariser has you covered. Read on below to find out more.
How to access the AI Summariser configuration
Click the Marketplace option on the main menu and then click AI Summariser.
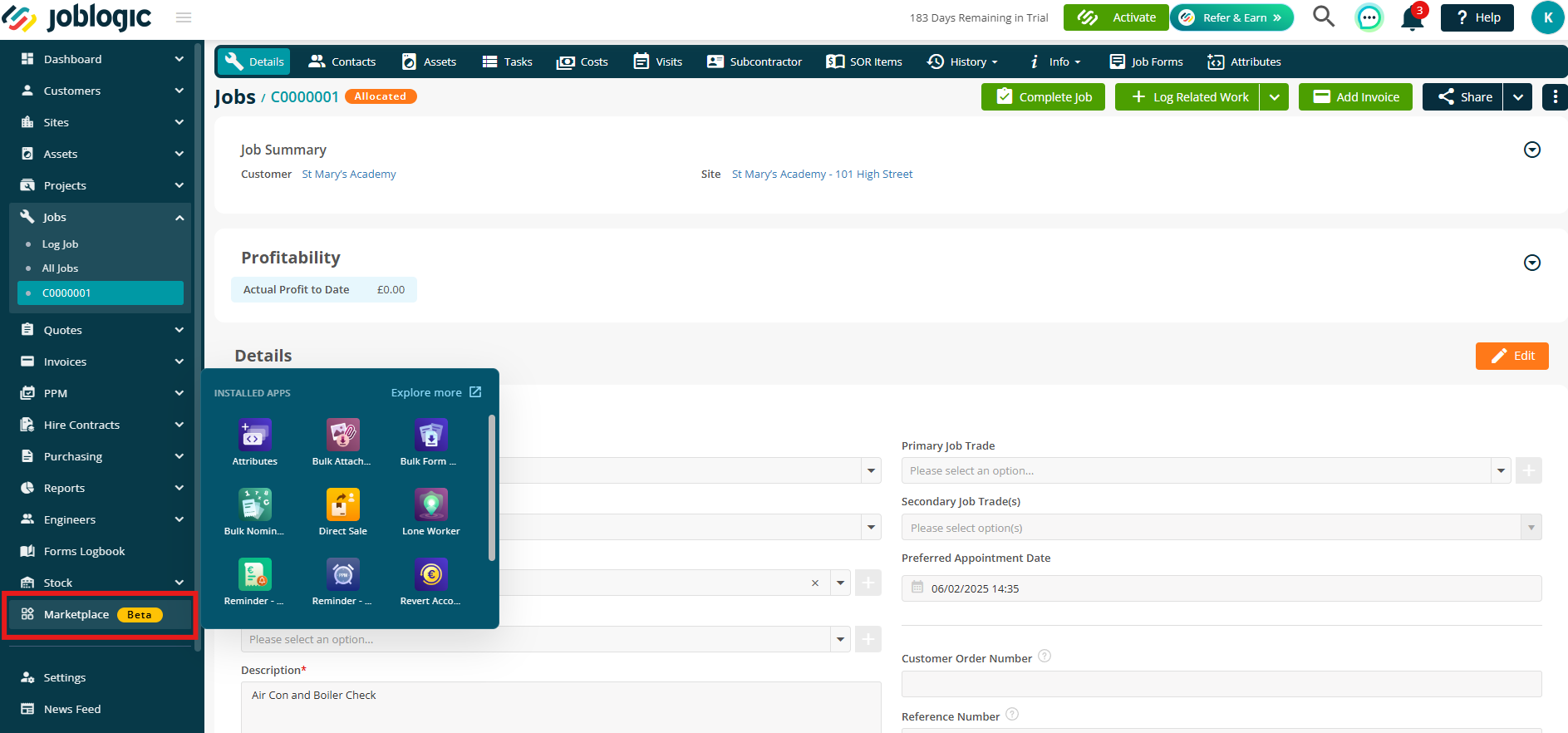
Alternatively, click Explore More and then select My Apps to find the AI Summariser.
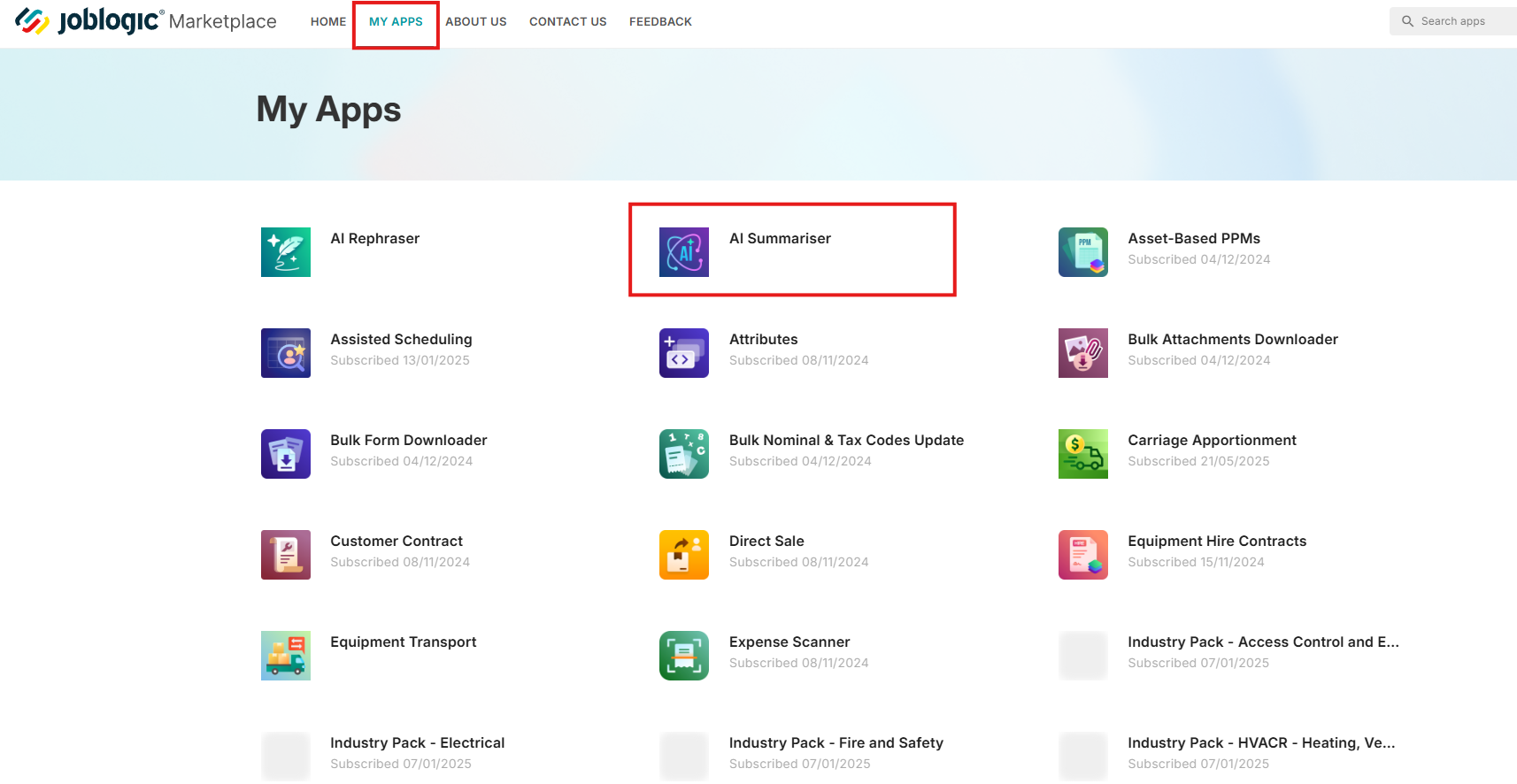
Set up
Note: If you're already using any of our other AI tools, your setup will carry over automatically — there's no need to configure it again.
Click Add AI Connection to get started.
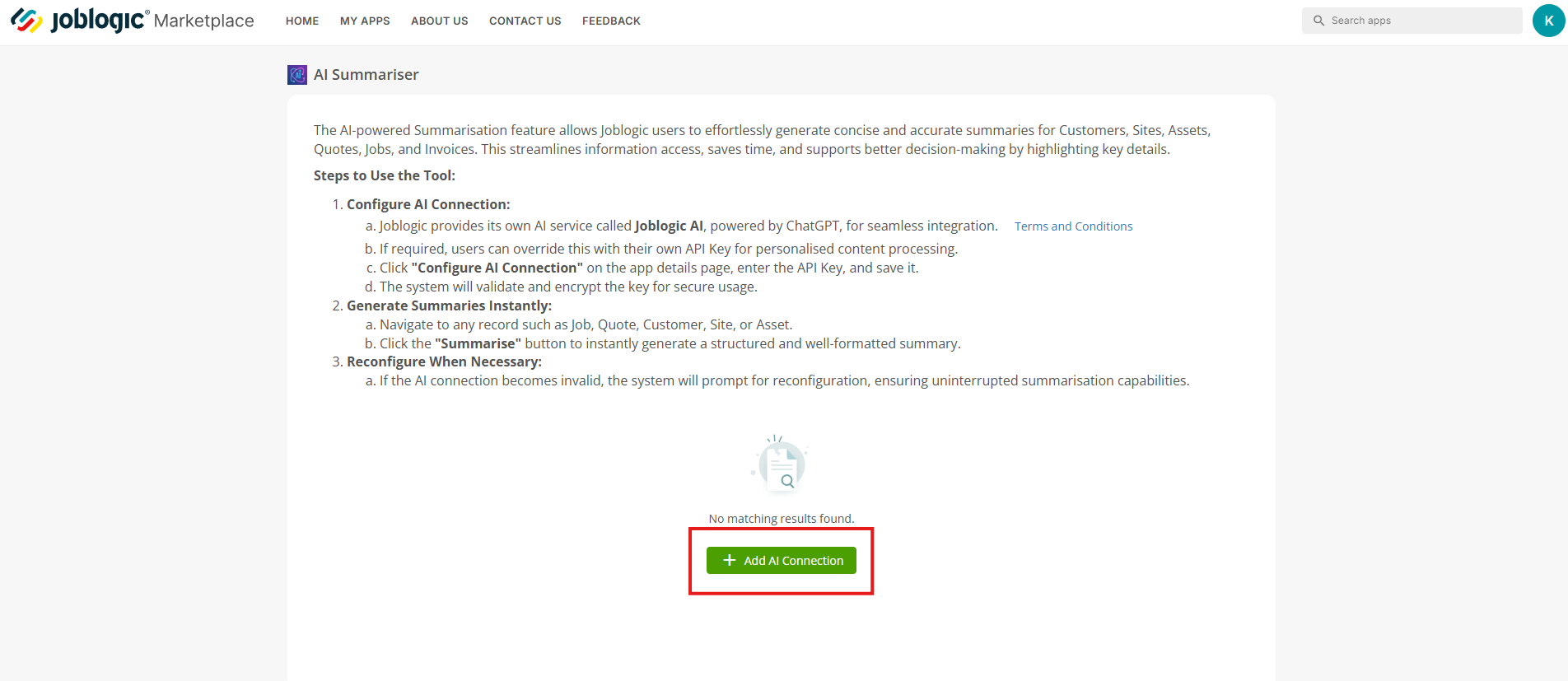
You’ll see two options to choose from:
- ChatGPT – This option requires your own ChatGPT account.
- JoblogicAI – Free to use and hosted by Joblogic, subject to a fair usage policy.
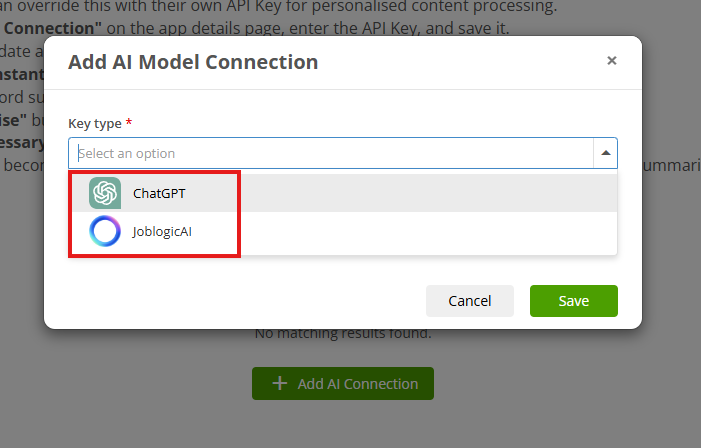
Don’t forget to review the Terms and Conditions before proceeding.


If you select the JoblogicAI option, all you need to do is click Save to confirm your choice.
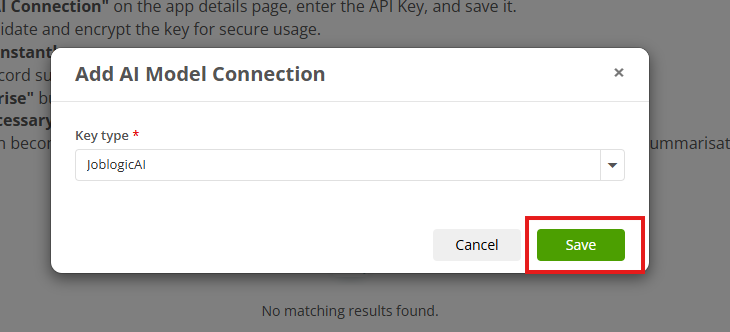
And that’s it—you’re all set and ready to go!
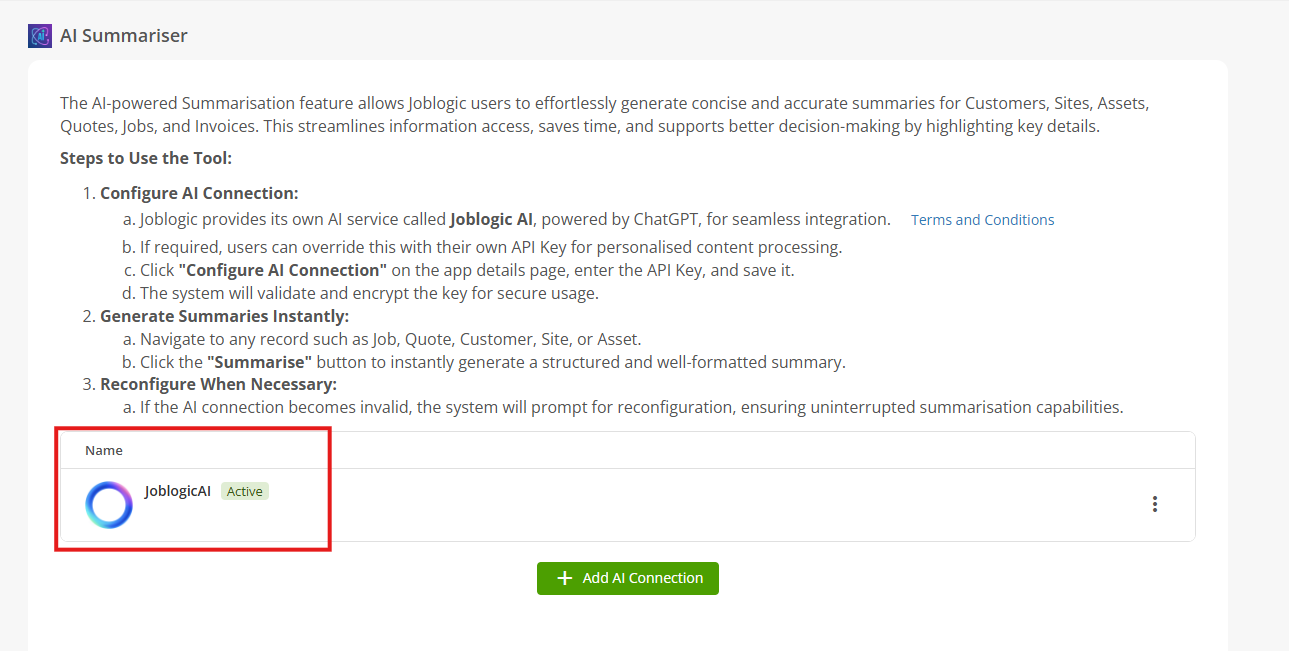
If you choose the ChatGPT option, you'll need to enter a Key Value. If you need help finding your key, click How to get your key on the main screen or within the Connection window for full instructions. Keeping reading for step-by-step guidance!
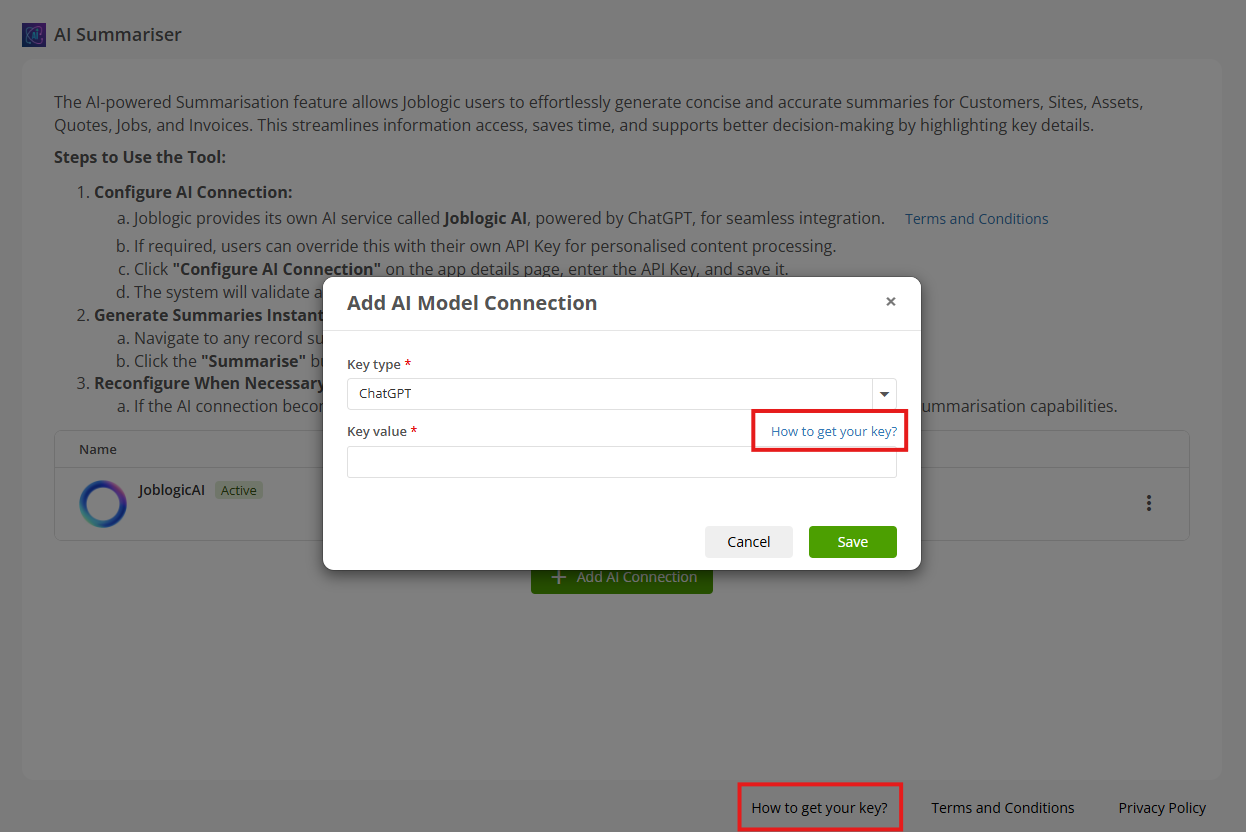
Click the OpenAI link to go to the main page and log in to your ChatGPT account.

Once logged in, navigate to API Keys from the menu and click Create new secret key.
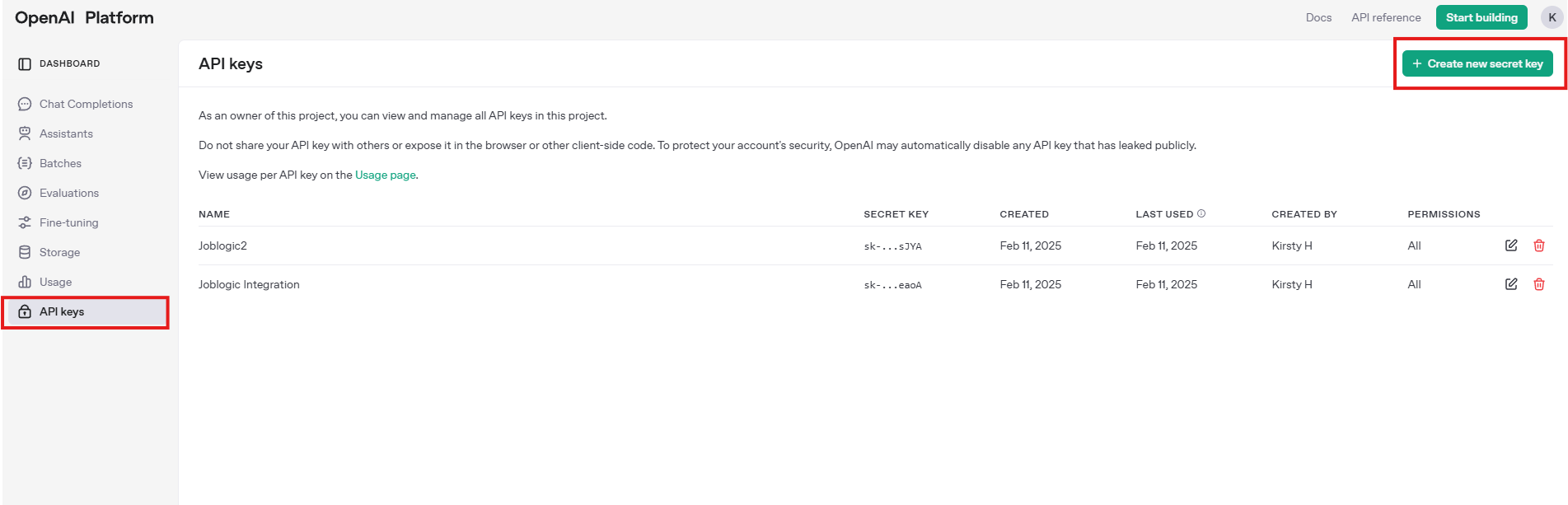
Enter a name for your key, then click Create secret key.
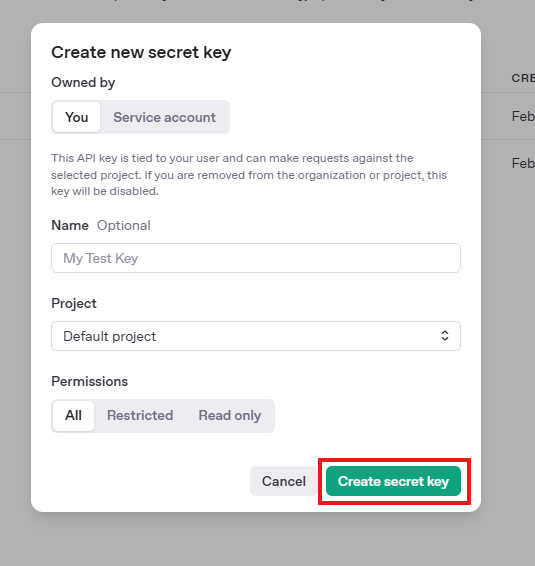
Copy the key and return to the AI Connect app.
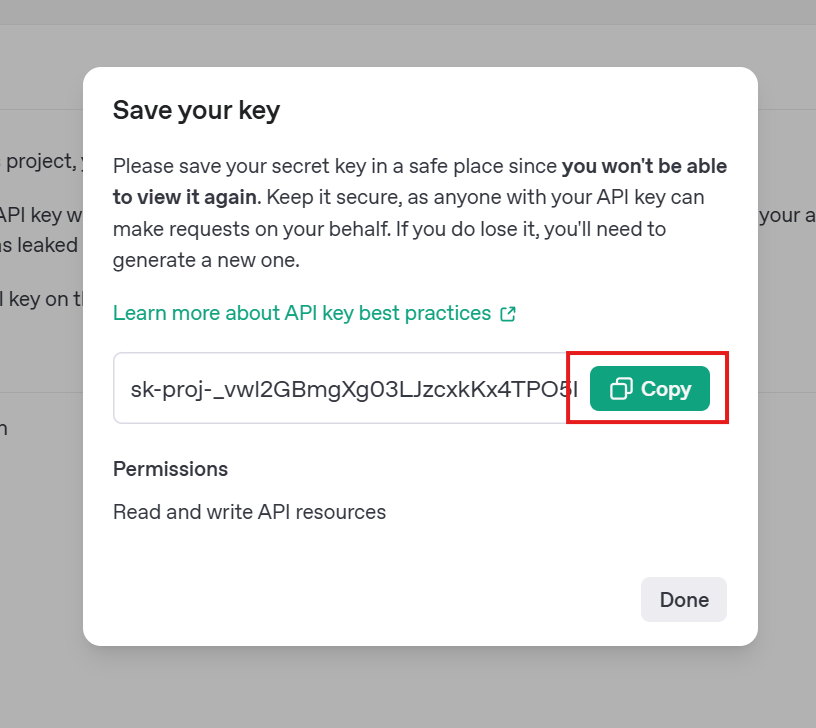
Paste your key into the Key Value box and click Save.
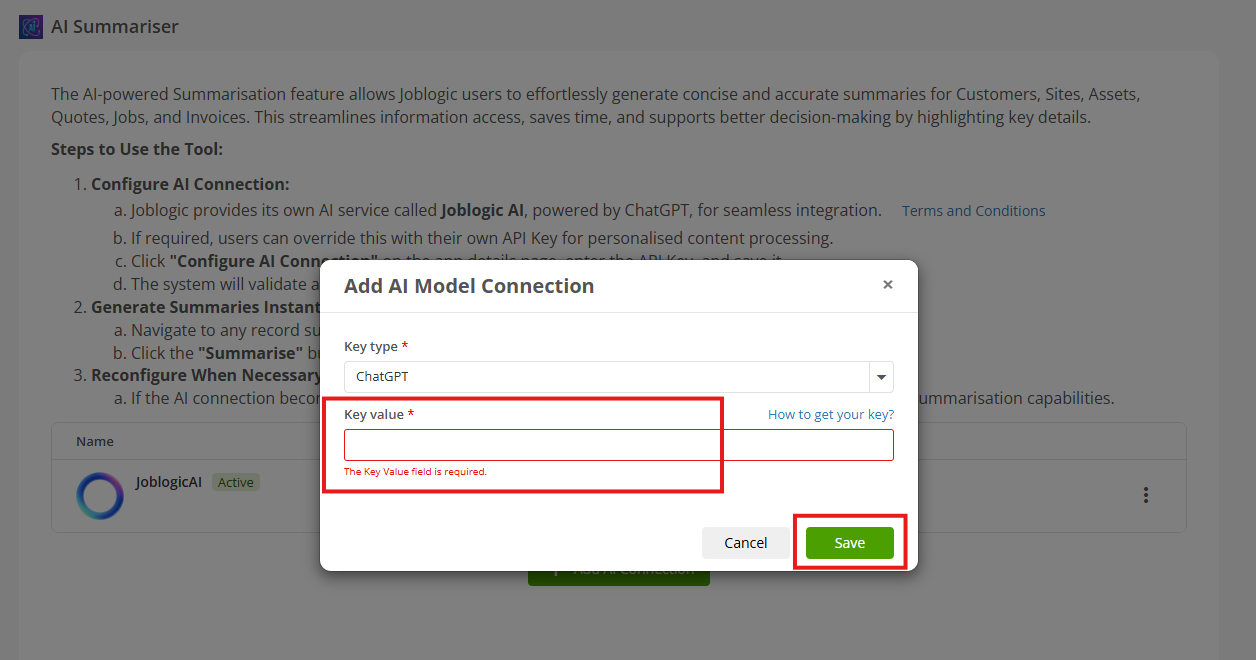
Your connection is now successfully set up!
To edit, delete, or switch your active connection, click the three dots on the right.
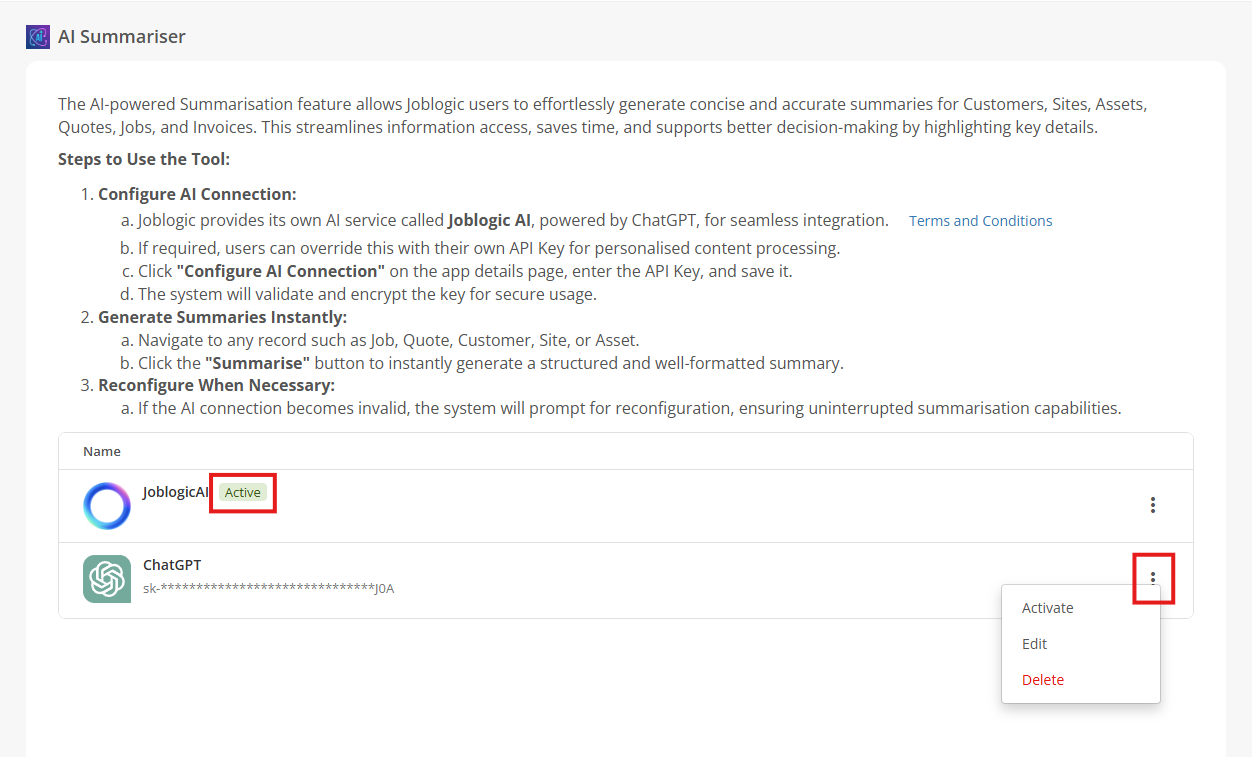
Using the Summarise tool
The summarise tool can be used on the following detail pages:
- Customer
- Site
- Asset
- Job
- Quote
- Invoice
For this example, let’s explore the Job summary.
Navigate to Jobs > All Jobs and select the relevant job number
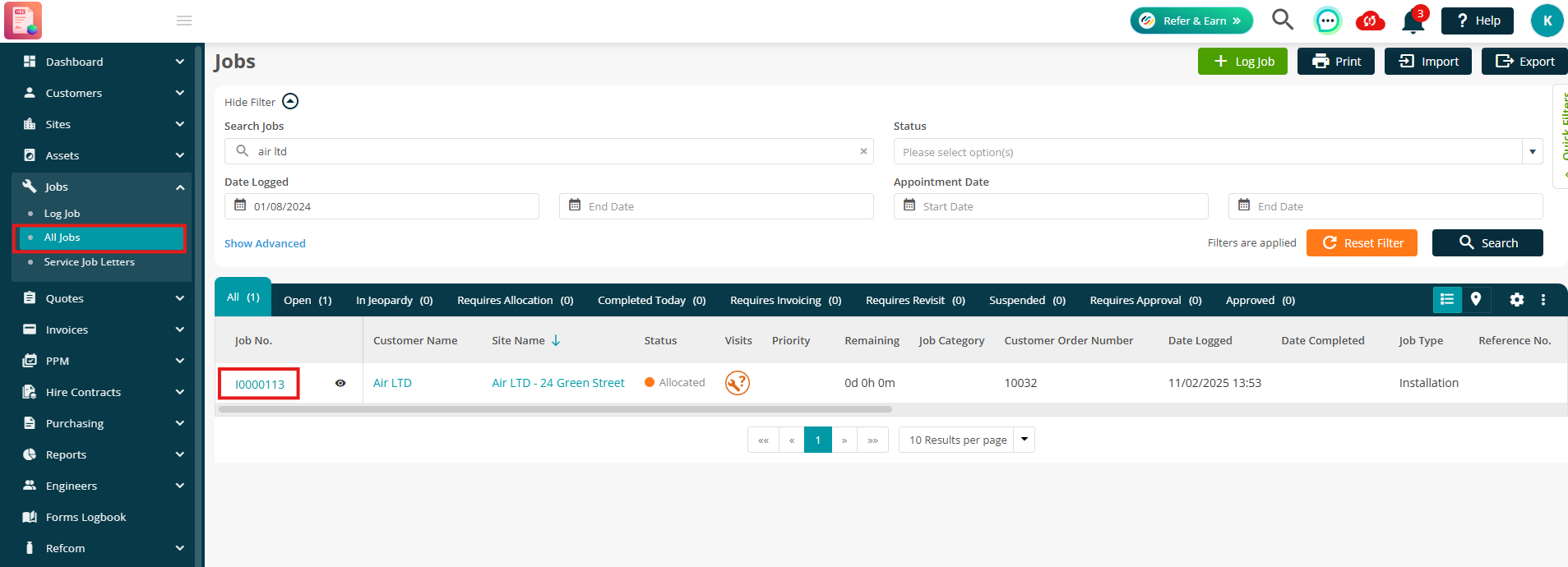
On the main details page, you’ll find a Summarise button in the bottom right corner. Click it to generate a full summary of the job.
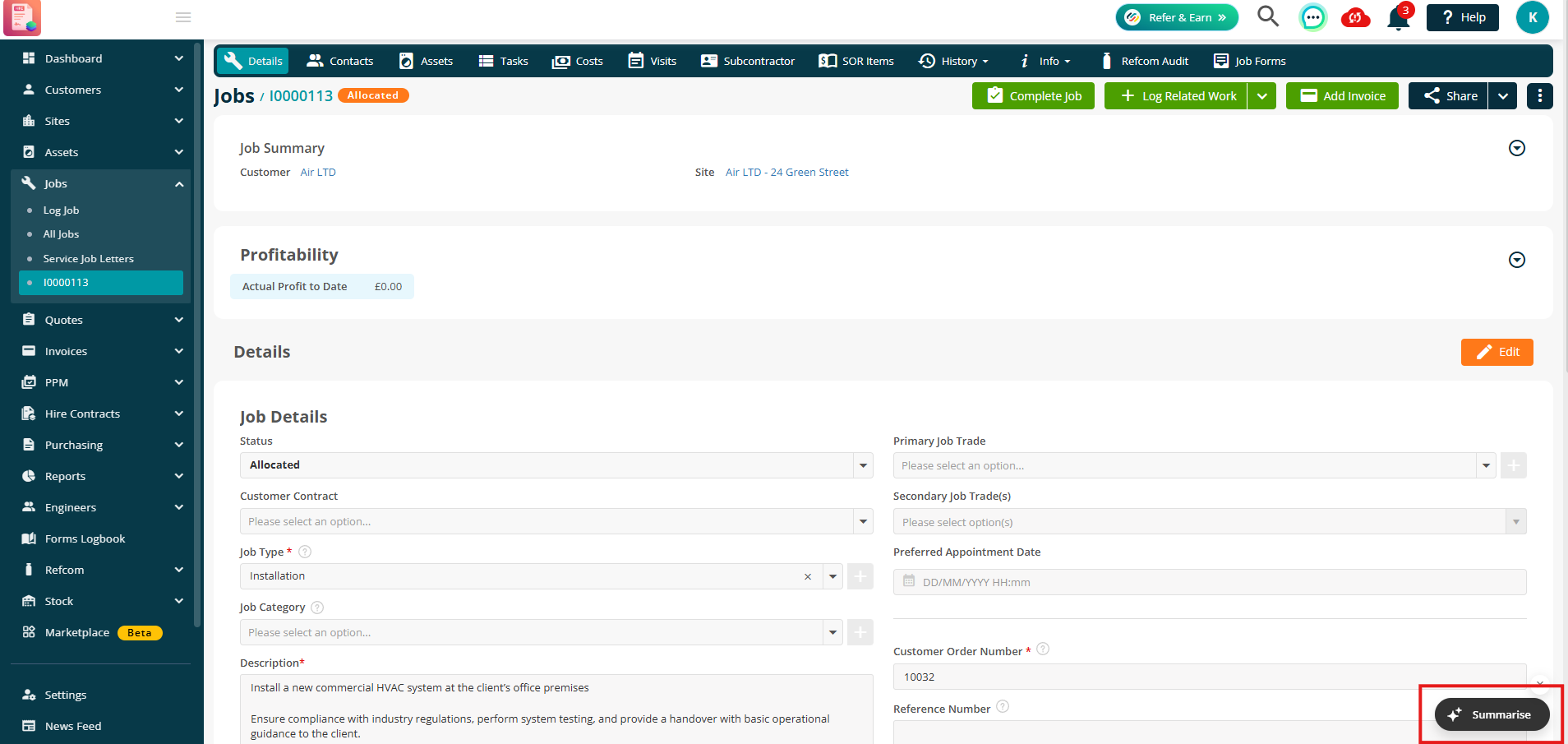
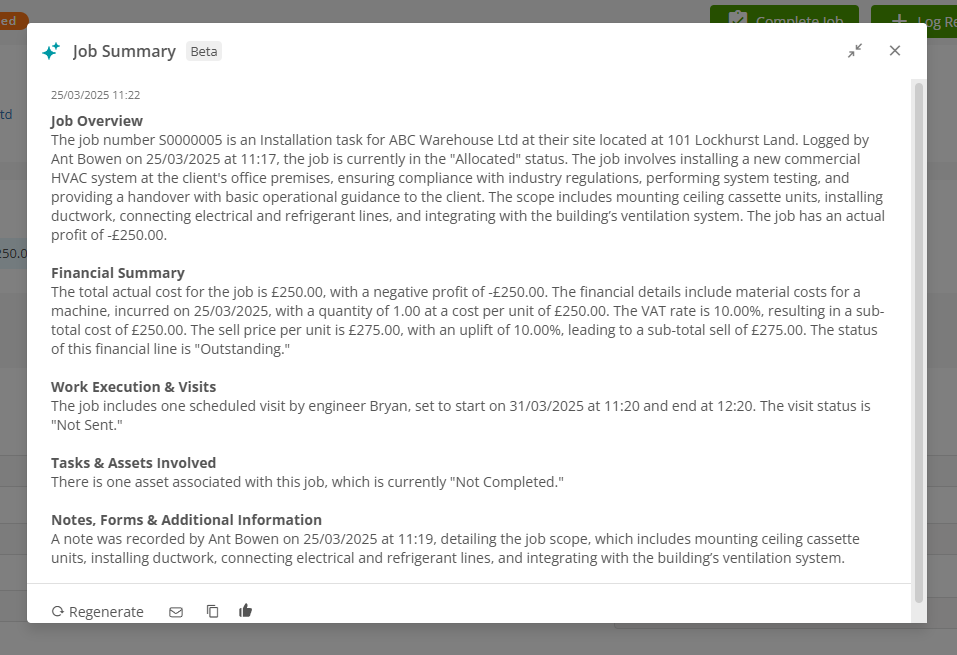
If you’d like a different version of the summary, click the Regenerate option to generate an alternative summary.
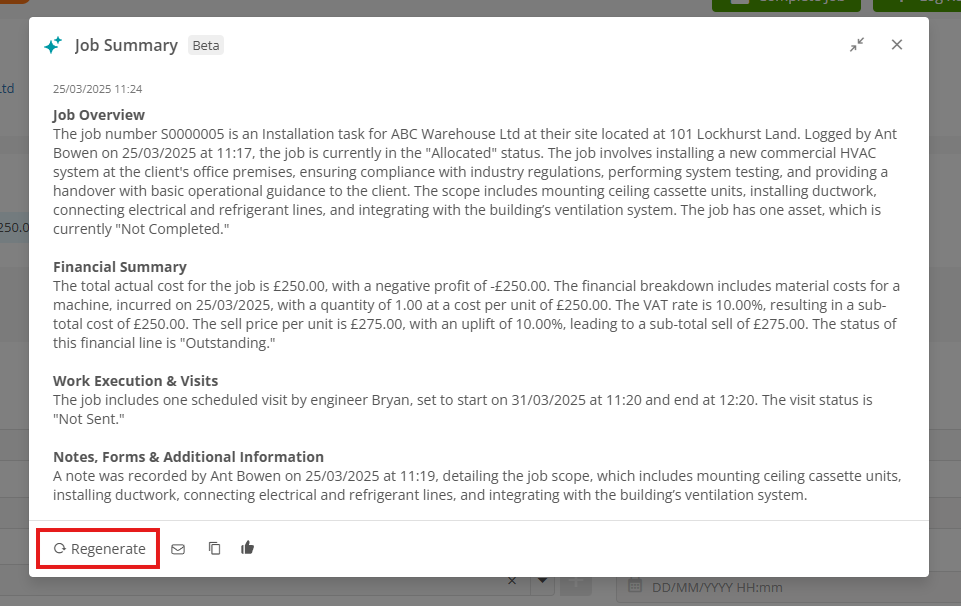
You can use the Copy and Email buttons to quickly share the summary with your clients.
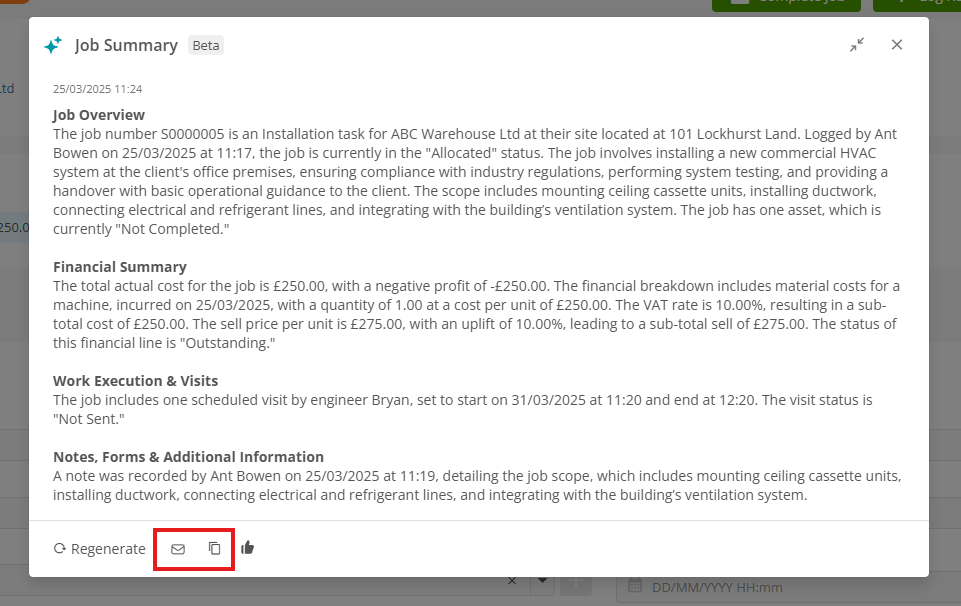
Click Copy to copy the data, then click the Email icon. You can then paste the summary into the email body and edit it as needed before sending.
![]()
Keep in mind, you will need to tick the disclaimer before being able to send an email via this method.
![]()
FAQs
Configuration & Access
- What’s the difference between “JoblogicAI” and “ChatGPT” options during setup?
“JoblogicAI” is hosted by Joblogic on UK-based Azure infrastructure and is free under a fair usage policy. The “ChatGPT” option requires your own API key and incurs direct charges from OpenAI.
- What happens if I switch between JoblogicAI and ChatGPT options?
You can switch at any time by editing the AI connection settings in the Marketplace. However, switching to ChatGPT requires entering a valid OpenAI API key.
Fair Usage Monitoring
- What is the Fair Usage Policy for JoblogicAI?
Each tenant receives a monthly allocation of AI generations to ensure system-wide stability and fair access. Excessive usage may trigger temporary restrictions or outreach from your Customer Success Manager.
- Will I be notified if we approach our usage limit?
Yes. If you near or exceed your monthly AI generation allowance, your Customer Success Manager will contact you to discuss usage and potential adjustments.
- Is my data processed securely when using AI features?
Yes. All data is processed within Joblogic’s secure Azure infrastructure in the UK, following our internal Data Protection Policy. No user content is stored beyond the time needed for generation.
- Does Joblogic use my data to train AI models?
No. Joblogic does not use your data for AI training or model improvement. Data is used solely for generating the requested summaries or responses.
- Who has access to data processed by AI?
Only the requesting tenant’s users and the underlying AI model have access during processing. No data is shared with third parties or other tenants.
ChatGPT
- Does each user on the same tenant need their own key?
No, the key is shared across all users within the tenant. It’s recommended to use a company-managed key for easier administration.
- Do I need a ChatGPT Plus account to use this?
No, ChatGPT offers three plans (refer to this link), but AI Summariser works on any plan. API usage is billed separately, so even a free ChatGPT account will work. Check OpenAI’s API pricing for details.
- Besides the £1,000 annual subscription for AI Summariser (free until the end of May if subscribed before March 31st), do I also have to pay for the API?
Yes, API costs are billed separately via OpenAI on a pay-as-you-go basis. To manage expenses, it’s recommended to set usage limits in your OpenAI account.
- How do I pay for the API?
Follow this guide: OpenAI API Billing Setup (Refer to the "For the API" section).
AI Connect & Data Privacy
- Why has Joblogic developed AI Summariser to work with open-source AI like ChatGPT?
At this stage, leveraging Commercial AI, such as ChatGPT, is the most effective way to introduce AI-powered functionality to Joblogic users. This approach allows us to integrate advanced AI capabilities without the lengthy development process required to build our own AI from scratch. It ensures that customers can benefit from AI-driven efficiencies now, rather than waiting for a proprietary solution.
- What does this mean for my data?
Since AI Summariser connects your data with an external AI provider, your data is processed according to that provider’s privacy and data policies. This means we cannot assume or dictate how the provider handles data, and we always recommend reviewing their privacy policies for full transparency.
Further Support
For further information or assistance with the above, contact our Support Team on 0800 326 5561 or email support@joblogic.com. Alternatively, our Customer Success Management team can be reached by emailing customersuccess@joblogic.com
Publishing Details
This document was written and produced by Joblogic’s Technical Writing team and was last updated on the date specified above. Be aware that the information provided may be subject to change following further updates on the matter becoming available. Additionally, details within the guide may vary depending on your Joblogic account’s user permissions.

