- 11 Oct 2024
- 22 Minutes to read
- Print
- PDF
Joblogic Guide
- Updated on 11 Oct 2024
- 22 Minutes to read
- Print
- PDF
1. Explore Joblogic
Once you have signed up to Joblogic by clicking Click here, you can get familiar with our software by following this short Getting Started guide.
This guide has been broken down into three easy steps: Back-Office, Mobile, and Customers. It has been designed to support your understanding of the Joblogic system.
To further your understanding, watch our Getting Started Webinar.
Your Back Office
Create a Customer and a Site
Navigate to the left-side navigation panel and select the Customer option, then 'Add Customer'. Once selected, populate all the fields as you wish and click the save button. Upon creating your customer, a site will also be created.
Log Your First Quote
Now that your customer and site have been created, it is possible to log a quote for this individual. You can do this by selecting the Quotes option, then 'Log Quote' from the left-side navigation panel. Once on the Quote page, enter all the specific details for your quote selecting the customer that you have just created, then click save.
To watch a short webinar on logging quotes, please see here.
Turn Your Quote into a Job
A quote has now been successfully logged. Once the quote has been marked as ‘Approved’, it is now possible to turn the quote into a job; this can be done by selecting ‘Upgrade’. Once selected, your quote will now be converted into a job and found within the jobs hub as an 'open' job
Now this quote is a job, you will be able to add assets, tasks, additional costs and more within the Job Detail screen.
Log a Job
To log a job immediately select the Jobs option and click on ‘Log Job' from the left-side navigation panel. Once selected, fill in all the required fields and select ‘Save’.
You can learn more about logging and planning jobs here.
Schedule an Engineer’s Visit
Use the Planner to schedule a specific job by selecting ‘Planner’, then ‘View Planner’ within the left-side navigation panel. On the right-side navigation panel under ‘Search’, your job will be listed. Simply drag and drop it onto the calendar at the date and time you would like to schedule the job.
To schedule an engineer’s visit from the Planner, you can find out here
Raise Your Job Invoice
When you are ready to invoice your job, click the ‘Add Invoice’ button from within the Job screen. Selecting this option will automatically load your invoice; this invoice can now be approved, printed, downloaded, or emailed.
You can find out more about invoicing here.
Your Engineers
Invite Your Engineers to Joblogic
Invite your mobile engineers to Joblogic from the ‘Staff' page by clicking ‘Add’ and entering all relevant details. From here, they will receive an email invitation to join Joblogic that they need to accept.
Download the Mobile App
Download our mobile application on your Android or iOS device from their respective app stores.
Preview Our Vast Library of Electronic Forms
All paper forms are accessible to engineers on their mobile device. To preview the final
back office outputs, visit the Company Forms page.
Your Customers
Customer access is an optional feature. You don’t have to give your customers any access to Joblogic. However, if you do, you can decide on the level of visibility.
Customer Portal Access can be found in ‘Settings'.
To find out more about the setup,
System Setup
Finally, ensure your system has been setup in the best possible way to start using Joblogic most efficiently with this short system setup checklist.
Permanently delete all test data.
● When you are completely ready to use your Joblogic system, delete all the sample data.Update your Company Details.
Import your data - Customer.
● You can import your data via navigating on the Customer screen and selecting ‘Import’.
● Then, download the .CSV template and re-upload with the populated data.Visit the Knowledge Base for free resources.
Book Joblogic training.
There are various locations throughout the software where you may also be prompted to add customers, sites, assets, quotes and log jobs. If these actions are followed, the general process of how to do it will follow the same processes referred to within this guide.
2. Customers
Adding a Customer
Navigate to the ‘Add Customer’ option from the left-side navigation panel
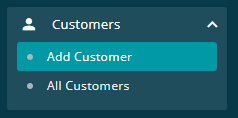
When a customer has been added, this customer will also have the associated site added.
Once selected, the ‘Add Customer' page will launch. Simply fill in the details and click ‘Save’ to add your customer.You will now be launched onto the Customer Detail page.
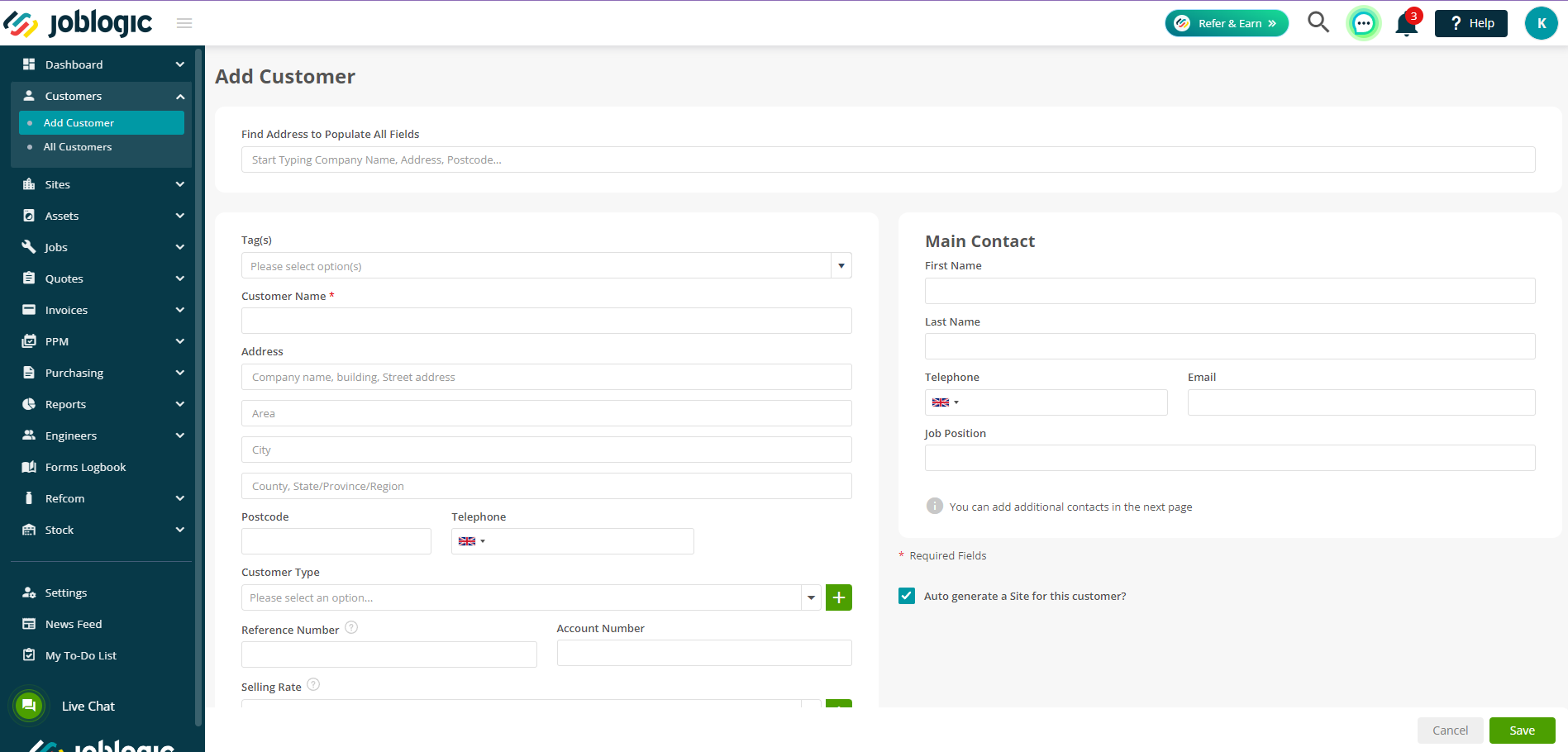
Editing Customers and Viewing Your Customer List
To access your customer list, select ‘All Customers' in the left-side navigation panel.
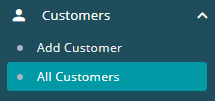
When selected, this will provide a screen listing all of your customers. To edit an individual customer, click on the customer name. This will open the Customer Detail page.
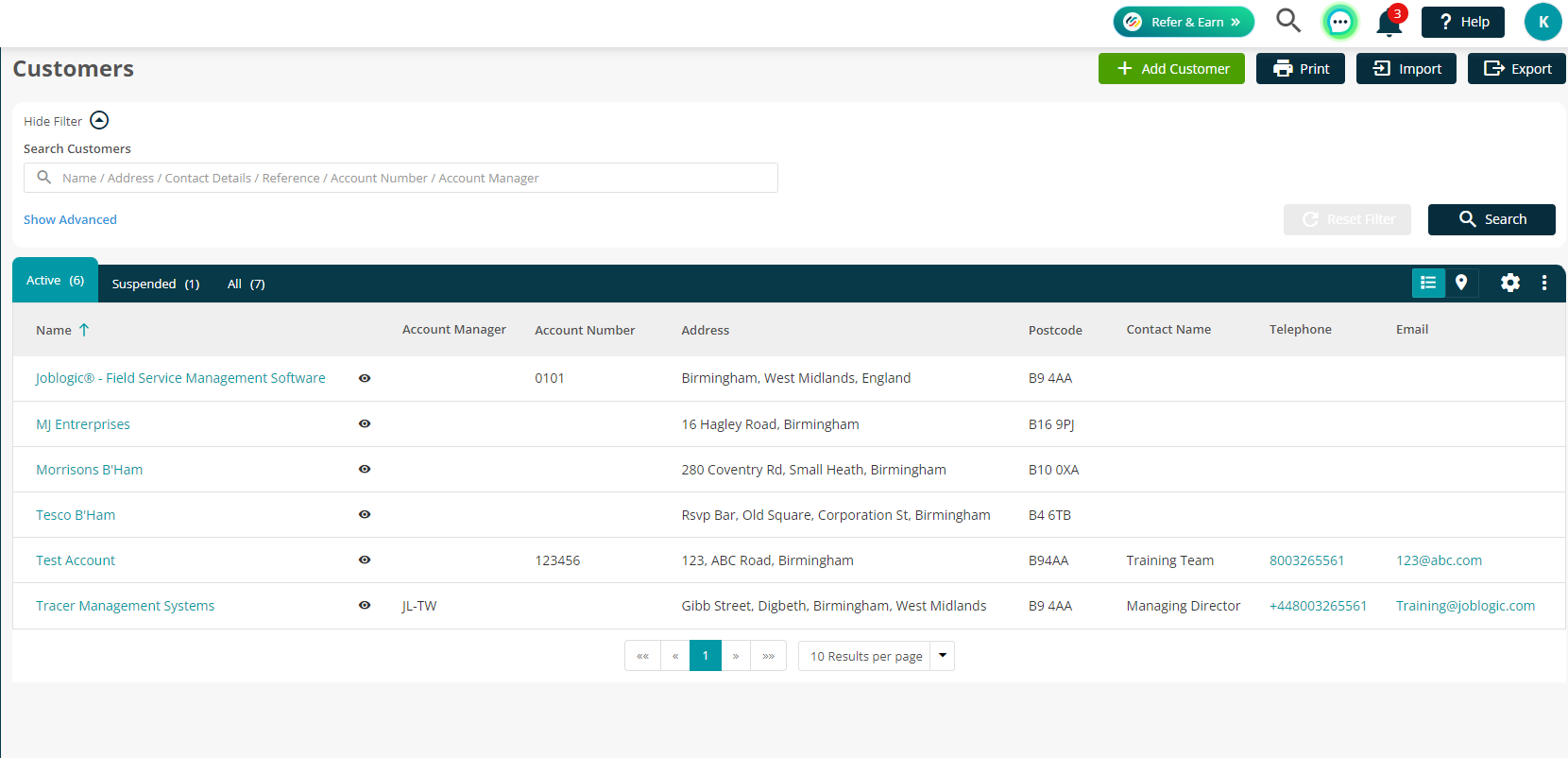
The Customer Detail page will allow you to view and update the following aspects:
Details
○ Main Customer contact informationSites
○ A comprehensive list of all the customer’s associated sites.Contacts
○ An overview of this customer’s contacts and the option to allocate the primary contact.History
○ Job, invoice and quote history for this customer.Info
○ From here, you can access the following customer information: Notes, Attachments, Address Map, and Warning Notices.Refcom
○ Associated Log Books and Leak Checks related to this customer.Billing
○ Define an alternative Billing address and account information for the selected customer.Invoice Details
○ Set default Invoice Details for the selected CustomerBase Configuration
○ Set various defaults for your selected Customer, such as Tax Rates, Document Templates & much more!
Customer Detail Tabs:
The Customer Detail page and related tabs enable your business to hold as much customer information as necessary.

This information will be auto-populated if you choose to add a customer to a job (by going onto the drop-down option of logging a job to the customer).
3. Sites
Adding a Site
Select Sites then ‘Add Site’ from the left-side navigation panel.
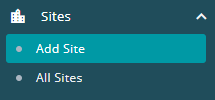
When selected, you will be directed to the ‘Add Site' page.
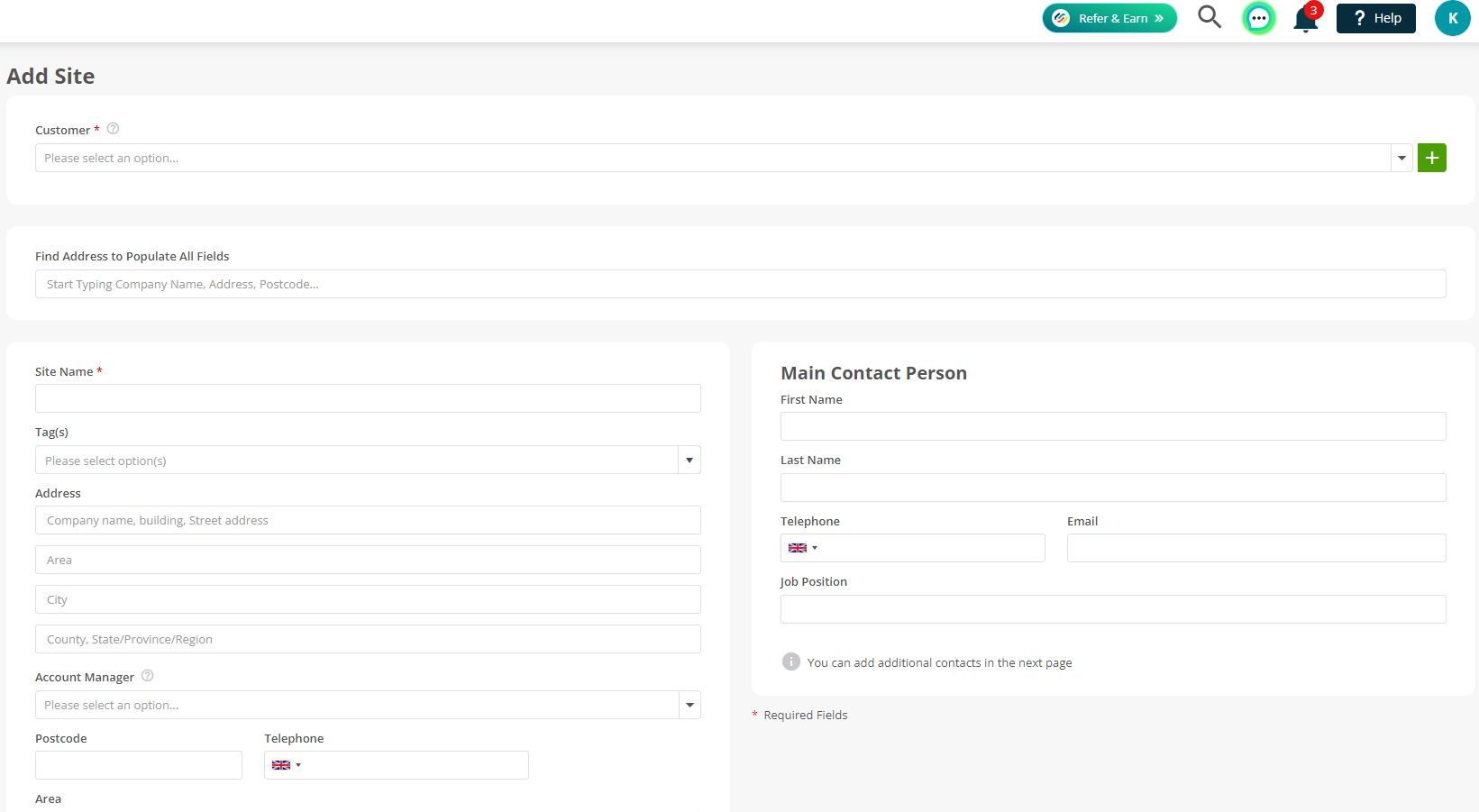
All sites must be associated with a customer. If a customer is yet to be created, then a customer can be added by selecting the green + button in this section (a popup screen will appear prompting you to enter the customer details).
When a customer has been added, update all the other information for the site and select ‘Save’. Your site will now be created against the customer.
Viewing Your Sites
Select Sites then ‘All Sites’ from the left-side navigation panel.
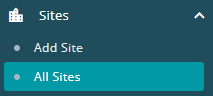
When on the ‘All Sites' page, you will see the list of all sites and the key site information. To update a site or view the site’s associated assets, contacts, and history, simply click the site name to view the Site Detail page.

Site Details
The Site Detail page provides all the information associated with the site, similar to the Customer Detail page.

4. Assets
Adding an Asset
You can add assets via the ‘Add Asset’ button within the Assets section of the left-side navigation panel.
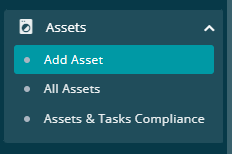
It is also possible to add assets from within the site and job screen.
When adding your asset, the page (as shown below) will appear. To add an asset, you must select the customer and site that it will be associated with.
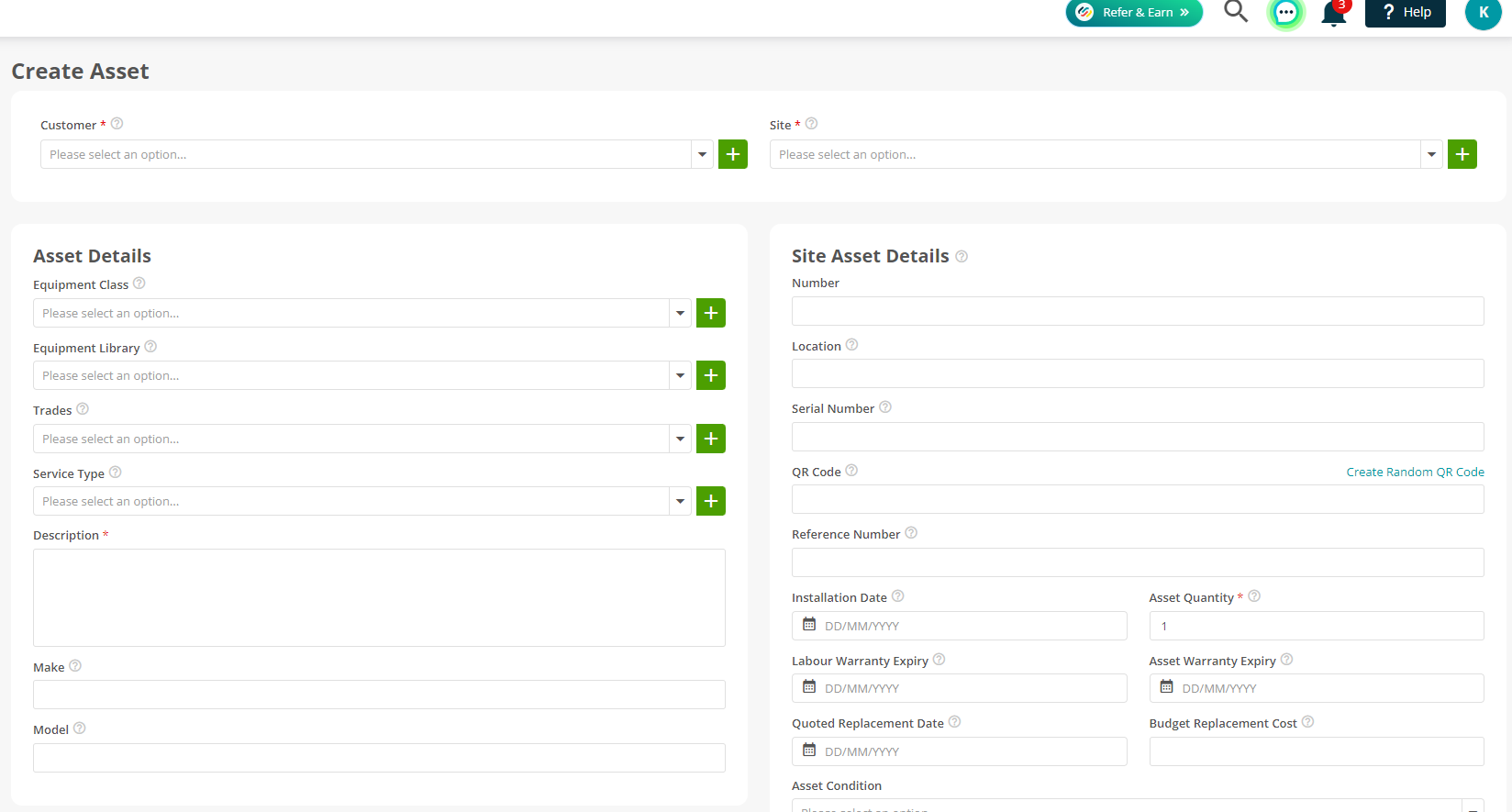
Enter all the information required for the asset, then select ‘Save’ to confirm the details.
Viewing Your Assets
You can view your assets via the ‘All Assets’ option within the Assets section of the left-side navigation panel.
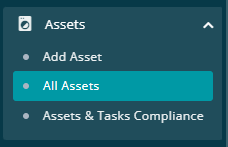
On the 'All Assets' page, you are able to view and edit specific asset details by clicking on the asset ‘Description’.
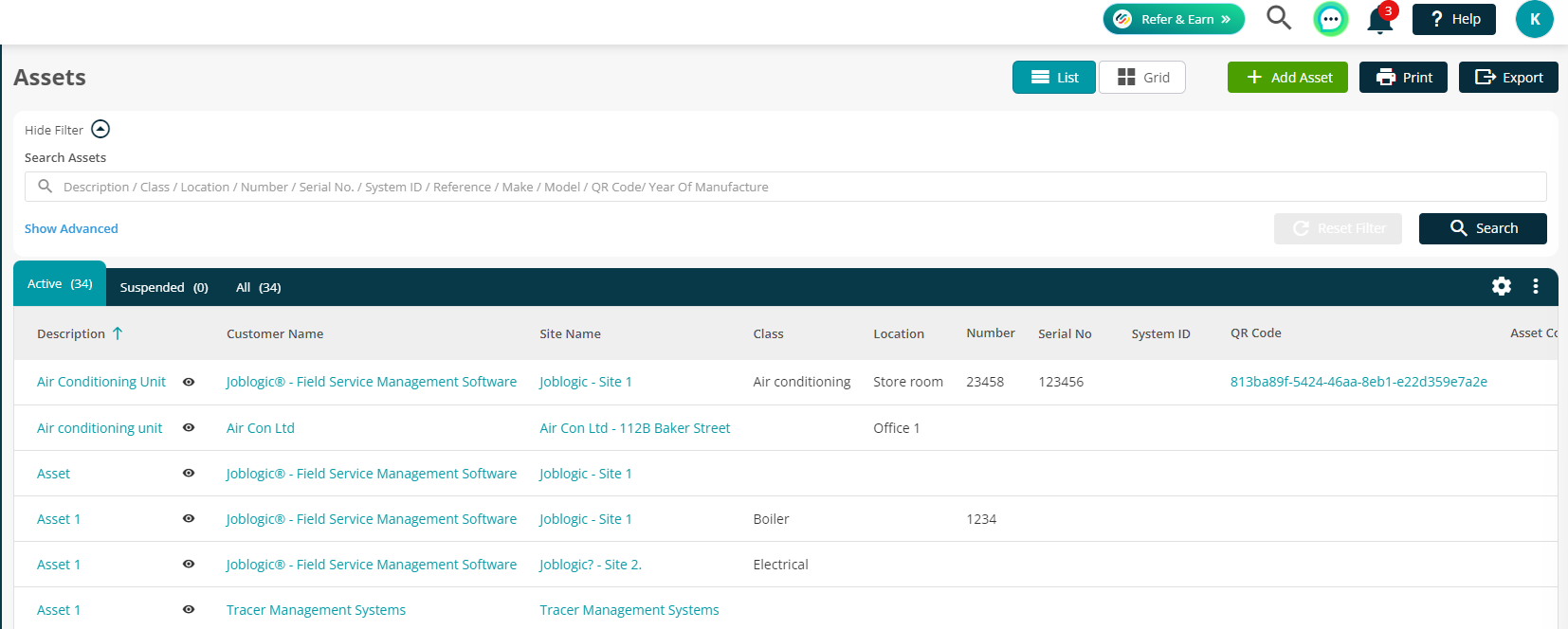
Asset Details
From the Asset Detail page, it is possible to edit all the asset information. Along with this information, you can see the associated Quotes, associated Job, F-Gas log books, Notes, Related assets, Forms Logbook and History.
It is possible to add related assets. These assets can then be associated via their system ID.
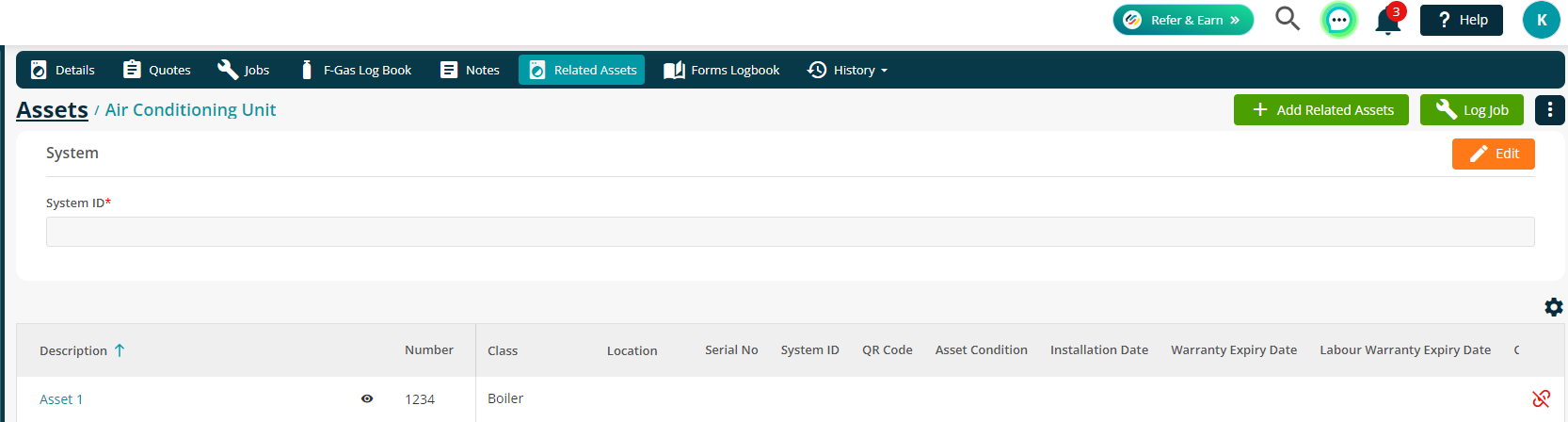
If the asset needs to be associated to a job, then you can log a job against the asset by selecting ‘Log Job’, located in the top menu.
5. Jobs
Logging a Job
Select Jobs then ‘Log Job’ from the left-side navigation panel.

From the ‘Log Job' page, you can enter all the required job information.
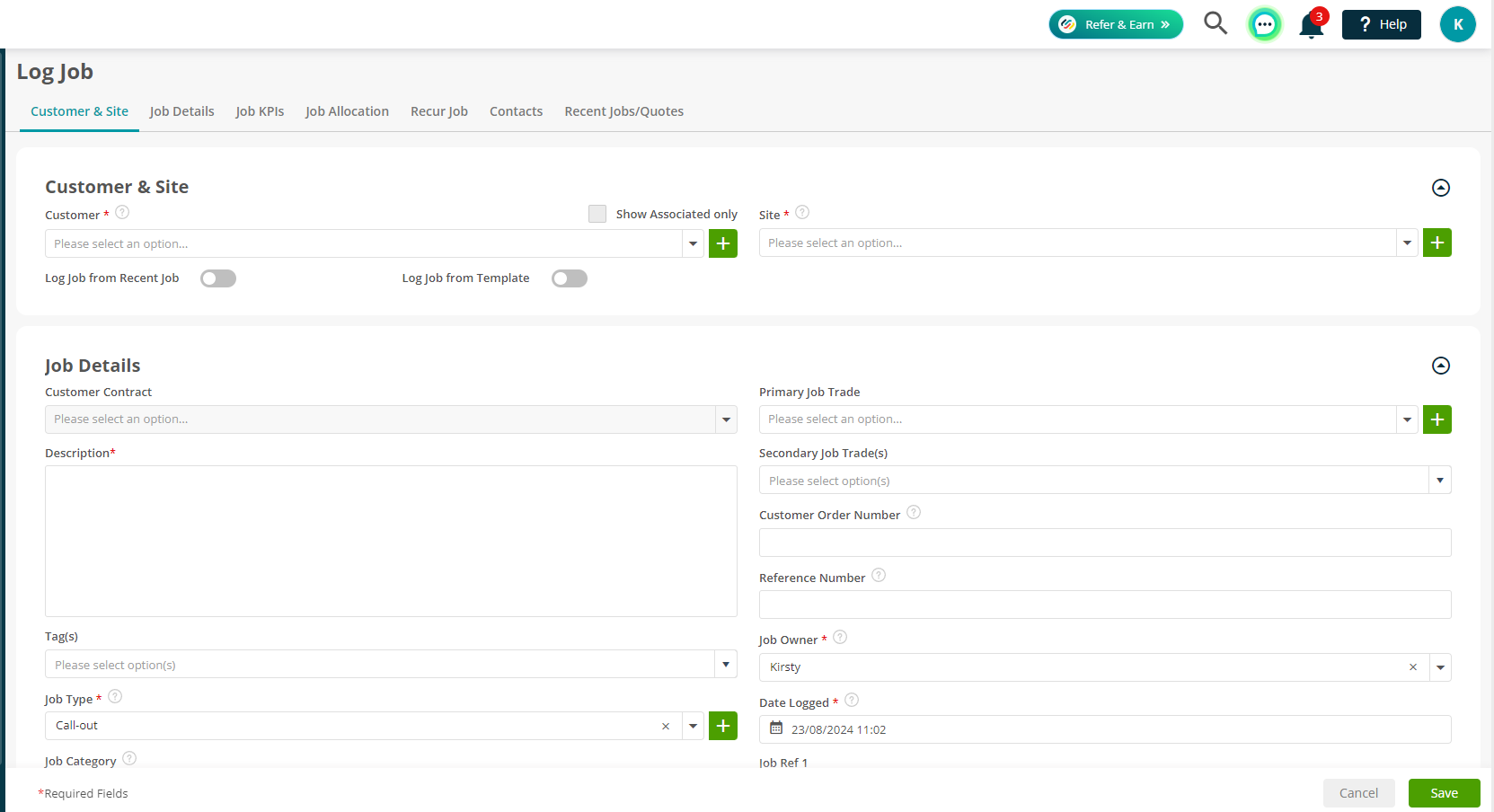
This is how your job will be displayed once you have selected ‘Save’. You can change the job information at any time by clicking the ‘Edit’ button.
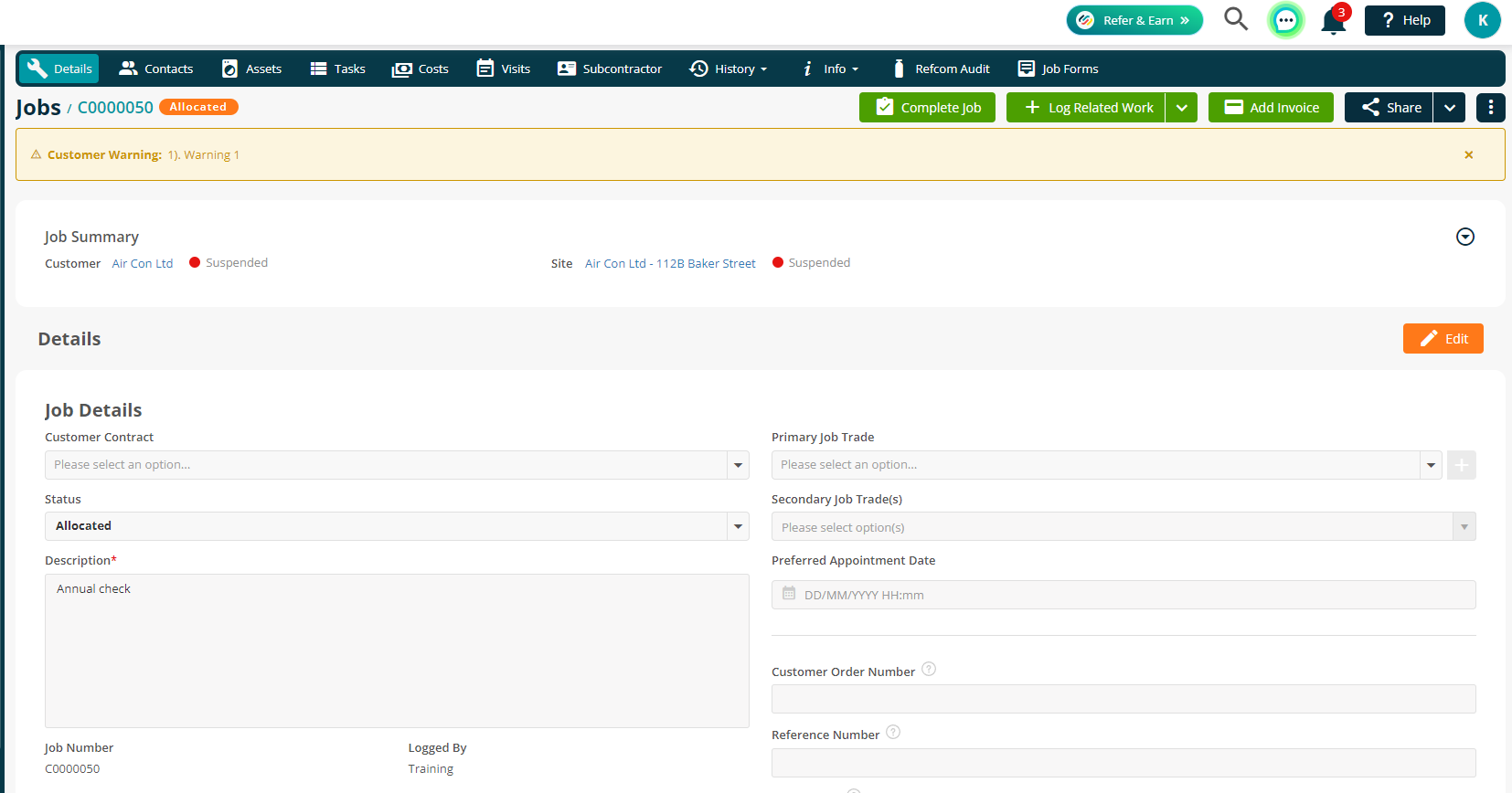
Now, your job has been recorded in our system. Any of the following actions can be viewed or updated:
- Job details
- Associated job contacts
- Associated job assets
- Job tasks
- Job costs
- Associated visits
- Subcontractor information
- History
- Info
- Refcom Audit
- Job Forms
From the Job Details page, you can also Complete the job, Log Related Works or Add Invoices. Additionally, it is possible to print, download, or email the job sheet via the Share button.
Viewing Your Jobs
To view a list of all logged jobs, see the ‘All Jobs' screen. This can be found within Jobs in the left-side navigation panel. To select a job and view the details, select the job number (No. Column).

6. Quotes
Logging a Quote
Logging a quote is very simple. Under Quotes in the left-side navigation panel, select ‘Log Quote’.
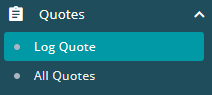
From the 'Log Quote' ’ page, you can enter all the required quote information. Quotes can also be added directly from the Customer or Site Detail screens, by selecting ‘Log Quote’ within the top menu.
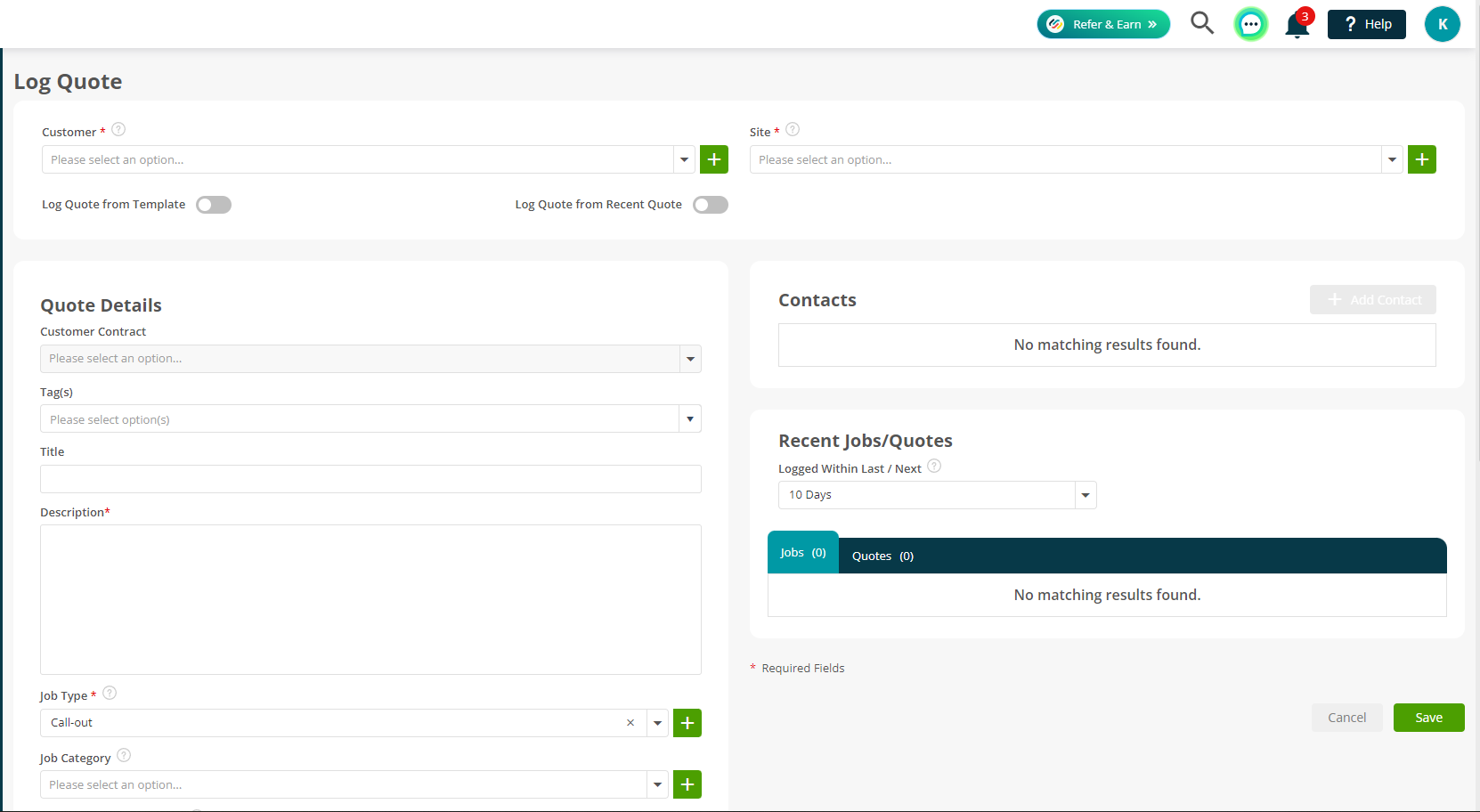
Viewing Your Quotes
Once you have logged your quote, you will be able to view it and conduct various actions from the individual quote page:
- You can Approve, Upgrade, Cancel, Reject, Email, Print or Send your quote for the customer to view via the Customer Portal.
- You can also edit your quote, and add associated contacts and additional information as required for your quote.
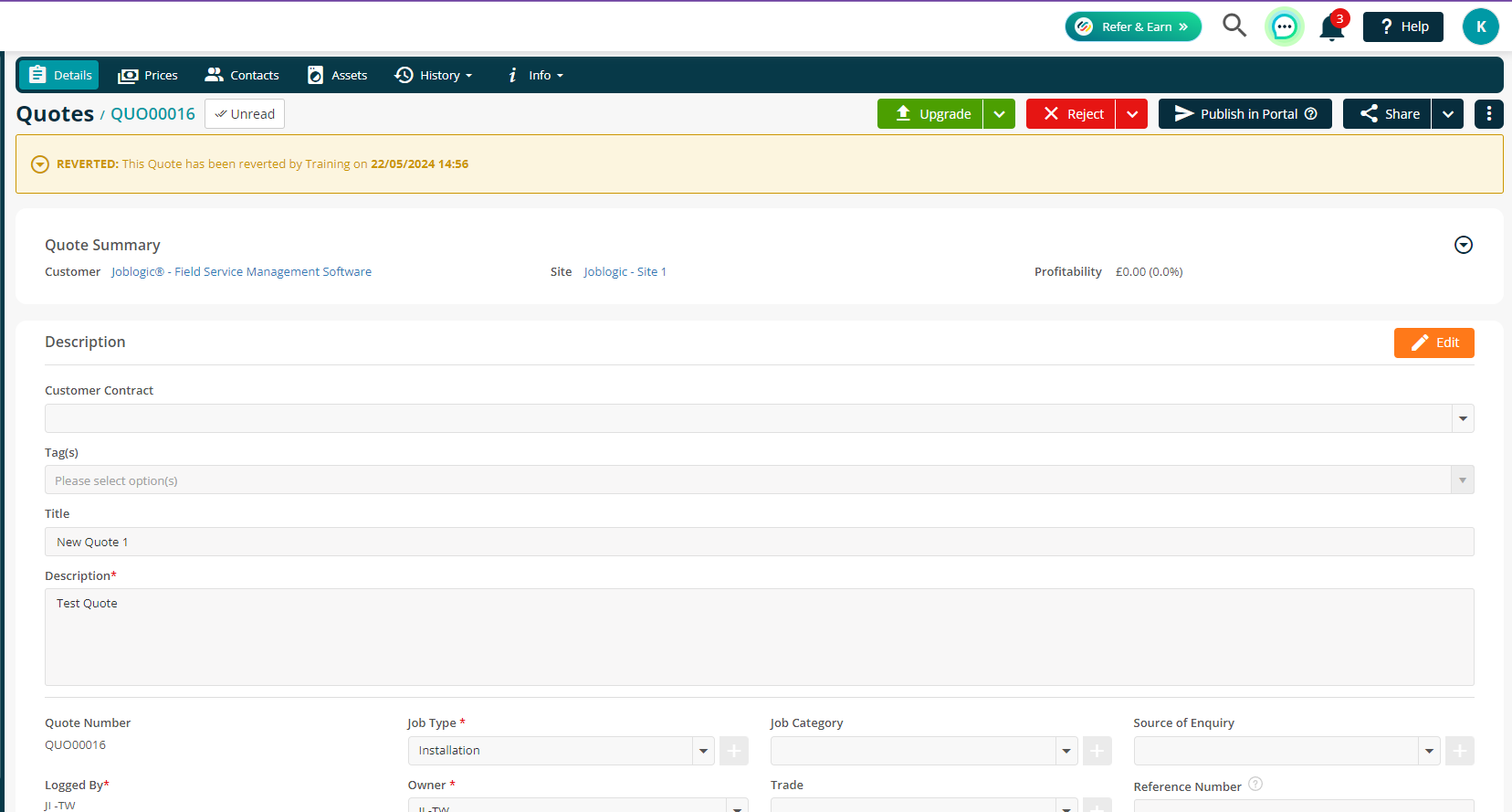
From the ‘All Quotes' screen, you can browse all the quotes created and see the associated status.
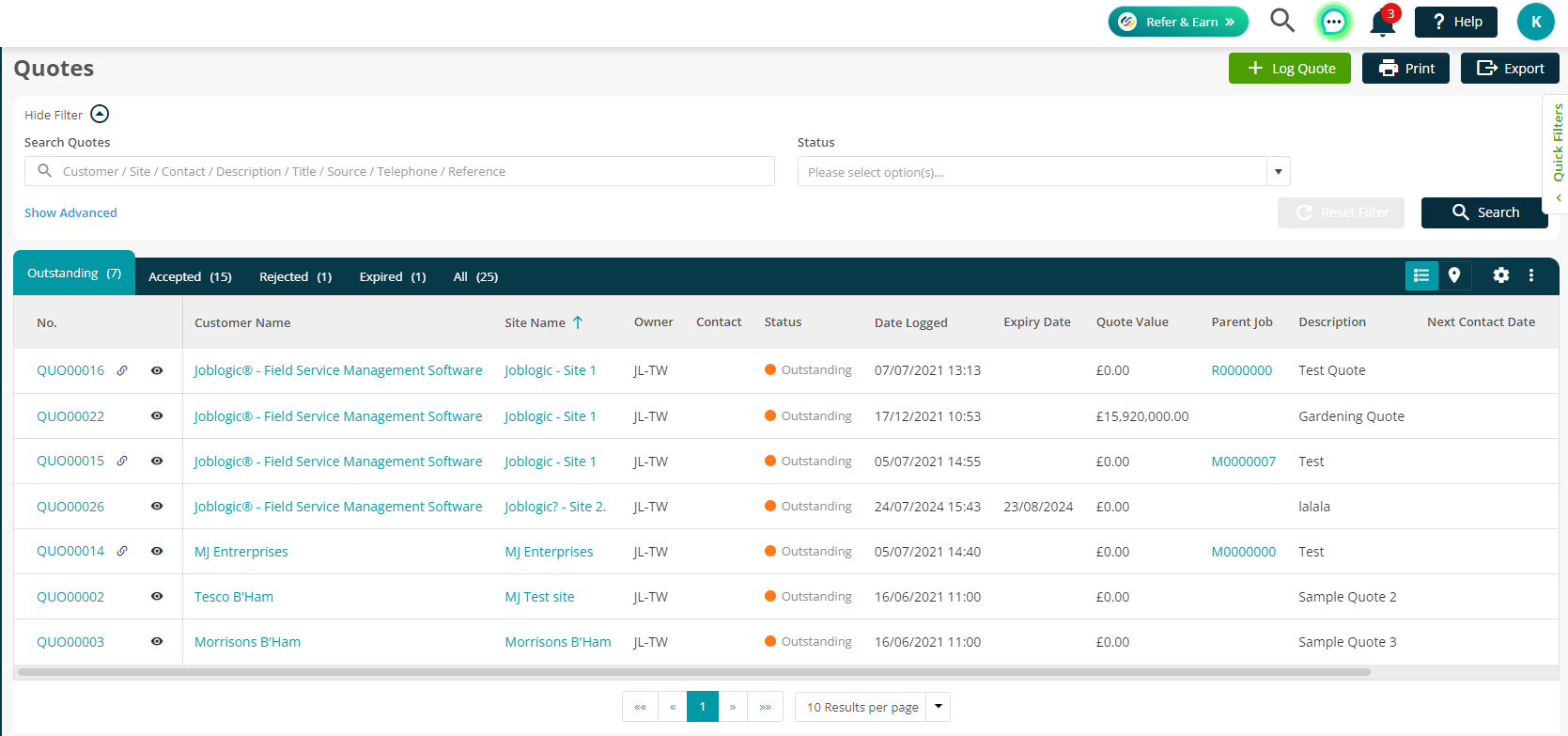
7. Invoices
Adding an Invoice
To invoice a job, select the job from the ‘All Jobs' page, then select ‘Add Invoice’ (located in the top menu). This will automatically create an associated invoice.

When on the ‘Add Invoice’ screen, it is possible to update the details, review credits, and approve the invoice.
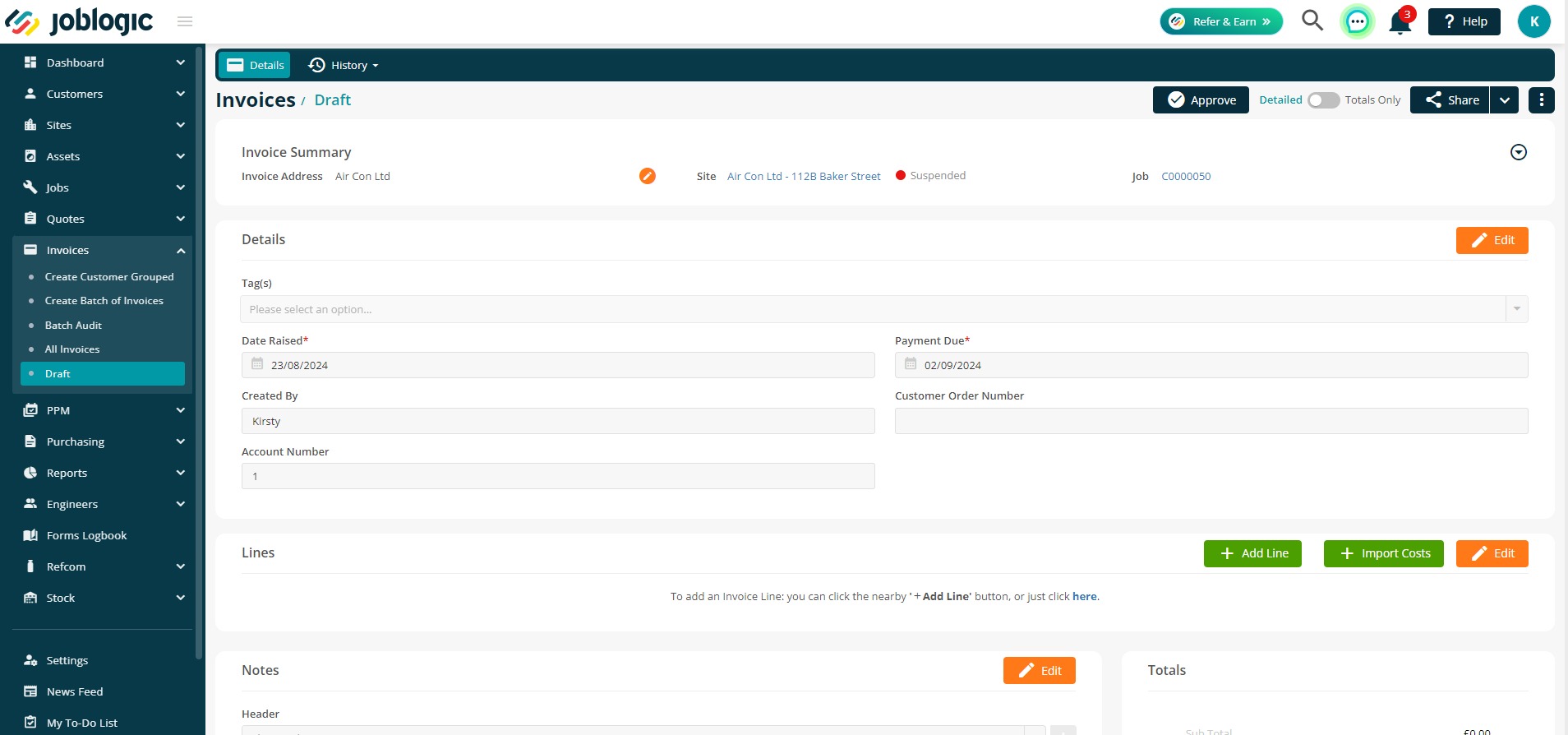
Viewing Your Invoices
To browse all invoices and the associated status, click on the ‘All Invoices' screen.
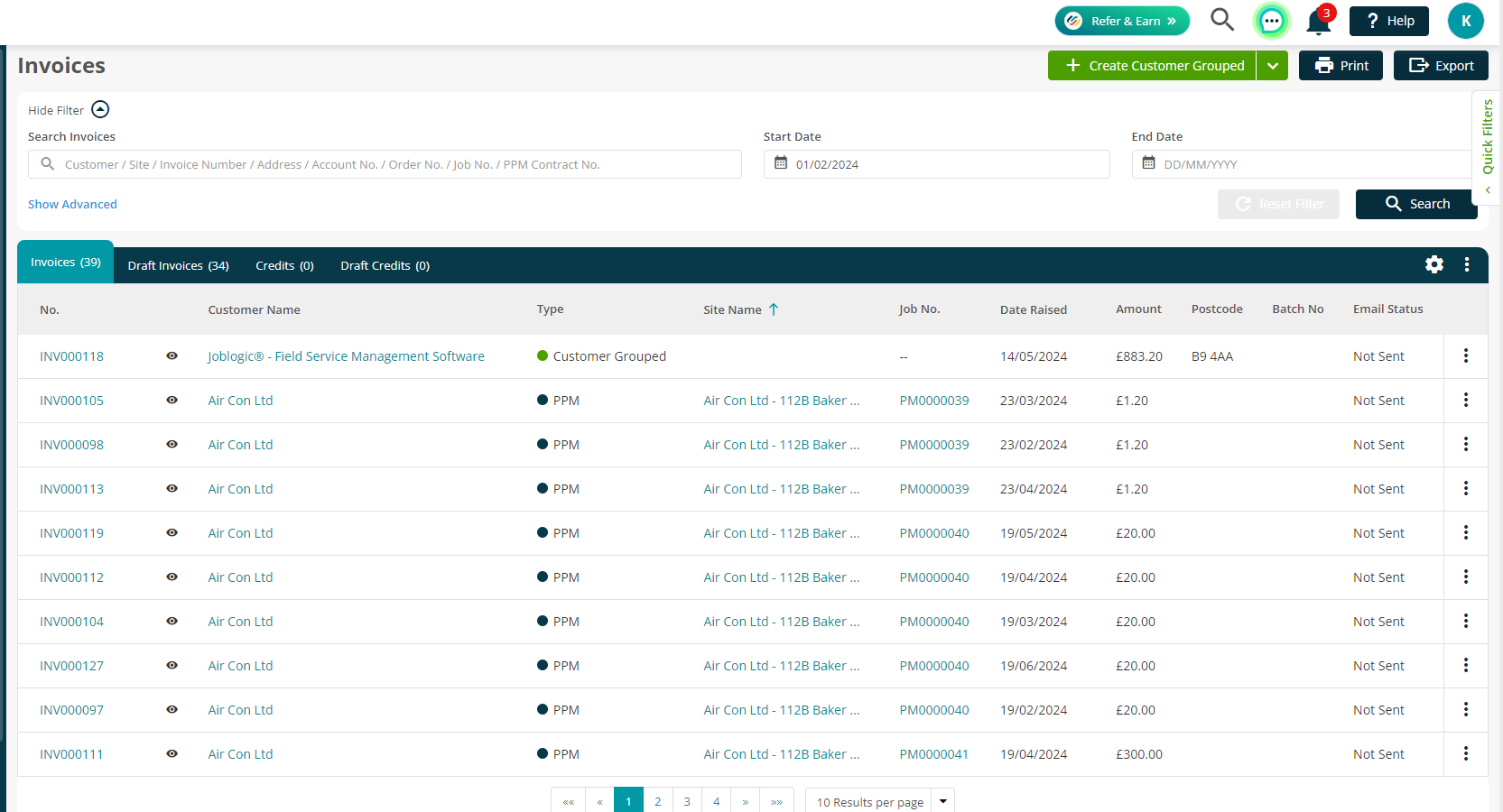
8. PPM
Adding a PPM Contract
To add a PPM contract select the PPM section of the left-side navigation panel and click ‘Add PPM Contract'.
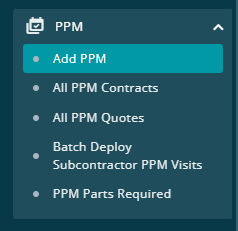
You can create a PPM Quote or PPM Contract by selecting the relevant Contract Type.
When adding a PPM, you must select the customer and site that this contract will be associated with. If the customer or site are not already within the system, they can be added by clicking the green + button to the right of the Customer or Site dropdown. A popup screen will appear to add the customer or site as selected.
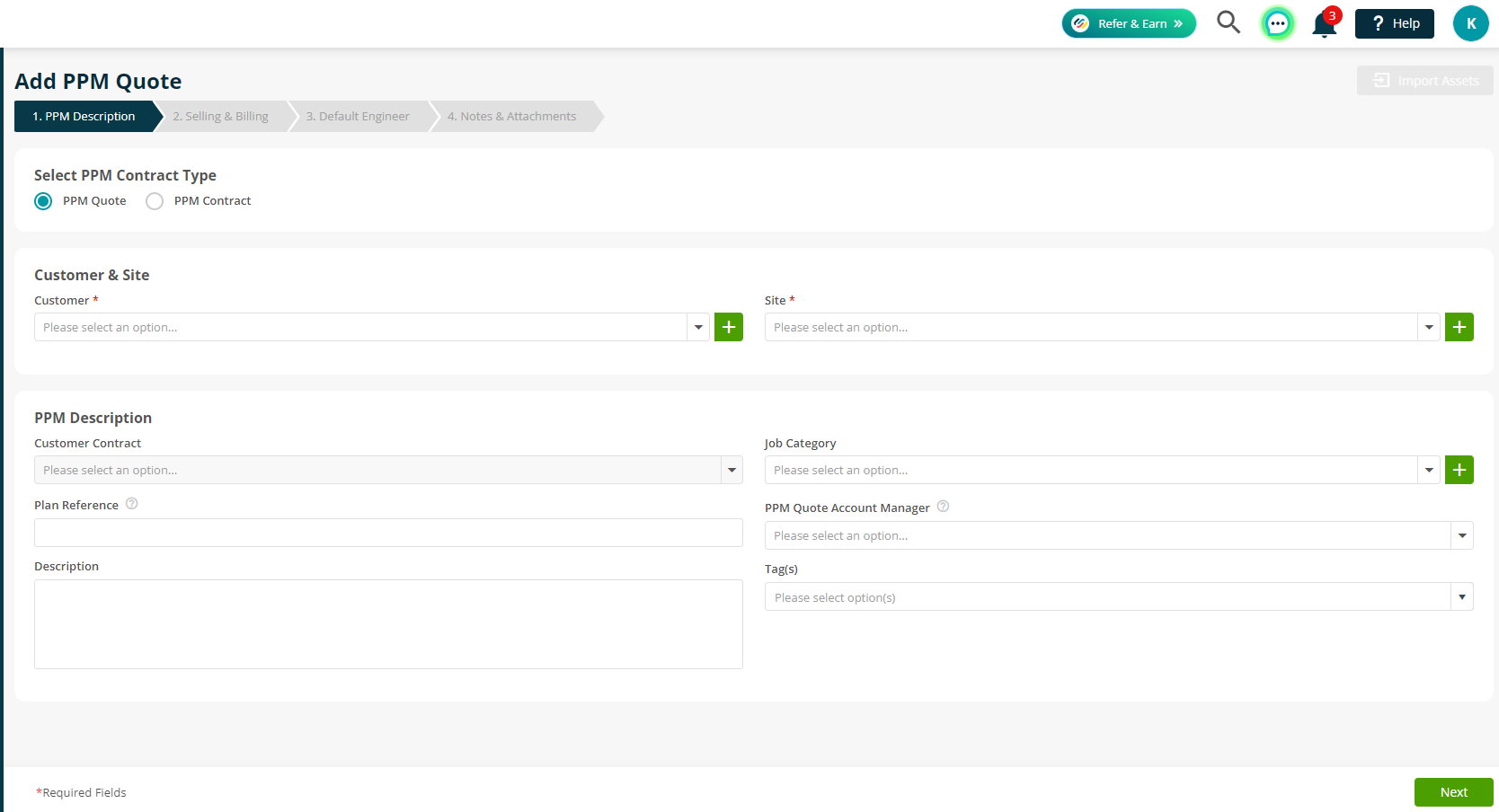
Viewing PPM Contracts
To view the entire list of PPM Contracts, select ‘All PPM Contracts' from the left-side navigation panel.
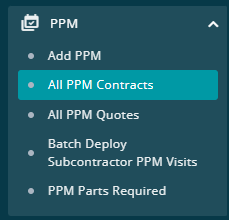
When viewing all PPM contracts, this will show the key data of the contract and its progress towards completion.

To view the specific details, click on the contract number. This will load all the details, visits, costs, and other information associated to this PPM contract
While on the PPM Contract Details page, it is possible to add the required visits for the contract by selecting ‘Visits’, located in the top menu.
When on this page, select ‘+ Add’ and you will be prompted to add the details, and then select tasks or assets related to the visit (as seen below).
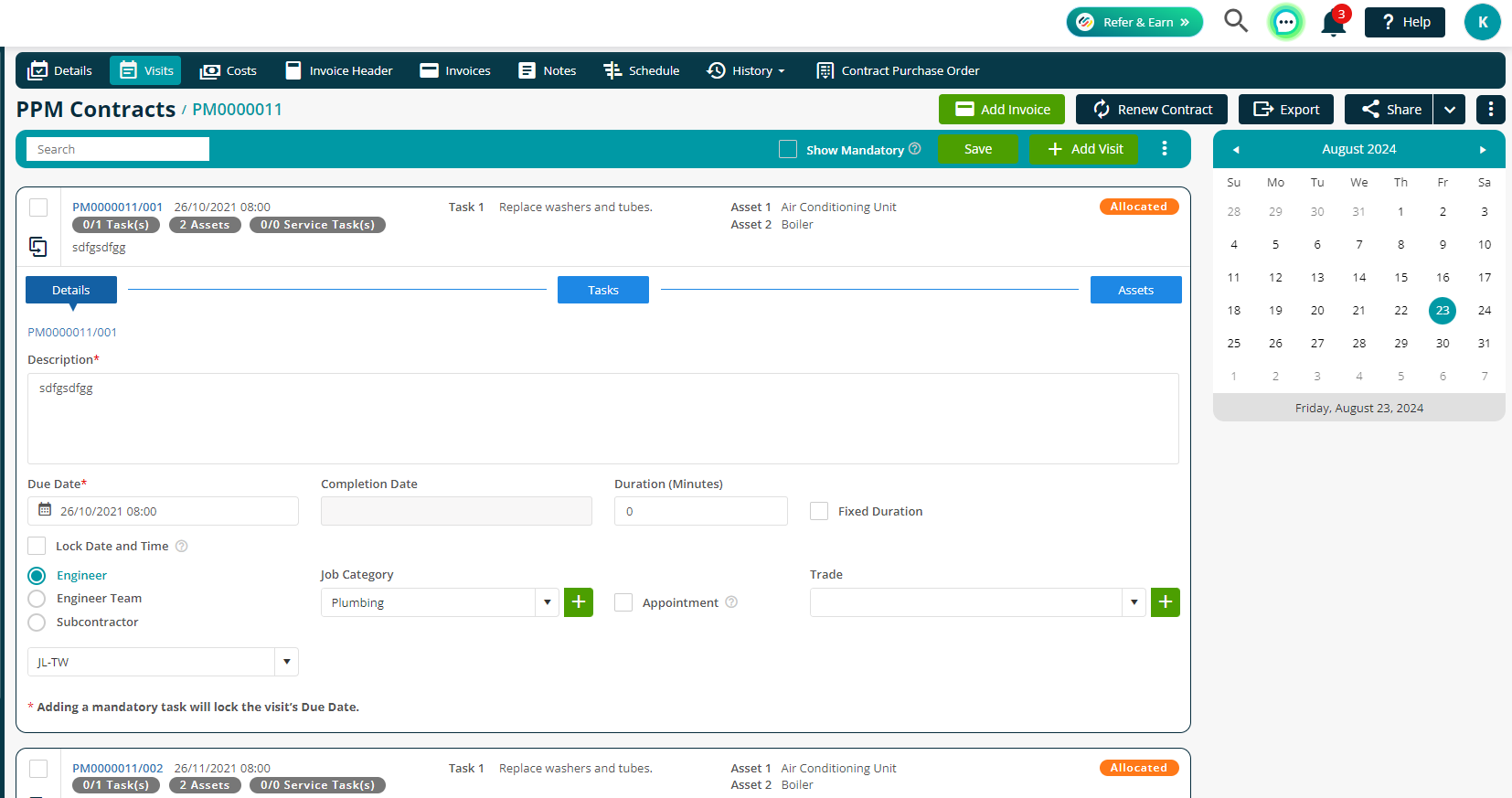
You will be able to view the full lists of visits associated with this contract from the same screen.
Renewing Your PPM Contracts
From the PPM Contract Detail page, you can renew the contract by clicking the button at the top right.
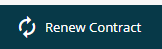
When renewing PPM contracts, it is possible to schedule the renewal by either day, week, or month. This will renew the contract with all associated visits.
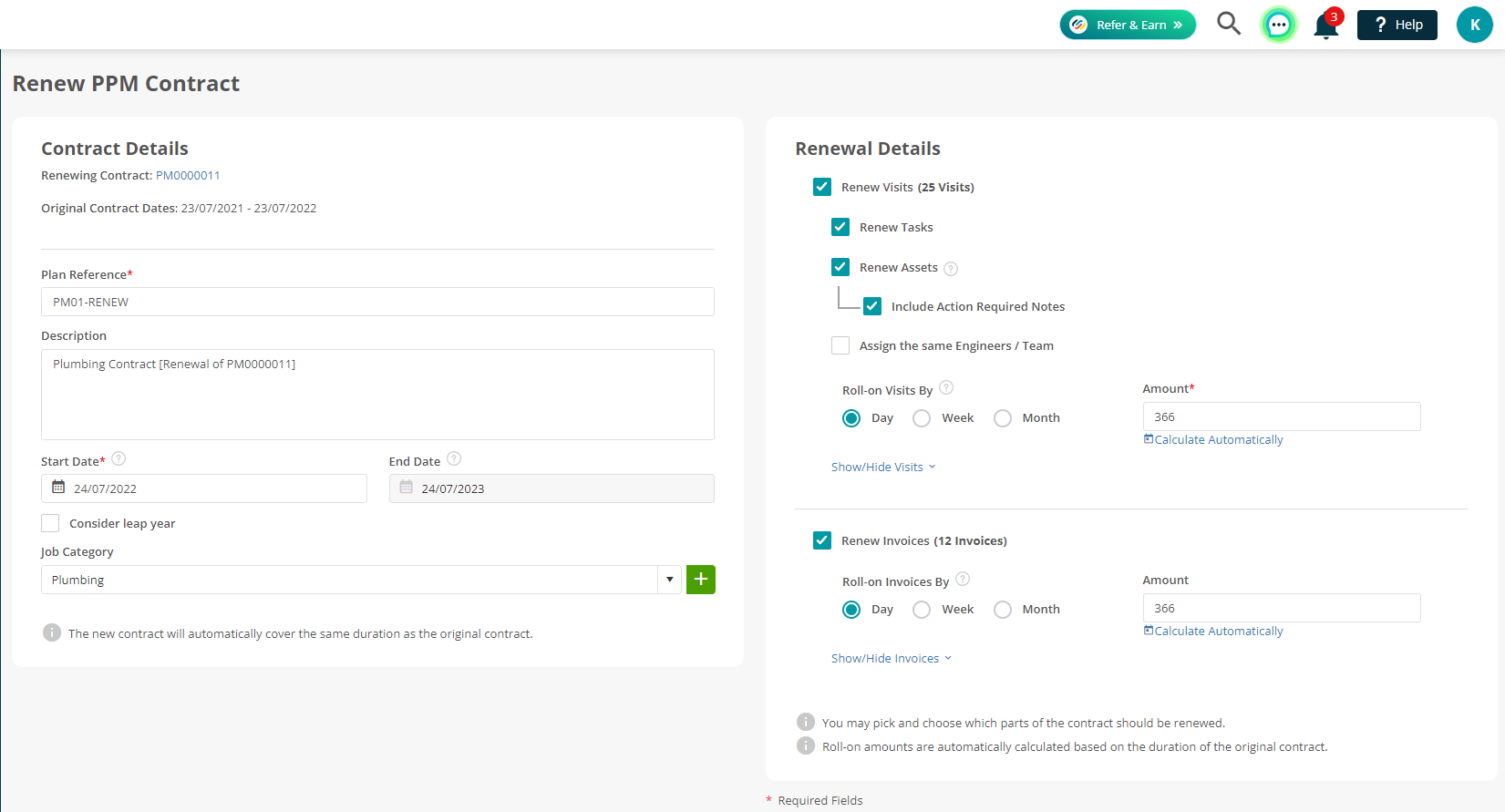
9. Purchase Orders
Adding a Purchase Order
When on a specific job, click into the History tab and choose Supplier Purchase Orders.
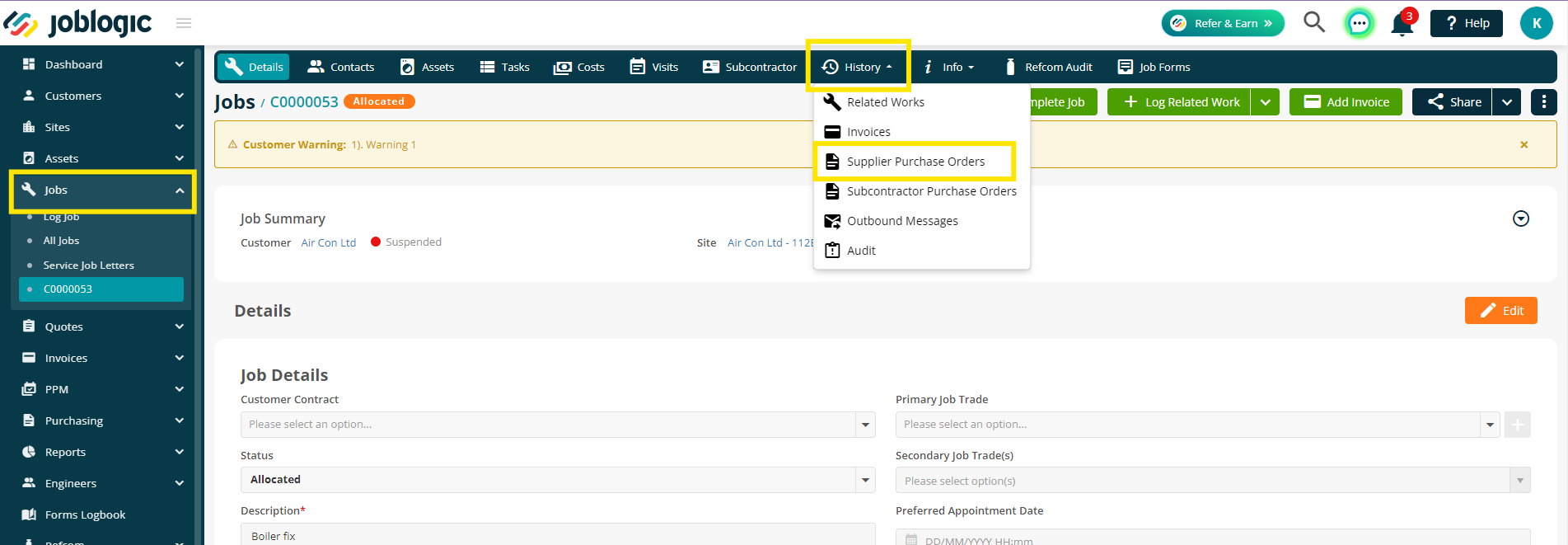
Then click Add Supplier Purchase Order.
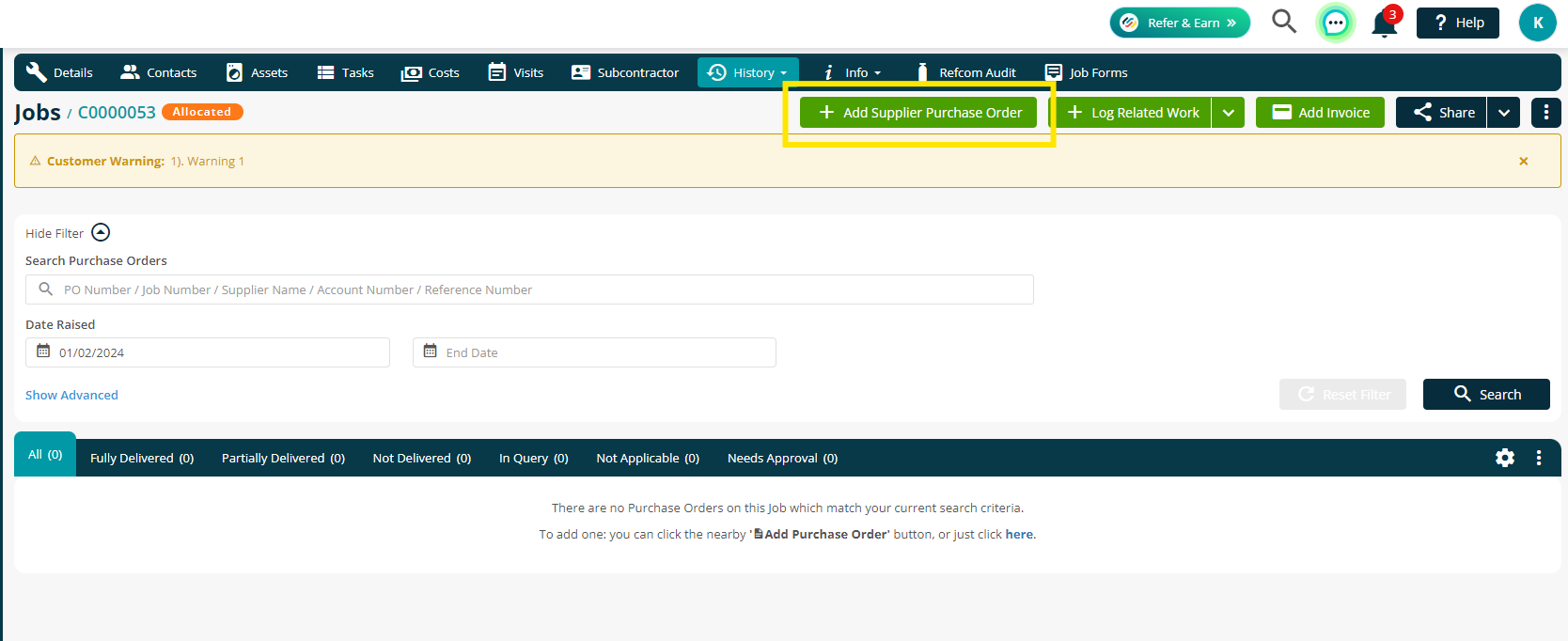
When selected, you will be redirected to the Purchase Order page. Here, you can add the supplier for your purchase order and update the delivery address. This could be the job, engineer, storeroom, or an alternate location.

Once the required details have been entered click Save, you will be directed to the Purchase Order Detail screen. Here, you can browse and update all the previously updated details, items associated with the purchase order, and the supplier invoices.
Purchase Order Items
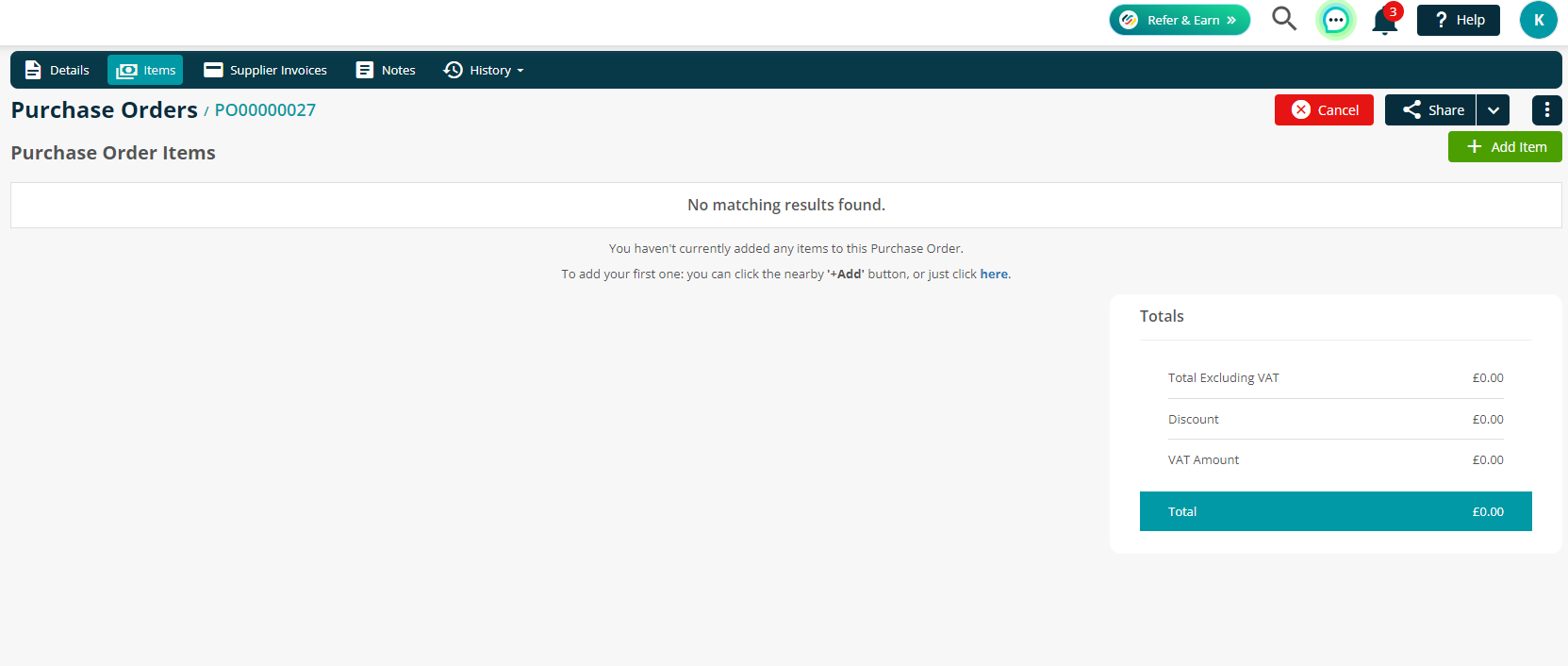
As with all Joblogic screens, the Items and Invoice screen will allow you to pre-populate the fields with data that has been already added in the ‘Library’ section (found in the settings) or add as you go along.
Supplier Invoices
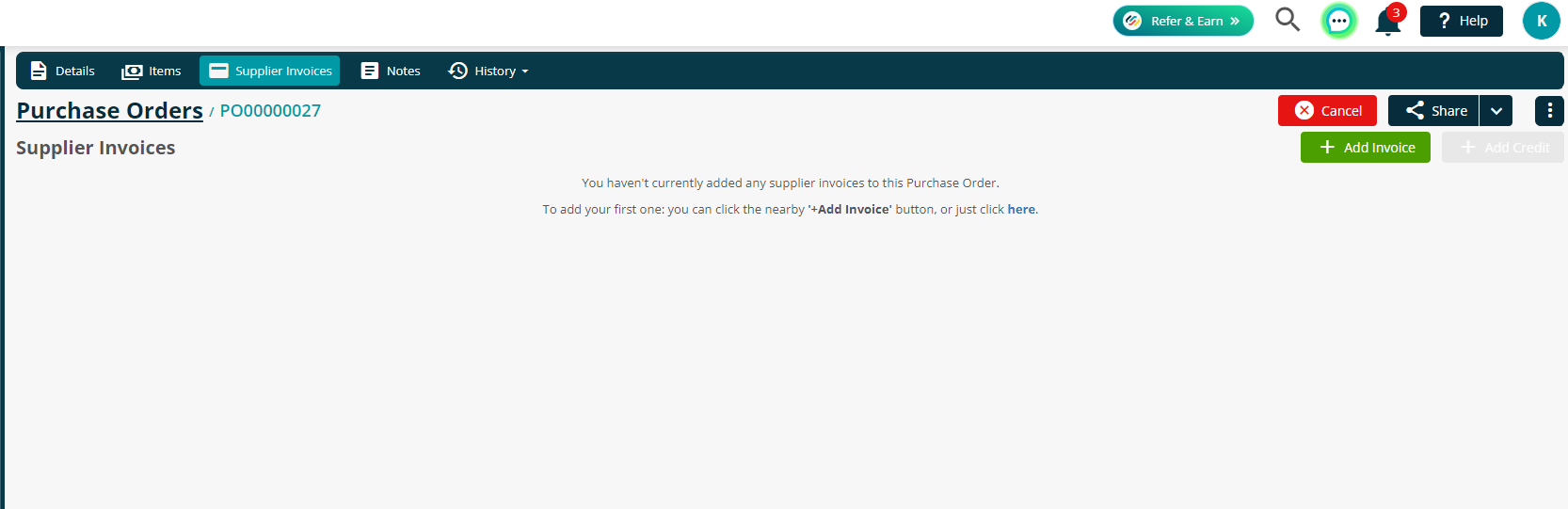
View Your Purchase Orders
If you have multiple purchase orders associated with jobs, it is possible to view them by selecting ‘All Purchase Orders' from the left-side navigation panel.
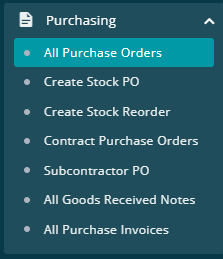
From this screen, you will be able to view the PO Status, Delivery Status, and Invoice Status, as well as the key details per purchase order.
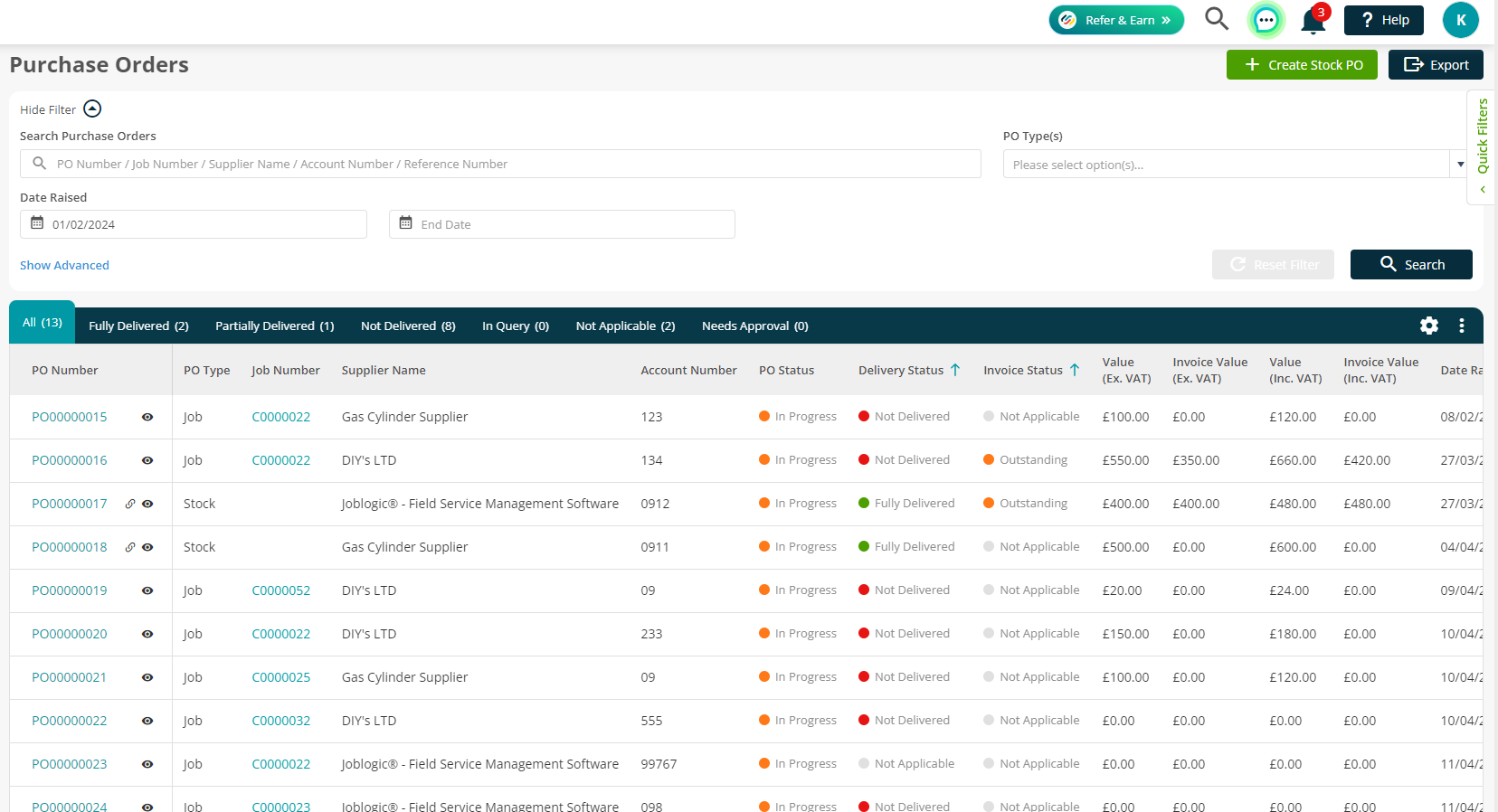
10. Planner
Understanding the Planner
To access the planner, click Engineers > View Planner
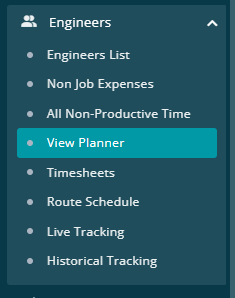
The planner allows you to schedule all your engineers' work.
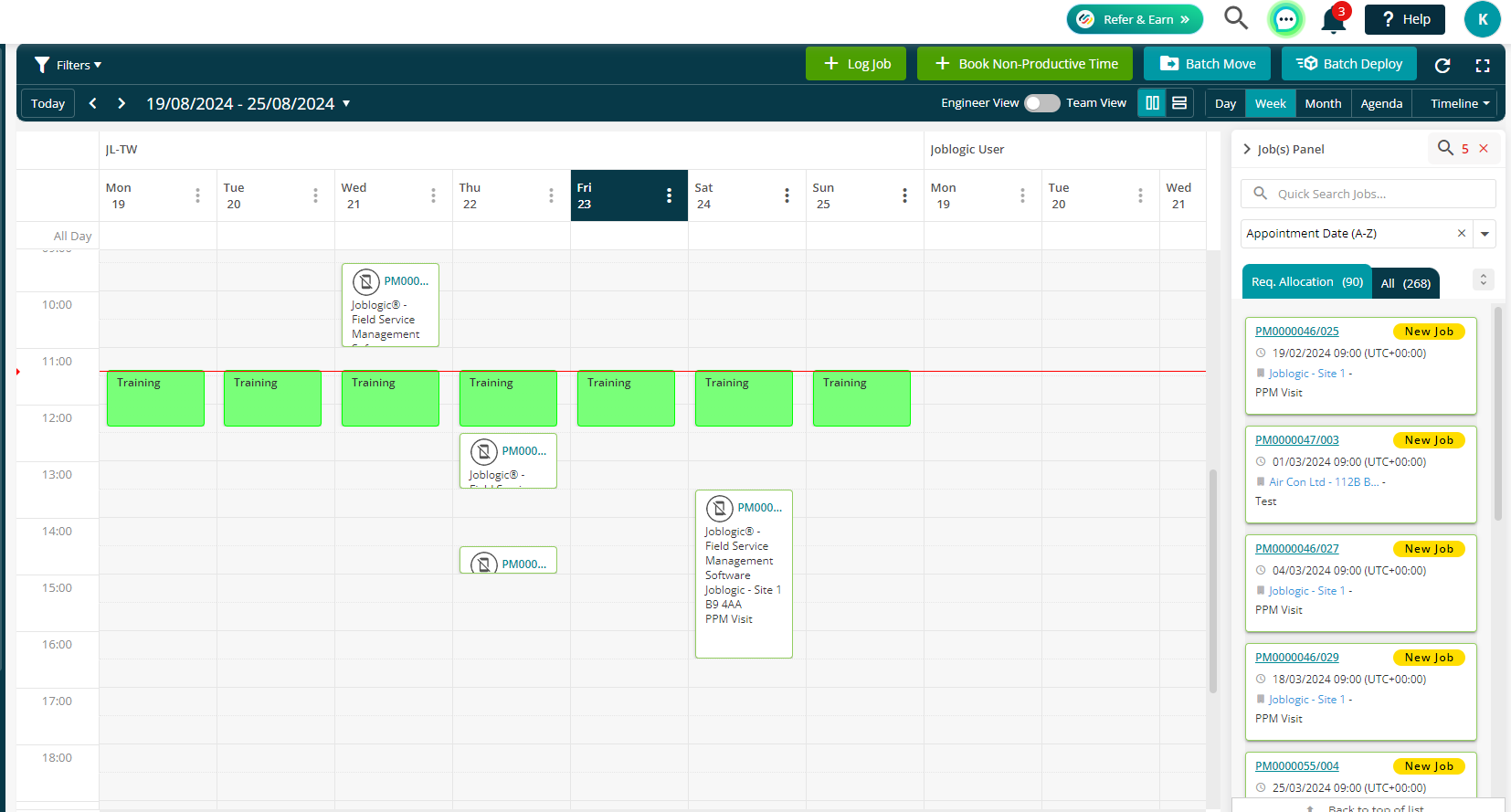
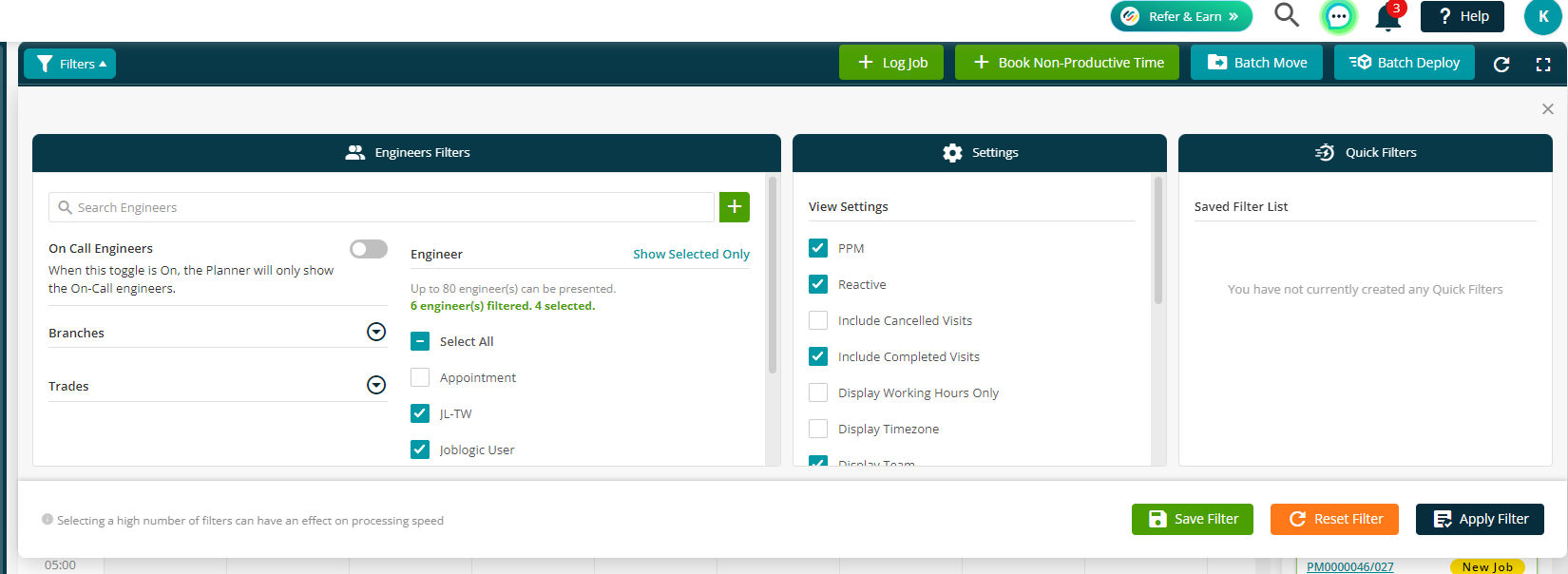
It is possible to decide which jobs are displayed and the view of the planner from the top navigation menu. You can also filter jobs via engineer branch, class and associated trade.
On the right, you will see all unassigned jobs and engineers. It is possible to add jobs too.
Within the planner, you can view and schedule all your visits. It is possible to add jobs within the planner too (simply click on the required day in the calendar to add the job).
The planner uses many icons to indicate various job/visit statuses. To learn more about these icons, Click here
Viewing and Logging Jobs in the Planner
When inside the planner, it is possible to view the information on jobs that have already been assigned to engineers. This also provides the option to deploy a visit to the mobile engineer application.
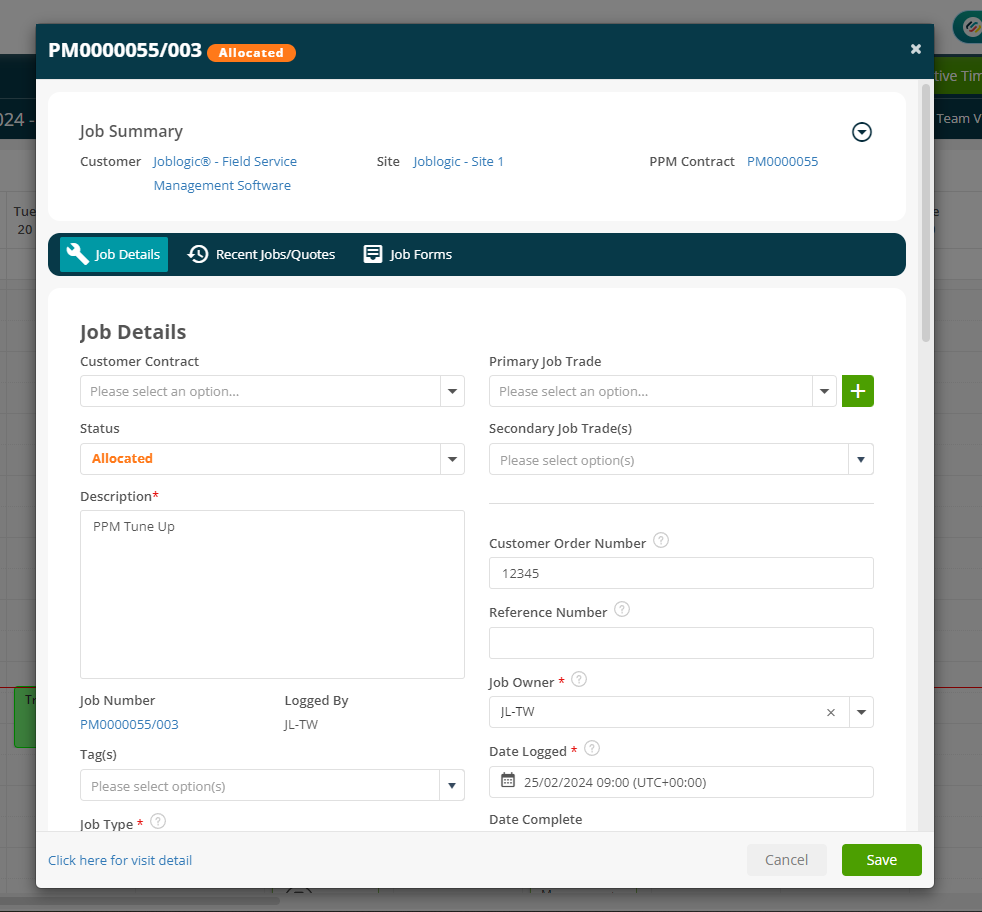
Also, you can log jobs directly into a time slot for a specific engineer within the Planner screen.
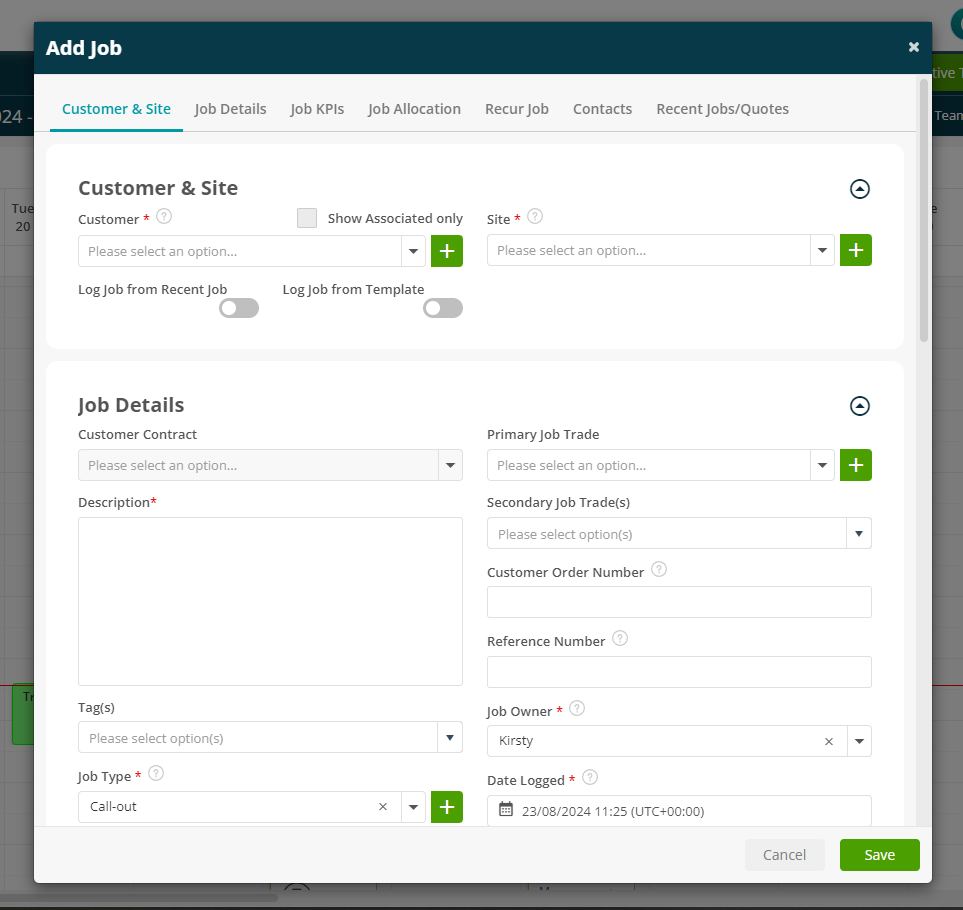
Managing Non-Productive Time
To add non-productive time into the planner click Book Non-Productive Time
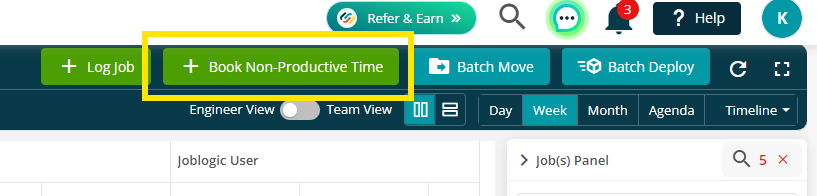
The “Book Non-Productive Time” popup screen will appear.
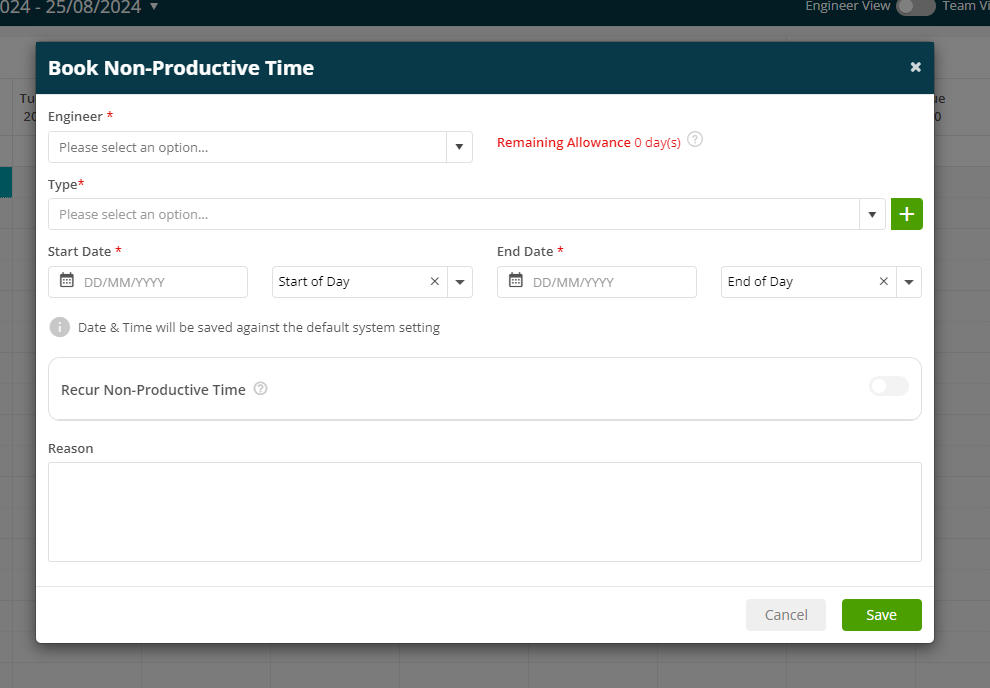
Fill in the required details and click the ‘Save’ action button to save the non-productive time entry for the selected date and engineer.
Non-Productive Time types are configured in Settings > Library > Non-Productive Time Types. Alternatively, you can click the Green + button to add new Non-Productive Time Types as you go along.
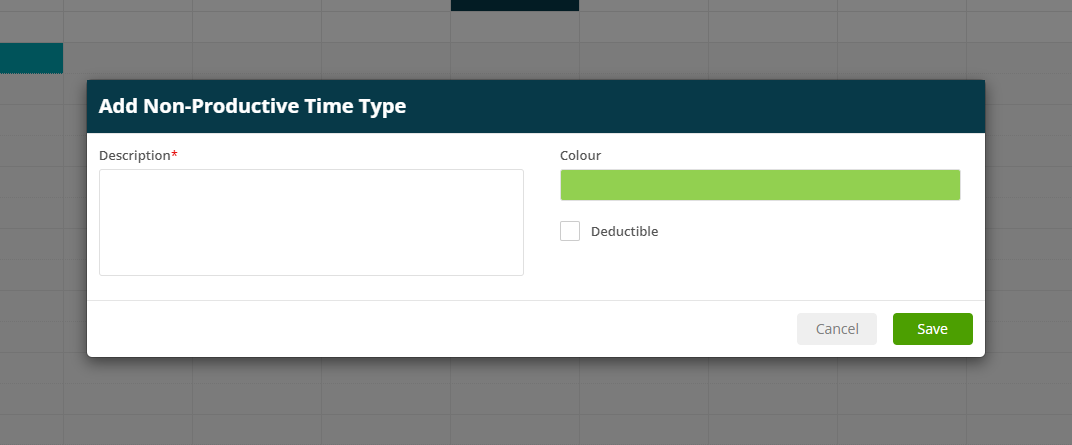
Non-productive time types flagged as deductible can only be booked in half day increments (as the system calculates the remaining balance based on a number of days allowance defined in settings or the individual staff record). Non-productive time types that are not flagged as deductible can be booked by the minute.
11. Engineer Tracking
Engineer tracking allows you to view a Live or Historical map of your engineers and live unallocated jobs.

To view these pages, select Engineers and then Live Tracking or Historical Tracking
Live Map
When on the Live map, it will show your engineers’ last recorded location as small figures and jobs marked with the job sign.
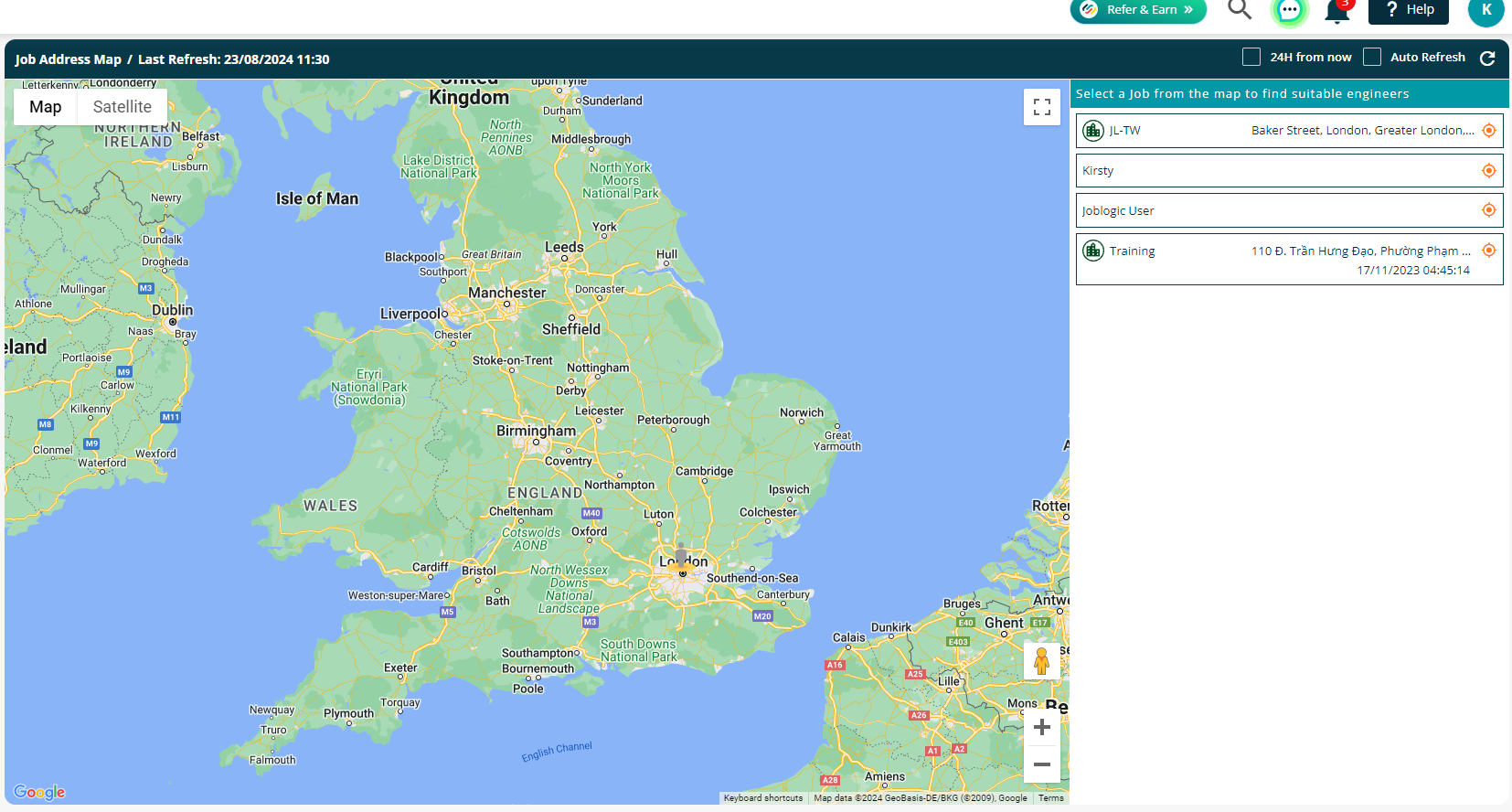
When selecting the job icon, the following details will appear:

When selecting the engineer, the following details will appear:
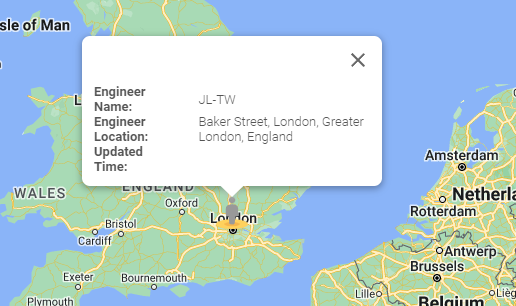
When you select a job on the right side, it will provide a list of all your engineers and the ability to allocate jobs to these engineers.
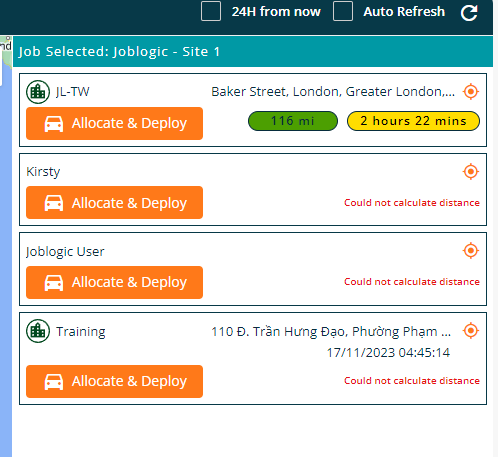
Historical Map
On the Historical map, you can filter, based on date, to see the movement of a specific engineer. This may assist with decisions on the future allocation of jobs, providing a greater understanding of your engineers’ movements.
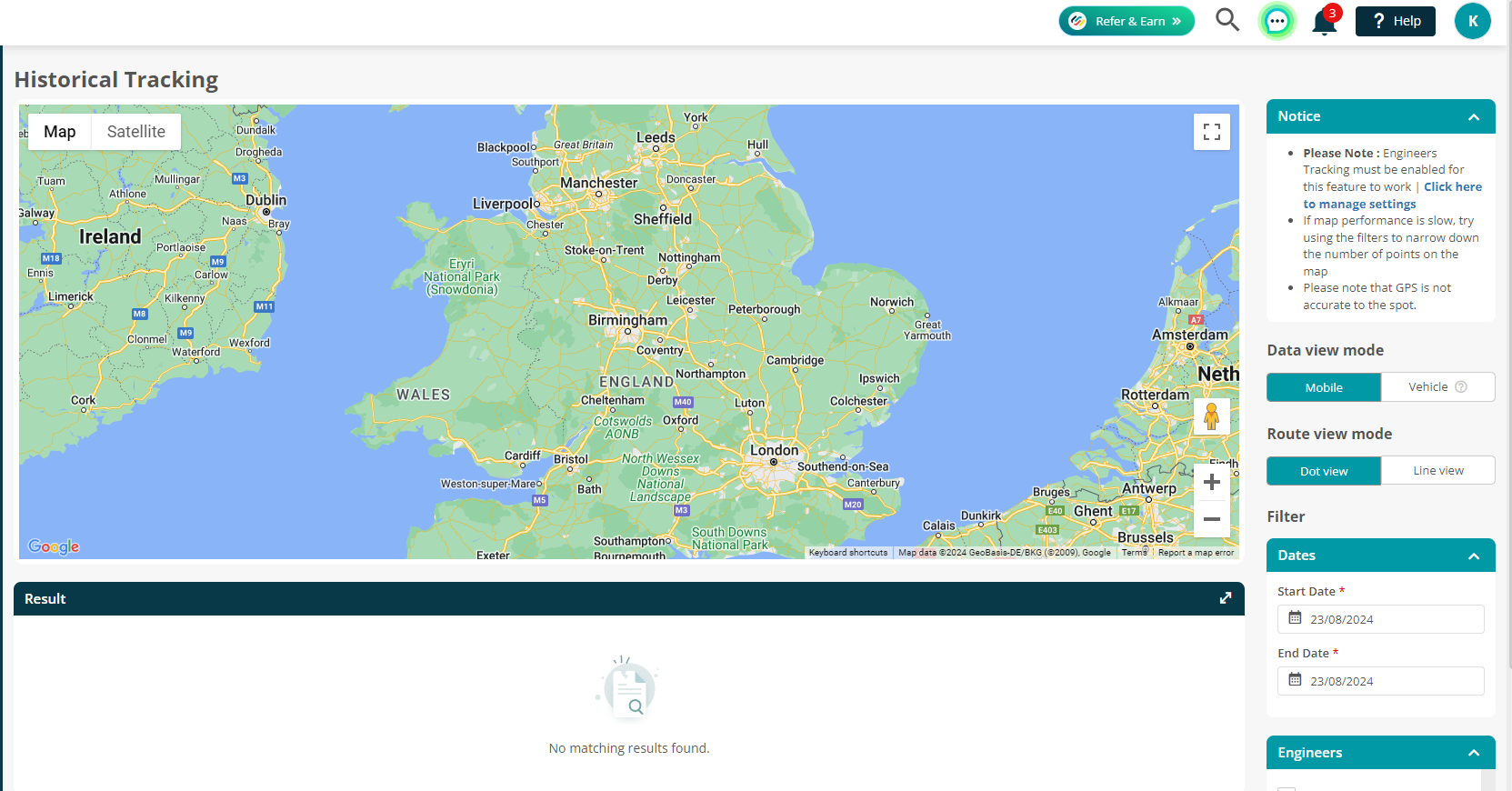
12. General Settings
Update and manage Joblogic settings from the ‘Settings' menu. This can be found towards the bottom of the left-side navigation panel.
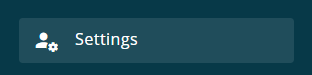
Company Setup
On the 'Company Setup' page, you can update all the specific details of your business e.g. address, logo, and any other information relevant to your business.
By navigating across the bar at the top, you will be able to edit various other settings including:
'System Setting'
○ Update your system details including culture, currency, time and date format.
○ Update your companies cost rates.
○ Update invoice and quote detail headers'Financial Details'
○ Update your VAT registration details (if applicable) as well as tax rates and nominal codes.'Customer Notification'
○ Update the email events and content used for automated customer emails.'Email Templates'
○ Update the content for emails when jobs, quotes, invoices and credits are sent'Company Forms'
○ View and select which eforms you would like to use from our list of available electronic forms.
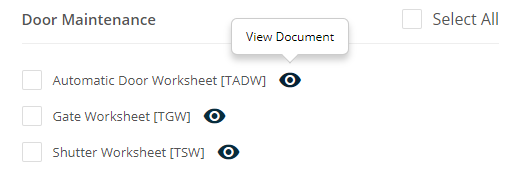
'Data'
○ Permanently delete all data in your system.Account Integrations
○ Automatically connect your Joblogic account with Xero accounting software.Refcom
○ Enable the Refcom module and update your member number.Payment options
○ Enable card payments by connecting your Joblogic account to Stripe.
Staff
From the 'Staff' page, you can add new users and edit the existing users who are connected with your Joblogic account.
Adding New Users:
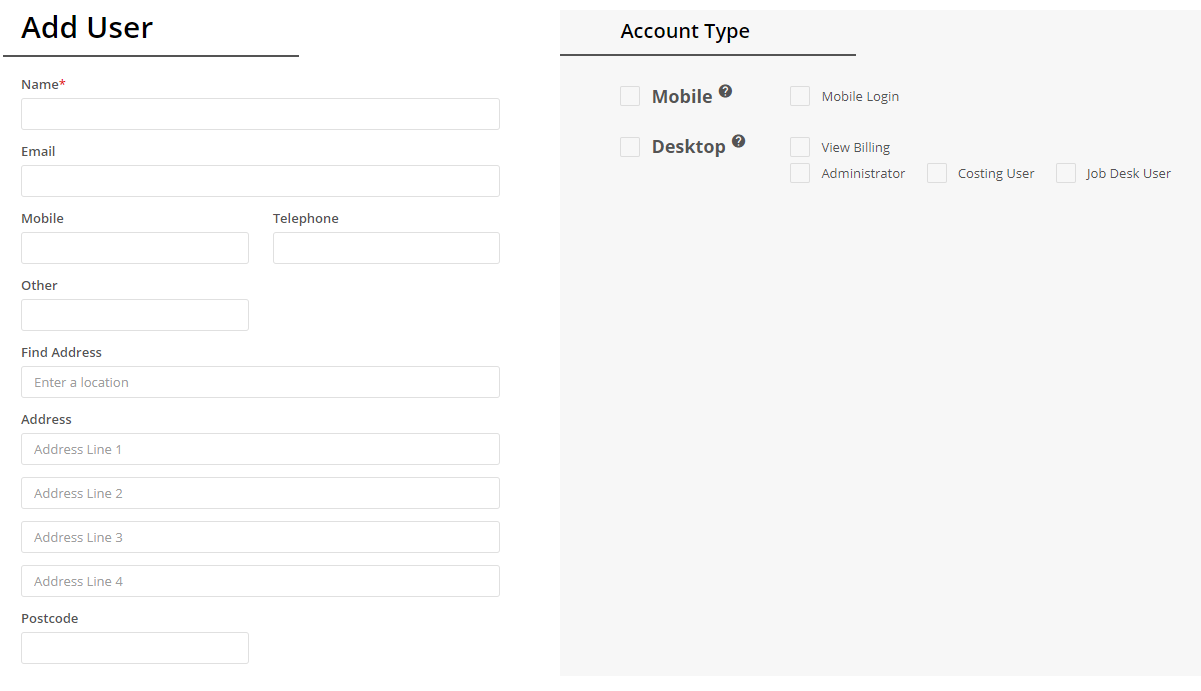
Editing Users:
When you have selected a user, you can edit their details. The following actions are
available within this screen:
- Update notes against a user.
- Update an engineer’s details; adding cost rates, registration numbers, working hours and their deductible days allowance.
- Add attachments against a user as well as profile images, if you choose to use them.
Library
From the ‘Library' ’ page, you can update the following items:
Parts
○ The parts library holds all your parts information in Joblogic. Here, you can add, edit and update any parts information. Parts can also be highlighted as assets and be used for planned maintenance & asset registers.Equipment
○ The equipment library holds all your equipment information in Joblogic. Here, you can add, edit and update any equipment information. Equipment details are available when adding assets to a site record.Selling Rates
○ Selling Rates are libraries of individual rates that can be added to customer and site records. When added, these will perform the automated pricing of the job as well as deciding what is and what isn't chargeable to your customer.Tasks
○ The task list allows you to define and sub categorise your job types, giving you a more detailed, reportable option. These can be varied with all types of trades.Service Types
○ Service Types allow you to add a list of tasks (with timescales) to a particular asset for planned maintenance.Tax Rates
○ Tax rates can be used to add the correct taxation rate to a variety of items related to sales or purchases. These can be added at various levels in Joblogic (e.g. Customers, Sites, Labour, Travel, and Parts).Nominal Codes
○ Nominal codes are used for financial and accounting reportability. These will work alongside your accounts package for integration (where applicable).F-Gas Transaction Reasons
○ Transaction Reasons are updates that occur whilst working with the F-Gas module. These are commonly used reasons for Addition, Removal, and Correction of Gases.Suppliers
○ A library of all your suppliers. These can be used for raising purchase orders for goods/materials as well as services from subcontractors.Priorities
○ Priorities are used to categorise your jobs into their ideal response time.Tags
○ Tags are labels that can be used to customise Joblogic for you. You can create as many as you like and use them for searching and filtering your data.Non-Productive Time Types
○ Non-Productive Time Types are used for logging non-productive time for engineers in the Planner. This could include Annual Leave, Sick Leave, Appointments etc.Sources
○ Sources are used for logging the source of enquiry for Quotes. This could include items such as Google, Existing Customer, Recommendation etc.Quote Reject Reasons
○ Define a library of commonly used Quote rejection reasons. This will allow you to identify and report on the reasons for lost quotes.Misc
○ The miscellaneous library allows the set up and control of menu options, reporting choices, and the categorisation of engineers, customers, assets and more
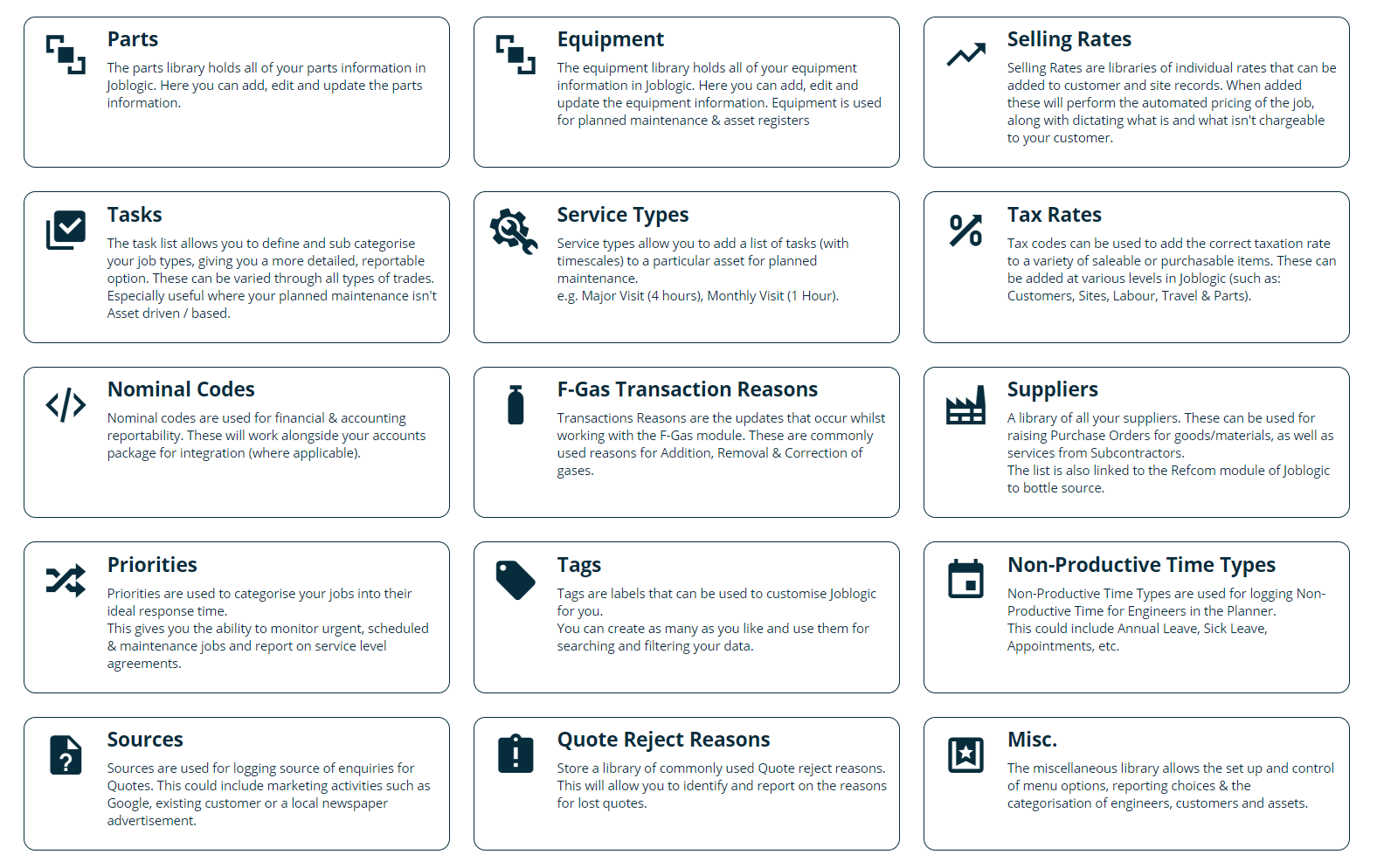
From the 'Misc.Items' page, you can update the following items:
Areas
○ Areas can be assigned to site records and are useful for scheduling work based on region. These can be set up based on where you work, such as town, county or postcode area. When you create an Area, an Engineer Branch is also created allowing you to link an Engineer to where they are based.Asset Classes
○ A library of asset categories. For example, if you maintain boilers and air conditioning units, these could simply be categorised as Boiler and AC Units. For reporting purposes, you may want to organise the boilers by boiler type or even by manufacturer.Customer Types
○ Can be added to a customer record to define what type of customer they are, such as Domestic, Commercial or Industrial etc. Set these types up depending on your reporting and searching requirements.Engineer Branches
○ These records match Areas. If you create a branch, the system will create an area and vice versa.Engineer Classes
○ Usually based on employment level but commonly used to separate engineers and subcontractors.Engineer Trades
○ A list of trades that your engineer(s) may be skilled in, such as Gas Engineer, Plumber, Carpenter and so on.Expenses
○ A list that engineer(s) can use on the mobile app to record expenses such as parking, congestion charges, tolls etc. Expenses can also be manually added to jobs within the Job Costs screen.Invoice Header
○ Create bodies of text that can be selected and added to an invoice on an ad-hoc basis. For example, you may want to add information for your company’s holiday opening times or a special offer.Job Categories
○ Job Categories allow you to define an additional level for reporting within a job record. For example, against a job logged within the Job Type of “Call Out” you could then select the Job Category of “Air Con Repair” or “Boiler Repair”.Job Type
○ Job Types are mandatory within job records, they provide the highest level of classification for the specific job, examples could include “Reactive”, “Call Out”, “Maintenance” etc.Part Categories
○ A library that allows you to organise your parts with names such as Consumables, Boiler Parts, AC Spares and so on. This helps you to find parts easier and like all options in the Misc. Items section, are also reportable.
Customer Portal Access
Add your customer and site users for the Customer Portal.
History of Imports
The 'History of Imports' page allows you to browse your import history. Also, it is possible to import assets, sites, and customers.
Importing Data
A. When you have chosen which data needs to be imported, navigate to the correct menu (customer, site, asset, etc.) and select ‘Import’ from the top menu.
B. When this is done, download the .CSV file, then populate the exported file with your data and re-upload the template by using the same screen.
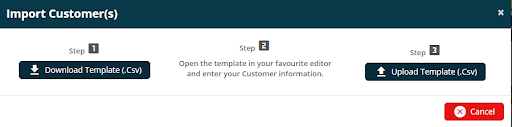
Sync History
On the 'Sync History' page, you can browse all sync history relating to data synced between your Joblogic account and Xero accounts application.
Document Templates
From the Document Templates page, you can update and edit document templates for Jobsheets, Invoices, Credits, Quotes, Purchase Orders and PPM Invoices. Ensure to download the guidelines before uploading your templates.
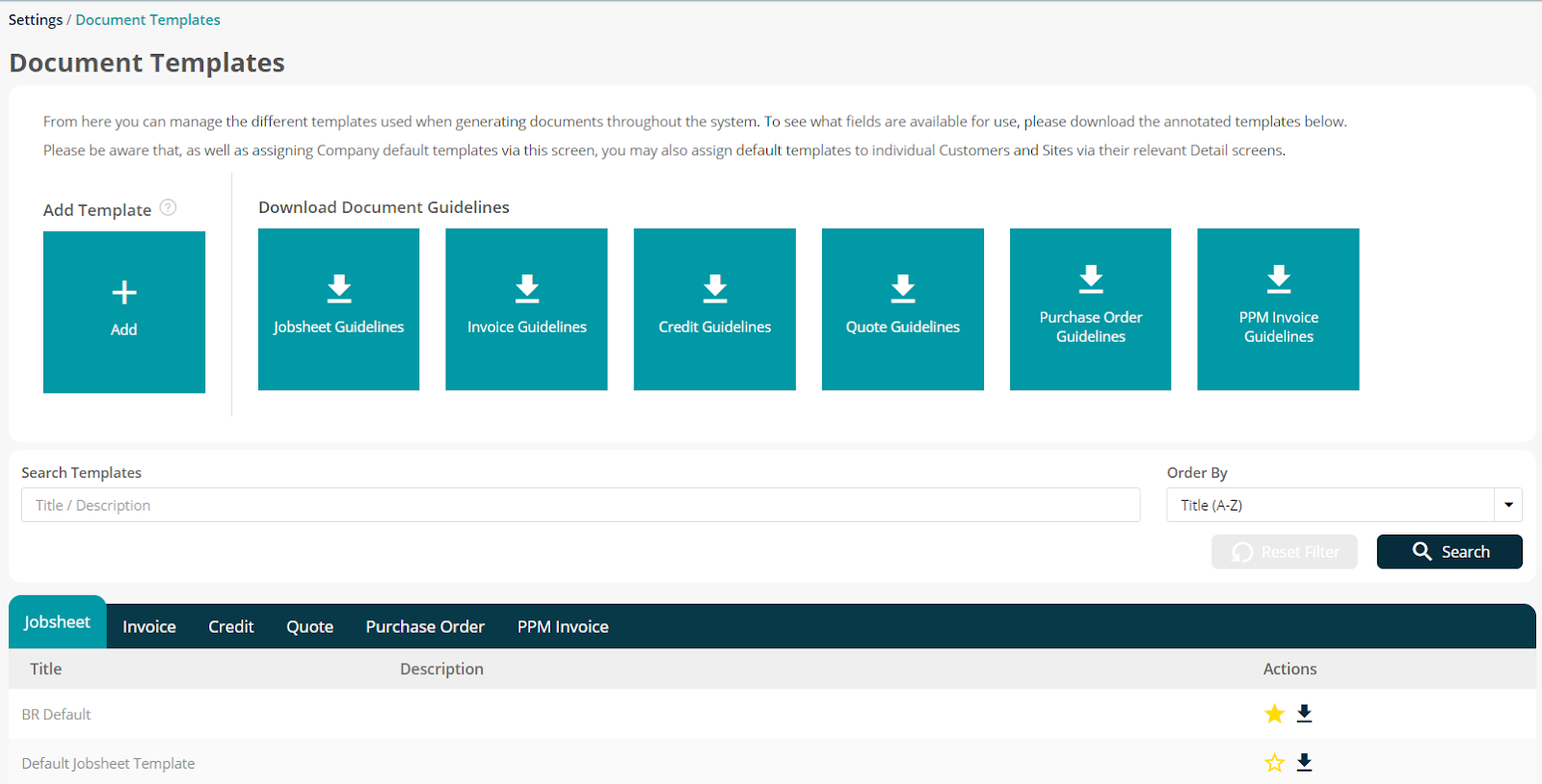
13. Customer Portal
Adding Users to the Customer Portal
From the settings menu, select ‘Customer Portal Access’. When this is selected, the Customer Portal Overview Screen will appear. Here, it is possible to add new users and review all the members who have been provided access.
To add a user, select either ‘+ Add Customer User’ or ‘+ Add Site User’, then you will be able to add the details of your portal user and their user permissions.
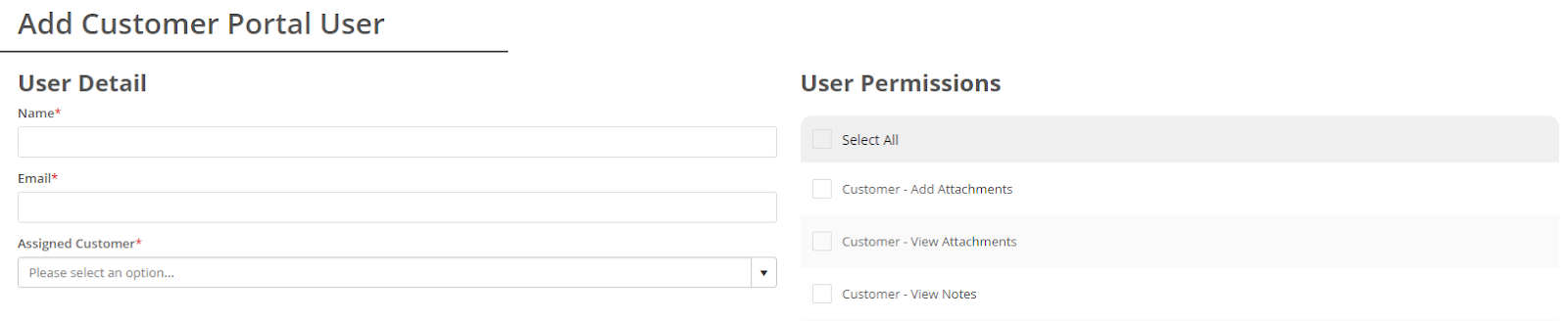
Once you have selected ‘Save’, the user will be sent an email asking them to activate their Customer Portal account.
When your customer has accepted the invitation, their account will be created and they can Login here (Customer Login).
When your customer accesses their portal, they will be able to review current job statuses, quotes, invoices, sites, and general job completion rate statistics. Also, if permission is activated, the customer will be able to log jobs from within the portal. These jobs will appear automatically within your back office.
*To see a complete overview of the portal from your customers perspective click here.
Logging Jobs from Inside the Portal
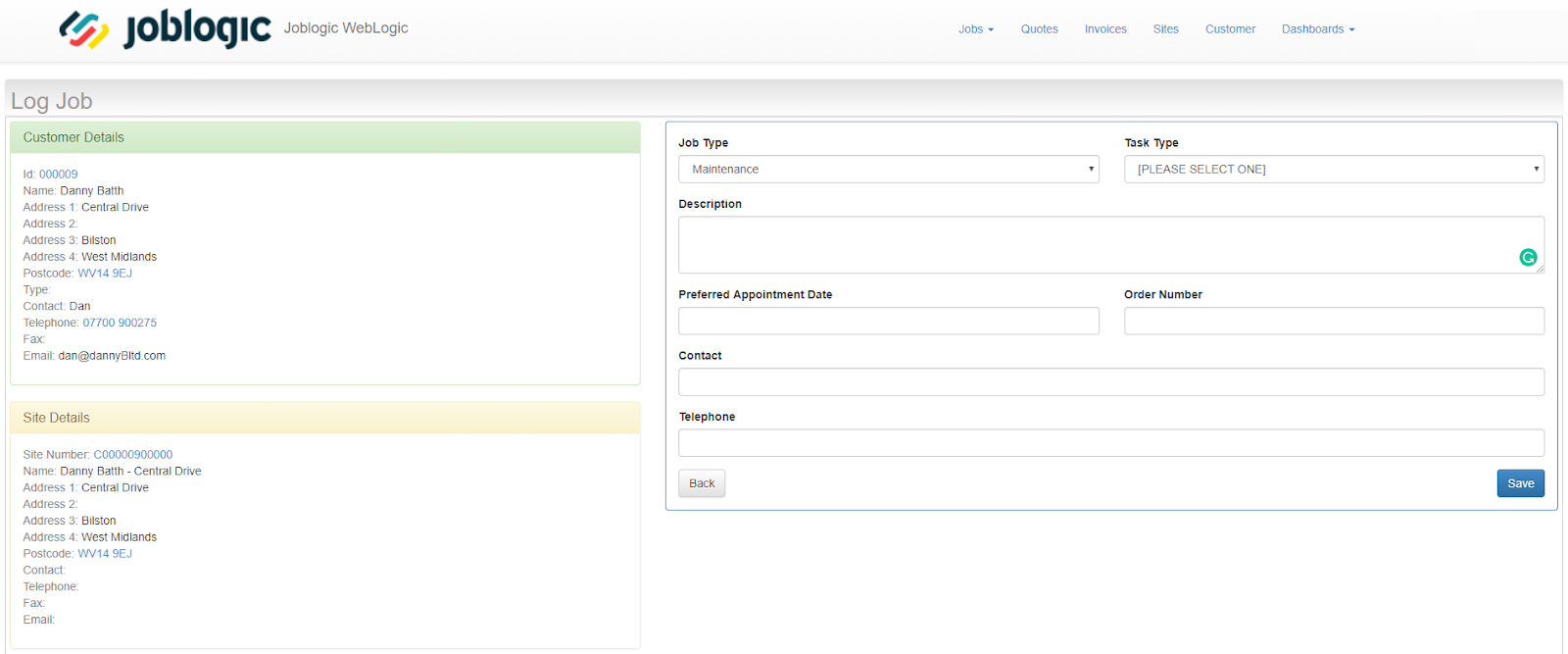
14. Refcom
Adding a Cylinder
It is possible to add all your different cylinders with the required details into the Joblogic system. This can be done by clicking ‘Add’ on the 'Gas Cylinders' page.
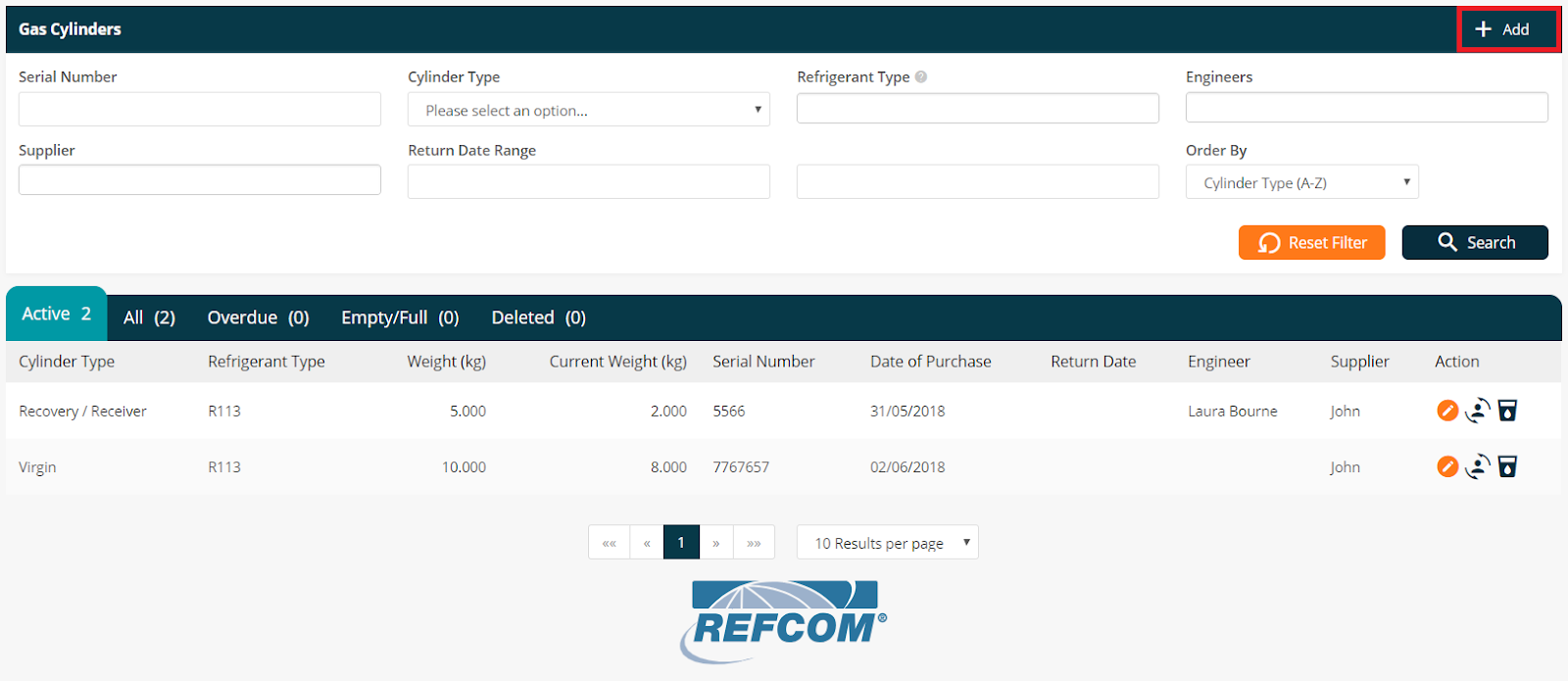
The following popup will appear, allowing you to fill in the required gas cylinder information.

Viewing Your Cylinders, Log Books, and Leak Checks
All your cylinders can be easily viewed from the ‘Gas Cylinders’ page.
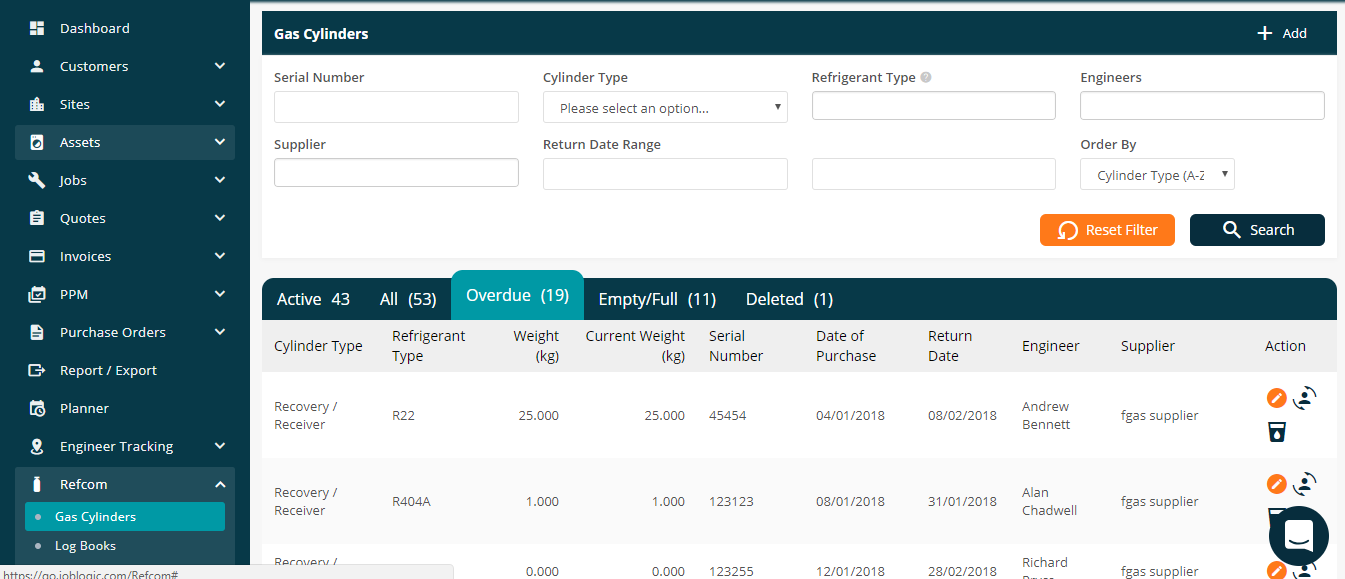
From this page, you can do the following actions:
● Edit your cylinders’ details.
● Decant your cylinders.
● Return your cylinders to the supplier.
On the ‘Log Books’ page, you can browse all your F-Gas log books.

On the ‘Leak Checks’ page, you can see the results from your leak check testing.
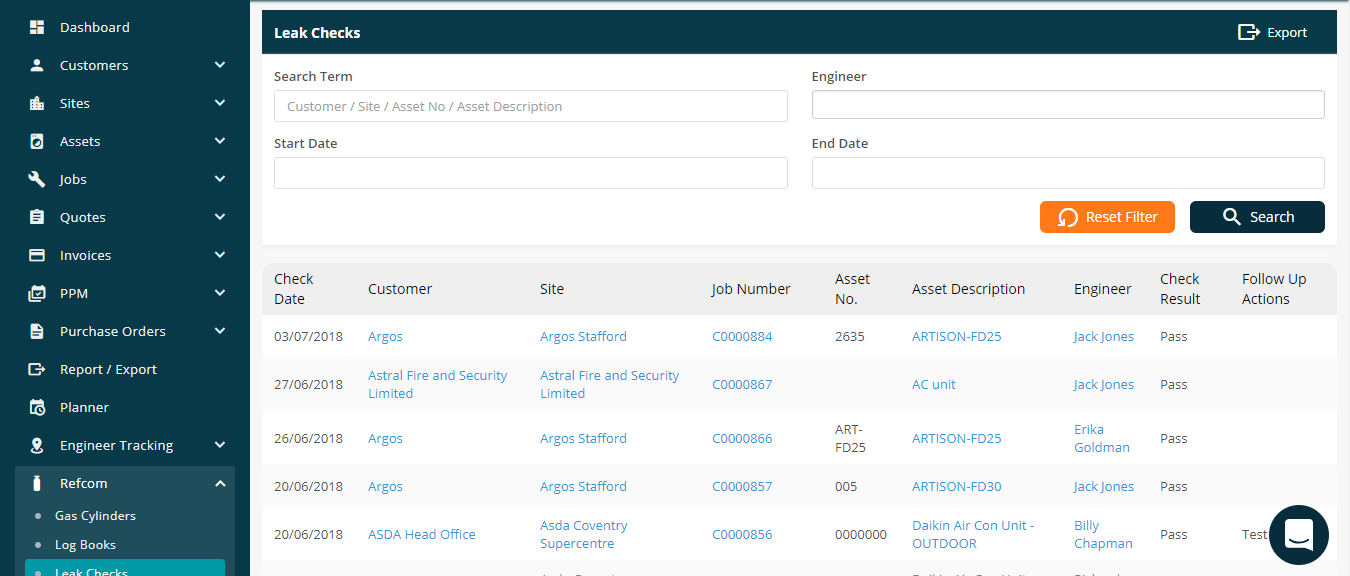
If you are using Joblogic Mobile, you can update your F-Gas records directly from the job, as seen below
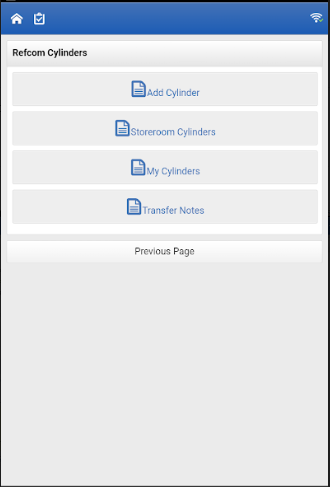
Further Support
For further information or assistance with the above, contact our Support Team on 0800 326 5561 or email support@joblogic.com. Alternatively, our Customer Success Management team can be reached by emailing customersuccess@joblogic.com
Publishing Details
This document was written and produced by Joblogic’s Technical Writing team and was last updated on the date specified above. Be aware that the information provided may be subject to change following further updates on the matter becoming available or new releases within the system. Additionally, details within the guide may vary depending on your Joblogic account’s user permissions and settings or the electronic device being used

