- 24 Mar 2025
- 2 Minutes to read
- Print
- PDF
Log Job via Email
- Updated on 24 Mar 2025
- 2 Minutes to read
- Print
- PDF
Introduction
The Log Job via Email feature simplifies job creation by automatically converting incoming emails into jobs within Joblogic. This powerful tool helps streamline workflows, reduce manual data entry, and ensure no job requests are missed.
In this guide, we’ll walk you through the setup process to enable this functionality, so you can start logging jobs directly from your inbox with ease.
How to access the Log Job via Email app
Click the Marketplace option on the main menu and then click Log Job via Email.
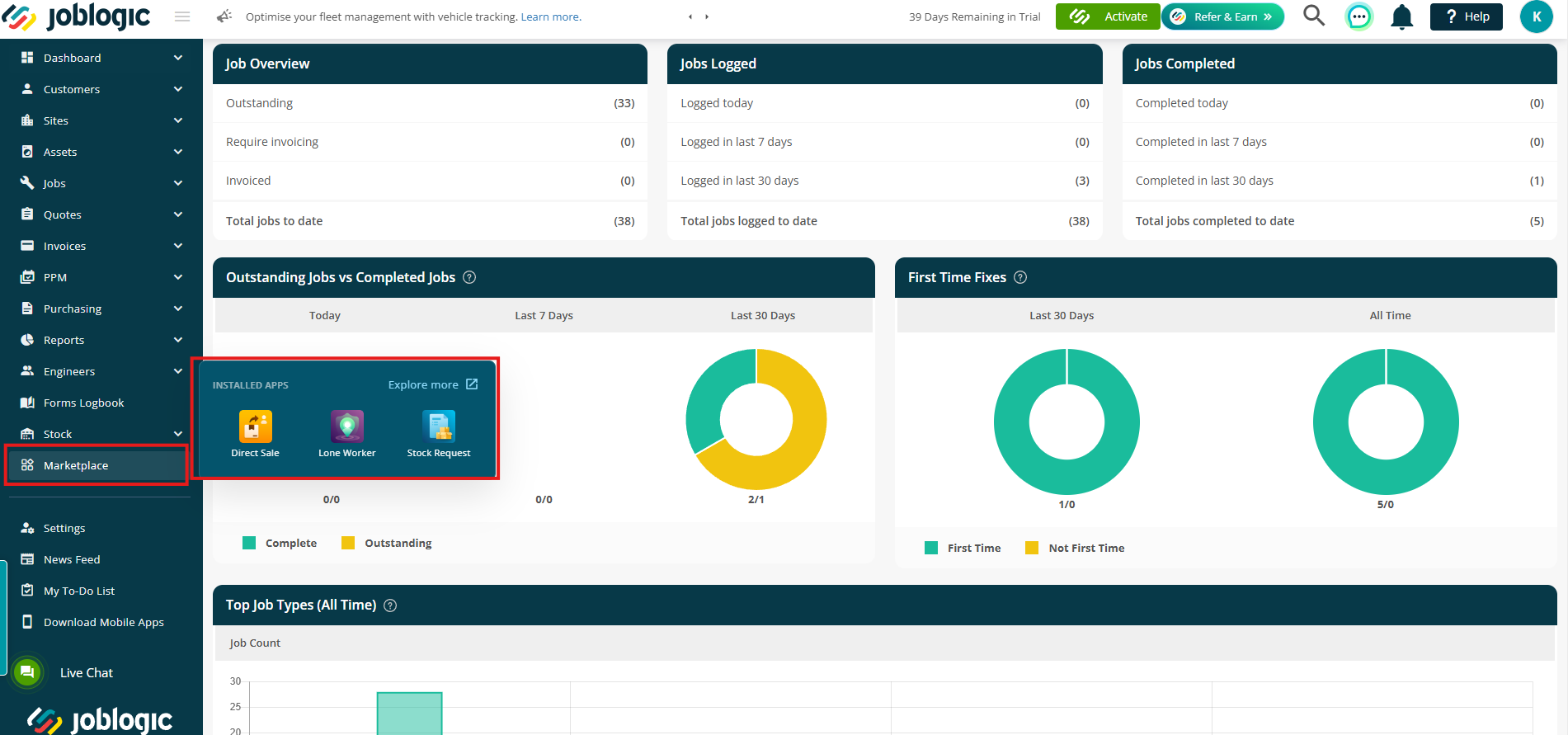
Alternatively, click Explore More to find it under your My Apps page.
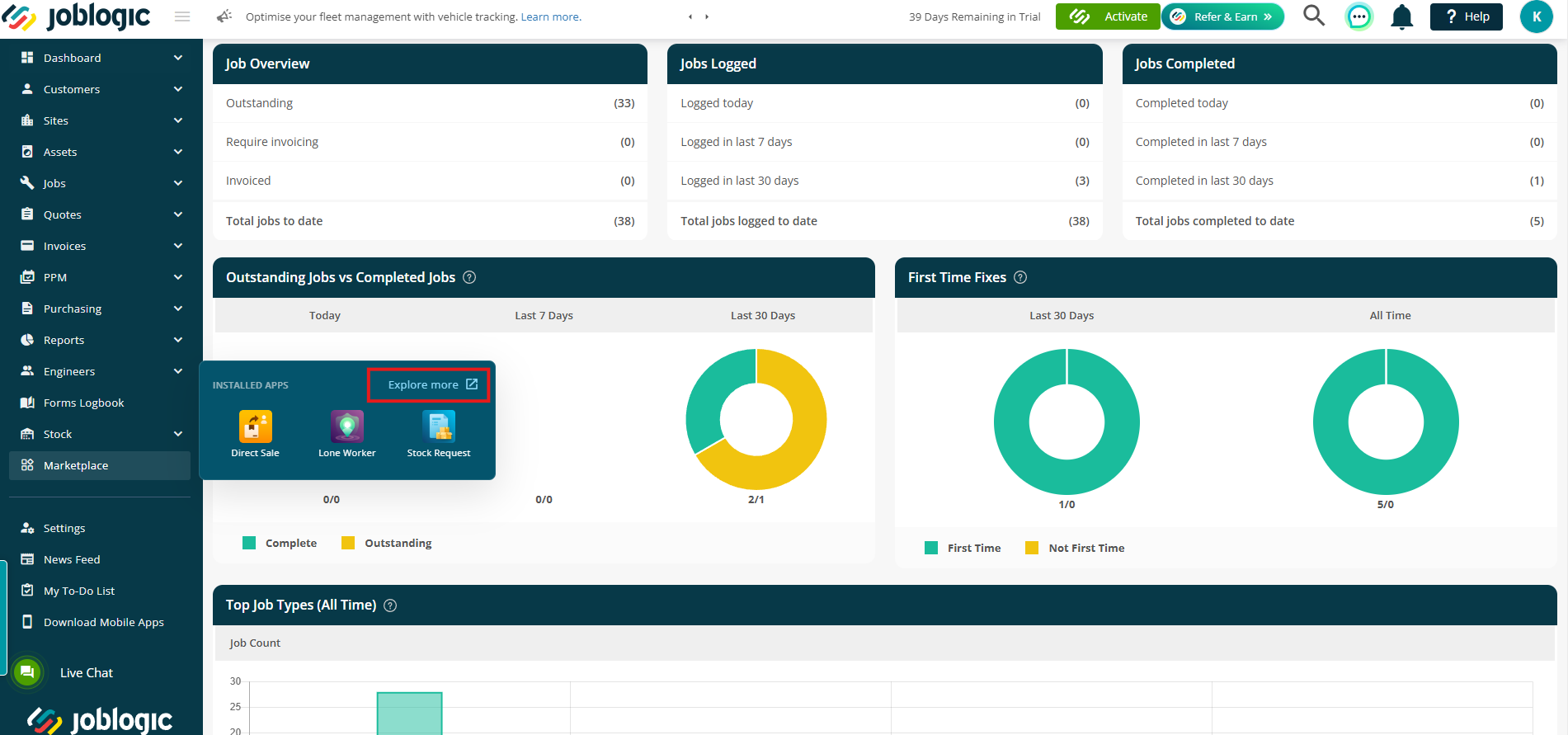

Configuring your template
Here, you can set up your template and define who can send emails in this format to automatically log jobs in Joblogic.
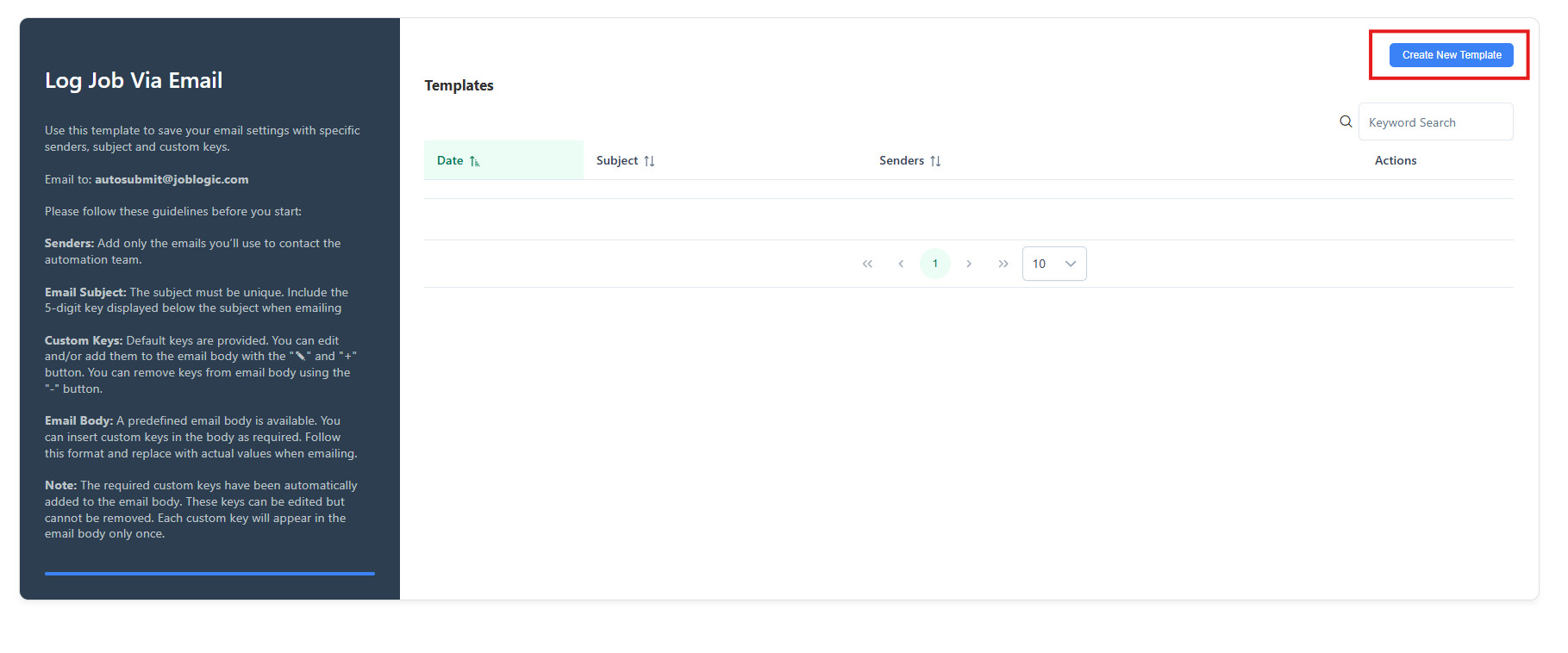
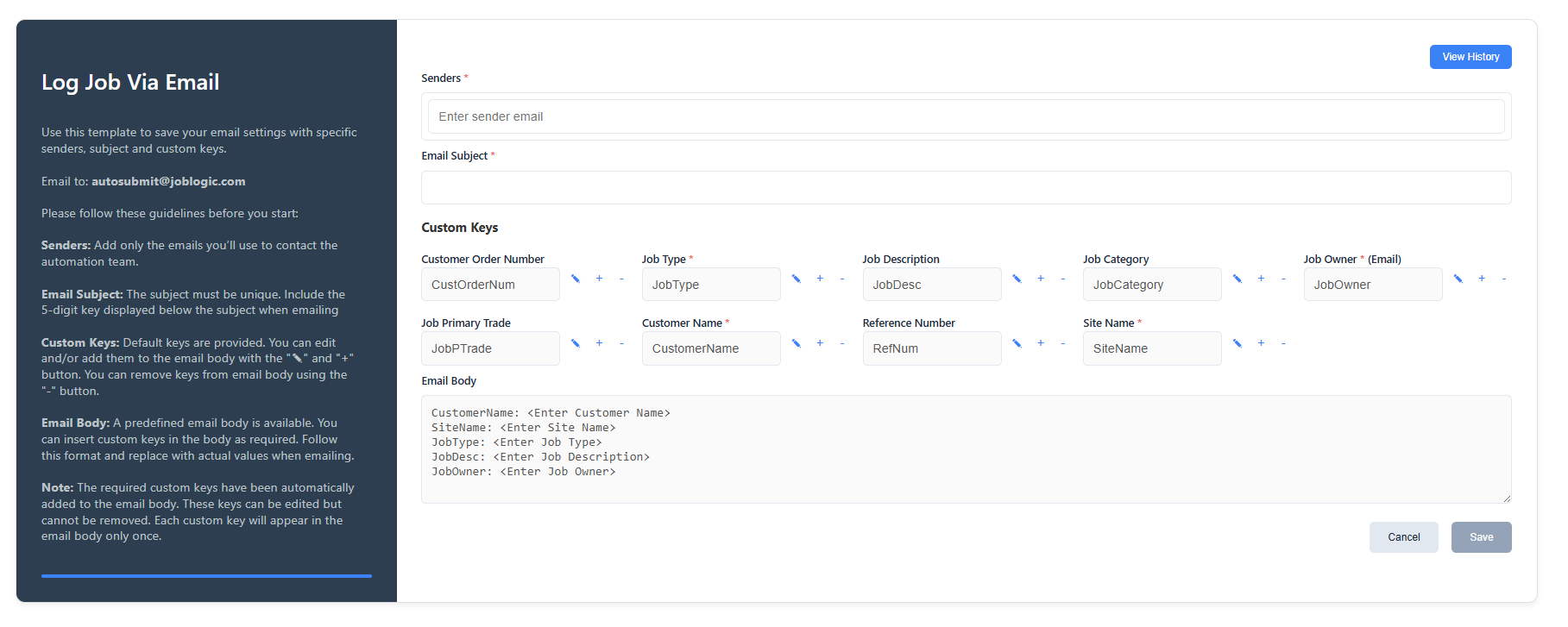
1️⃣ Enter the Sender(s):
- Manually type or paste email addresses into the box.
- You can add multiple addresses.
- Once these accounts send an email in the correct format, a job will be automatically logged.
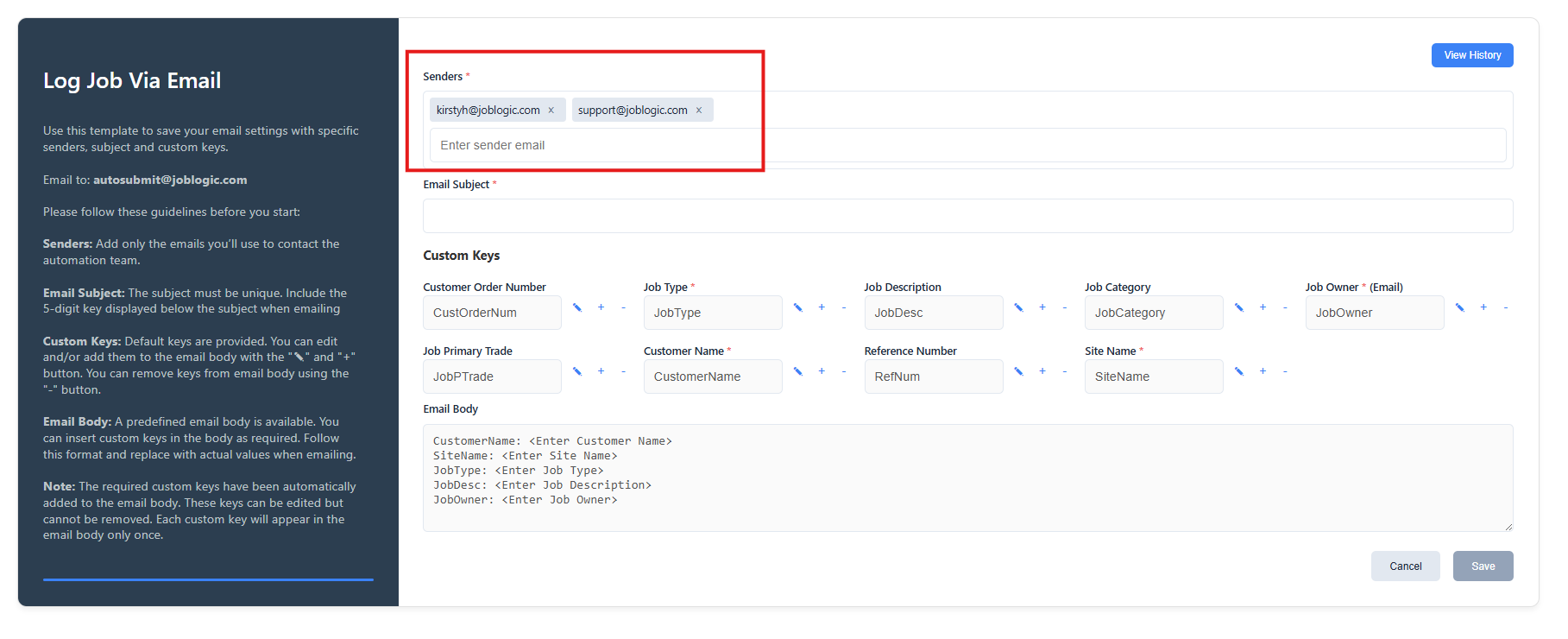
2️⃣ Enter an Email Subject:
- Your customer must enter the exact subject line for the job to be logged correctly.
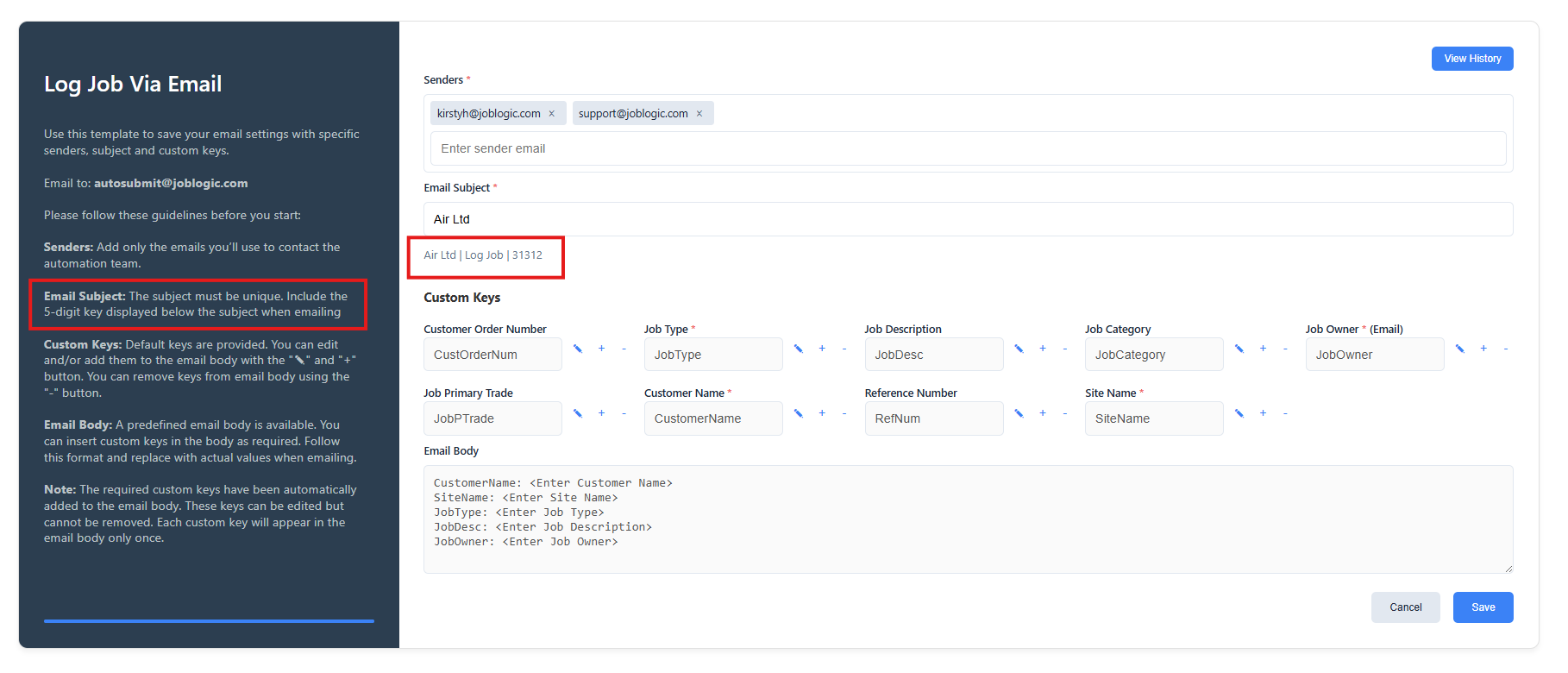
3️⃣ Update Custom Keys:
- Some Custom Keys are already included in the email body—these are mandatory fields in Joblogic and must remain.
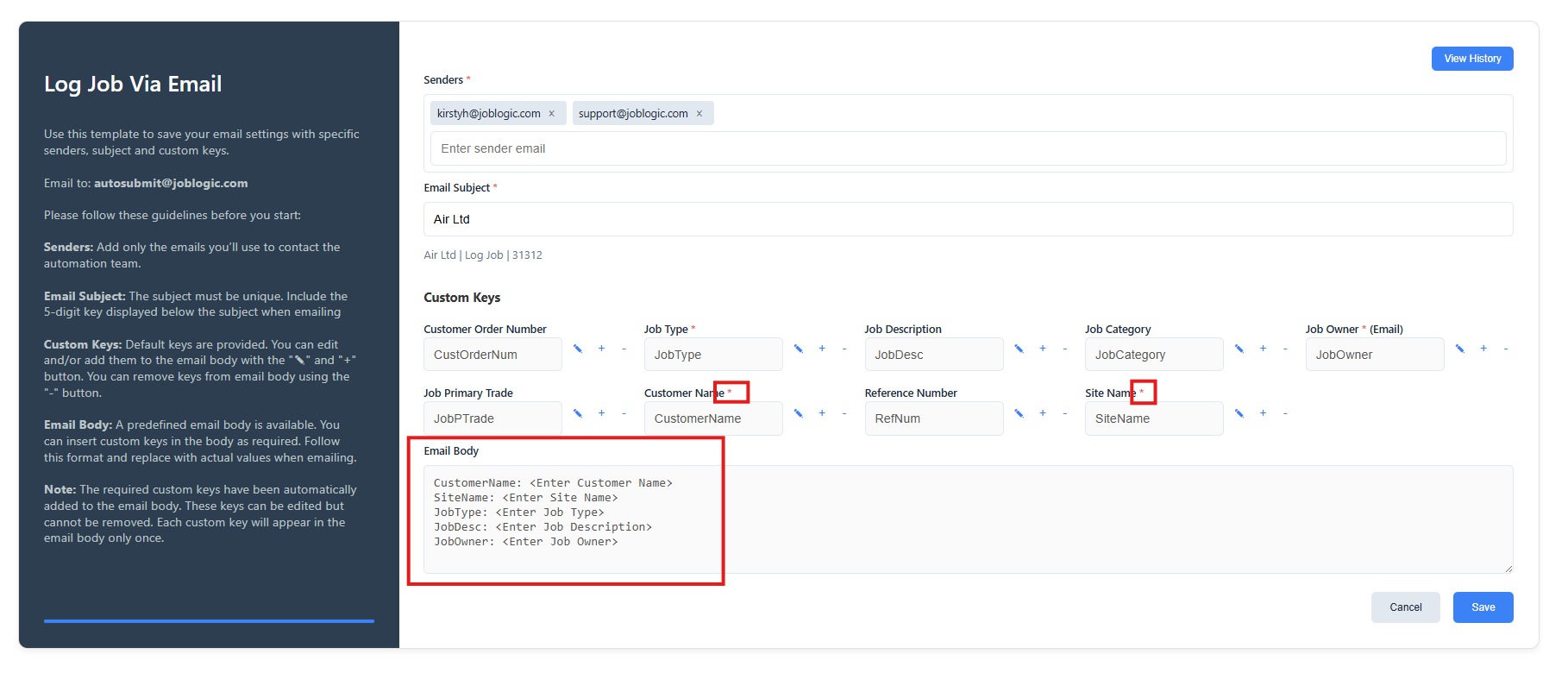
- To add or remove a Custom Key, click the + or – icons next to the relevant field.
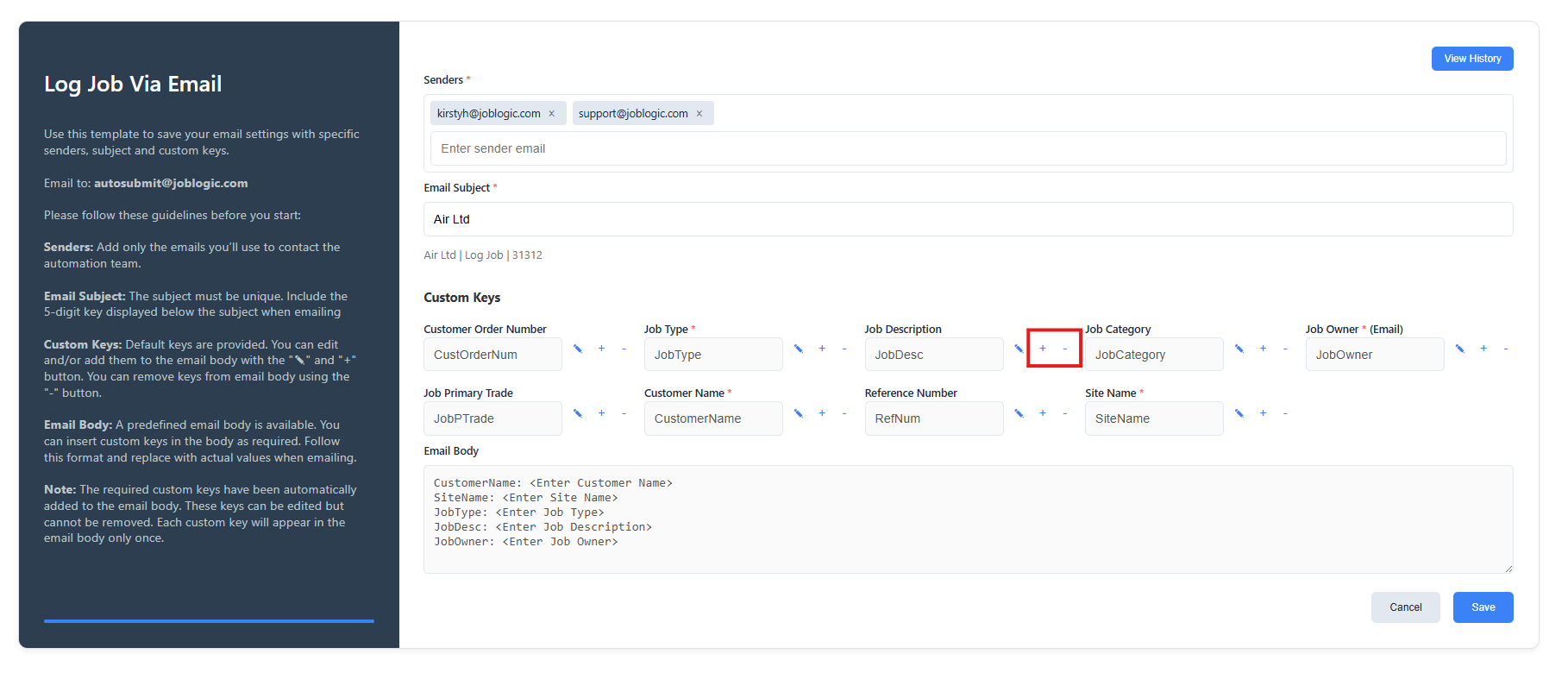
- To edit the name, click the pencil icon.
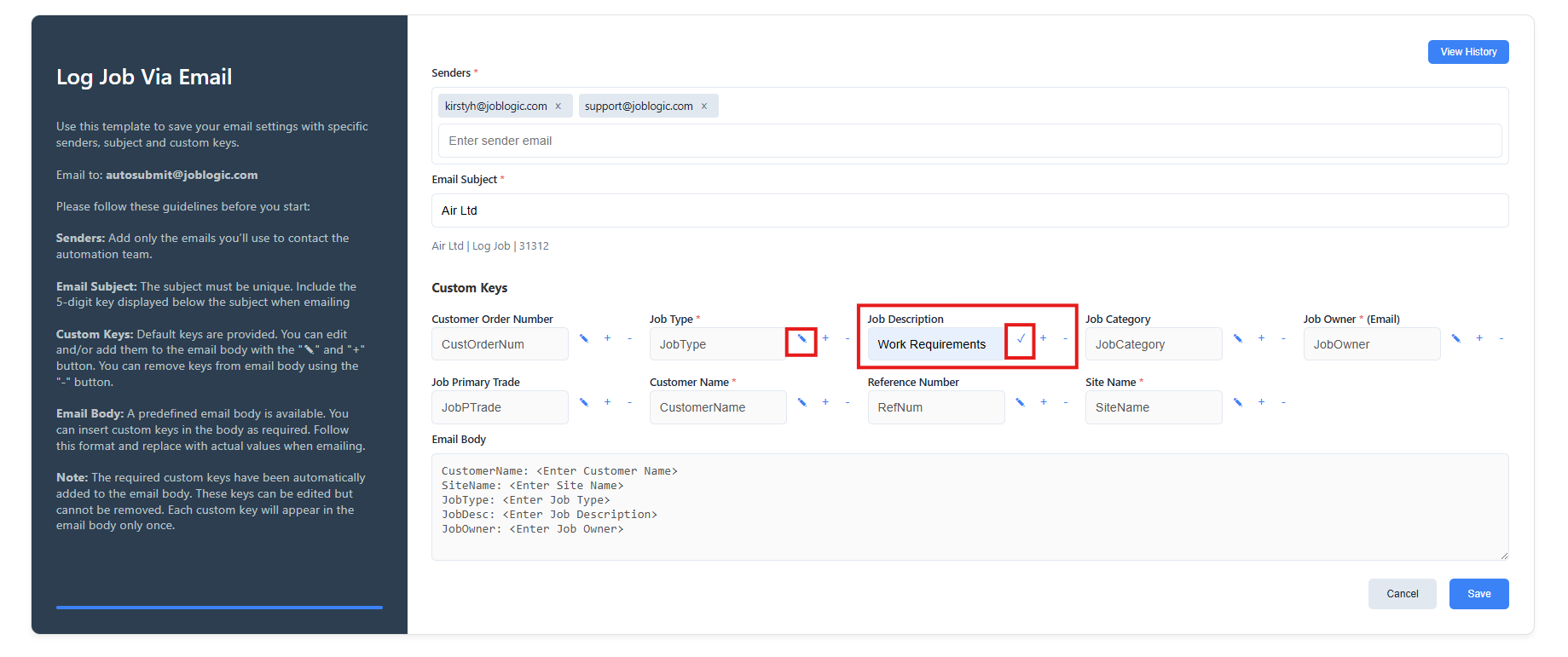
4️⃣ Save Your Changes:
- Once you're happy with your selections, click Save.
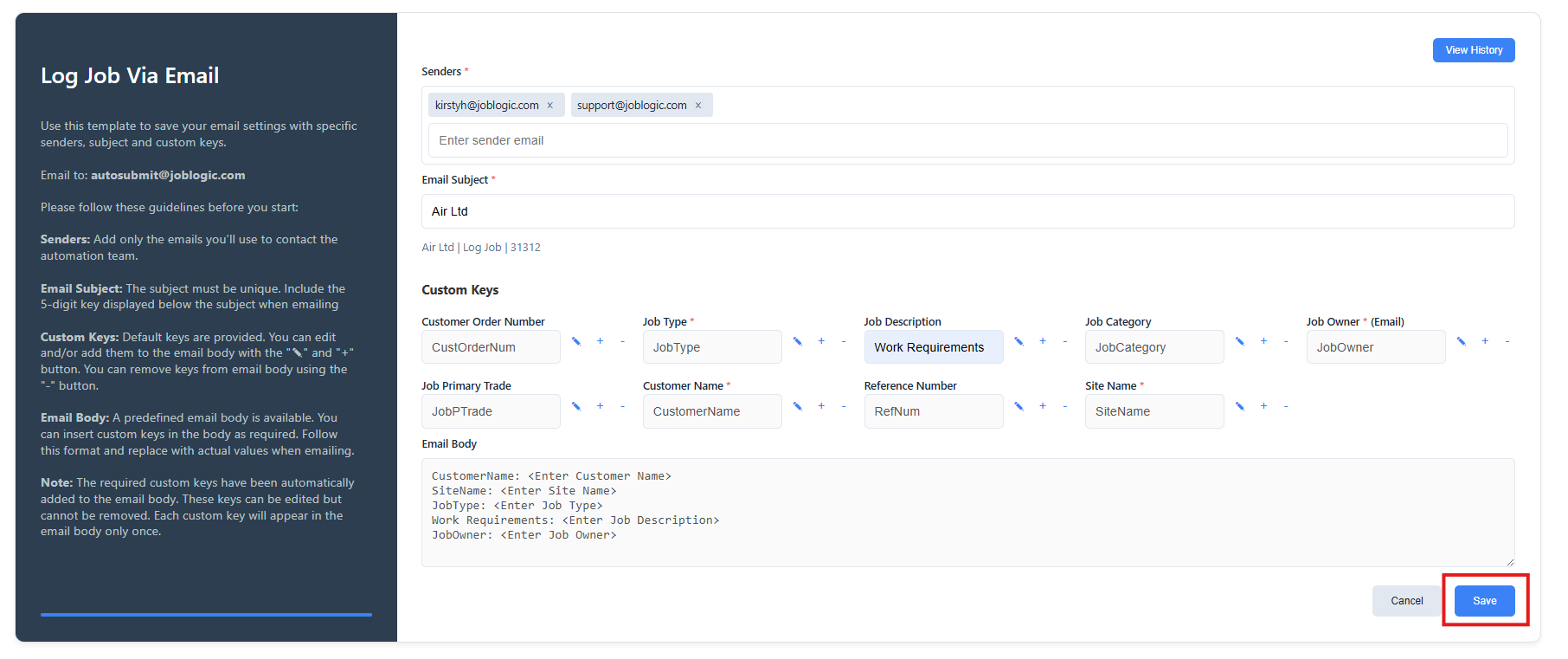
- Click Yes to confirm and apply the new template.
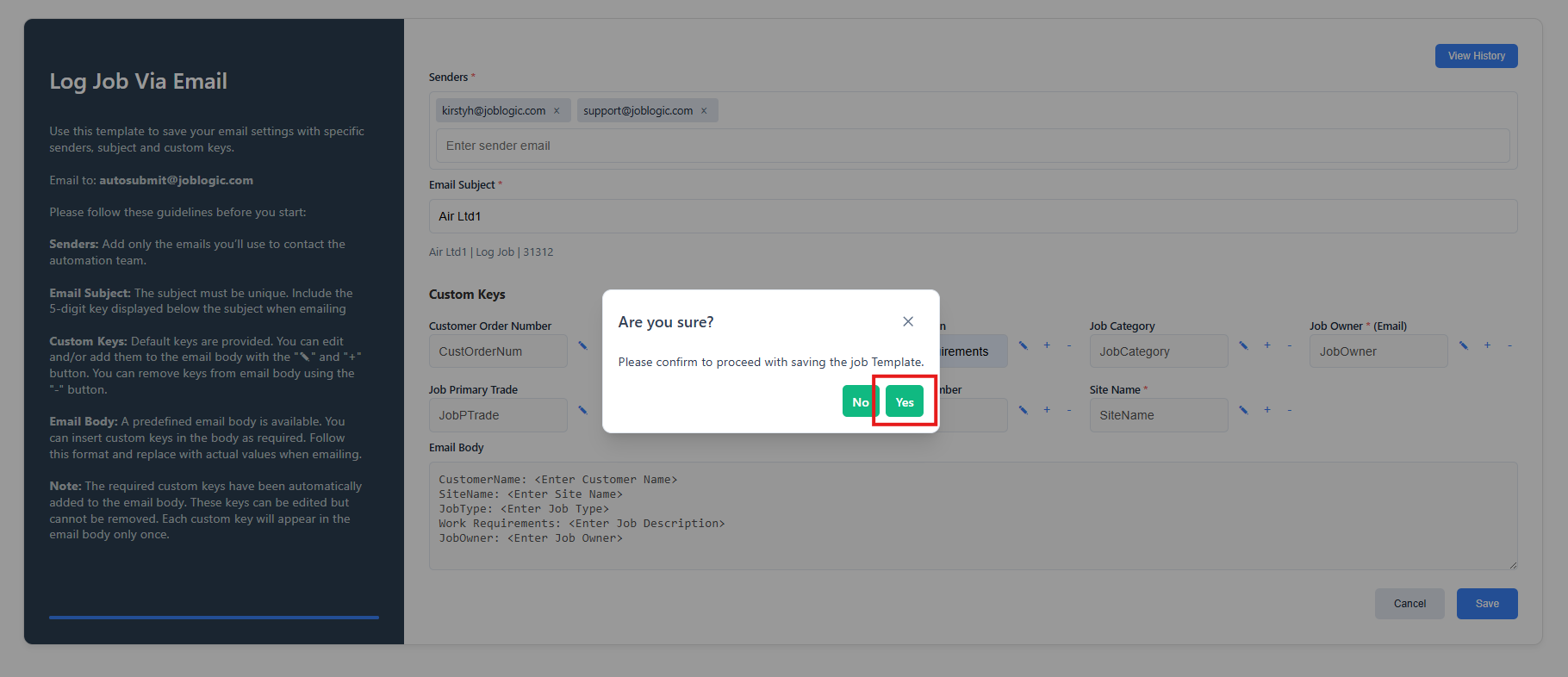
⚠️ Important:
- Your customers must follow the format of your Email Body exactly for their emails to be logged correctly in Joblogic.
- They must enter the full Email Subject as per your set up.
- All requests must be sent to autosubmit@joblogic.com
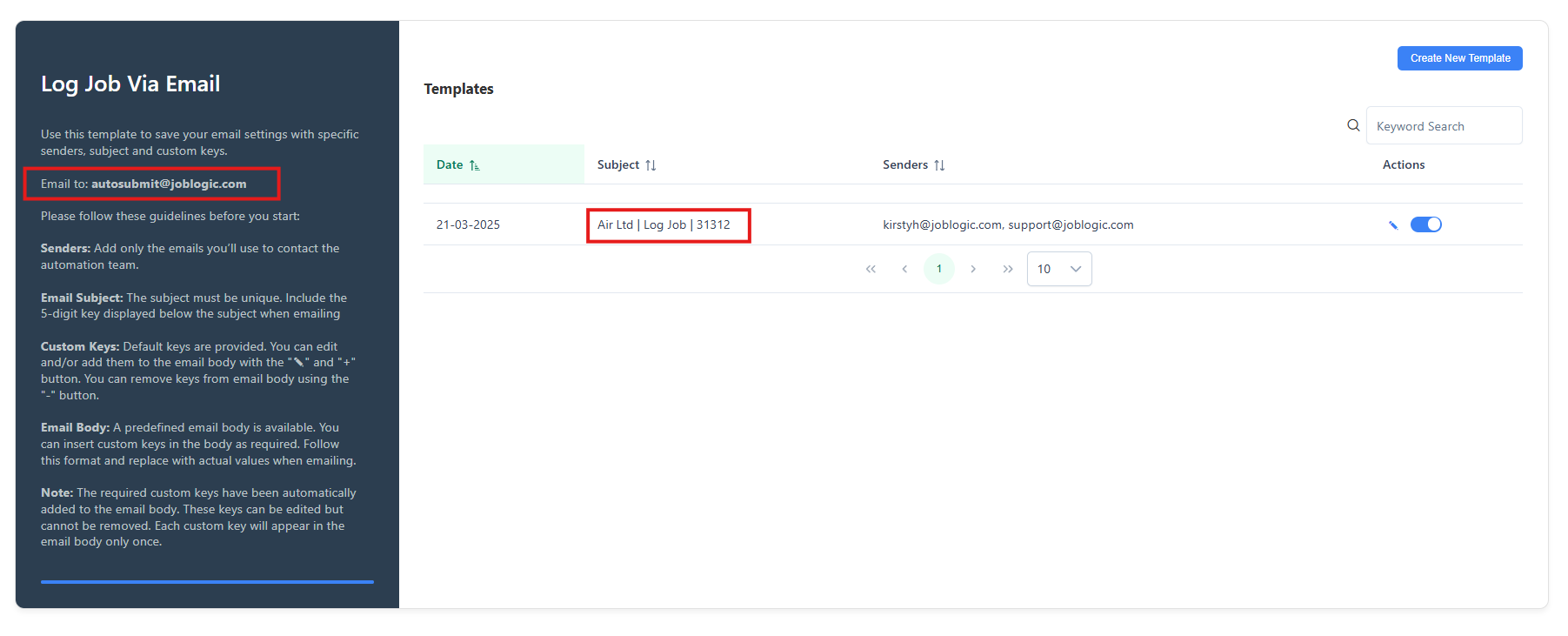
Example Email
Based on the setup above, the following email is an example of how to ensure successful job logging:

Editing and Deactivating the template
To edit the template, click the pencil icon.
To deactivate it, click the toggle button.
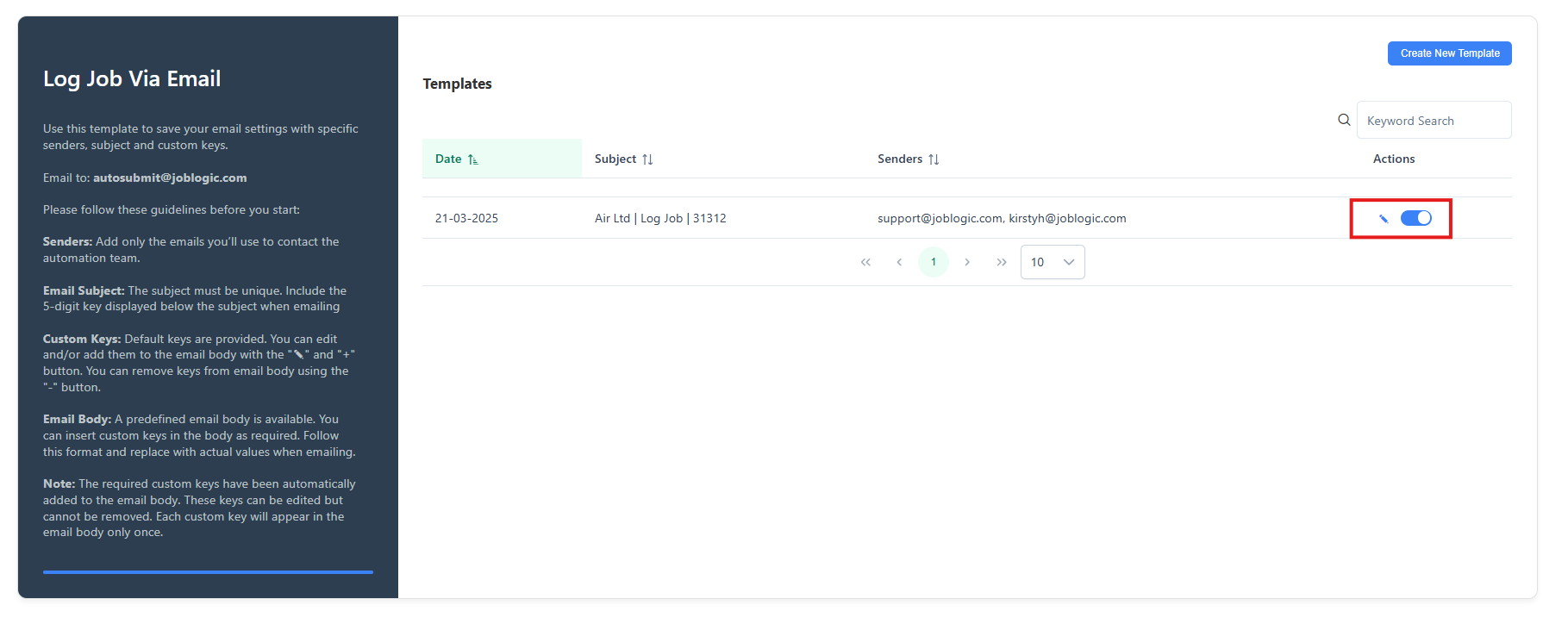
Further Support
For further information or assistance with the above, contact our Support Team on 0800 326 5561 or email support@joblogic.com. Alternatively, our Customer Success Management team can be reached by emailing customersuccess@joblogic.com
Publishing Details
This document was written and produced by Joblogic’s Technical Writing team and was last updated on the date specified above. Be aware that the information provided may be subject to change following further updates on the matter becoming available. Additionally, details within the guide may vary depending on your Joblogic account’s user permissions.

