- 21 Jun 2024
- 2 Minutes to read
- Print
- PDF
Mobile Quick Start guide
- Updated on 21 Jun 2024
- 2 Minutes to read
- Print
- PDF
Introduction
This guide is a step by step quick start sheet, with screenshots, to help you get started on the Joblogic app.
To read our full, more in-depth guide, click here.
| Logging into the app | |
|---|---|
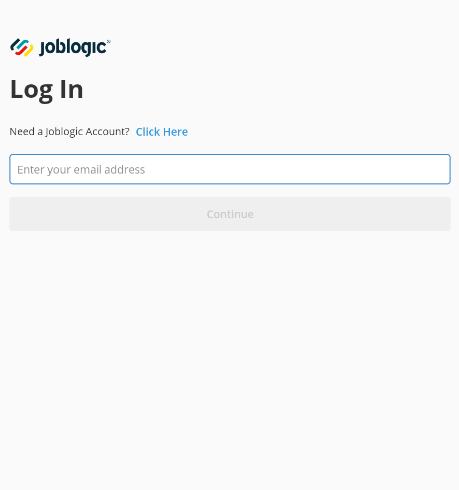 | Using your devices app/play Store, download Joblogic. To login, firstly enter your email address, as per the account that has been set up for you. |
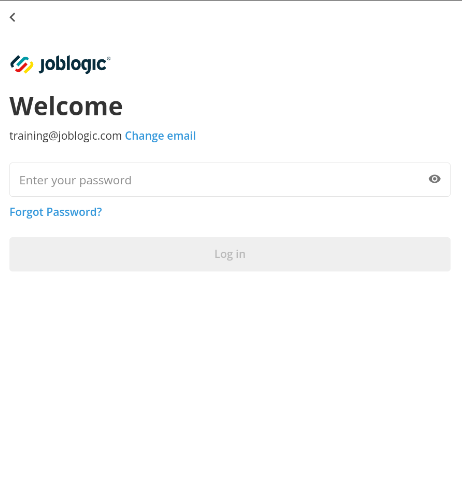 | Next, enter the password you set up upon activation |
| Receiving Jobs | |
|---|---|
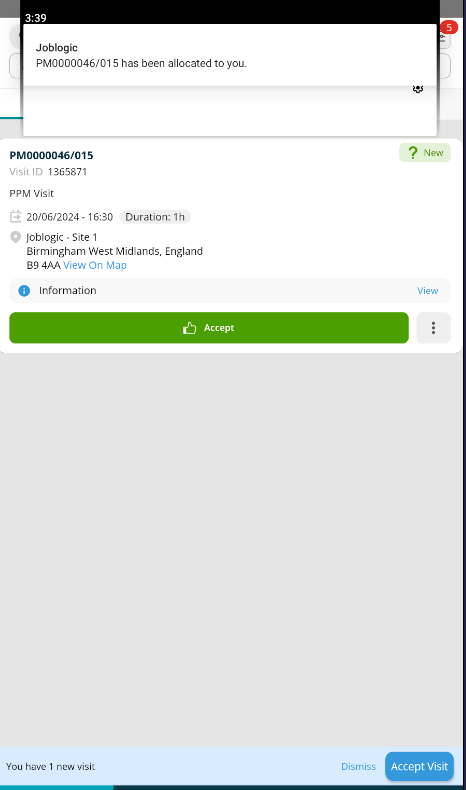 | You'll receive a notification at the top of your phone when a new visit has been sent. If you are in the app, you'll see a new visit appear on the Visit tab, as well as a blue bar at the bottom of the page. |
| Visit/Job details | |
|---|---|
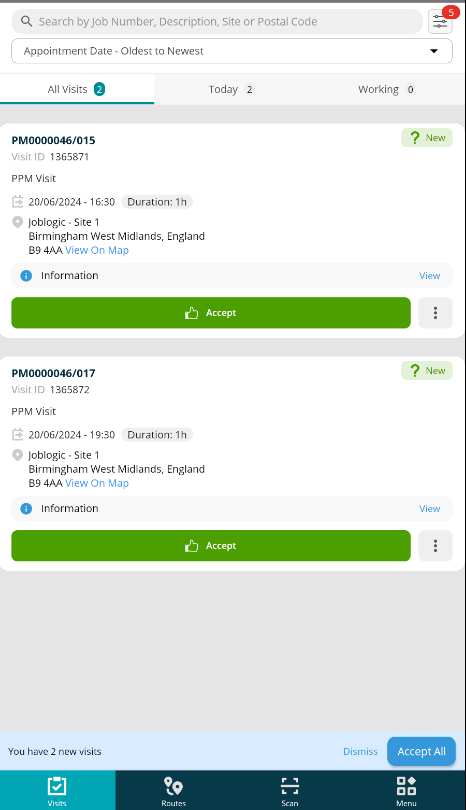 | Visit List. Click the Visit tab at the bottom of your screen to see all jobs that have been allocated to you. |
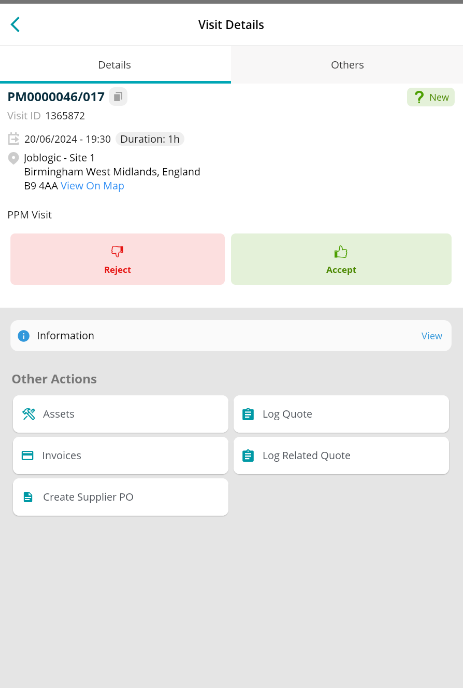 | Visit Details. Click a visit box to be taken to the details of the job |
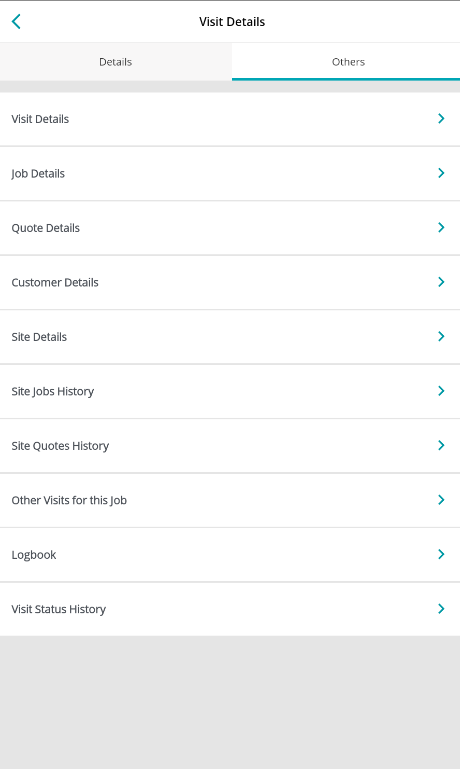 | Other. Click the Other tab at the top of the screen to view even more useful information, such as Job Details, Site Job History, and more. |
| Completion process | |
|---|---|
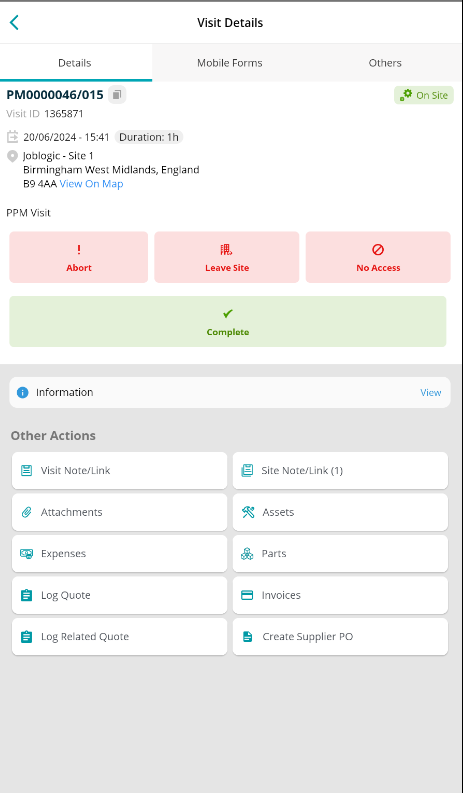 | Status Updates. Work through the Statuses to set your times and update the job. Accept > Travel > Onsite > Complete. There are more options such as Abort, Leave Site and Decline. These are covered further in the full guide. |
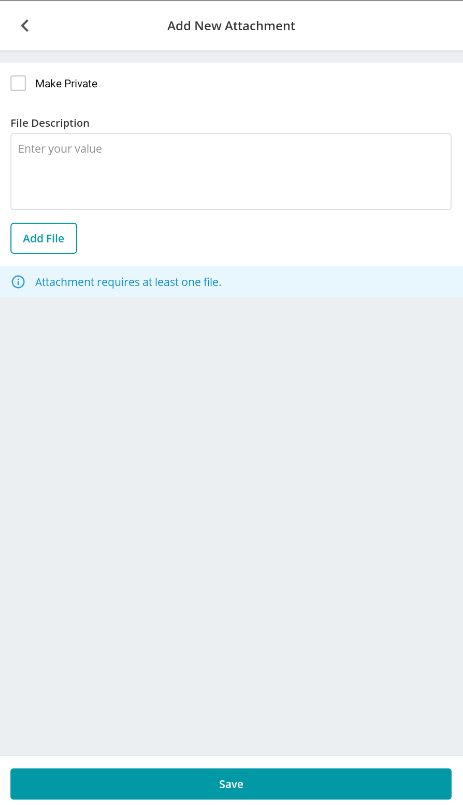 | Attachments. To add attachments, including photos, to accompany your job updates, click the Attachments option. You'll be presented with this screen to Add a file. Mark it as Private if it's for back office use only (i.e. not for customer viewing) |
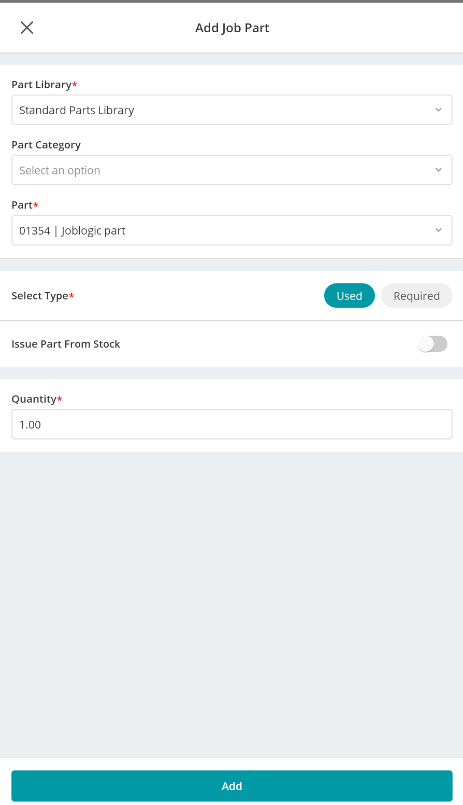 | Parts. If you use / require parts on a job, click the Parts button on your Visit Details Page. From here you can then add your part from the Part dropdown. Choose whether it was Used or Required and click Add. |
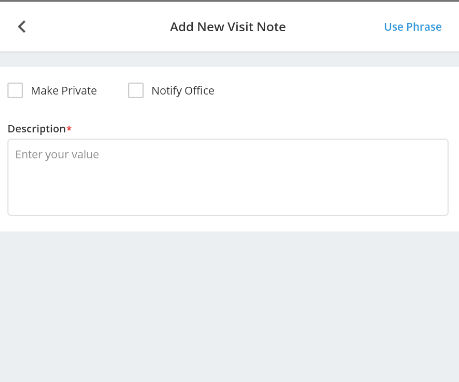 | Notes. Notes can be added at any stage too, however you will be prompted to add notes when going through the completion process if you don't add any beforehand. The notes can incorporate the details of the job you have completed or any issues you may have come across. |
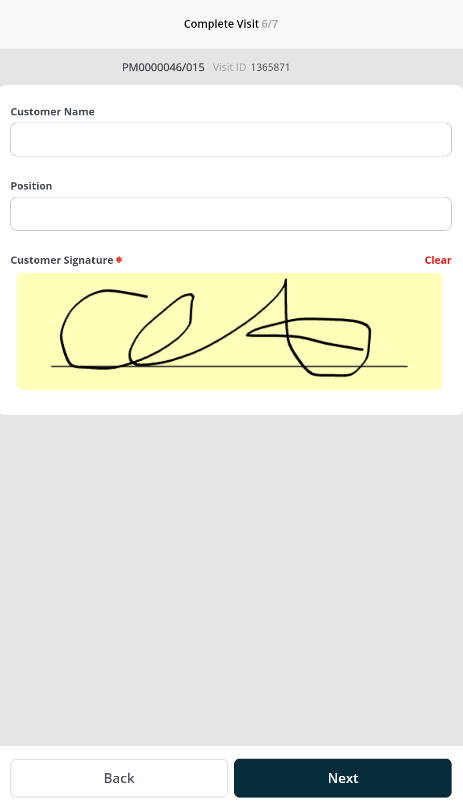 | Complete. Once all the work is done you can complete the Job. Click Complete to start the process. You'll be taken through a few screens to confirm details and timings before coming to the signature sign off page. Click Save when you are happy with all details. |
There is so much more that our mobile app offers, so please remember to take a look at our full guide here for more information!
Further Support
For further information or assistance on the above, contact our Support Team on 0800 326 5561 or email support@joblogic.com. Alternatively, our Customer Success Management team can be reached by emailing customersuccess@joblogic.com.
Publishing Details
This document was written and produced by Joblogic’s Technical Writing team and was last updated on the date specified above. Be aware that the information provided may be subject to change following further updates on the matter becoming available. Additionally, details within the guide may vary depending on your Joblogic account’s user permissions.

