- 30 Apr 2024
- 1 Minute to read
- Print
- PDF
Moving Assets between Sites
- Updated on 30 Apr 2024
- 1 Minute to read
- Print
- PDF
Introduction
Joblogic provides the ability to move assets between sites via the back-office. Moving an asset from one site to another transfers all of the asset’s details, persevering the historical record of work carried out against it at each site. This user guide will detail how to move an asset from one site to another and how to view an asset's moving history within Joblogic’s back-office.
Moving Assets between Sites
In order to move an asset from one site to another, navigate to the asset required to be moved (Assets > All assets > select applicable asset). From the asset’s details page, select the ‘three dots’ icon towards the top right corner of the page and select the “Move Asset” option.

Select the customer and site that the asset is required to be moved to.
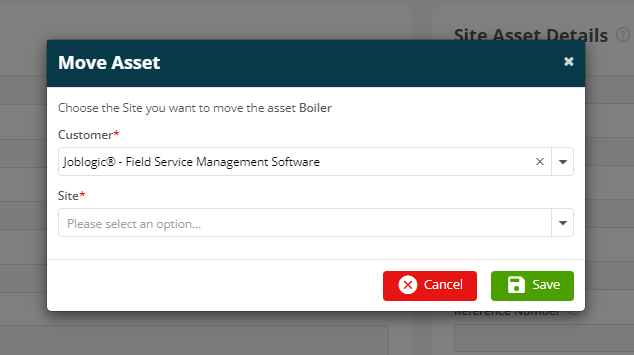
Select ‘Save’ and the asset will move from the previous site to the new one.
Note: If the asset is assigned to an active job when attempting to move an asset, a pop-up warning will show preventing the user from moving the asset until the job is no longer in use on a job.
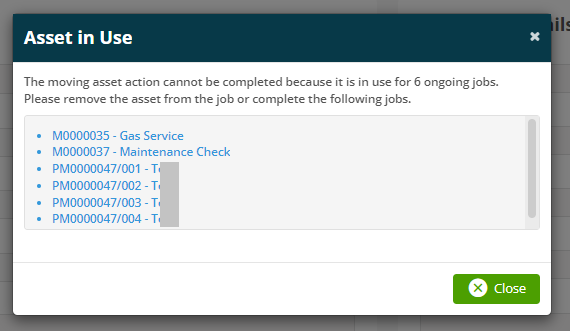
Viewing the Asset’s Moving History
Assets show a moving history area within the asset’s details area under History > Moving History. This moving history area shows any previous site moves that the asset has taken. Further details of the move can be viewed via the ‘View History Detail’ option.
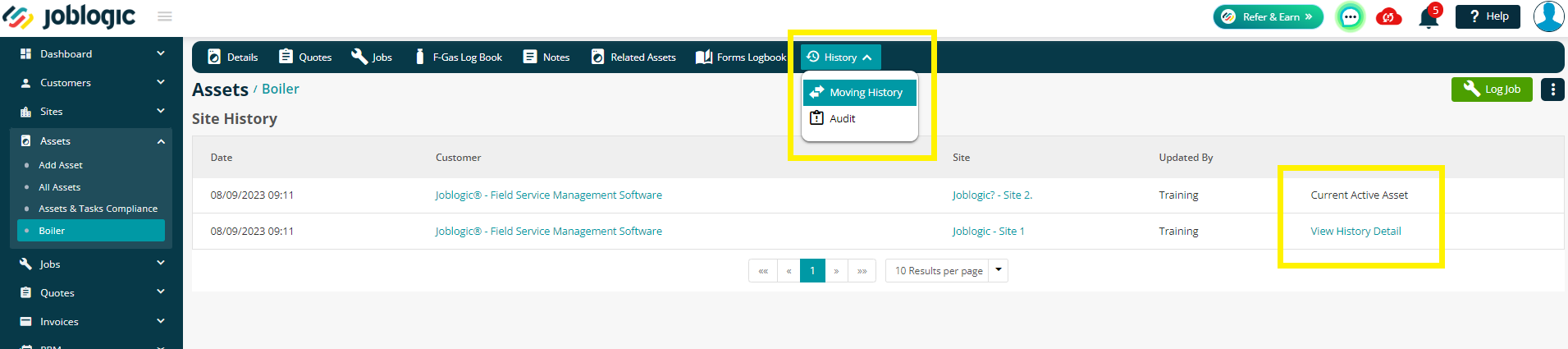
Further Support
For further information or assistance with the above, contact our Support Team on 0800 326 5561 or email support@joblogic.com. Alternatively, our Customer Success Management team can be reached by emailing customersuccess@joblogic.com
Publishing Details
This document was written and produced by Joblogic’s Technical Writing team and was last updated on the date specified above. Be aware that the information provided may be subject to change following further updates on the matter becoming available or new releases within the system. Additionally, details within the guide may vary depending on your Joblogic account’s user permissions and settings or the electronic device being used.

