- 10 Dec 2024
- 5 Minutes to read
- Print
- PDF
Multi-Currency
- Updated on 10 Dec 2024
- 5 Minutes to read
- Print
- PDF
Introduction
The Multi-Currency App simplifies managing jobs that require different currencies by allowing you to set and apply various exchange rates for transactions, such as jobs and purchase orders.
This feature is essential for those of you who are handling work across multiple countries, where exchange rates and currency types may vary throughout a job’s lifecycle.
In this guide, we'll show you how to activate and use multi-currency capabilities to make managing international transactions smoother, providing greater flexibility and accuracy for your financial data.
Setting up your Currencies
To set up a new currency within your Joblogic system, navigate to Settings > Library > Currencies.
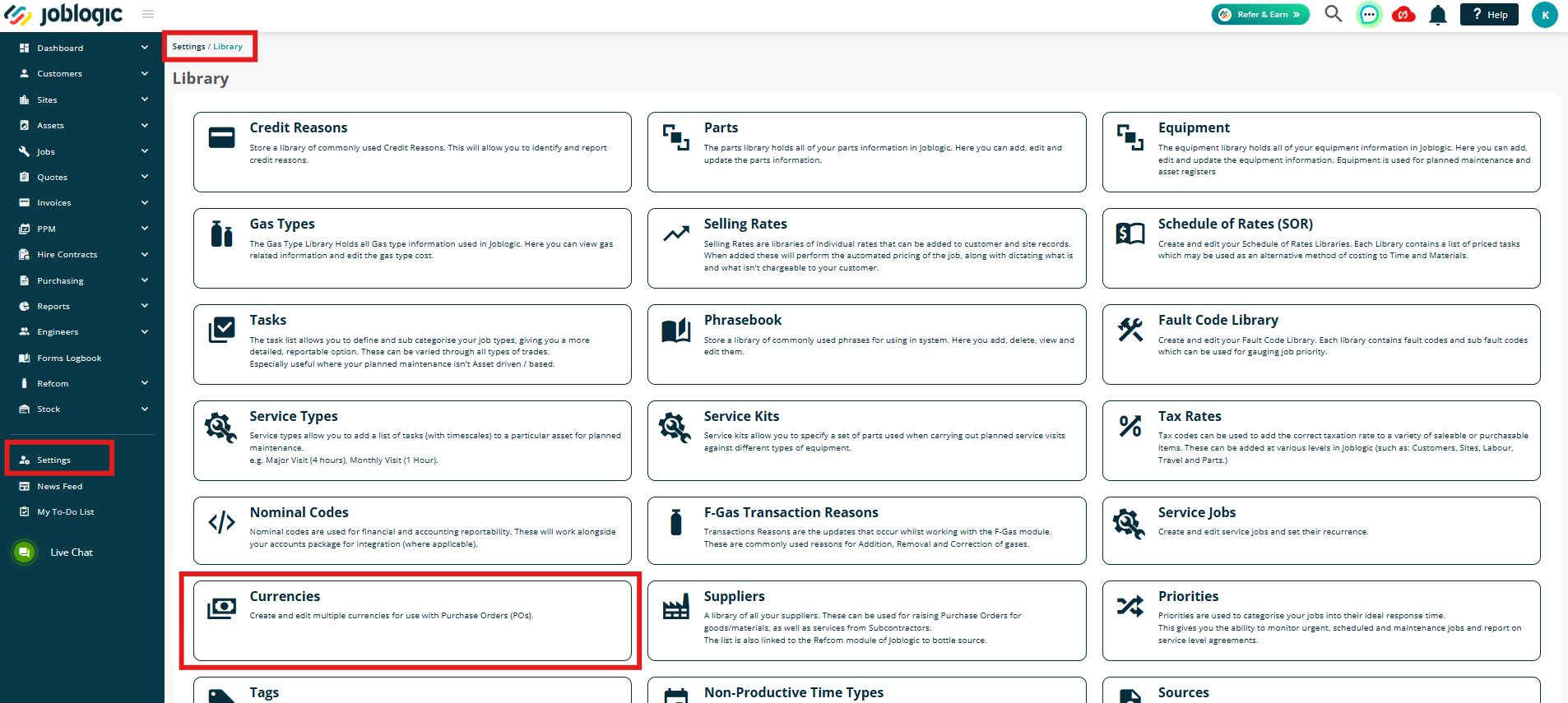
Click Add Currency in the top right corner
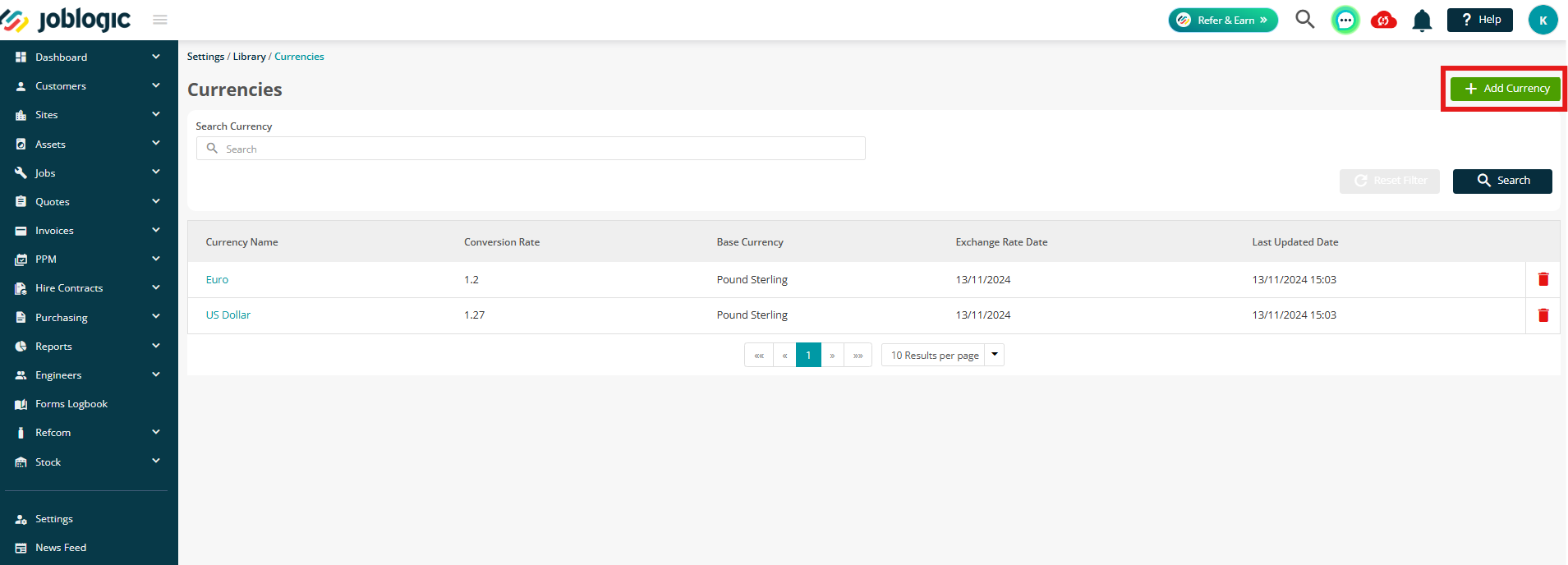
Here you can enter your Conversion Rate, Currency and Exchange Rate Date.
Your Base Currency will pull from your default settings in Settings > System Setup
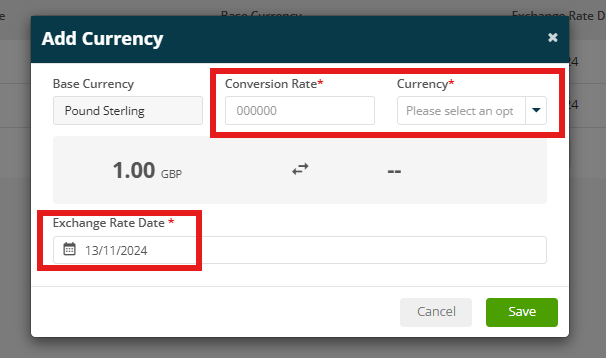
Click Save when you are ready
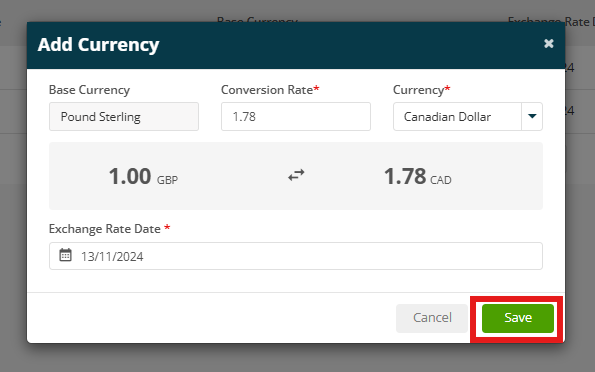
To edit any currencies you have set up, simply click the Currency Name
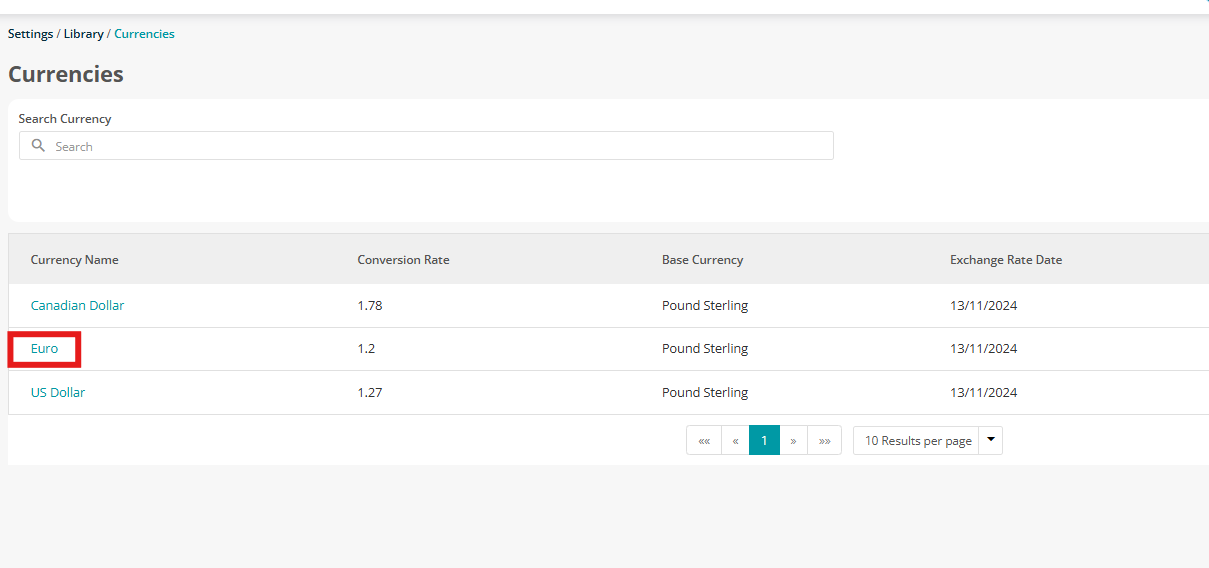
You will now only be able to amend the Conversion Rate and Date.
The Currency cannot be changed, to set up a new one, click Add Currency from the main page again
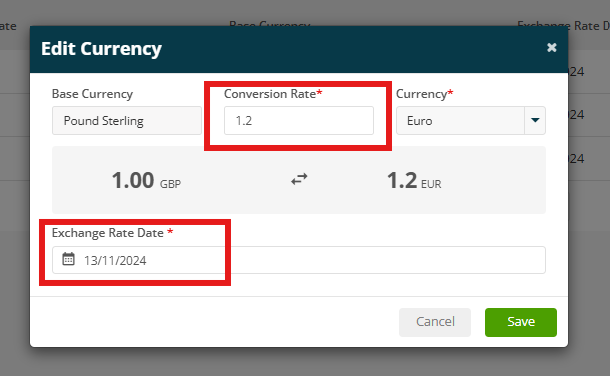
Setting up Preferred Currencies
You can set up default / preferred currencies against your Subcontractors, Suppliers, Customers and Sites. See below on how to do this for each option:
Subcontractor
Settings > Subcontractors > select subcontractor
Click Edit and then choose your Preferred Currency from the dropdown

Supplier
Settings > Library > Supplier > select supplier
Click Edit and then choose your Preferred Currency from the dropdown
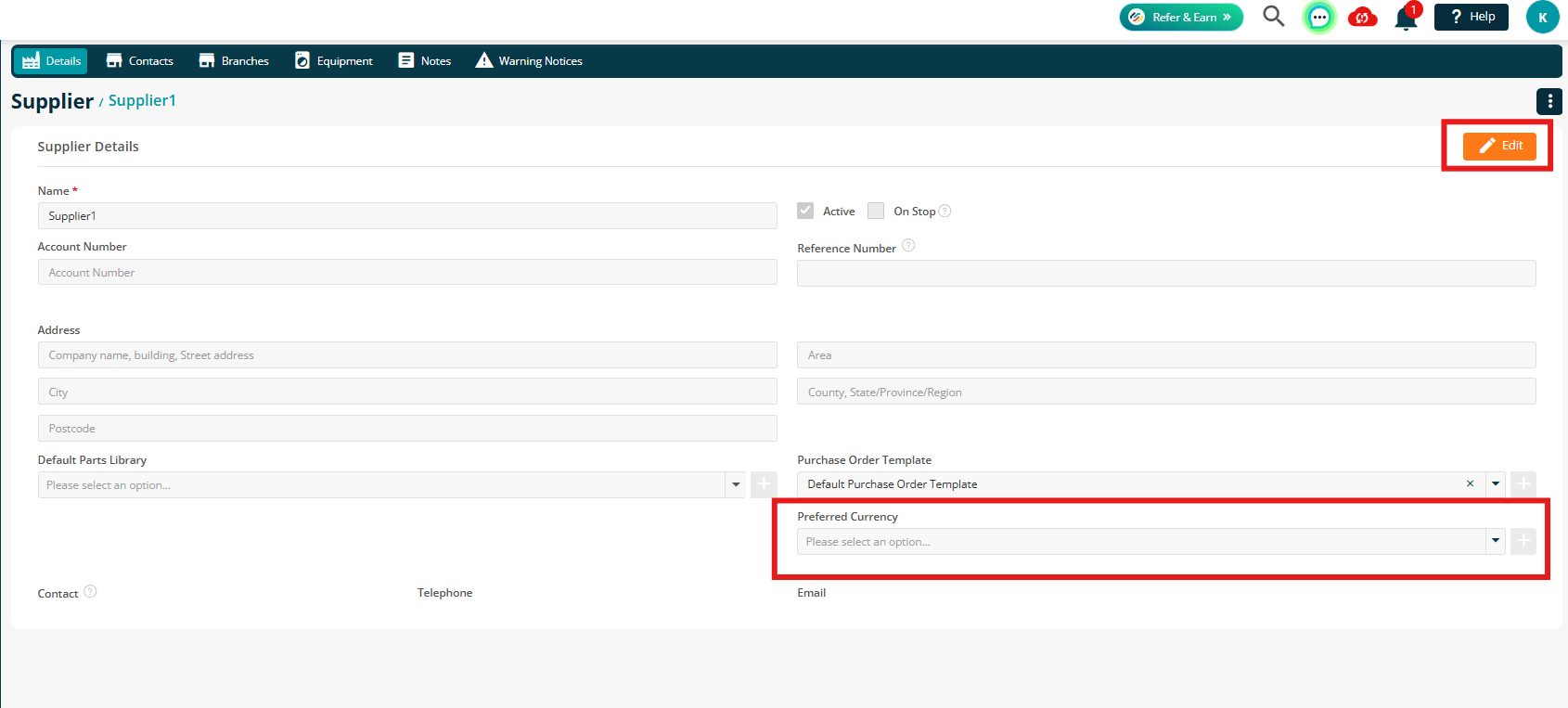
Customer
Customers > All Customers > select customer
Click into the Base Configuration tab, click Edit and then choose your Preferred Currency from the dropdown
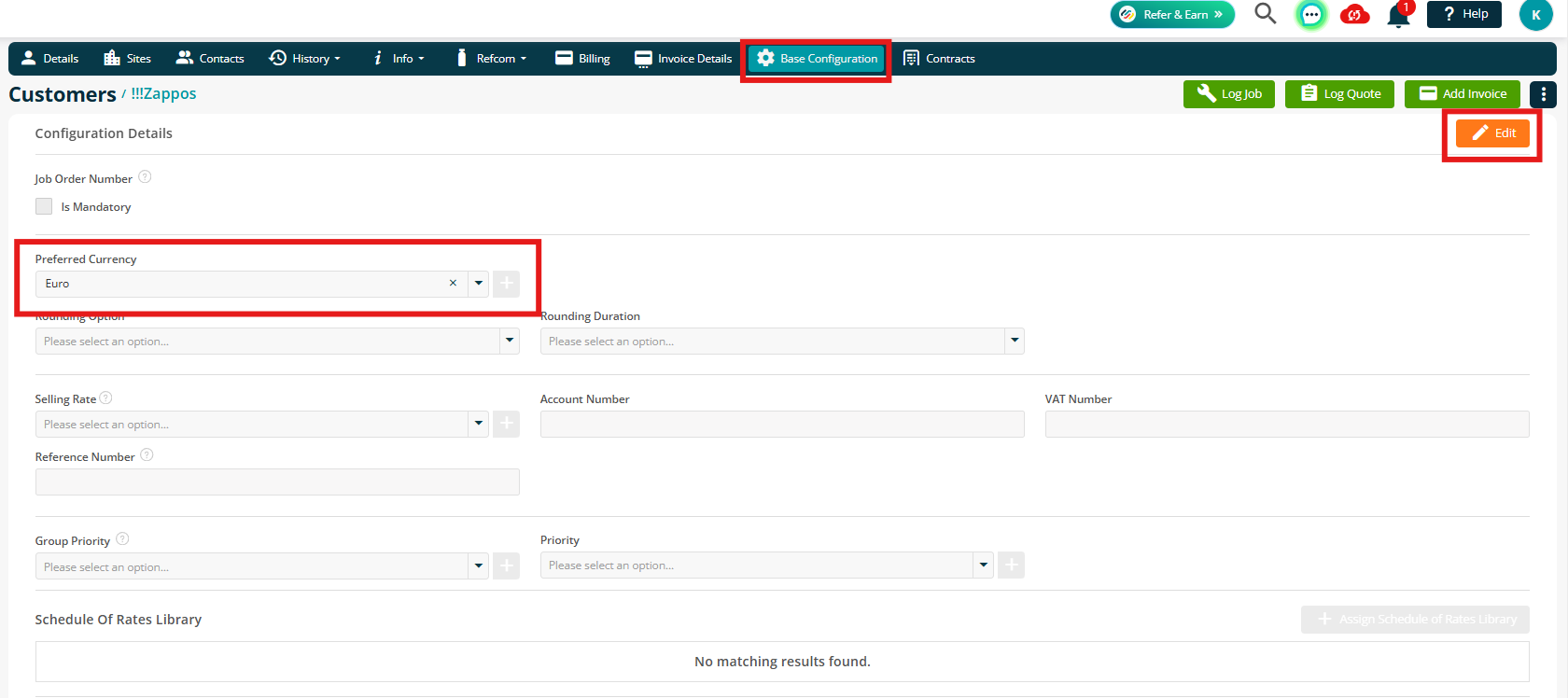
Site
Sites > All Sites > select site
Click into the Configuration tab, click Edit and then choose your Preferred Currency from the dropdown
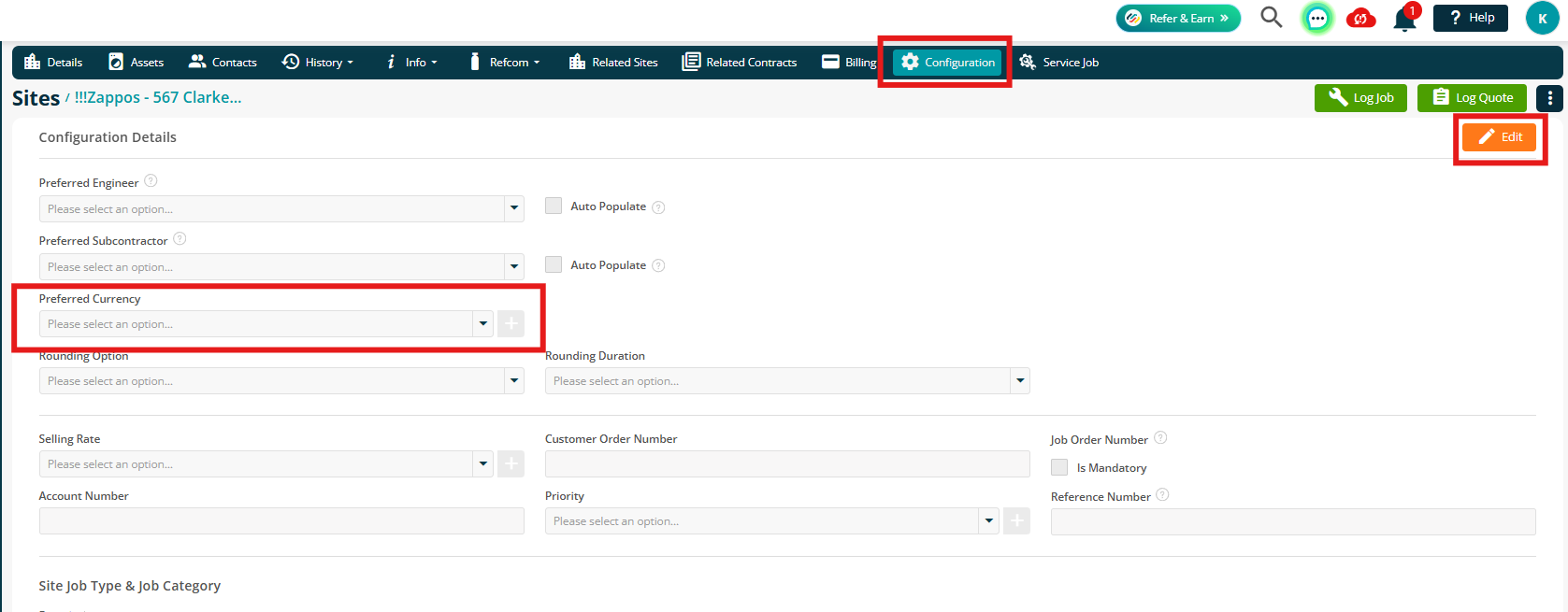
Using Multi-Currency in Joblogic
When logging any of the following into the system, you’ll have an option to toggle the Multi-Currency option.
It will be greyed out until the main entity has been chosen (i.e. Customer, Site, Subcontractor, Supplier)
- Stock PO
- Supplier PO
- Subcontractor PO
- Log Job
- Log Quote
- Log PPM Contract
- Log PPM Quote
Example:
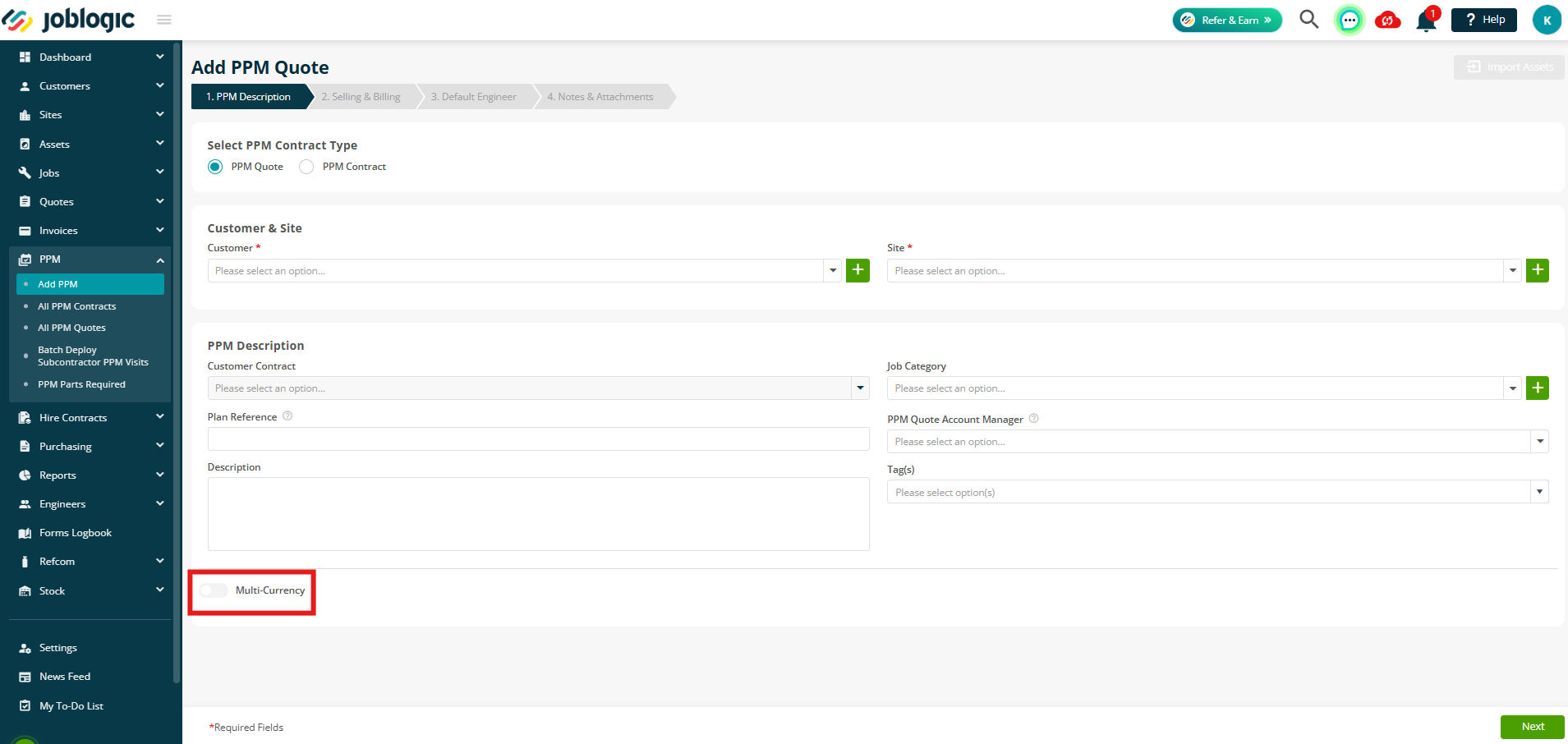
If you have set up a Preferred Currency as per the previous section of this guide, this toggle will be turned on automatically, when you’ve chosen the relevant entity (i.e. Customer, Site, Subcontractor, Supplier)
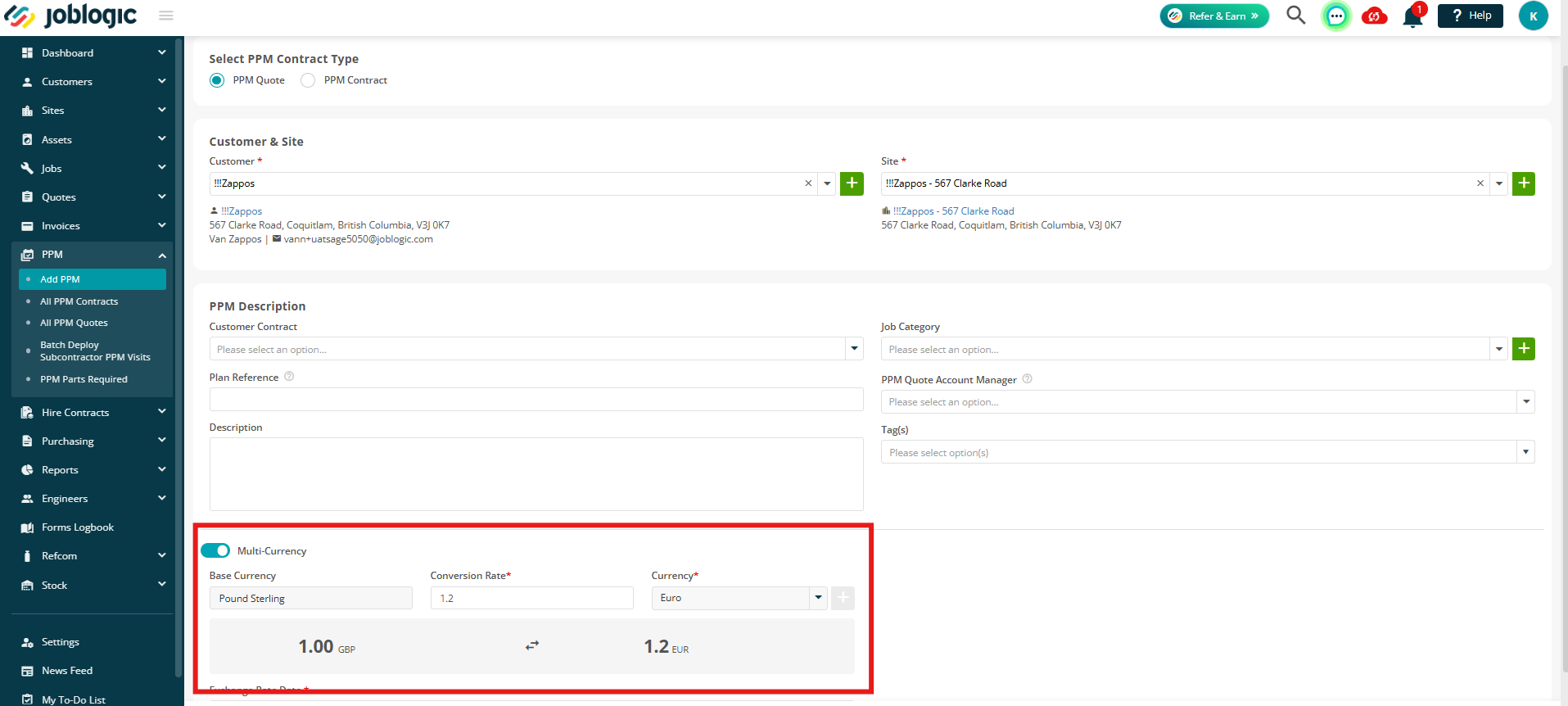
You will be able to amend the Conversion Rate here, if needed.
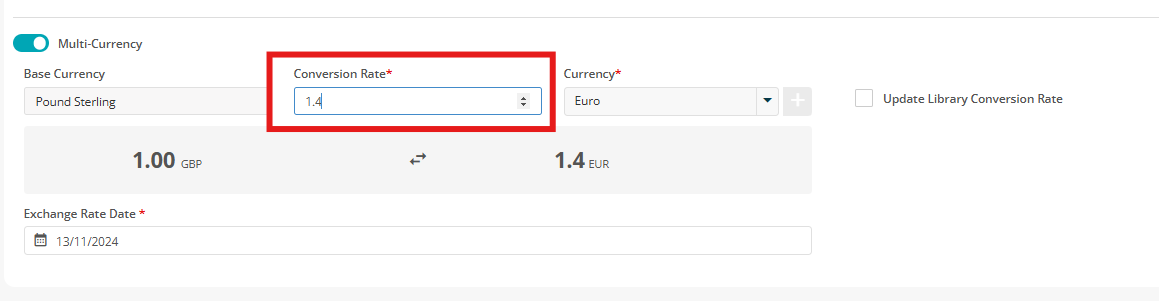
If you do amend this, you’ll get the option to update the Exchange Rate Date, and the Library Conversion Rate.
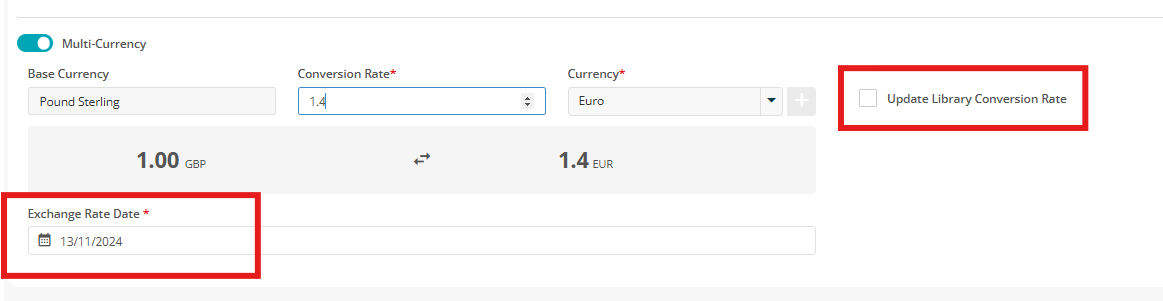
Purchase Orders & Purchase Invoicing
There are a few extra columns and totals to help with calculating your conversion rates against the PO and any associated invoices.
Navigate to Purchasing > All Purchase Orders and select your PO
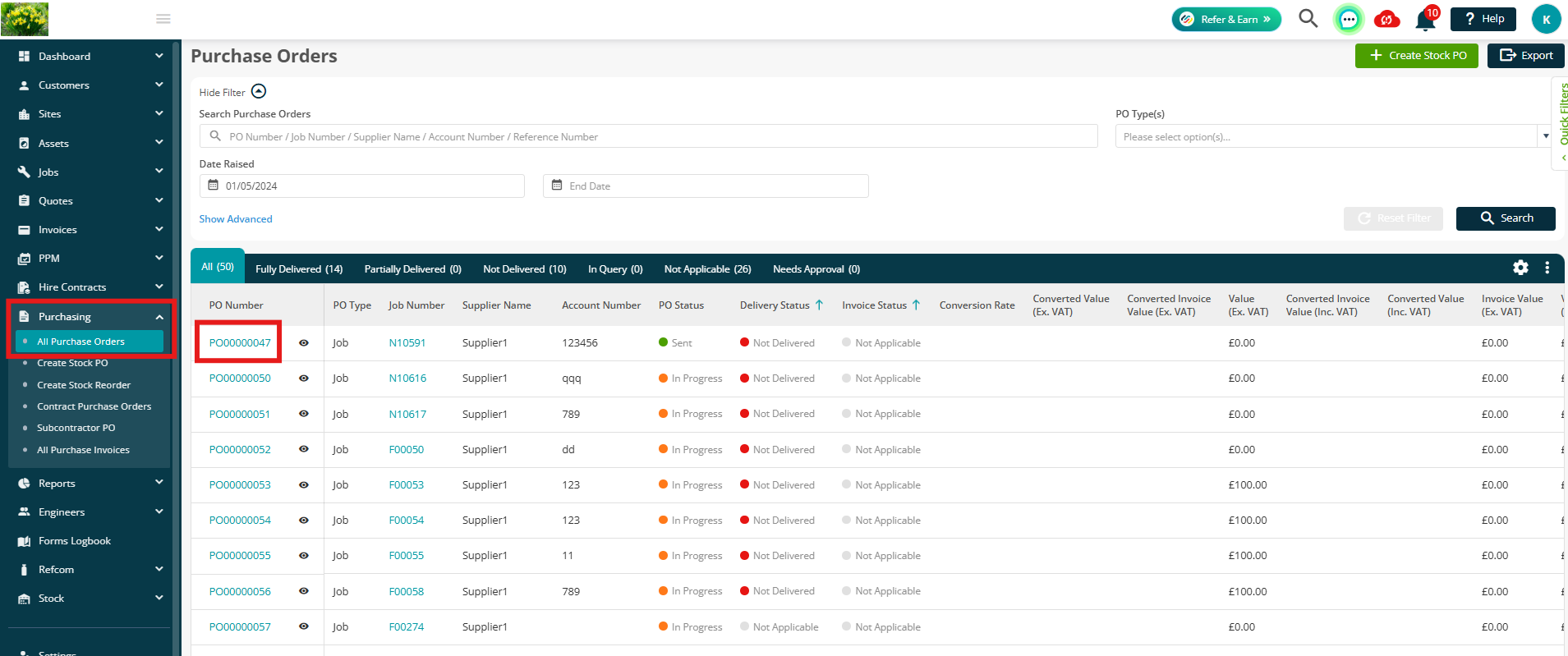
Click the Items tab
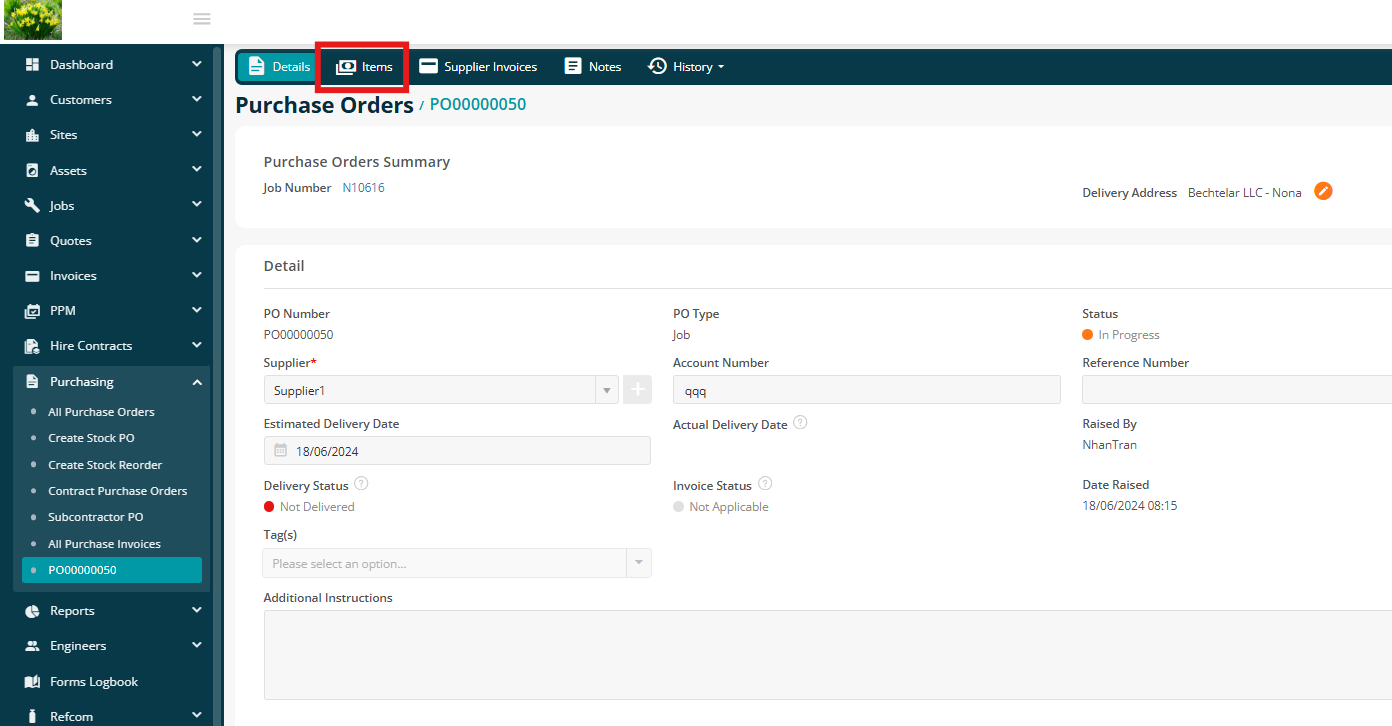
Here, you’ll see a Conversion Rate header, and a Converted Subtotal Sell header
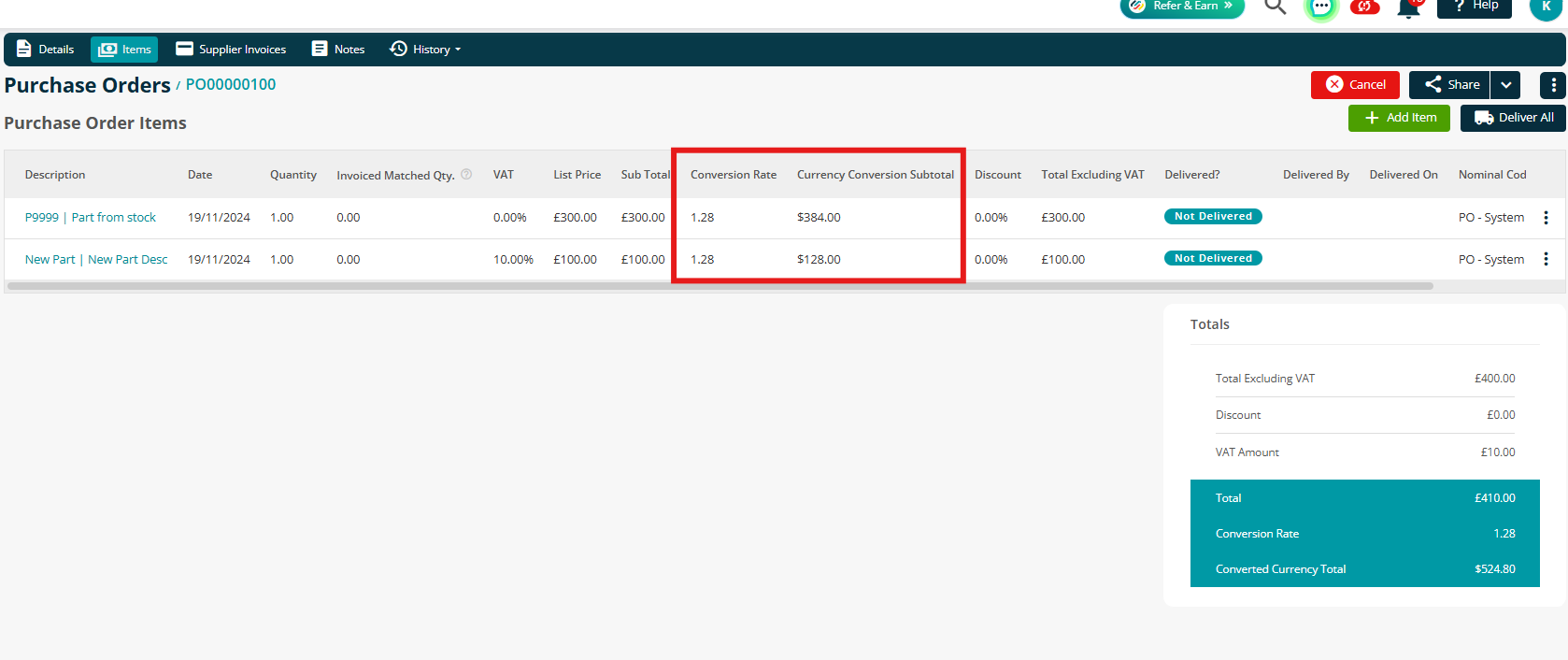
Further down the page, under the Totals area, there is a Conversion Rate and Converted Currency Total section
So, you’ll still be able to see all costs in your own base currency, as well as the converted currency.
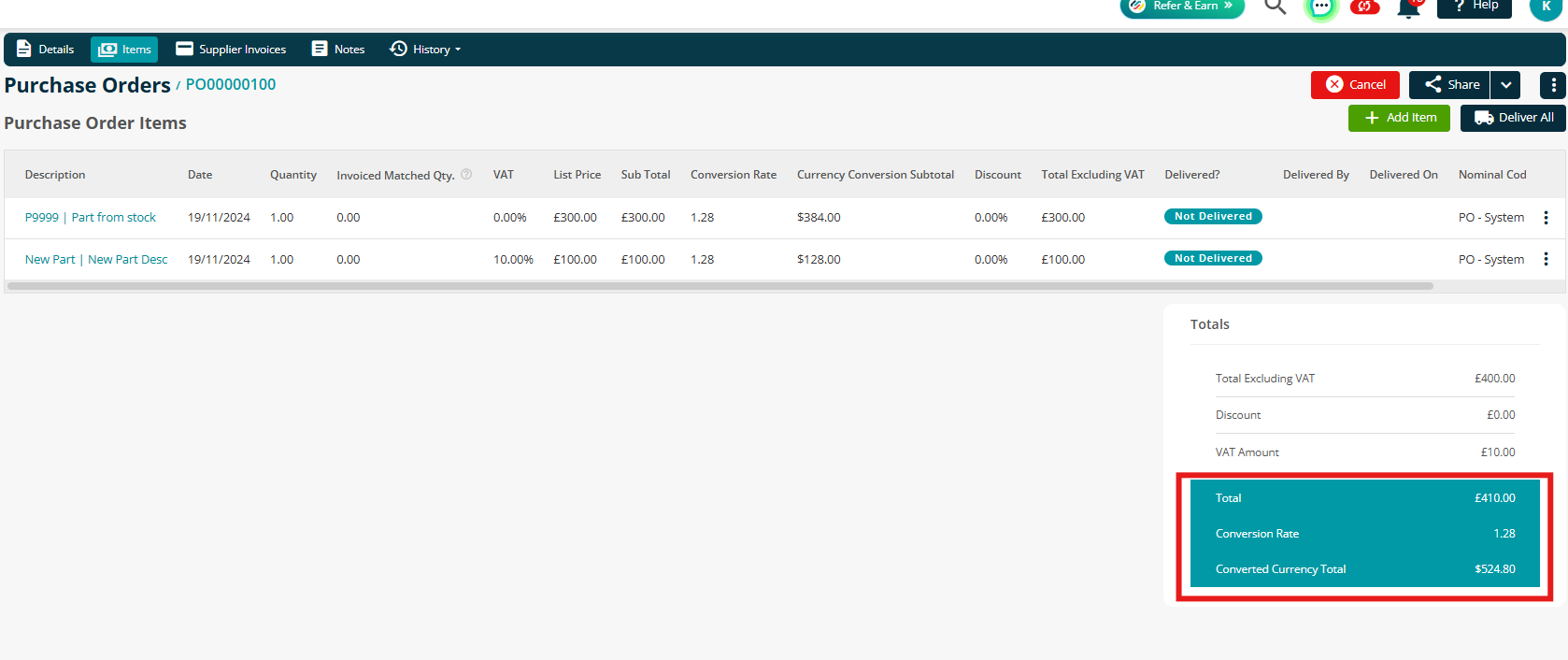
When items have been delivered, click Supplier Invoices tab
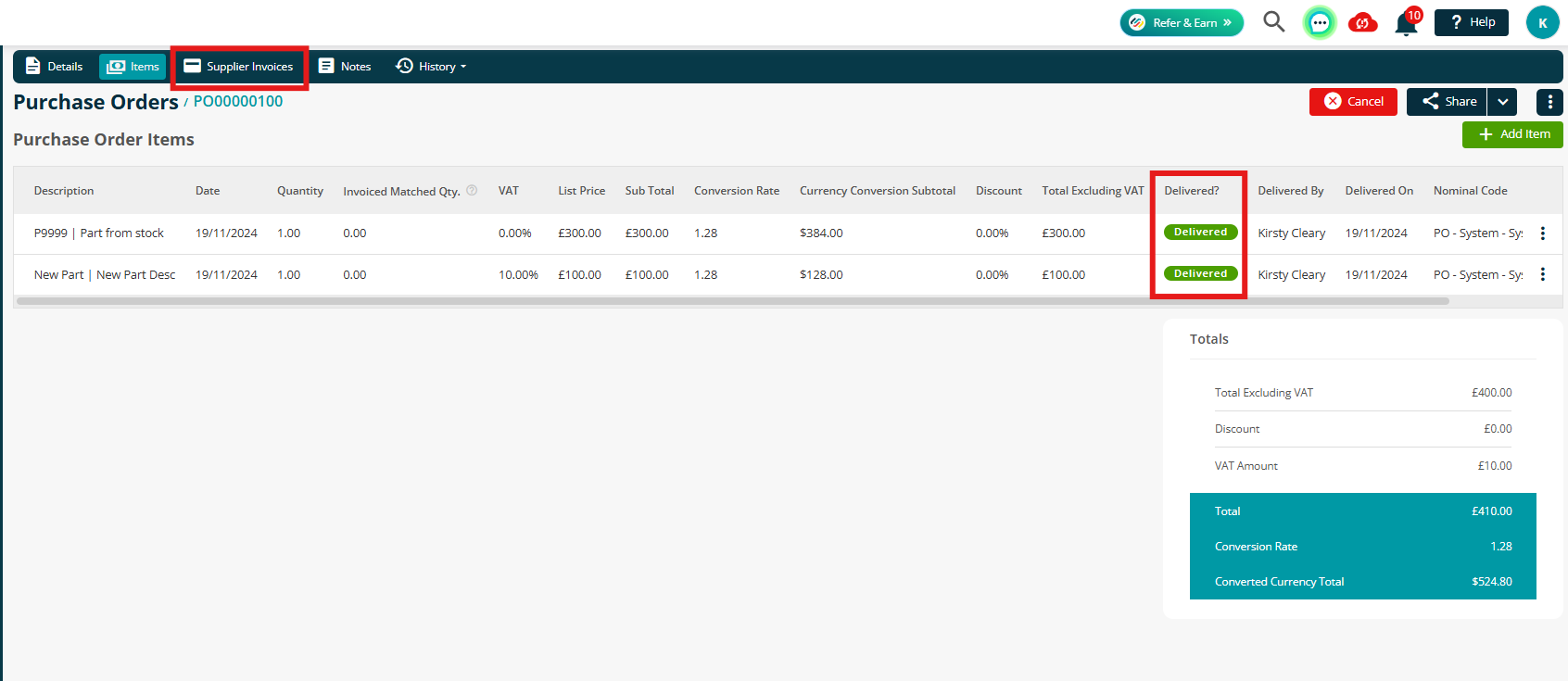
Click Add Invoice
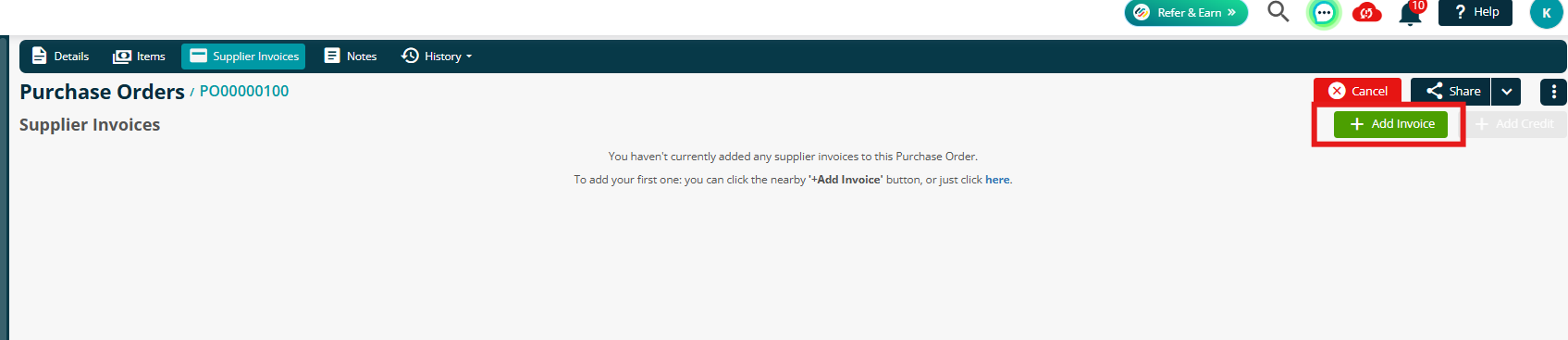
At this stage, you can amend the Conversion Rate if needed.
If you amend this, you can then update the Exchange Rate Date and the Library
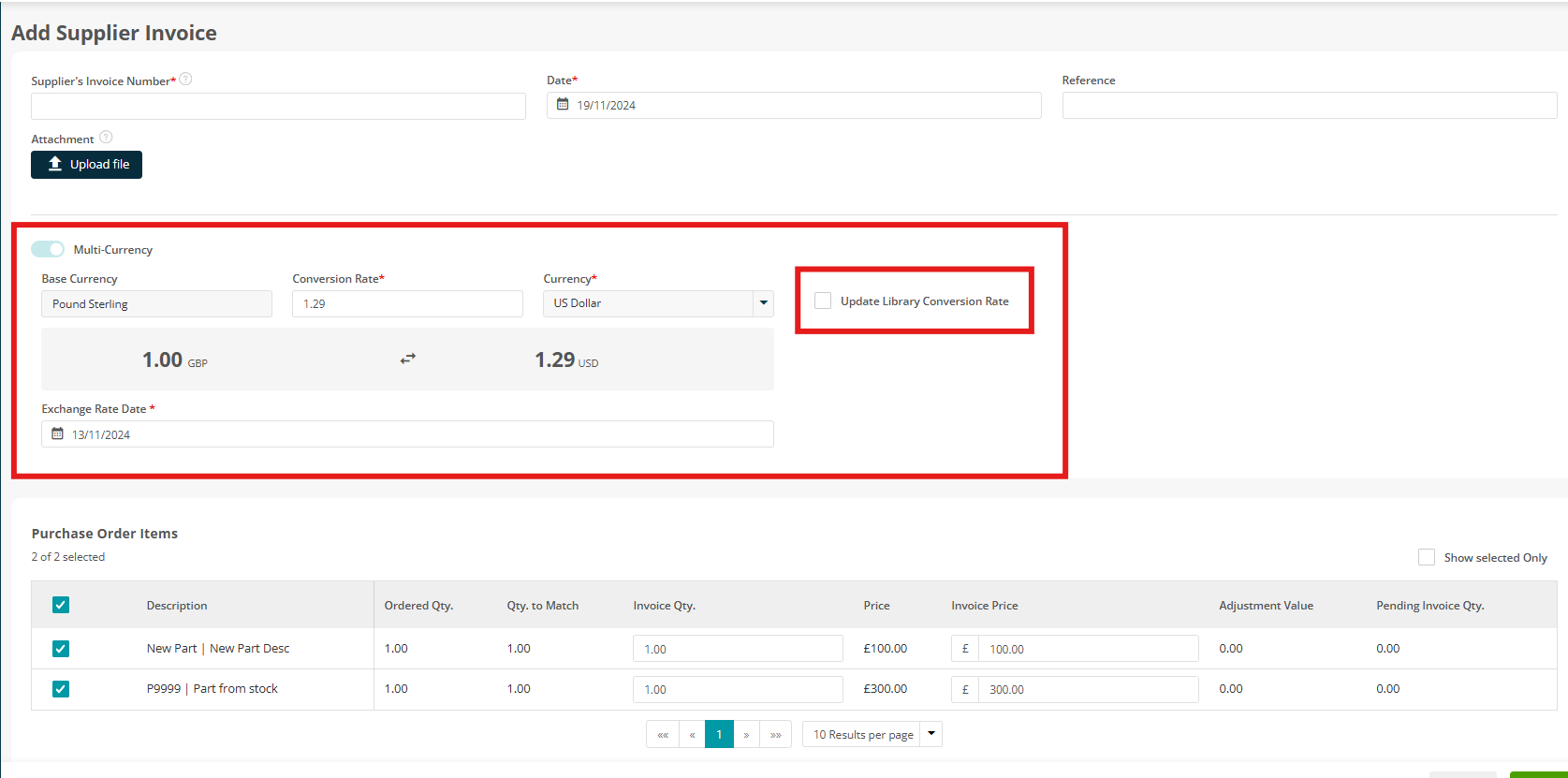
When you click Save, a confirmation window will pop up, informing you that the conversion rate on the invoice does not match the original PO.
Click Confirm if you are happy to add an adjustment
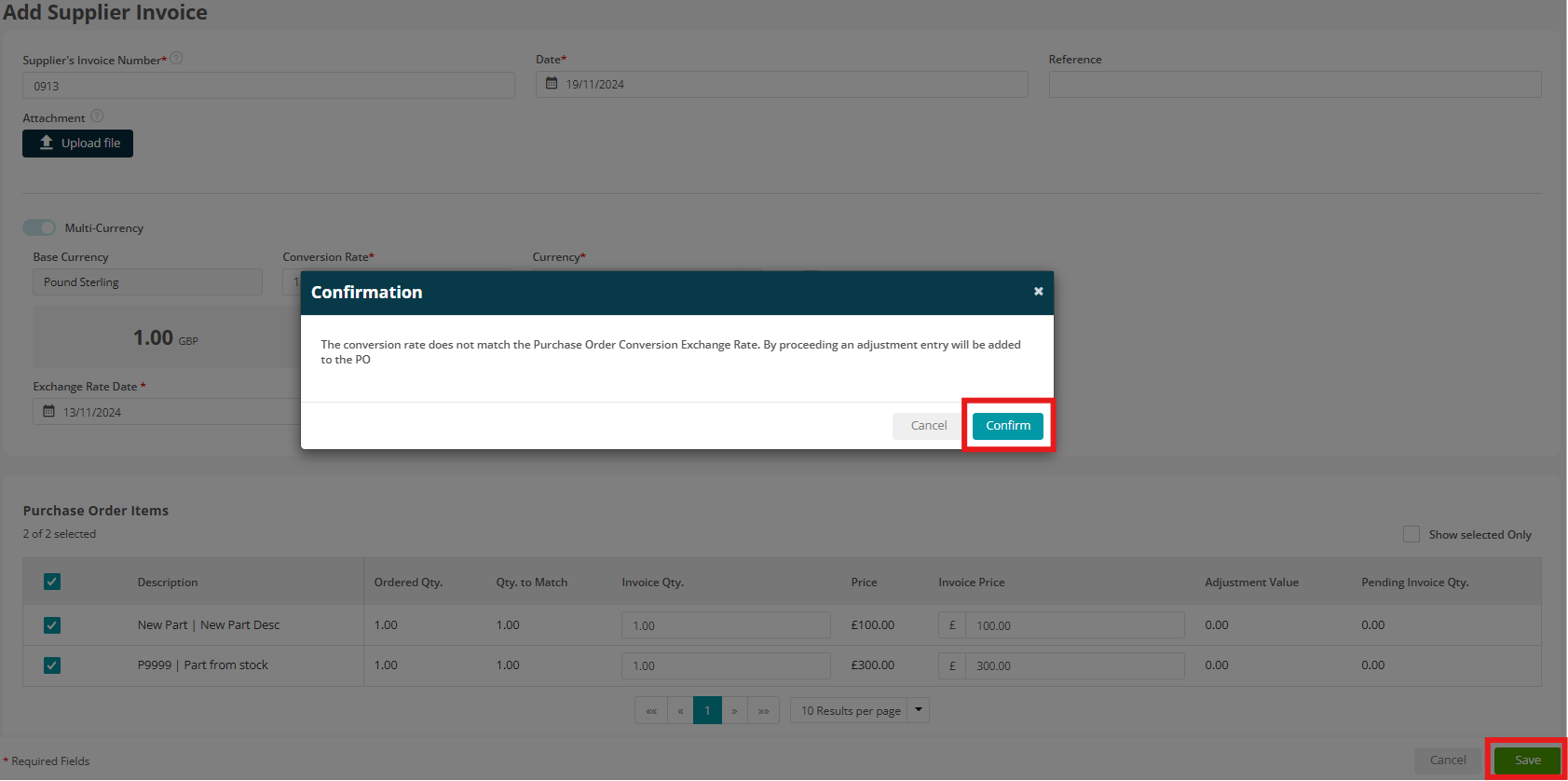
Your line items will now show the columns Conversion Rate & Converted Currency Total Inc. VAT
The totals table will include this information too
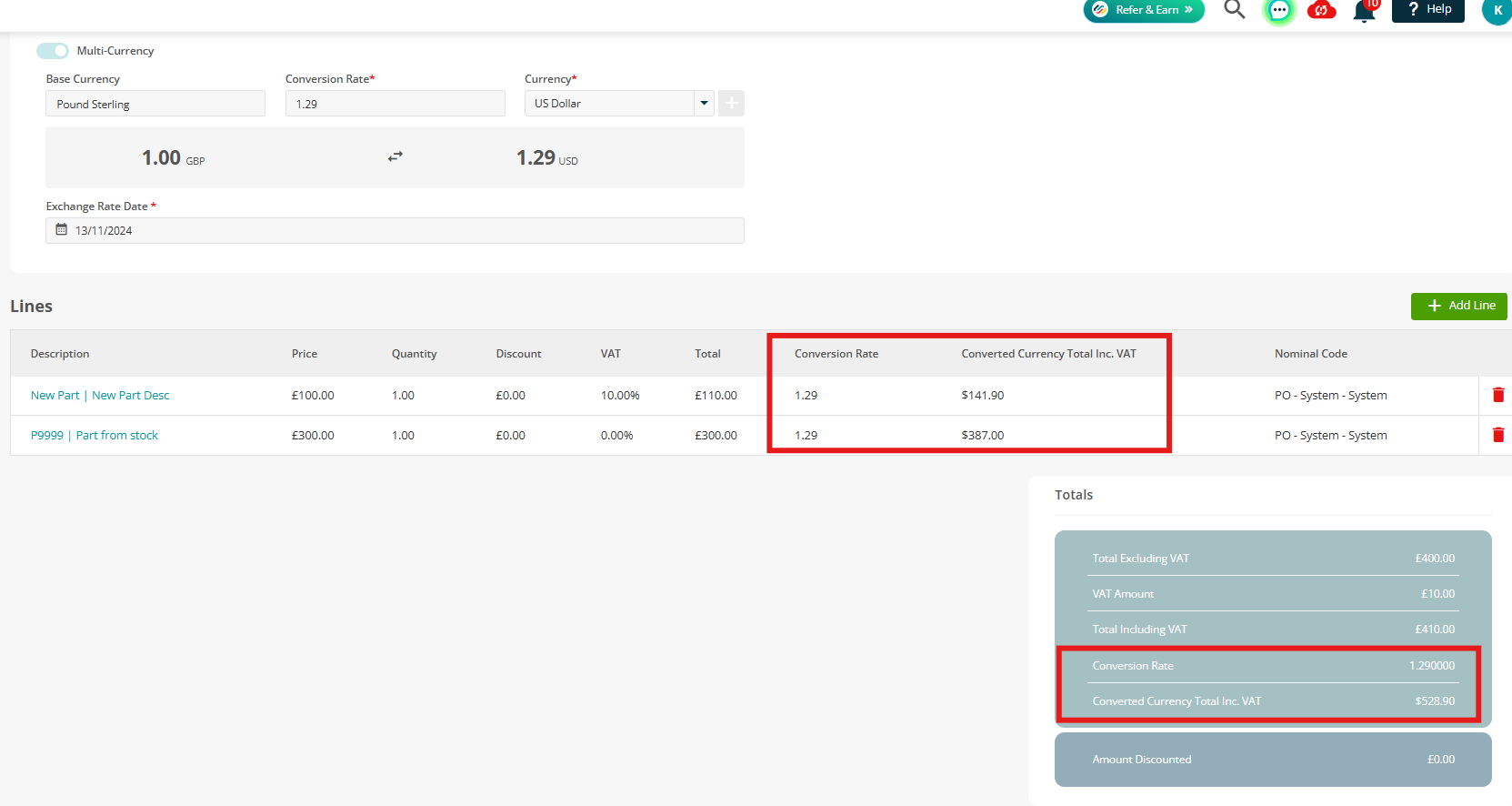
If you navigate back to Items tab of your PO, there is also a new Exchange Rate Adjustment table so you can keep track of any amendments made due to fluctuations with the rates
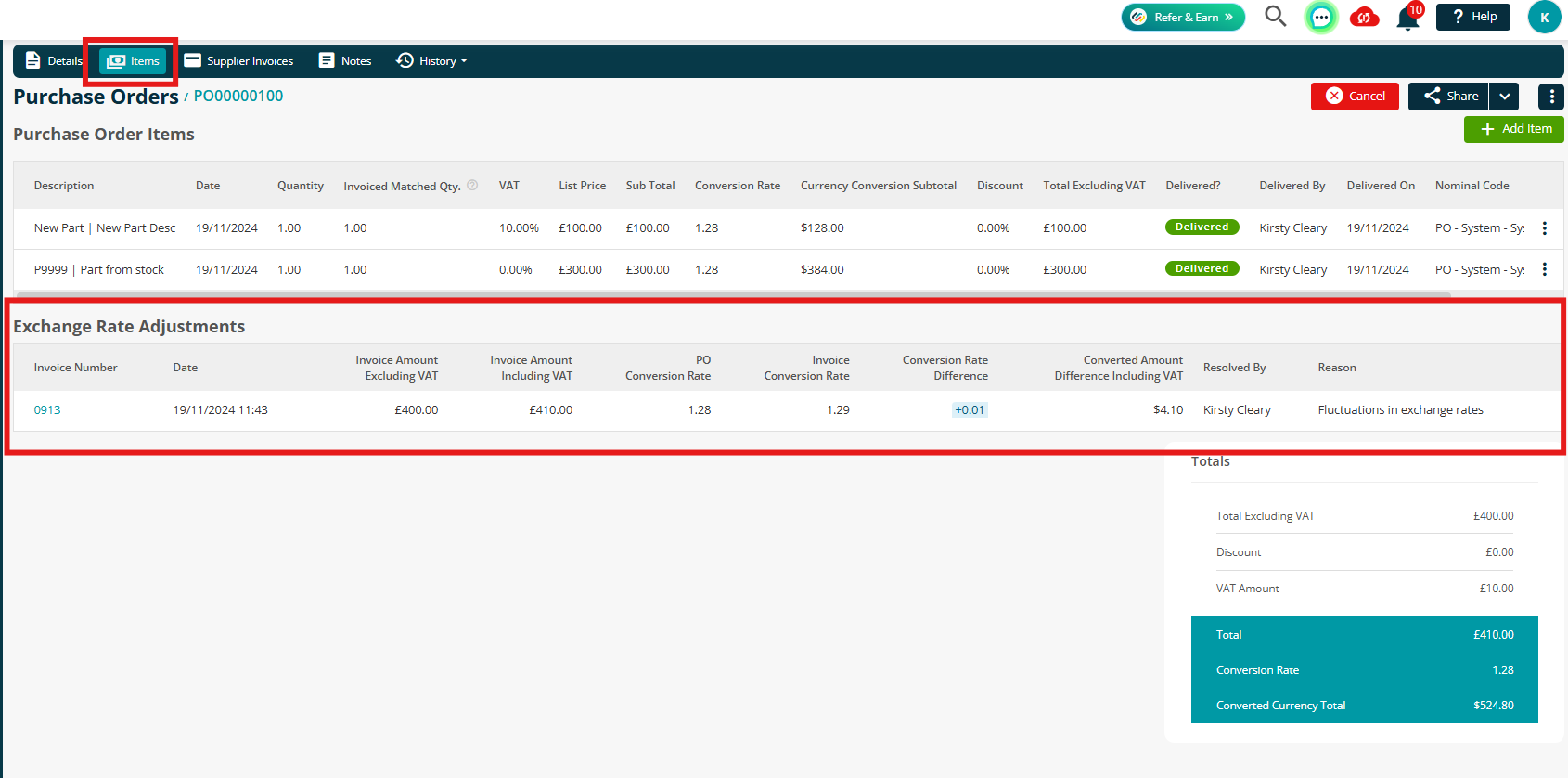
Job Costs & Invoicing
There are a few extra columns and totals to help with calculating your conversion rates against the Job and any associated invoices too.
Navigate to your Job (Jobs > All Jobs > select job number)
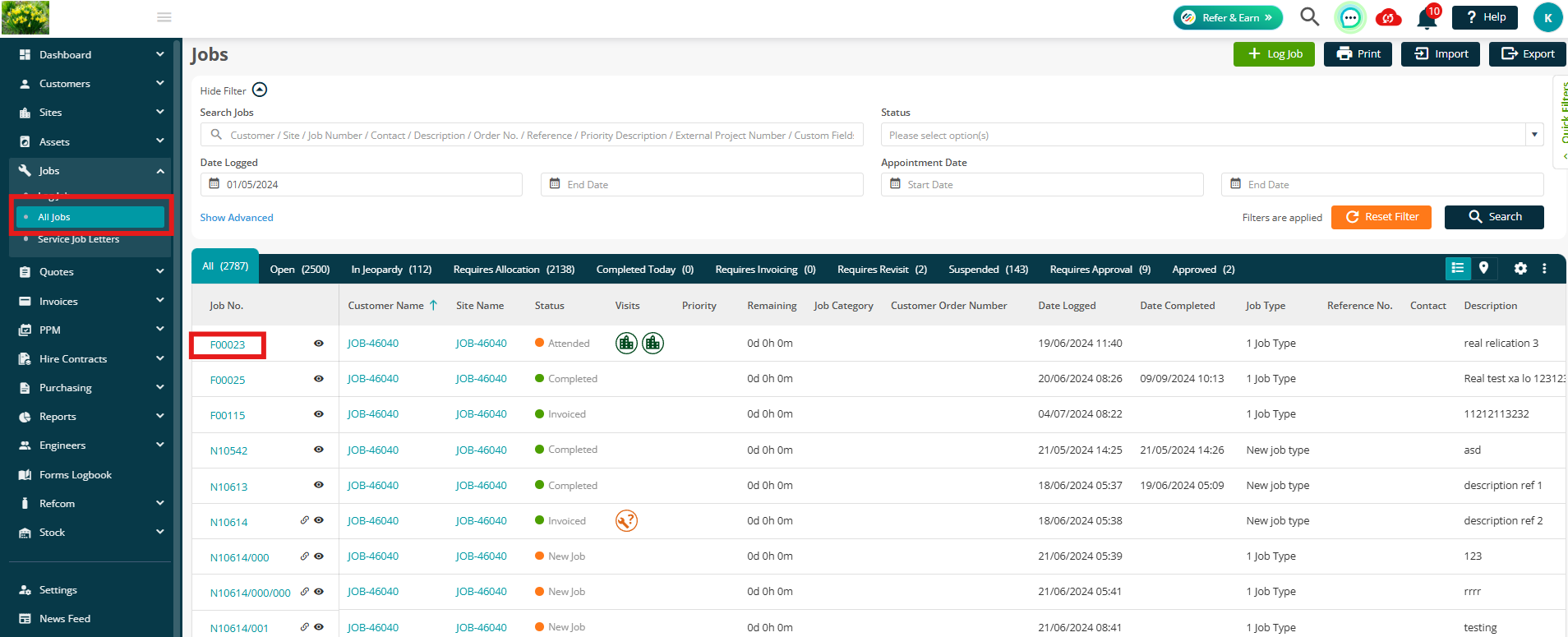
Click the Costs tab
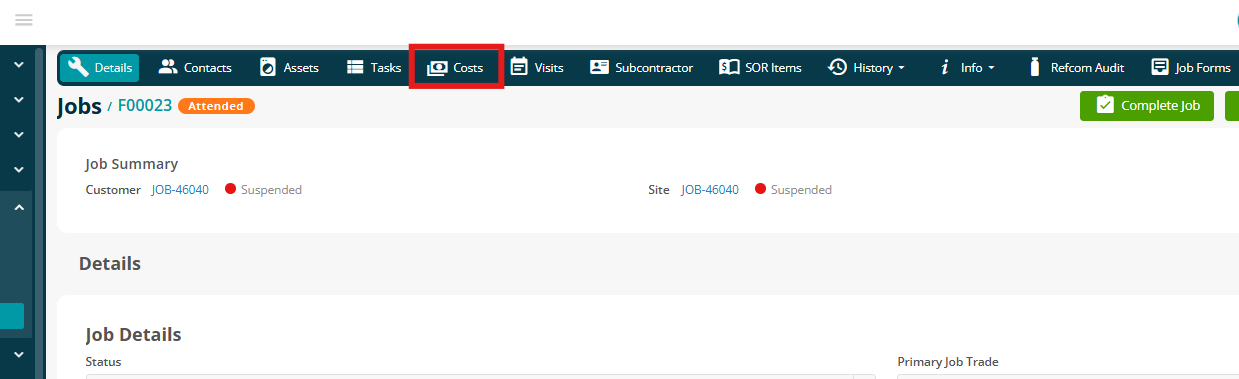
Whether your costs come through automatically from the mobile app, or you add them manually, you’ll see a Conversion Rate header, and a Converted Subtotal Sell header

Further down the page, under the Totals area, there is a Conversion Rate, Converted Total Cost and Converted Total Sell table
So, you’ll still be able to see all costs in your own base currency, as well as the converted currency.
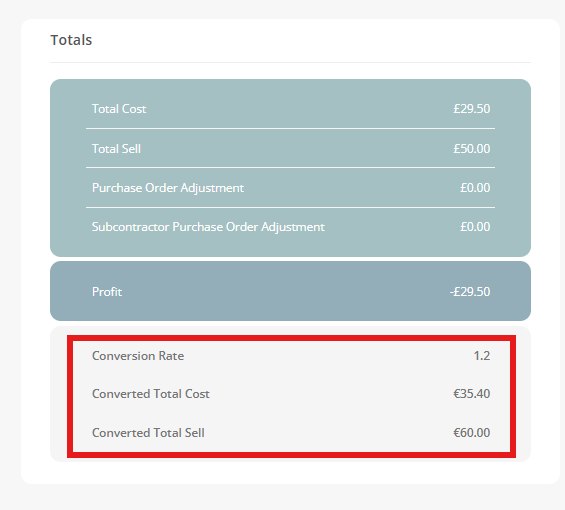
Click Add Invoice when you are ready to do so
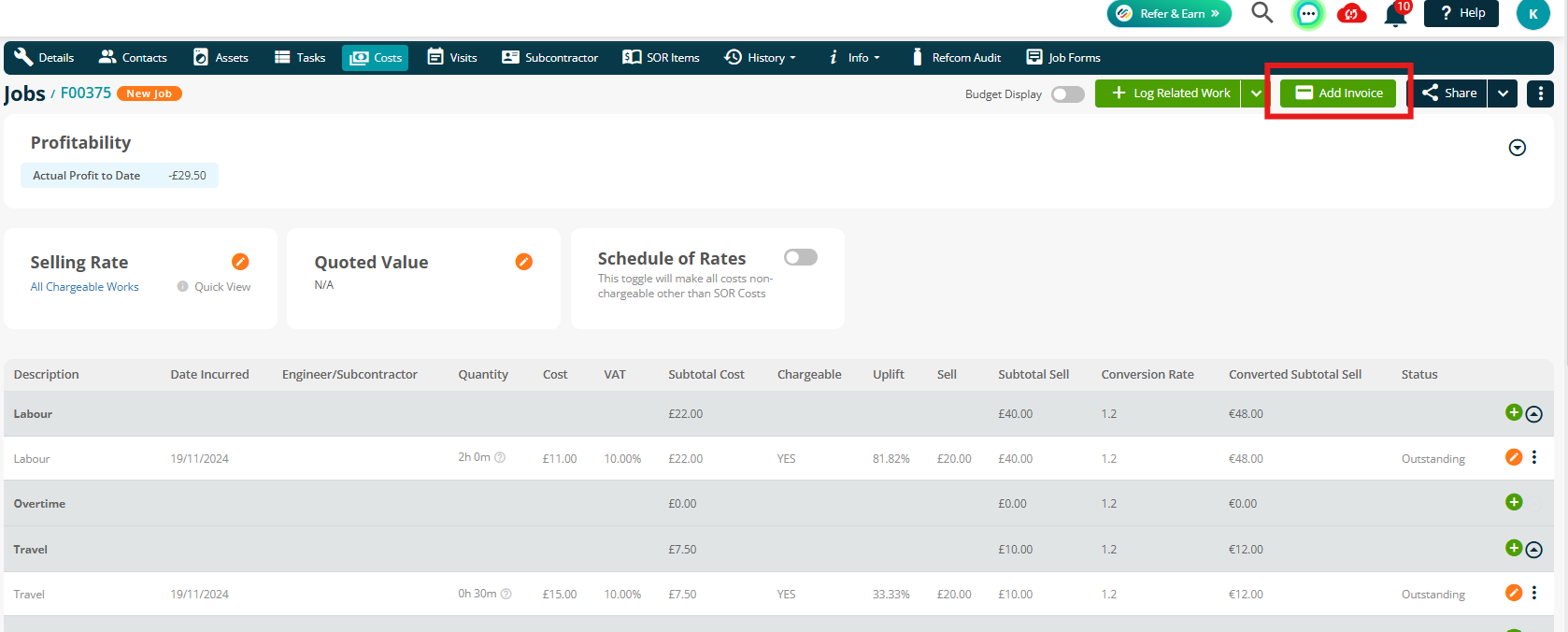
Again, at this stage, you can amend the Conversion Rate if needed.
If you amend this, you can then update the Exchange Rate Date and the Library
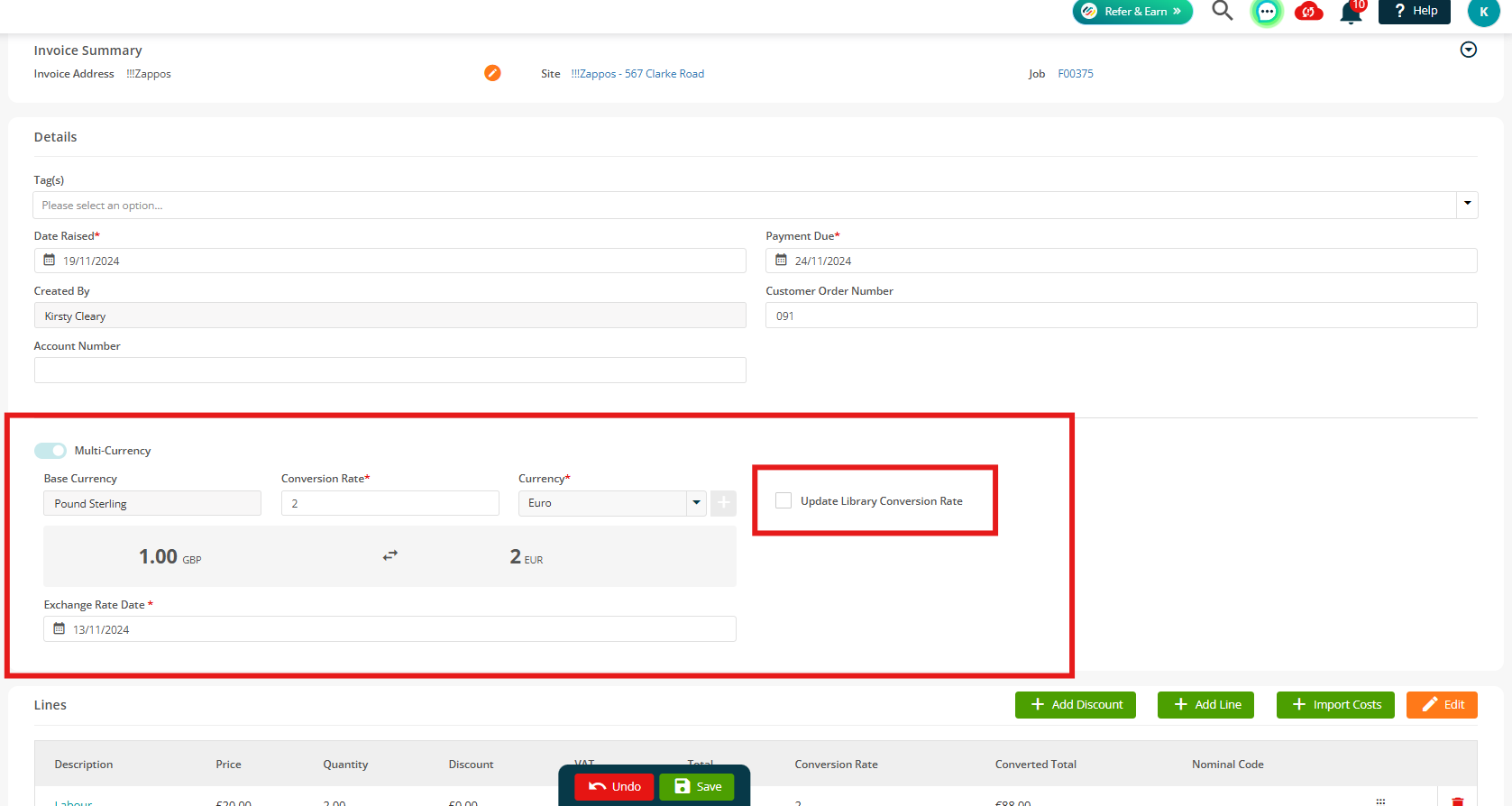
As you update the Conversion Rate, your line items will automatically update their Conversion Rate and Converted Totals too.
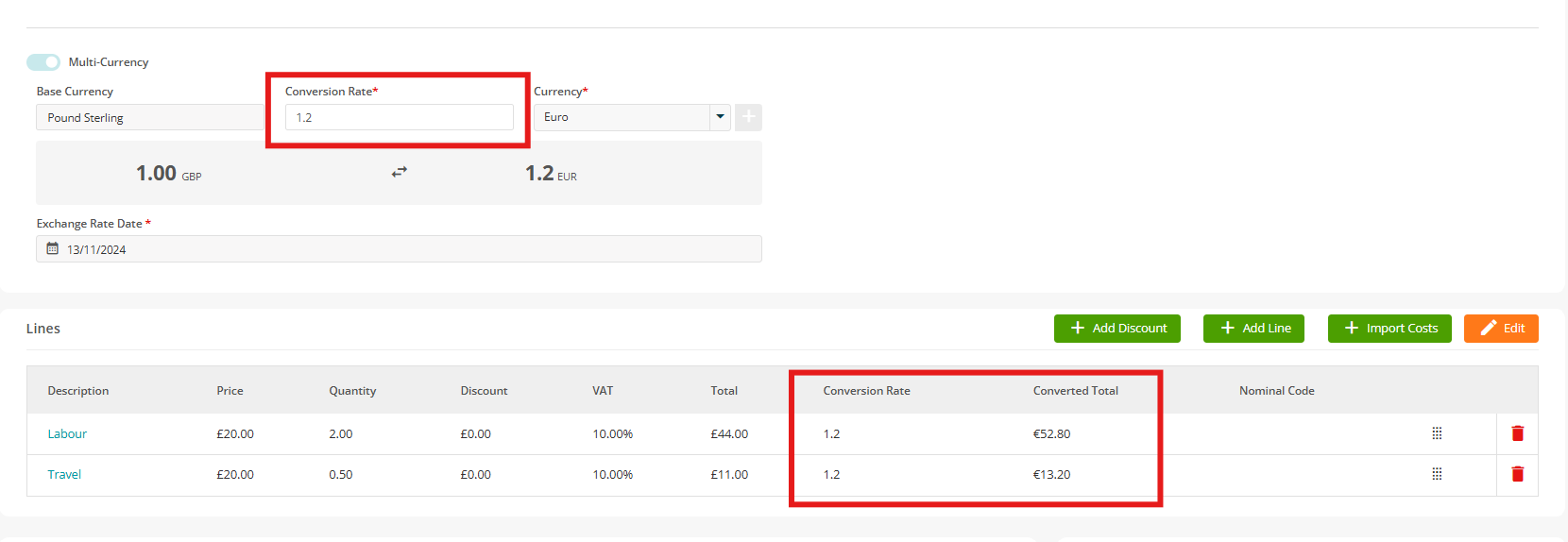
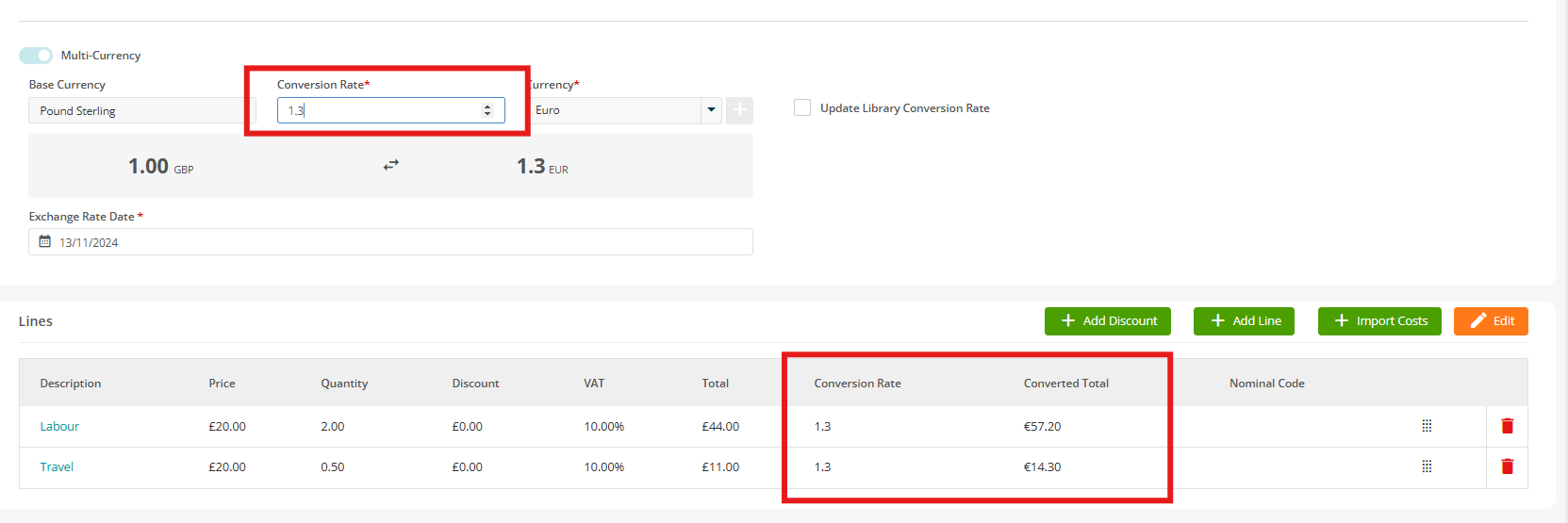
The totals at the bottom of the page will show you the following information:
- Conversion Rate
- Converted Sub Total
- Converted Total Excluding VAT
- Converted Total Including VAT
- Converted Grand Total
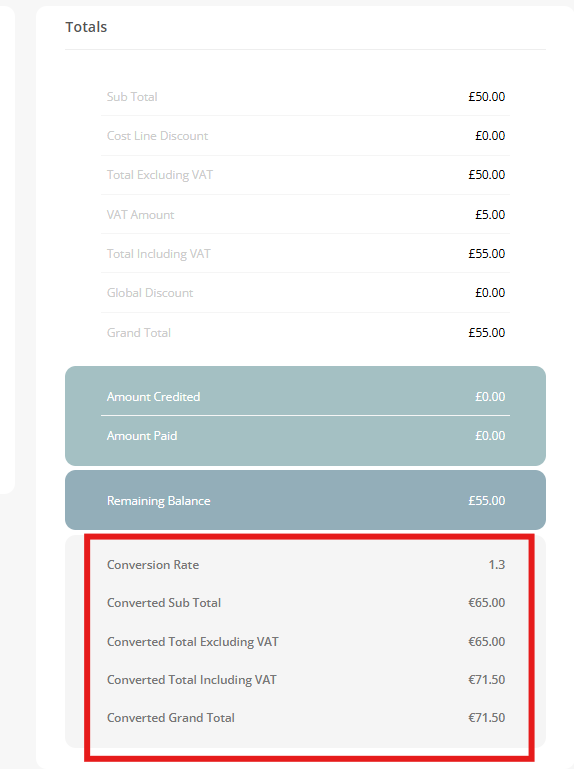
Document Templates
You can update your document templates to include the relevant conversion details if needed.
Navigate to Settings > Document Templates
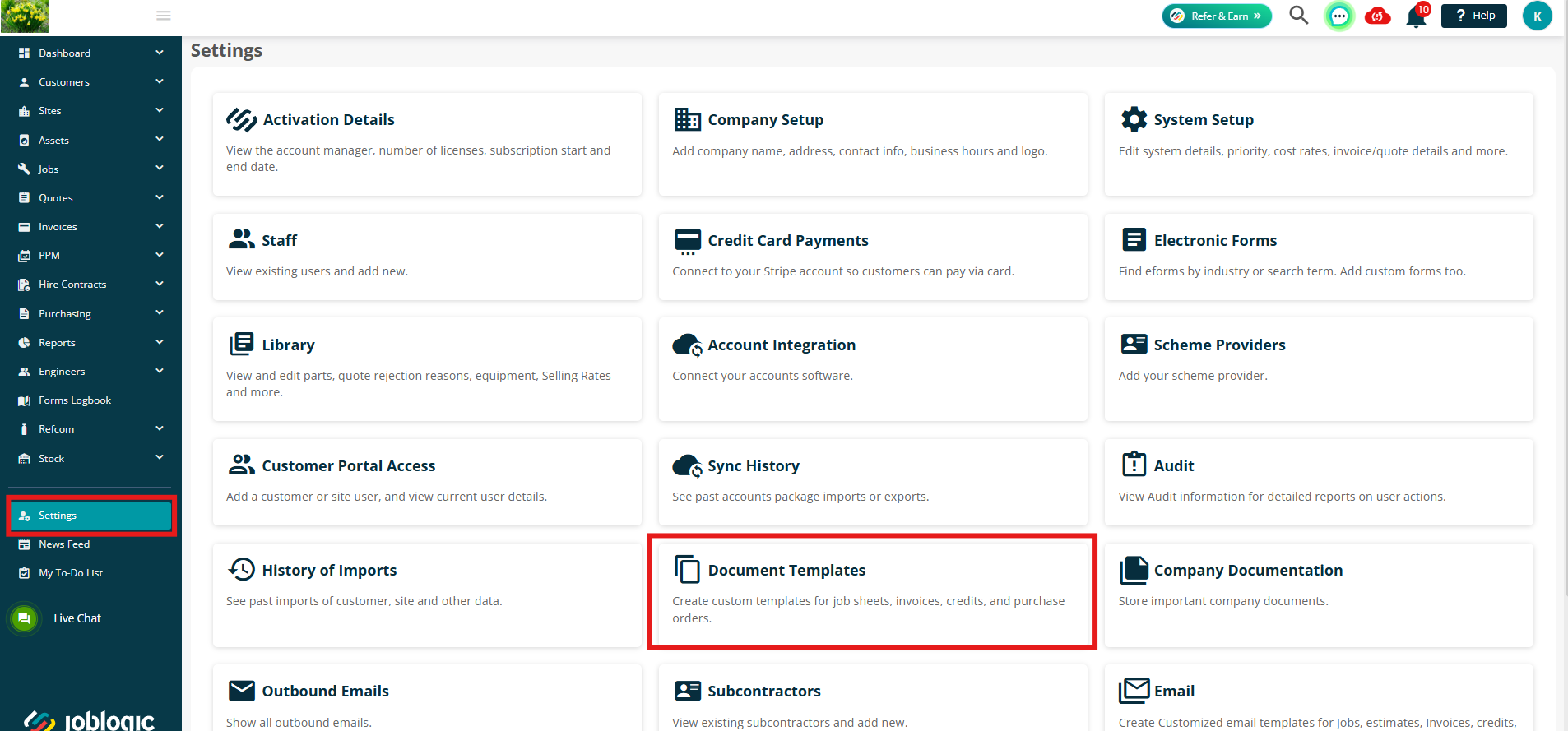
Click Download x Guidelines to view the list of tags that are available on any given template
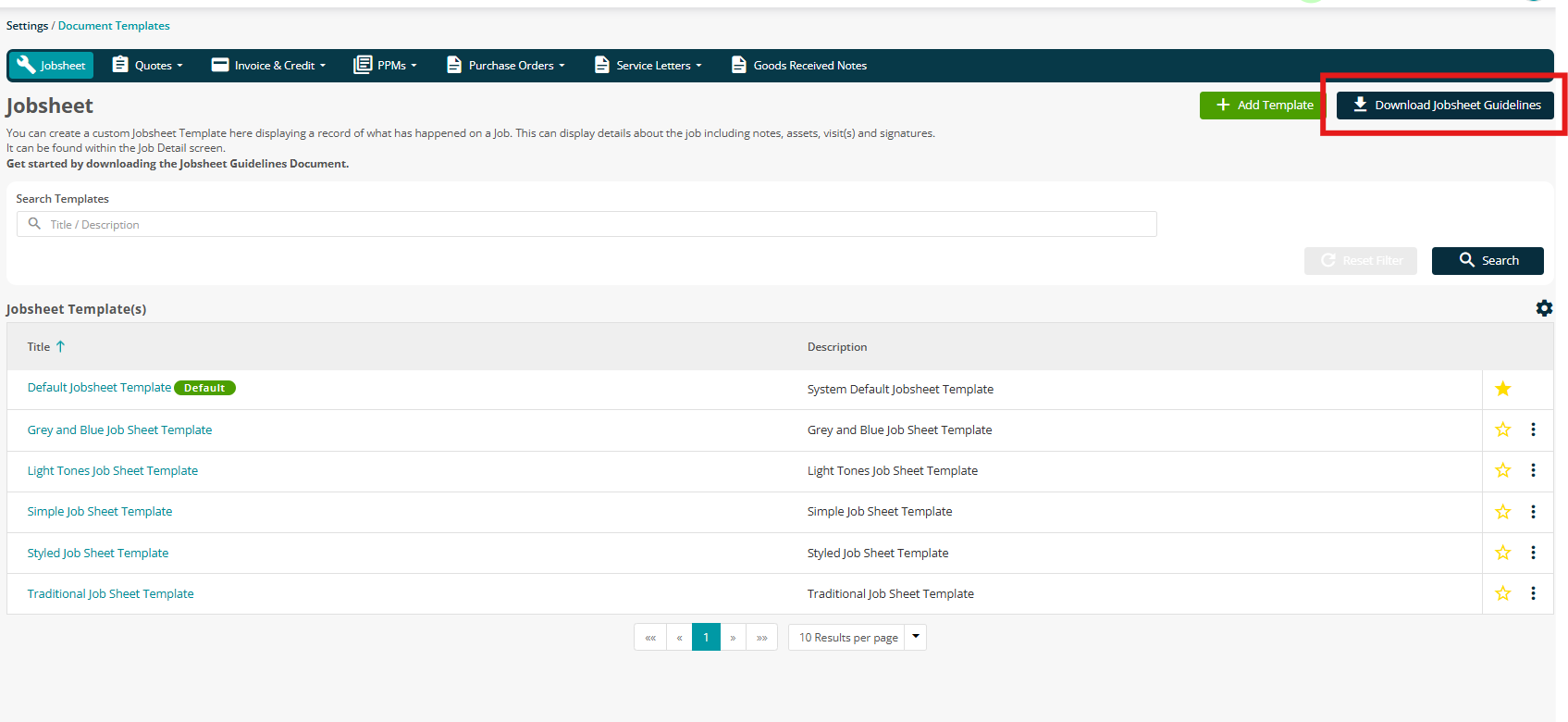
See examples below. Keep in mind that this may vary template to template, so download the relevant guidelines to get the correct tags.
- Item Conversion Rate - @@ItemConversionRate@@
- Item Converted Amount Including VAT - @@Item_ConvertedAmountInclVAT@@
- Converted Sub Total - @@ConvertedInvoiceSubTotal@@
- Converted Total Excluding VAT - @@ConvertedTotalExclVAT@@
- Converted Total Including VAT - @@ConvertedTotalInclVAT@@
- Converted Grand Total - @@ConvertedInvoiceGrandTotal@@
- Conversion Rate - @@ConversionRate@@
To read more on setting up your templates, please click here.
Multi-Currency Reports
There are four reports to assist in analysing purchase order exchange rate differences in detail.
Navigate to Reports > Dynamic Reports
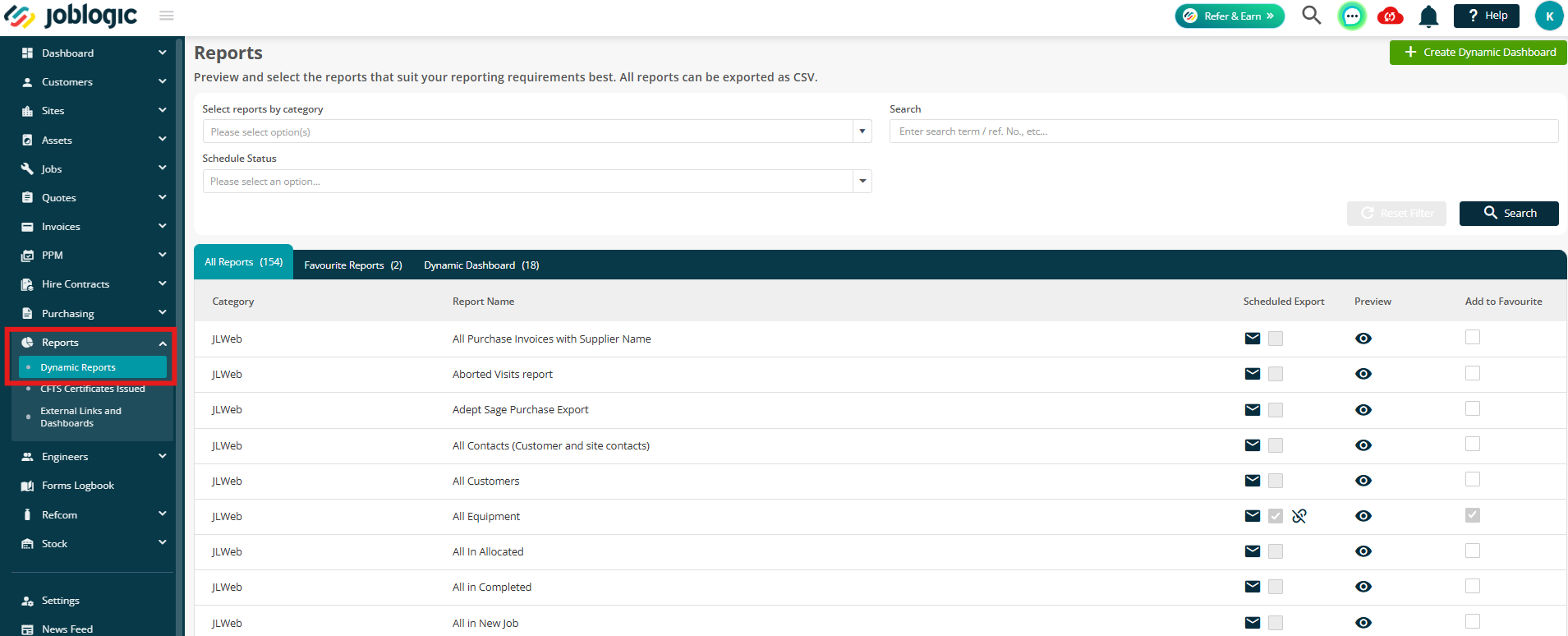
Search for Exchange to bring up the full list as follows:
- PO Exchange Rate Difference Line Wise – Detailed
- Purchase Order Exchange Rate Difference – Summary
- Purchase Order GRN Exchange Rate Difference – Summary
- Purchase Order GRN Exchange Rate Difference Line Wise – Detailed
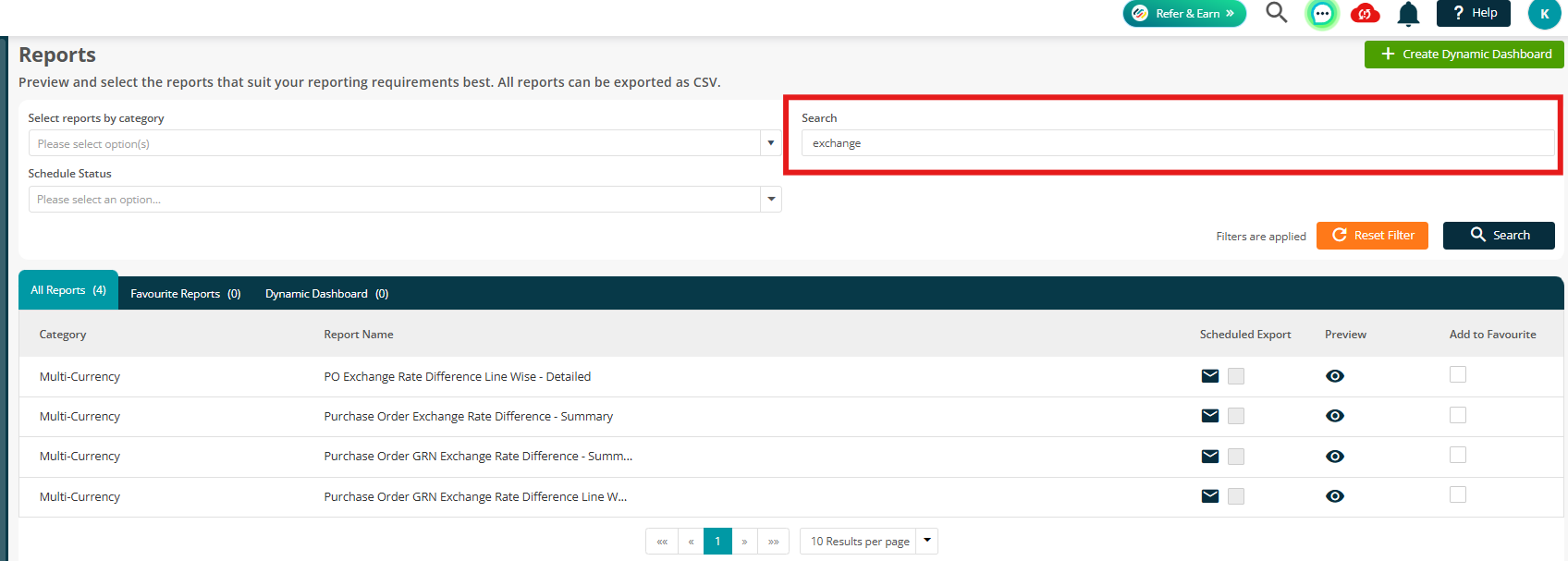
Further Support
For further information or assistance with the above, contact our Support Team on 0800 326 5561 or email support@joblogic.com. Alternatively, our Customer Success Management team can be reached by emailing customersuccess@joblogic.com
Publishing Details
This document was written and produced by Joblogic’s Technical Writing team and was last updated on the date stated above. Be aware that the information provided may be subject to change following further updates on the matter becoming available or new releases within the system. Additionally, details within the guide may vary depending on your Joblogic account’s user permissions and settings or the electronic device being used.

