- 09 May 2024
- 2 Minutes to read
- Print
- PDF
Multi-Section Quotes
- Updated on 09 May 2024
- 2 Minutes to read
- Print
- PDF
Introduction
The Multi-Section Quotes feature in Joblogic allows users to enhance their quoting process by dividing quotes into multiple sections. This functionality not only improves visibility for both the service provider and the customer but also organises costs and schedules of work more effectively.
This guide will detail how to get started with Multi-Section Quotes and how to manage the quote’s sections within Joblogic’s back-office system.
Getting Started with Multi-Section Quotes
Navigate to the Quote menu in Joblogic. Log a new quote or open an existing, outstanding quote.

Once you are in the “Price” section of the quote, you'll find an option to toggle between a standard quote and a multi-section quote.
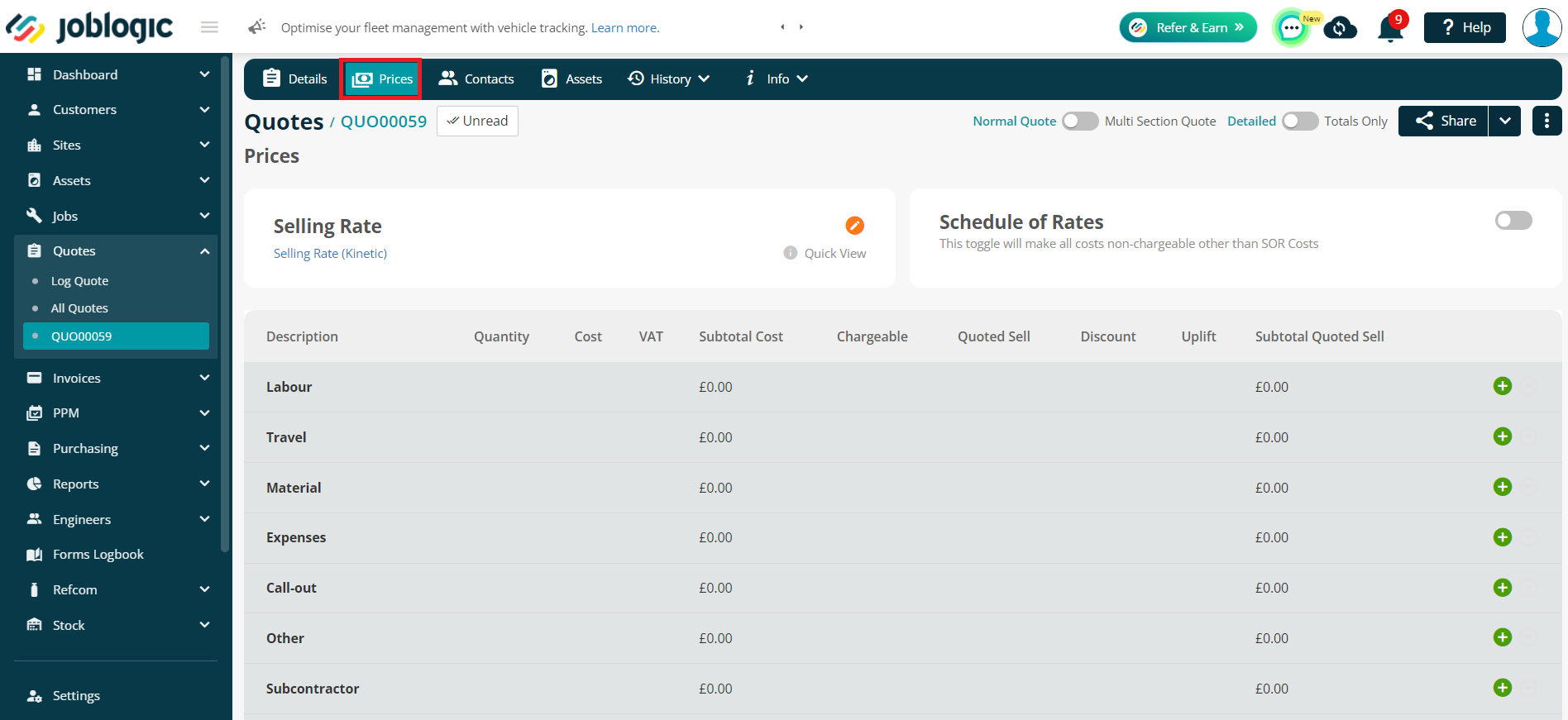
Activate the toggle to switch to a multi-section quote. Upon switching, an "Add New Section" button will appear, allowing you to start adding different sections to your quote.
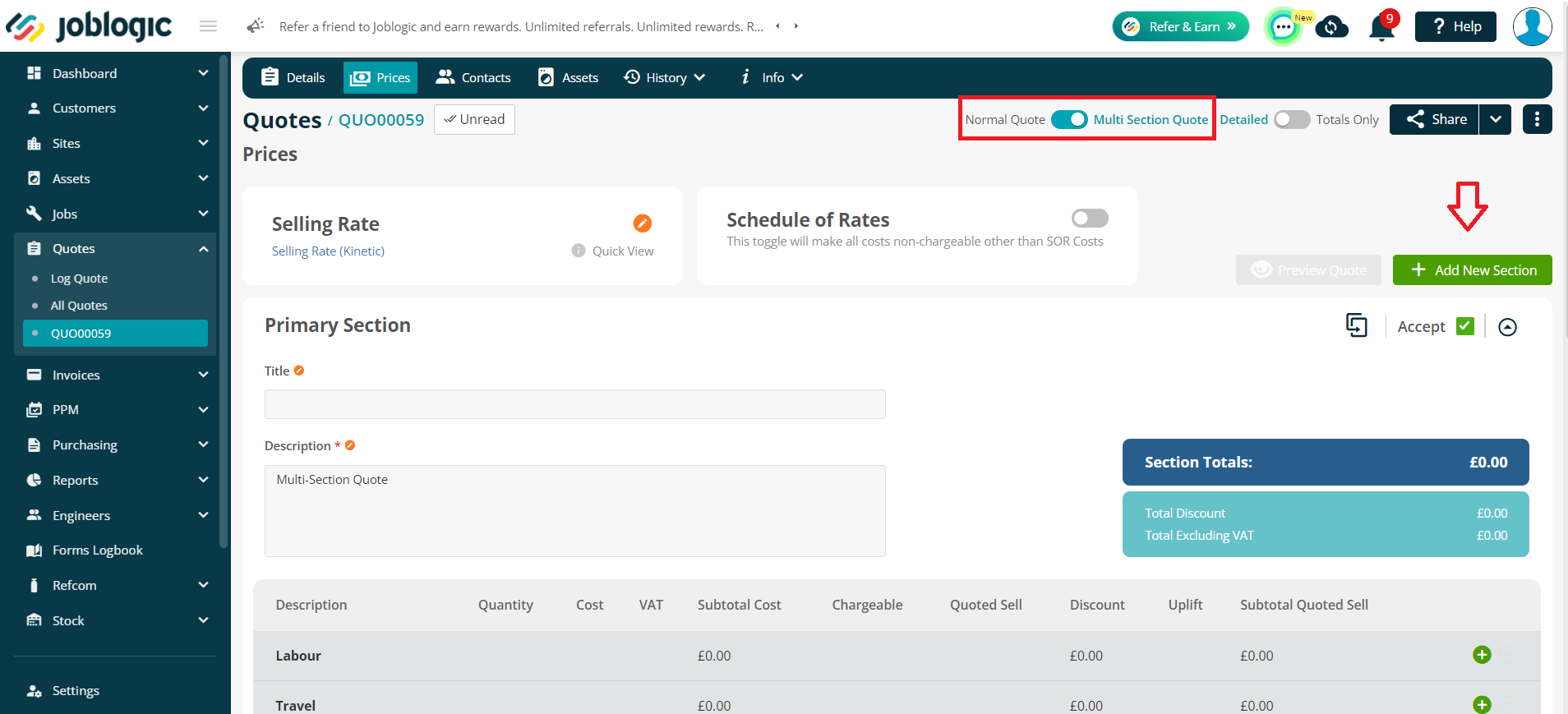
Click on "Add New Section" to input the title and description for each section of work. The description is mandatory, while the title is optional. You can edit the title or description later, if needed.
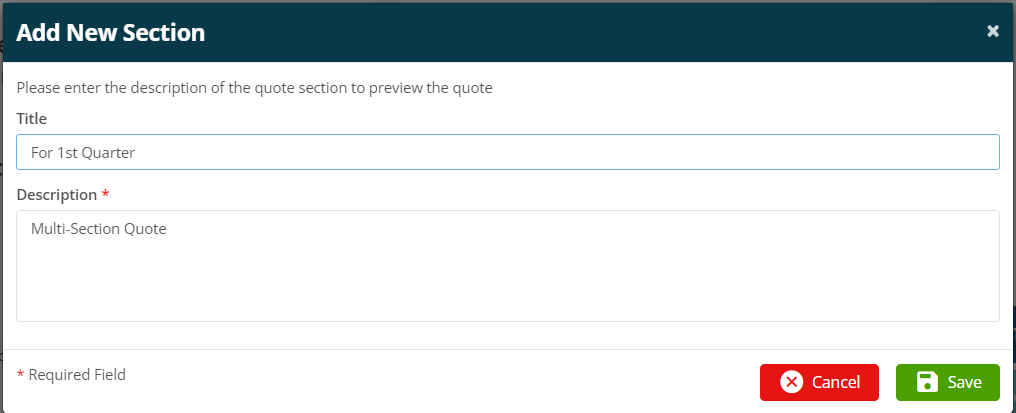
As you add various pricing line items under each section, the system will disable the toggle, ensuring the quote format (standard or multi-section) remains unchanged once items are added.
Each section will calculate a section total (excluding VAT). VAT is calculated for individual line items but included only in the quote's grand total of all sections.
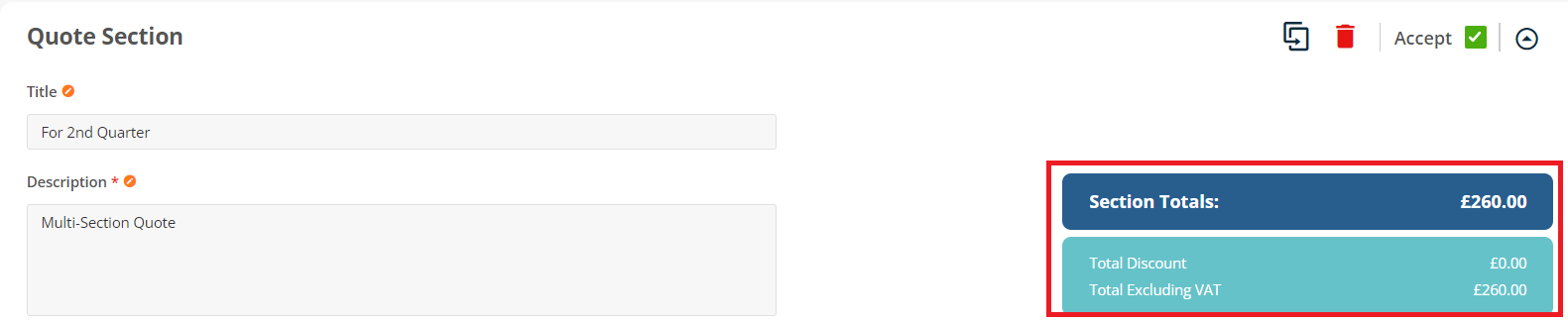
Managing Sections
Each section has an "Accept" checkbox that is checked by default. If a customer's budget doesn't accommodate a section, you can uncheck this box to exclude it from the grand total.
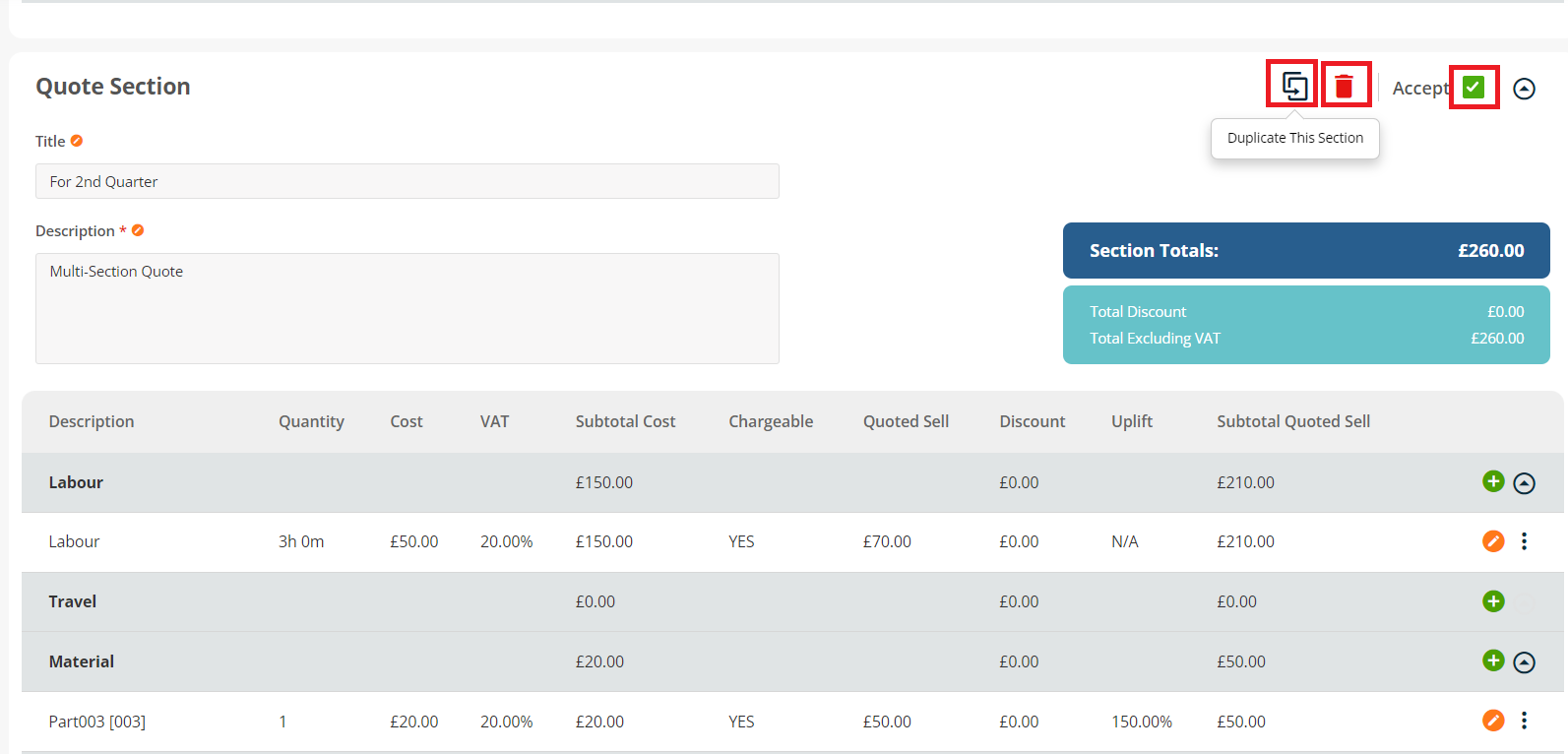
Each section can be deleted or cloned, provided it's not the default section. Cloning replicates all details from the selected section, facilitating easier creation of similar sections.
Previewing and Deposits
A "Preview" button is available to review the quote in its entirety before sending. The preview displays all sections and their details in an expanded view.
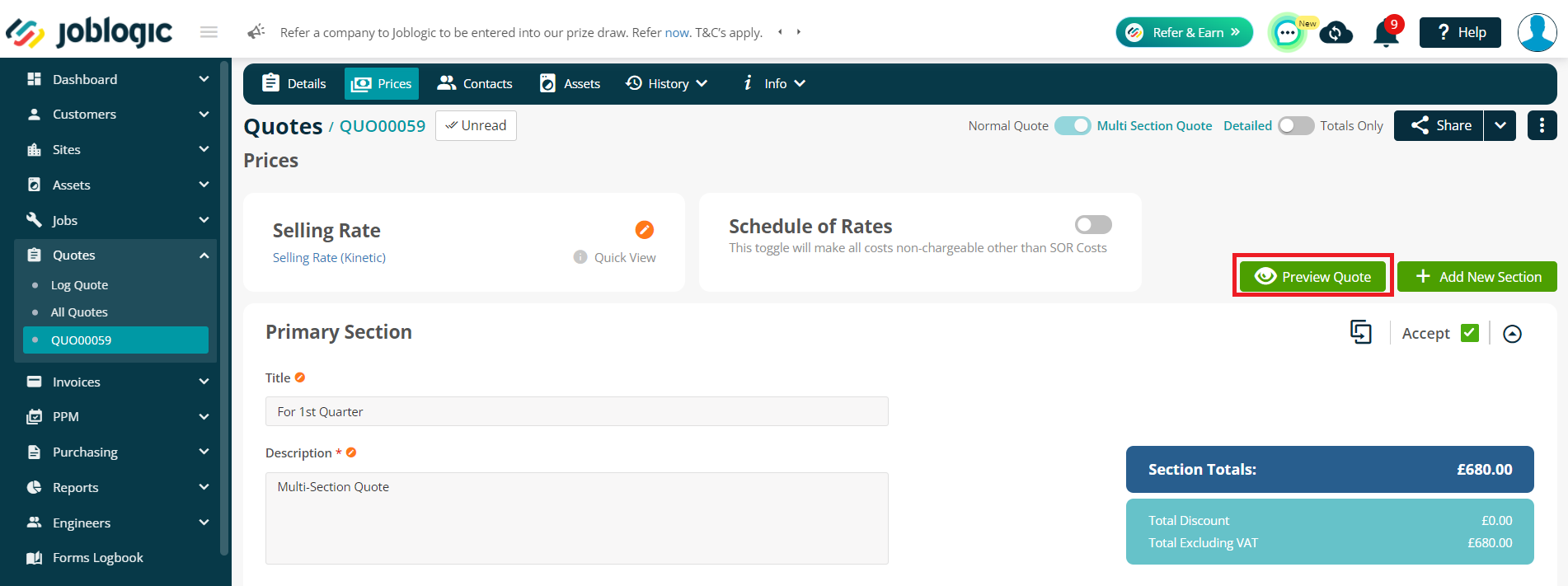
The “Deposits” section allows for collecting deposits directly through the quote, with options for full balance, part balance, or no deposit.
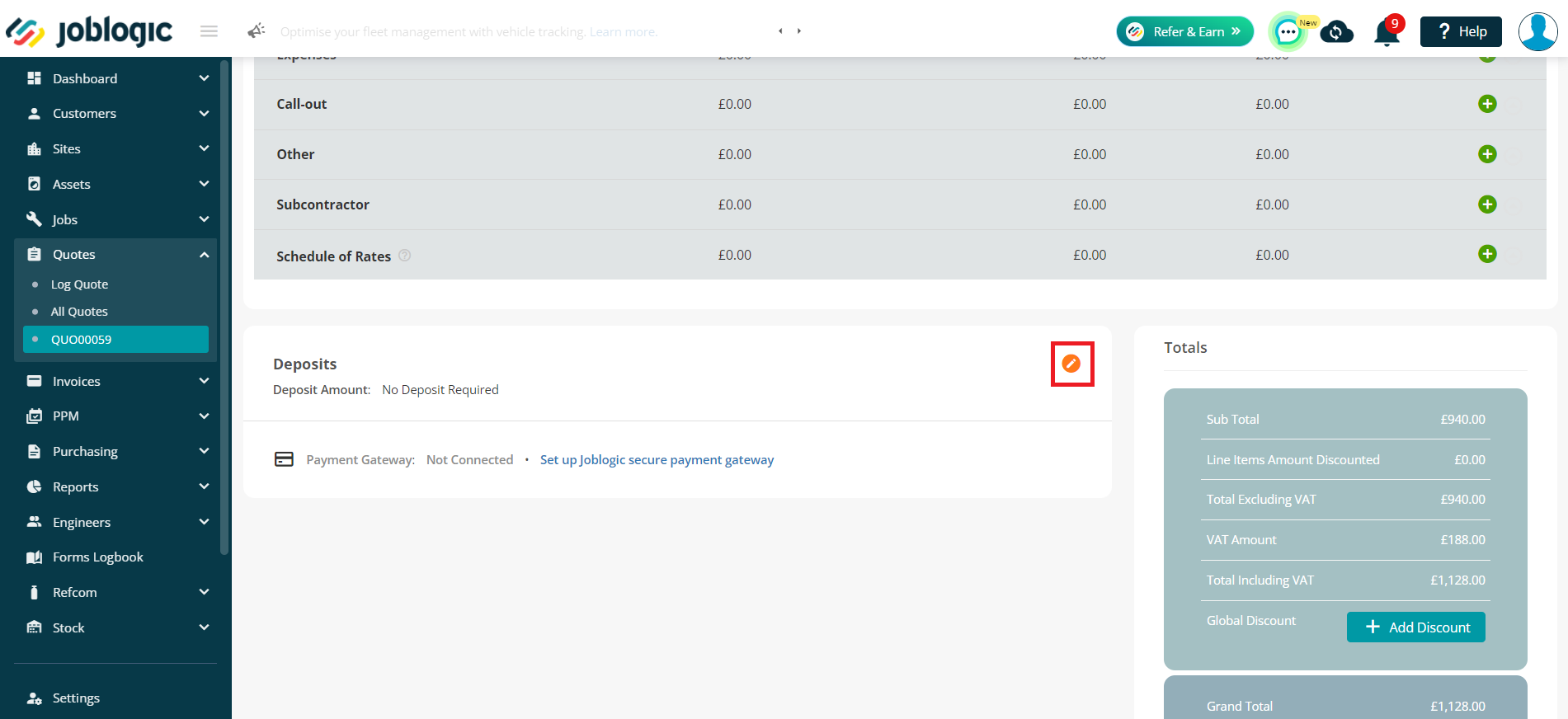
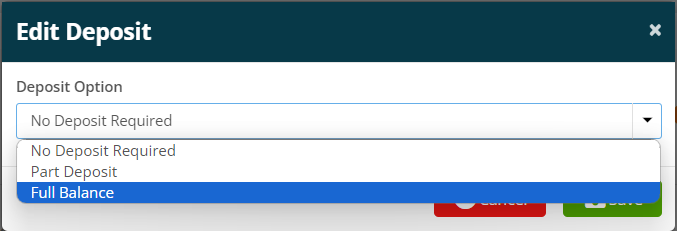
Sharing the Quote with the Customer
Once the pricing is completed, you can share the Quote with your customer via the Customer Portal by clicking on “Publish on Portal” or email it via Share > Email.
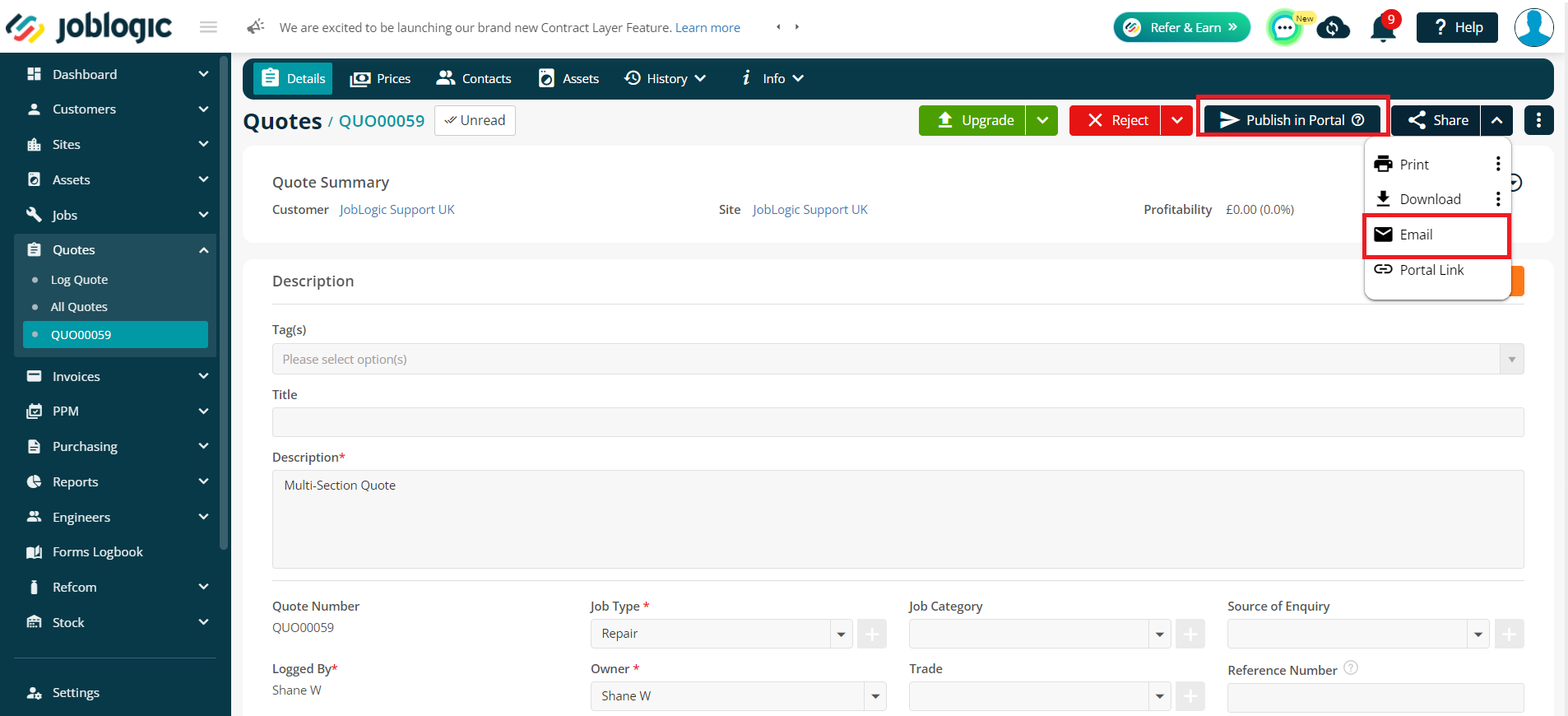
Further Support
For further information or assistance with the above, contact our Support Team on 0800 326 5561 or email support@joblogic.com. Alternatively, our Customer Success Management team can be reached by emailing customersuccess@joblogic.com
Publishing Details
This document was written and produced by Joblogic’s Technical Writing team and was last updated on the date specified above. Be aware that the information provided may be subject to change following further updates on the matter becoming available or new releases within the system. Additionally, details within the guide may vary depending on your Joblogic account’s user permissions and settings or the electronic device being used.

