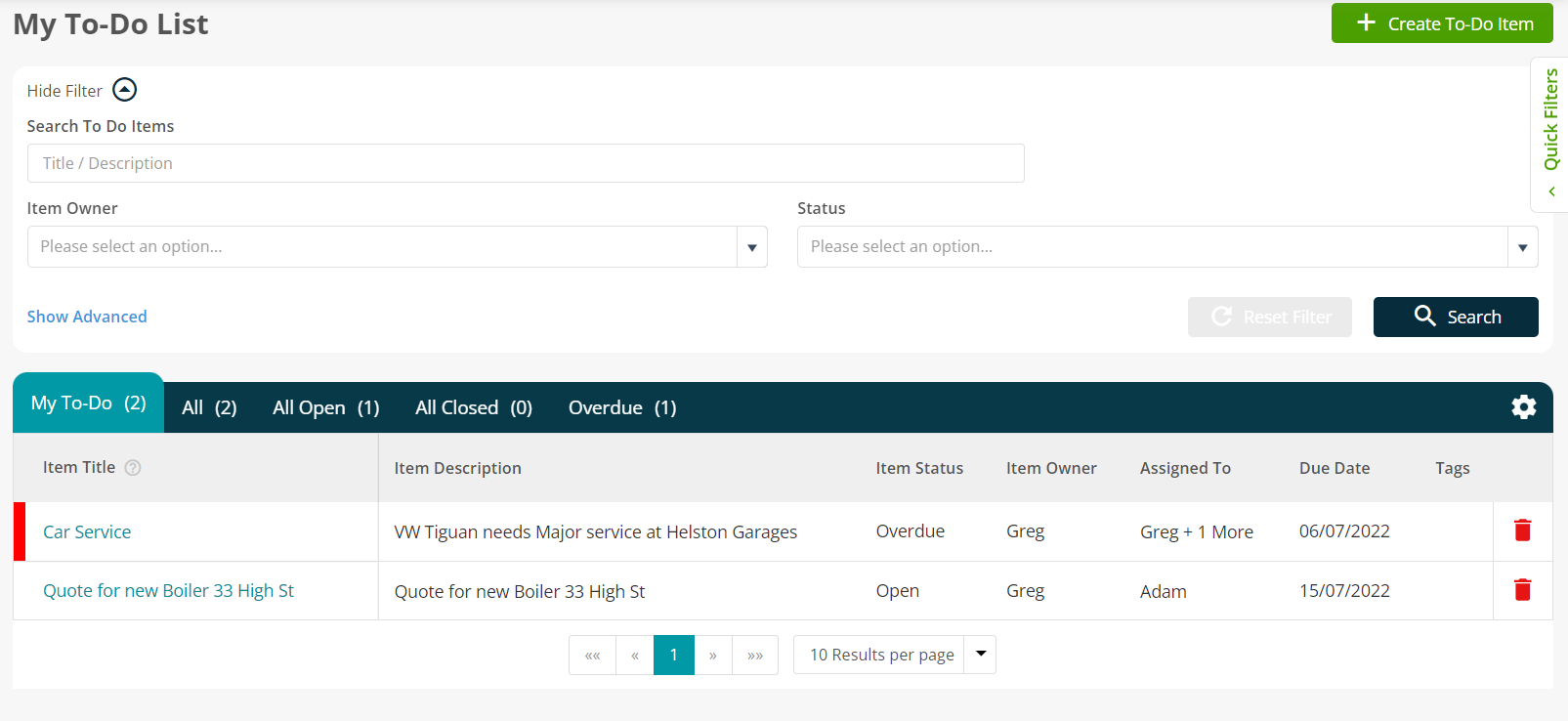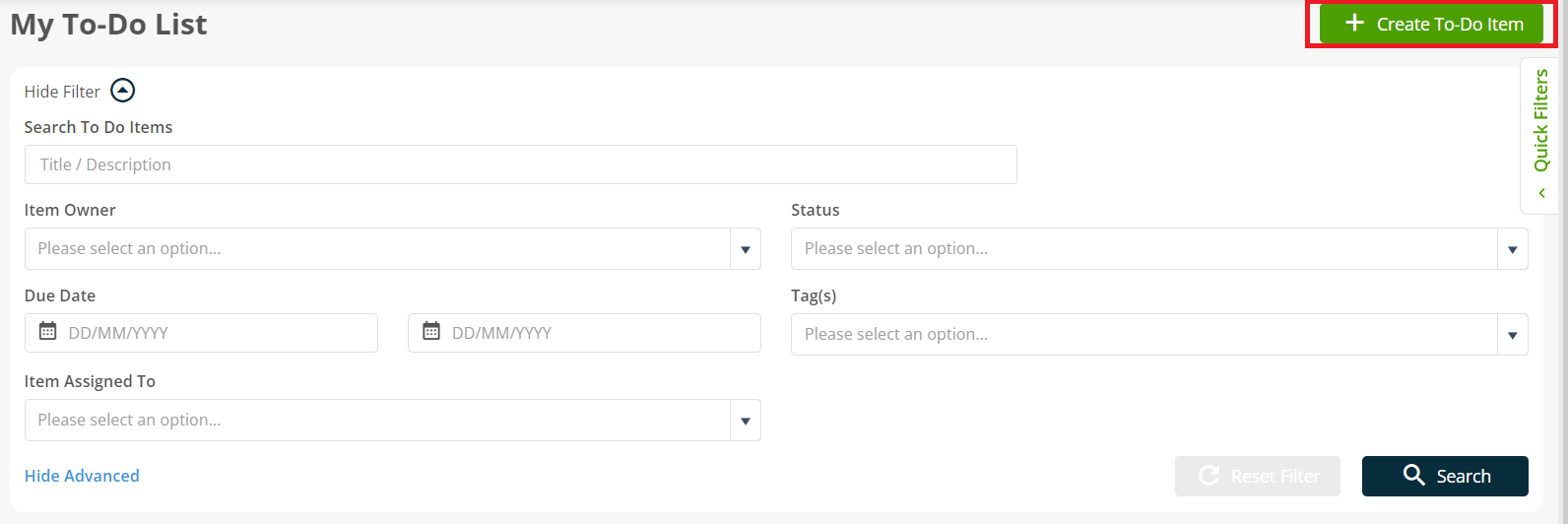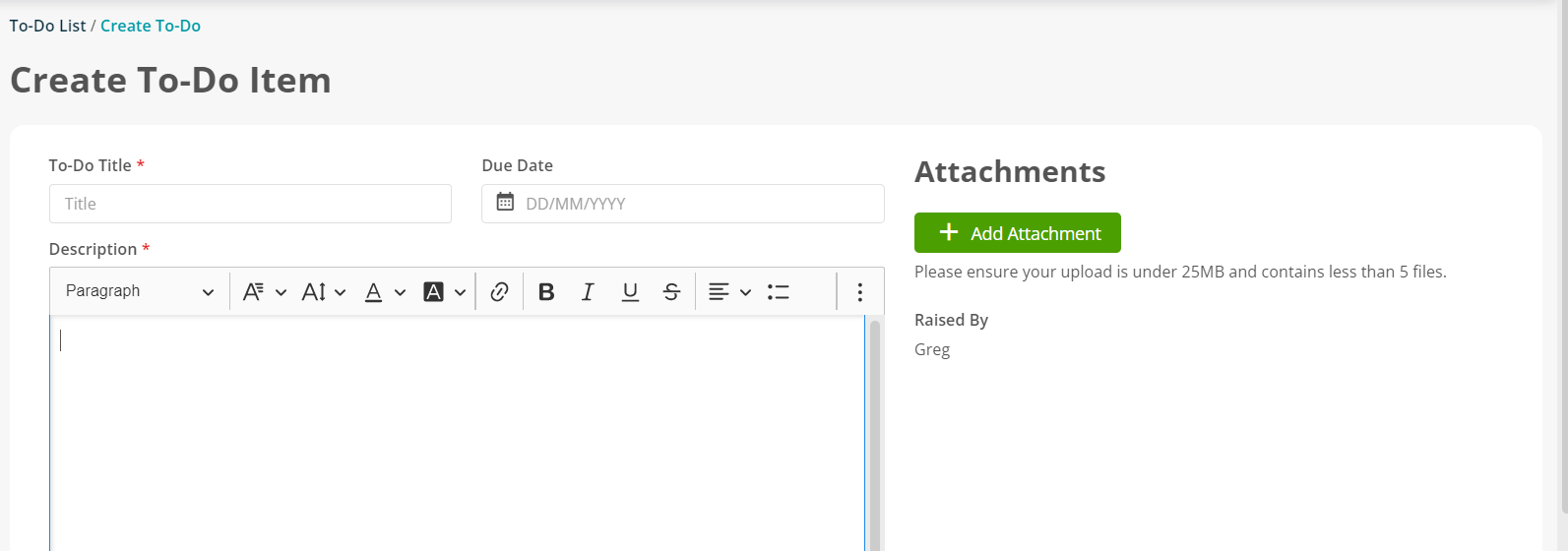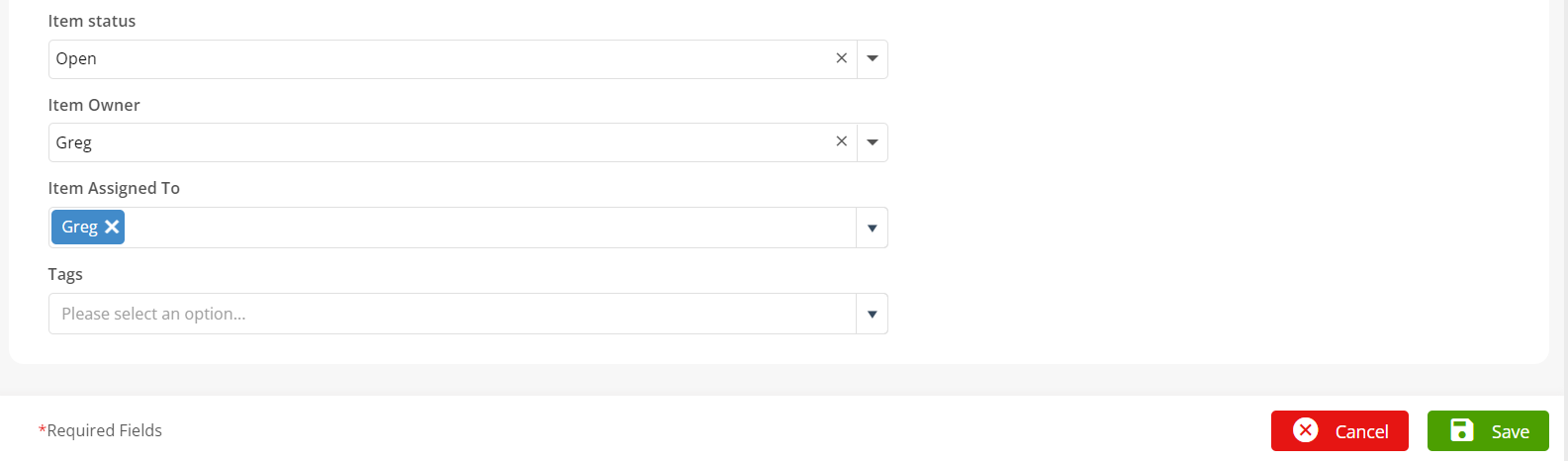- 30 Apr 2024
- 2 Minutes to read
- Print
- PDF
My To-Do List
- Updated on 30 Apr 2024
- 2 Minutes to read
- Print
- PDF
Introduction
The To-Do Items feature is a versatile addition to our back-office system, designed to enhance organisational capabilities. It allows our users to create a list of tasks that can be related to work, such as jobs, quotes or invoices or personal matters like appointments or vehicle services. This guide will walk you through using this feature to streamline your task management.
Accessing To-Do Items
To access ‘to do’ items, click on “My To-Do List”. This action will open the To-Do Item List screen, presenting a comprehensive view of your tasks.
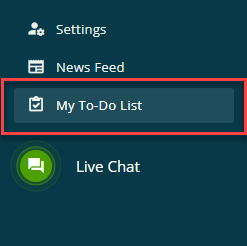
The screen organises tasks into five tabs for easy navigation:
My To-Do Items: Displays tasks owned by or assigned to the current user.
All: Shows all tasks within the system.
Open: Lists all tasks that are currently active.
Closed: Contains tasks that have been previously completed.
Overdue: Highlights tasks that have passed their due date, marked with a red indicator.
Search filters are available to help you quickly find specific tasks.
Creating To-Do Items
To initiate a new task: Click on the "Create To-Do Item" button to open the creation screen.
Enter the task’s details. You will be prompted to input the Title, Description, and Due Date for the new item. These fields help in defining the task clearly for yourself and any assignees.
The task can be assigned to one or more users. Each assigned user will receive a notification about the new task, ensuring everyone involved is aware of their responsibilities.
Managing To-Do Items
Every time a task is updated, all assigned users will receive a notification.
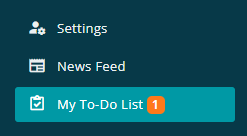
Each task has an item owner which is the creator of the task, by default. However, ownership can be transferred. The owner has exclusive rights to change the task's status, due date, and assignees.
Creating Tasks from Notes
To-Do Items can also be generated from any notes made within the system, including Customers, Sites, Jobs, Quotes, Assets, and Purchase Orders. This can be done at the point of creating a new note:
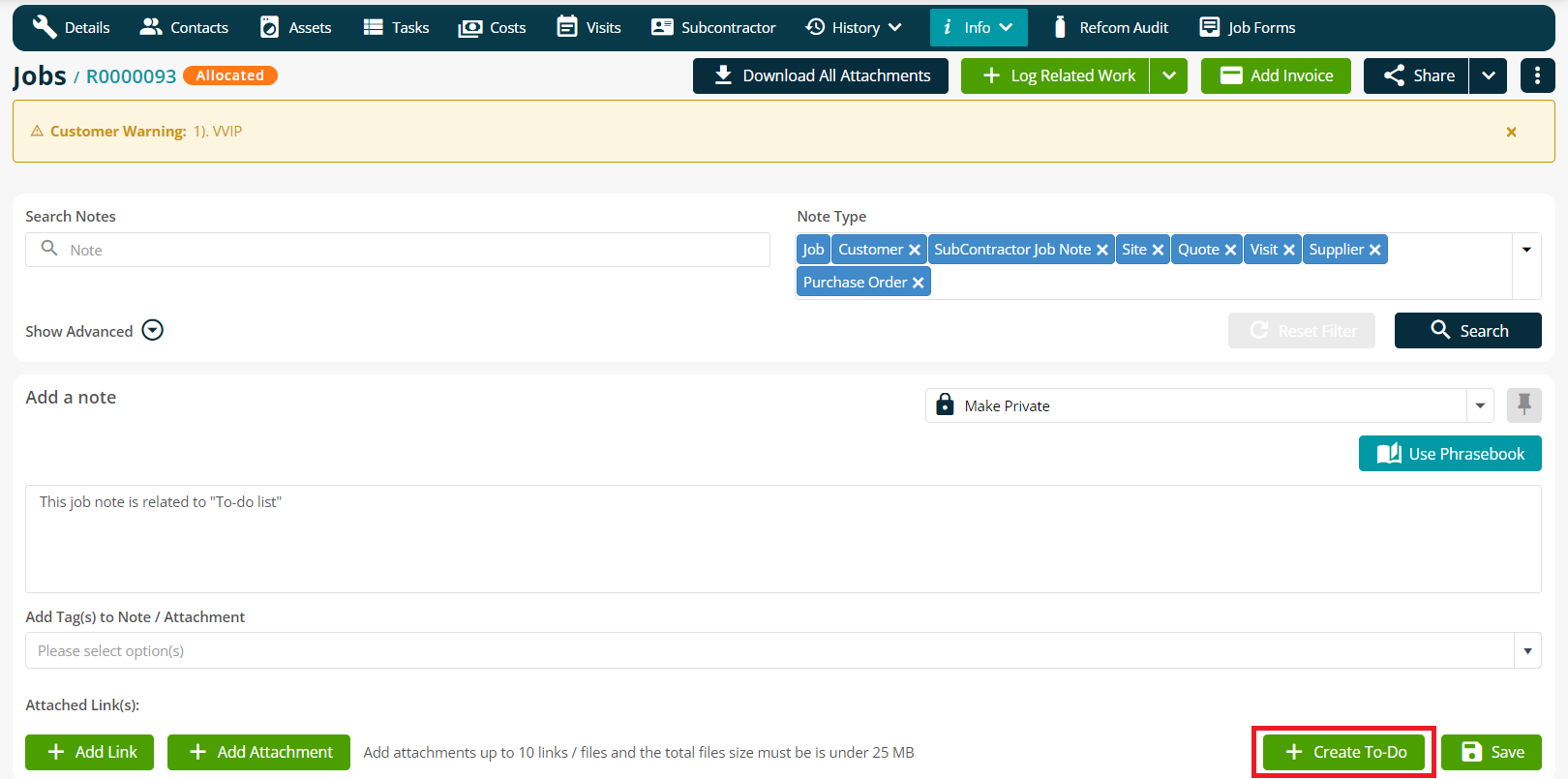
Or by editing an existing note to add a To-do task.
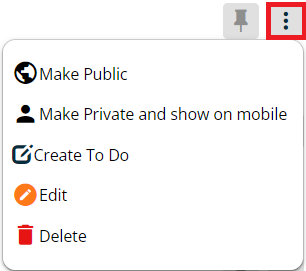
Further Support
For further information or assistance with the above, contact our Support Team on 0800 326 5561 or email support@joblogic.com. Alternatively, our Customer Success Management team can be reached by emailing customersuccess@joblogic.com
Publishing Details
This document was written and produced by Joblogic’s Technical Writing team and was last updated on the date specified above. Be aware that the information provided may be subject to change following further updates on the matter becoming available or new releases within the system. Additionally, details within the guide may vary depending on your Joblogic account’s user permissions and settings or the electronic device being used.