- 28 May 2024
- 1 Minute to read
- Print
- PDF
Planner – Batch Move to another Engineer
- Updated on 28 May 2024
- 1 Minute to read
- Print
- PDF
Introduction
Joblogic provides a batch move function which allows for multiple planner visits to be moved in bulk, proving useful instances when an engineer might unexpectedly call in sick or need multiple visits reassigning due to other reasons.
This guide will detail how to batch move planner visits from one engineer to another within Joblogic’s back-office system.
How to use the Batch-move feature
The ‘Batch Move’ button is located towards the top right corner of the Planner page. Select this in order to commence a batch move of planner items.
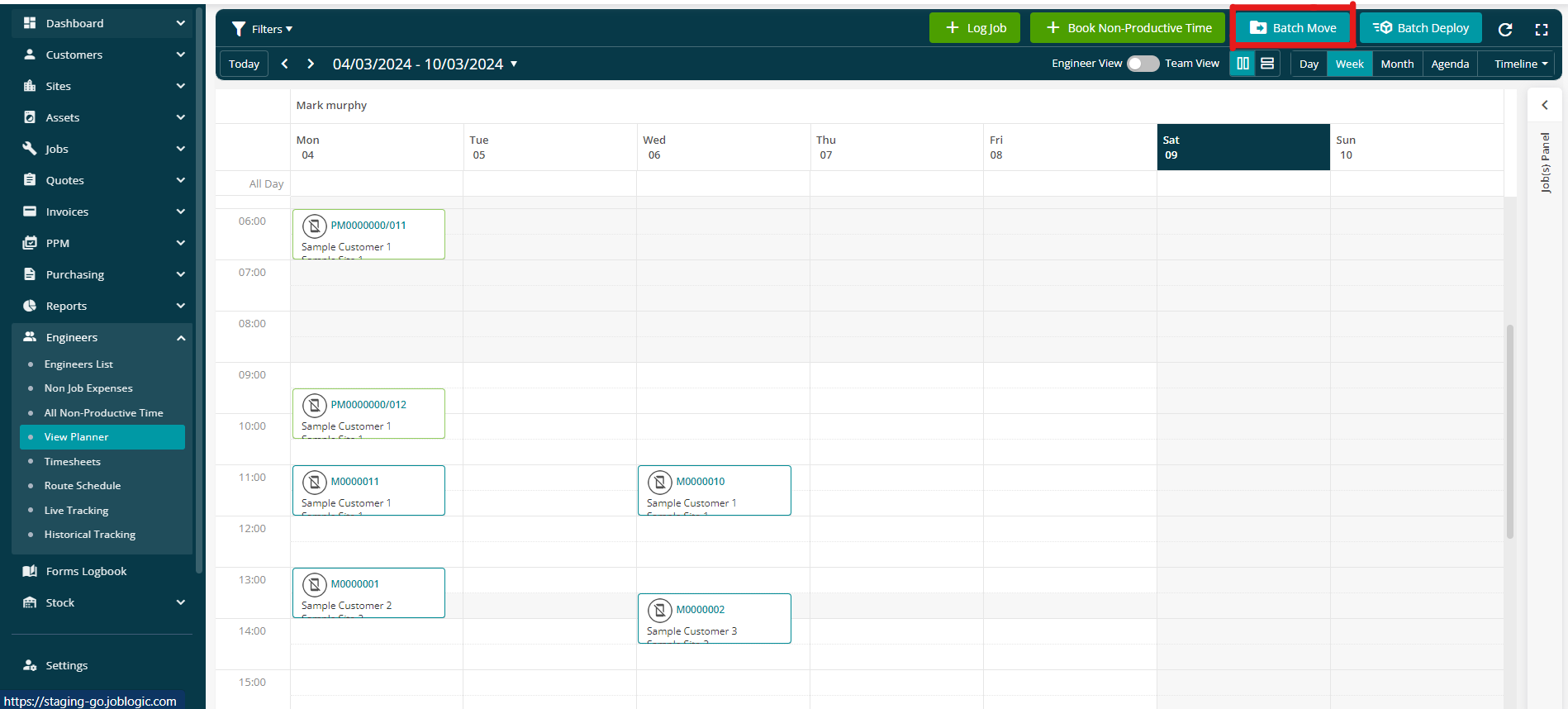
There are two tabs: ‘To another Engineer’ and ‘To another Date’.
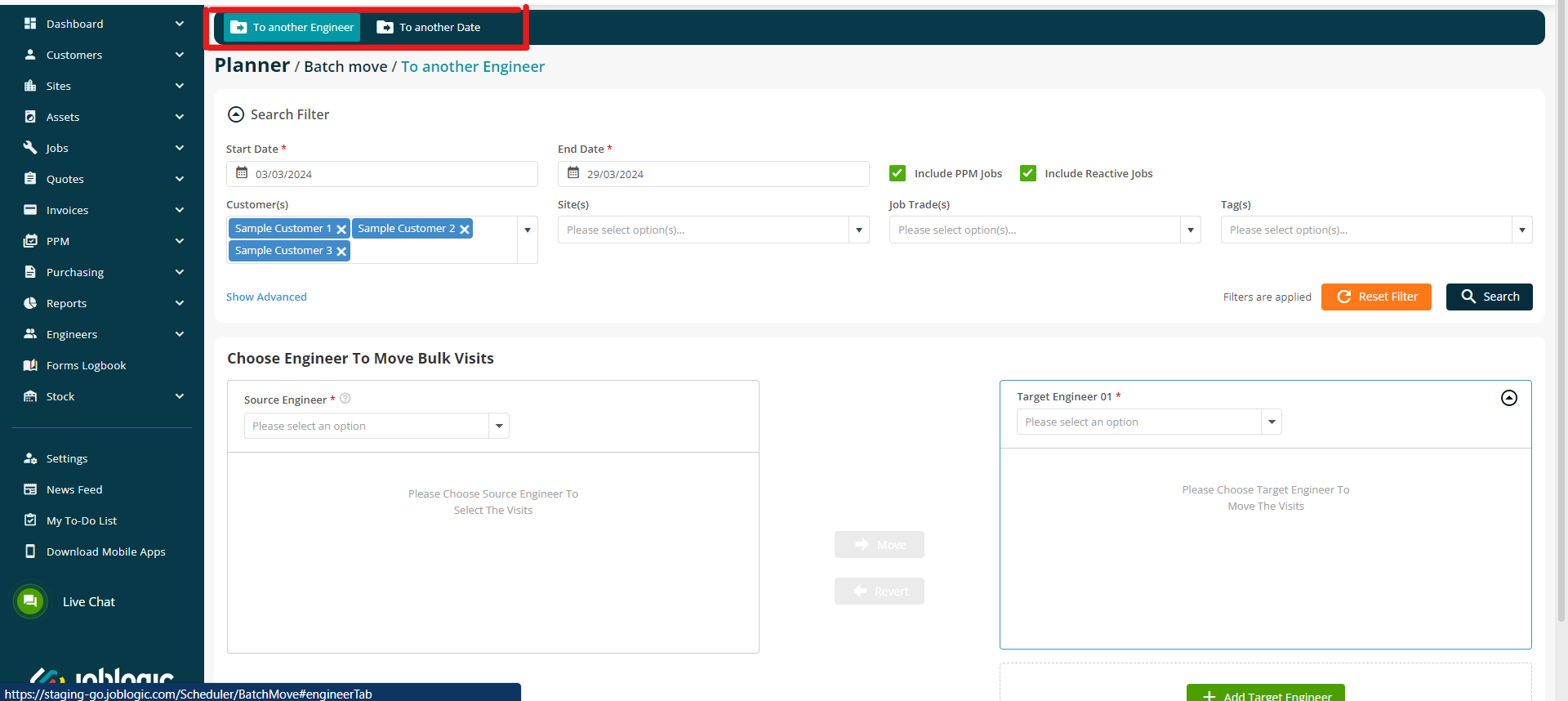
To another Engineer: Moves visits from one engineer to another with the same dates.
To another Date: Moves visits for an engineer from one date to another.
Moving visits from one engineer to another
To move visits from one engineer to another, select ‘To another Engineer’ and filter the start and end dates to show the visits within those dates to be moved.
You can filter out jobs based on customers, sites, job trades, statuses, ppm/reactive jobs etc. to enhance your search.
Once you have filled in the information for the search criteria, select ‘Search’.
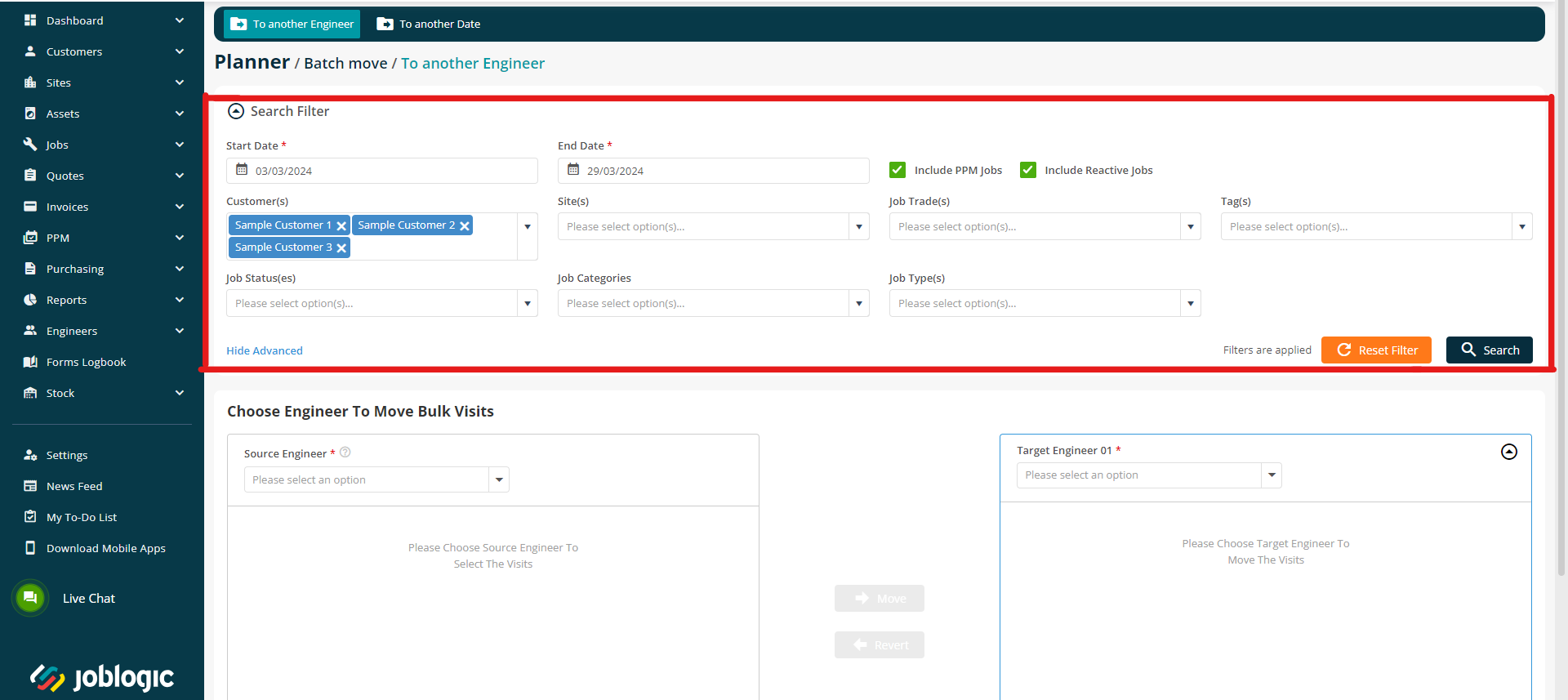
Select the Source Engineer (the original engineer currently assigned to the visits).

All visits ascociated to the search criteria assigned will be presented
Select them all by clicking the ‘Job no.’ text box or select only certain visits via their applicable tick box(es)
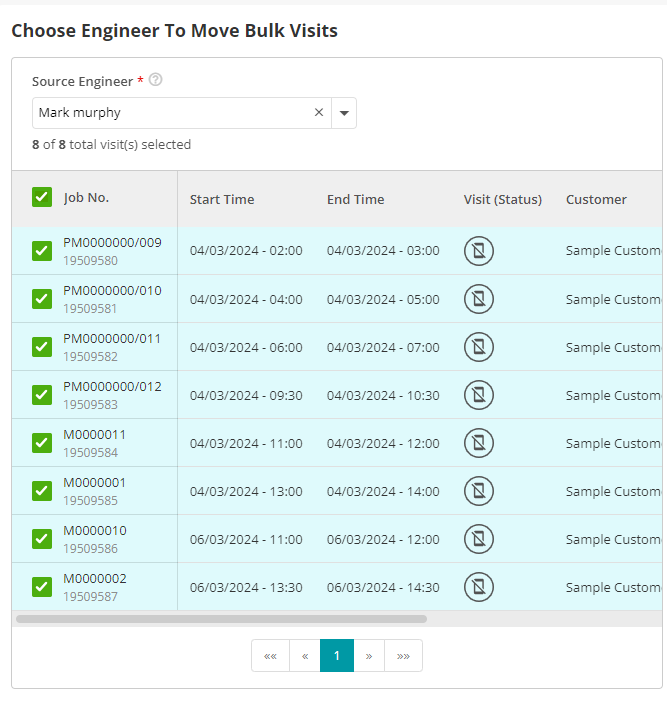
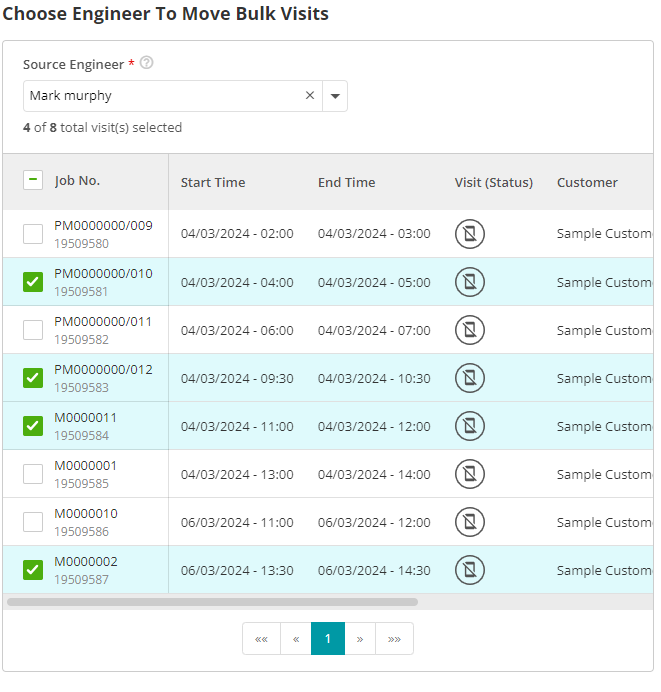
Select the ‘Target Engineer’ (the engineer to move the visits to).
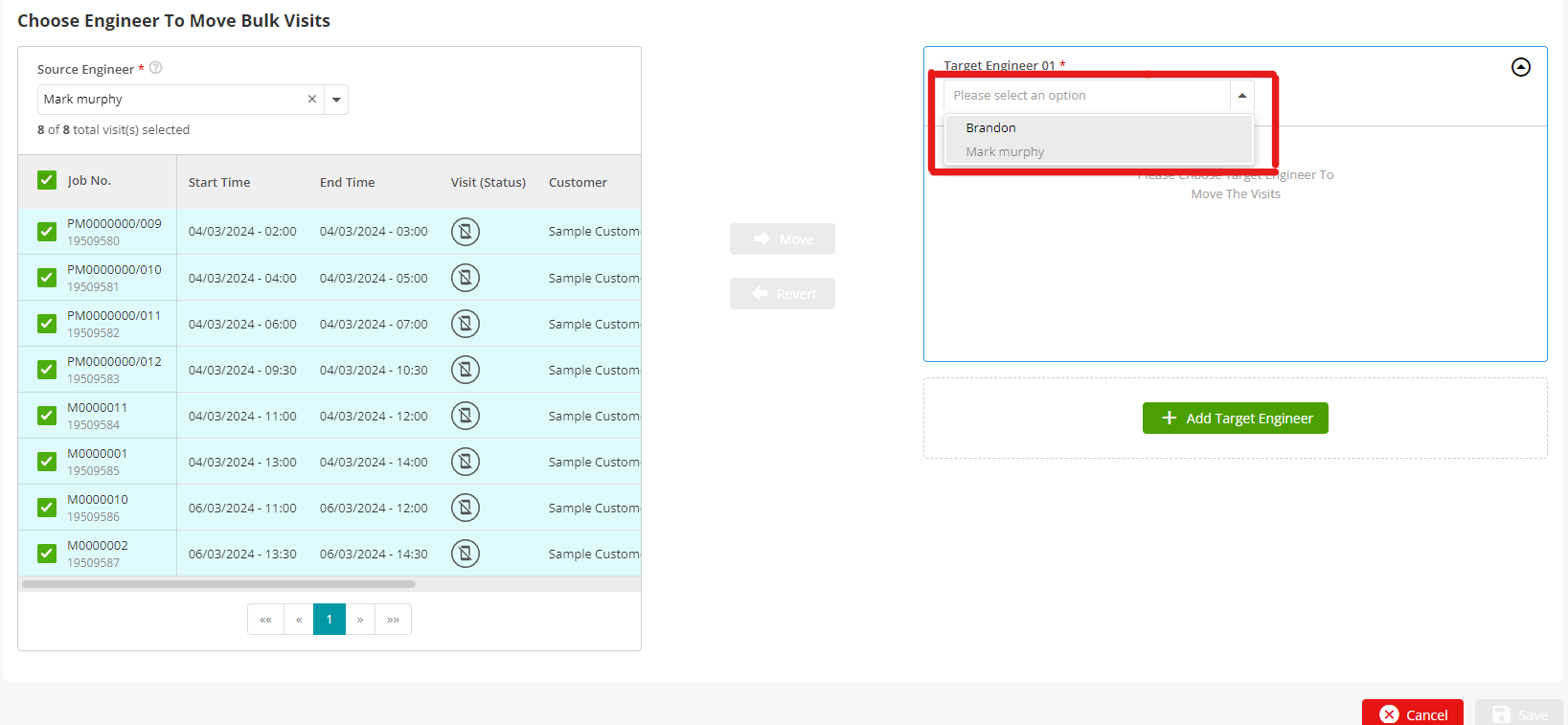
The ‘Move’ button will become enabled. Select this and the selected visits will be moved to the target engineer’s visits list.
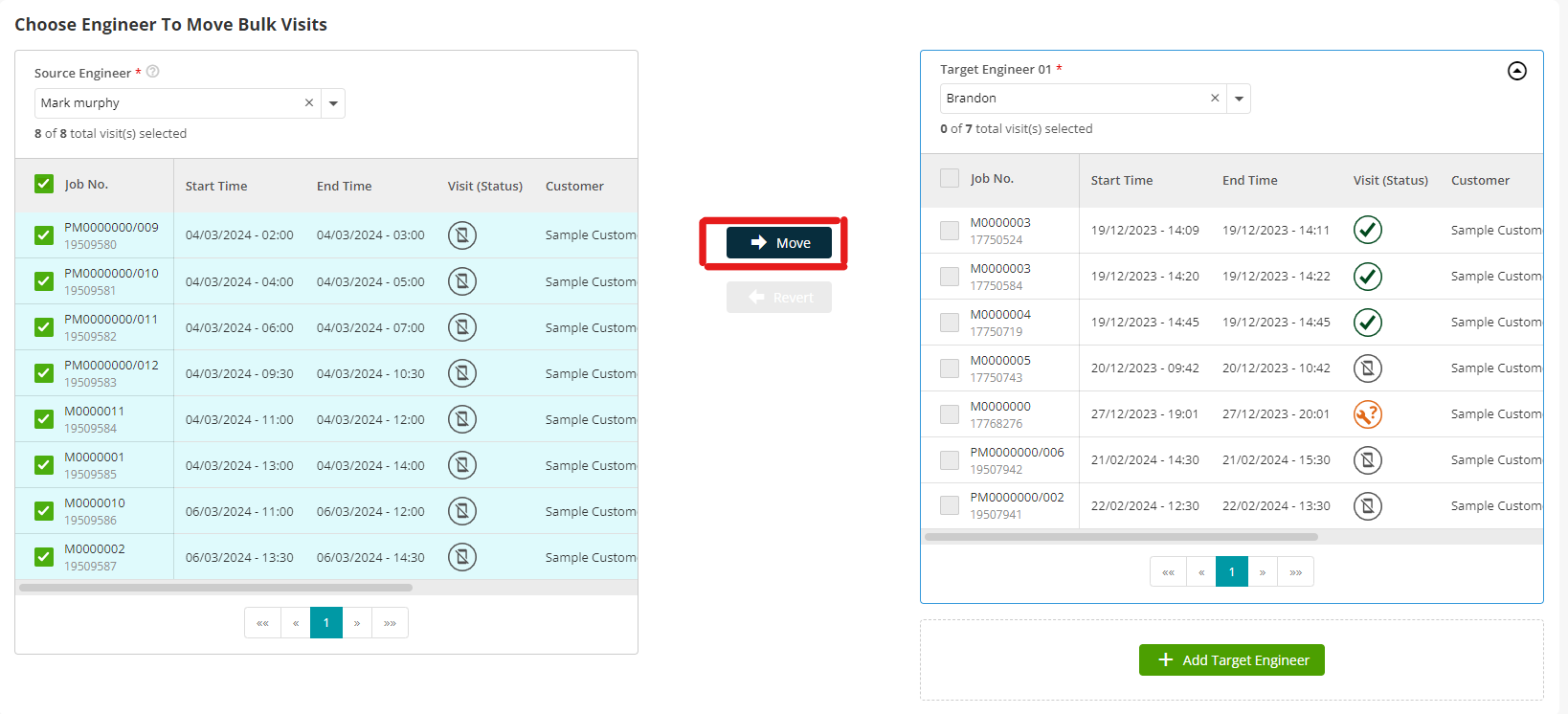
Additional target engineers can be added via the ‘+ Add Target Engineer’ button.
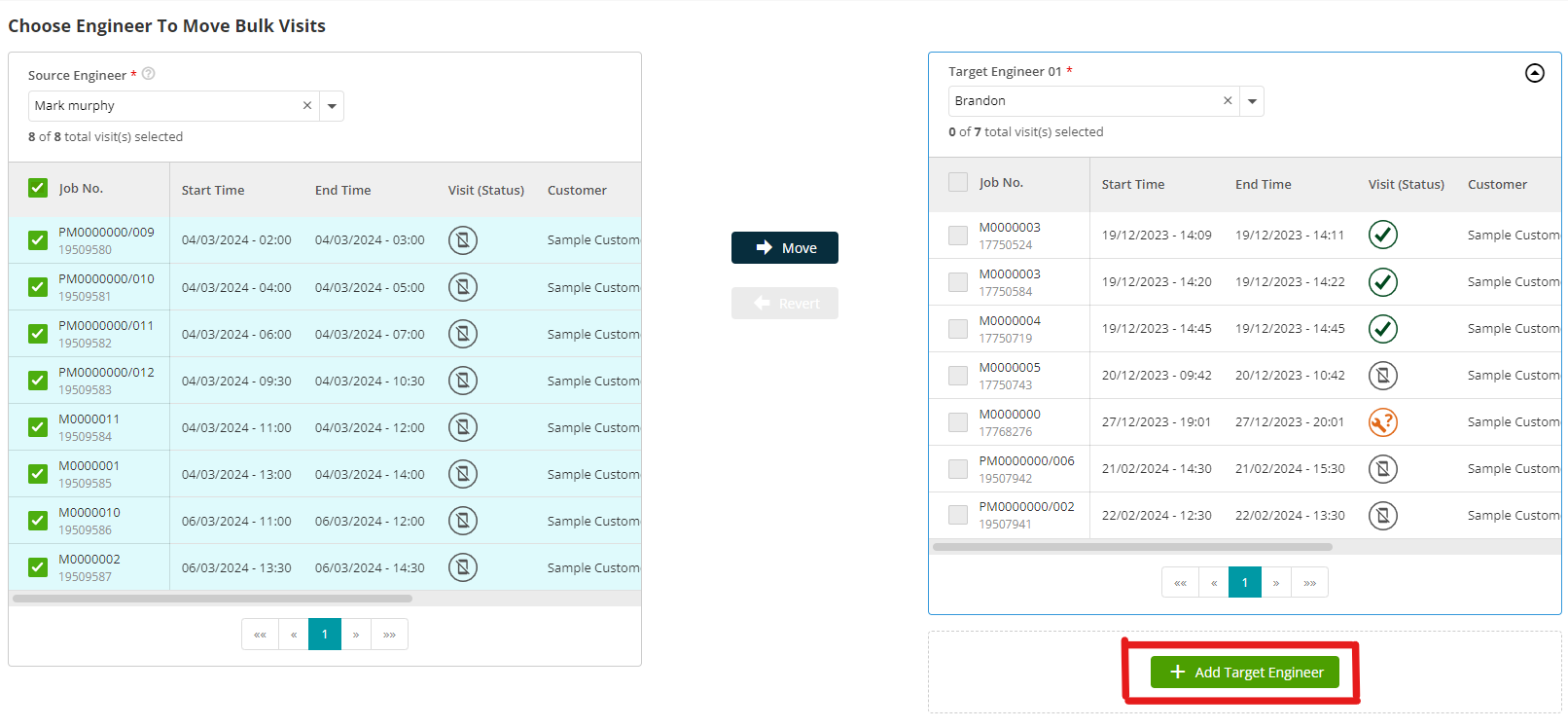
Select the ‘Save’ button to confirm and log the changes.
Further Support
For further information or assistance with the above, contact our Support Team on 0800 326 5561 or email support@joblogic.com. Alternatively, our Customer Success Management team can be reached by emailing customersuccess@joblogic.com
Publishing Details
This document was written and produced by Joblogic’s Technical Writing team and was last updated on the date specified above. Be aware that the information provided may be subject to change following further updates on the matter becoming available or new releases within the system. Additionally, details within the guide may vary depending on your Joblogic account’s user permissions and settings or the electronic device being used.

