- 30 Apr 2024
- 3 Minutes to read
- Print
- PDF
Planner Guide - Select All Options
- Updated on 30 Apr 2024
- 3 Minutes to read
- Print
- PDF
Introduction
In the Joblogic Planner, when applying filters to the engineers list (Branches, Trades and Classes) there is a “Select All” option which allows users to check all the filters within that section at once. While this is a useful feature, the ability to select all filters creates the potential for an unfeasible number of engineers to become available to select. This guide is therefore intended to explore and provide methods to which back-office users can use the features of Joblogic to select and view as many engineer’s schedules at one time as possible.
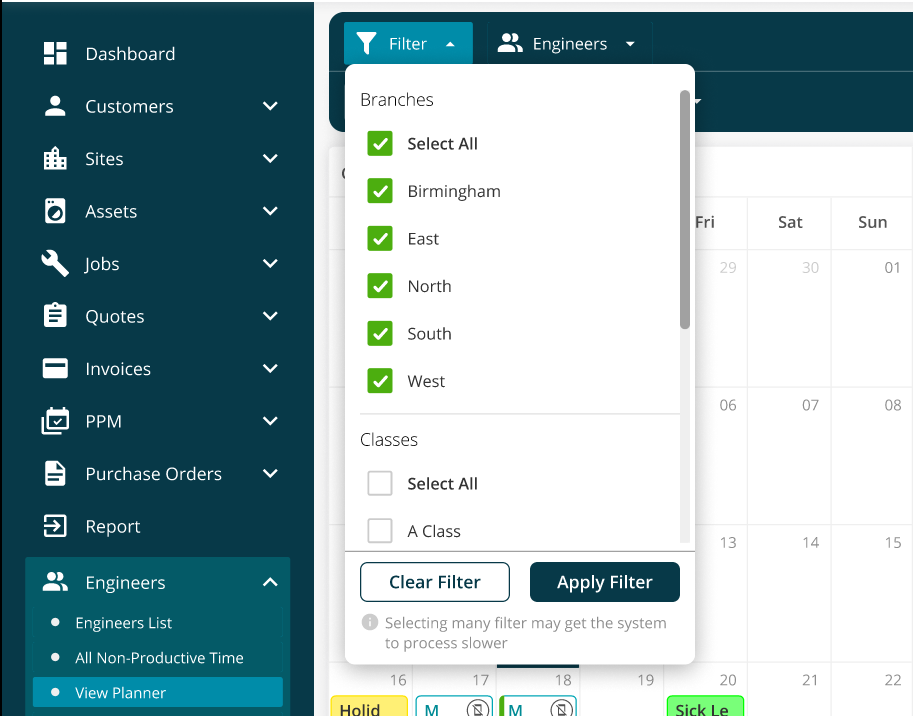
Engineer Selection
The maximum amount of engineers which can be selected on a single web browser tab per Planner view is detailed below:
• Day View = 80 engineers
• Week View = 80 engineers
• Month View = 80 engineers
• Agenda View = 80 engineers
• Timeline view (day, week, month, year) = 80 engineers
Methods for addressing Engineer Maximum Capacities
Method 1: Selectively choose engineers
If the maximum number of engineers to select has been reached, the other checkboxes for selecting further engineers will become disabled. However, the currently checked engineers can be unchecked by selecting the tick box next to the individual engineer. This will then allow a new engineer to be selected in its place.
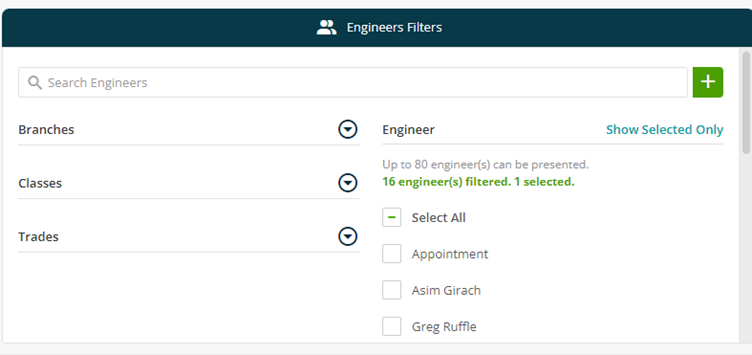
This method therefore involves selecting all the filters in order to provide a full list of the available engineers but to then selectively choose and un-choose each engineer(s) as applicable up to the maximum allowed amount.
Method 2: Selectively choose individual filters
The “Select All” option within the Branch, Trade and Class filters can be used to select all possible filters and present all possible engineers. This can possibly result in more engineers being available to select than the system allows.
The second method is therefore to the selectively choose certain Branches, Trades and Classes from the overall available options to narrow down/filter the available engineer list.
Similarly, to the engineer list, currently checked individual filters can be unchecked by selecting the tick box next to that filter. Selectively choosing each filter as applicable will produce a refined list of available engineers to select based on the relevant Branches, Trades and Classes applicable to those engineers.
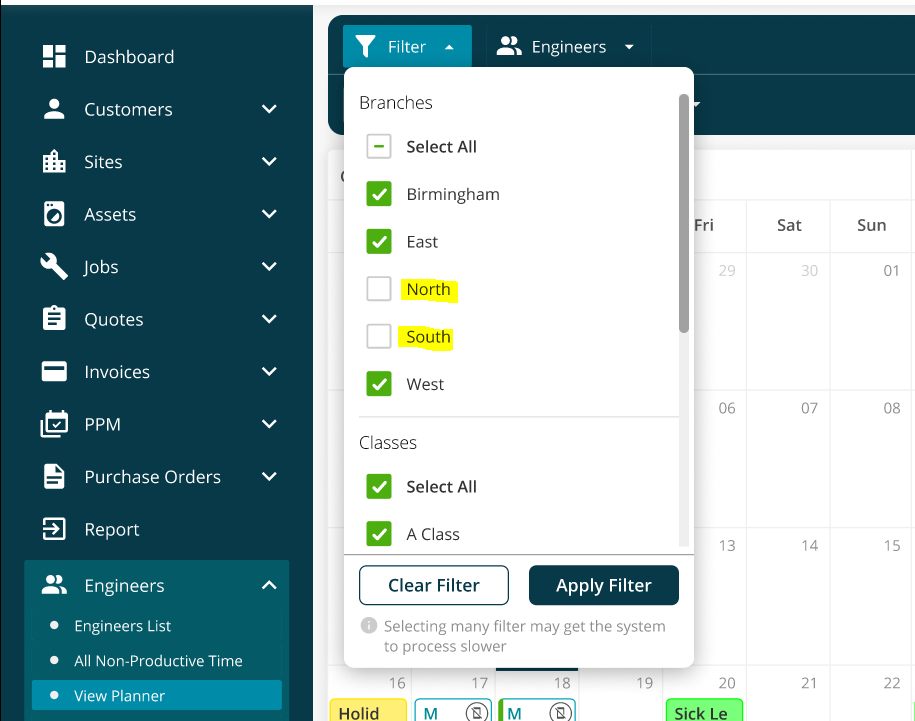
Method 3: Using multiple tabs on the browser
The maximum number of engineers which can be selected per Planner view (see Engineer Selection, page 2) refers to the number of engineers that can be selected within that view on a single internet browser page/tab.
Joblogic allows for users to open as many browser tabs as possible to display different pages within the system at once (via switching between tabs).
The method to open a page in a new tab may differ depending on the device Joblogic is being used on but the typical method on a Windows device is to press and hold “ctrl” on the keyboard when selecting the area in the system which you would like to open in a new tab.
Alternatively, right clicking the item in Joblogic and selecting “Open link in new tab” can also be used here.
If you therefore wish to view several engineers at one time which exceeds the maximum amount of the view you are using, this method can be used.
Method 4: Combining the above 3 methods
The above 3 methods can also be used in conjunction to provide you with the ability to view as many engineer’s schedules at one time as possible.
If you wish to view an amount of engineer schedules at one time which exceeds the maximum amount of the view you are using, open an additional tab in your web browser.
Methods 1 and 2 of selectively choosing engineers from the available list and selectively filtering your available engineers list based on Branch, Trade and Class can then be used within each of the browser tabs.
Further Support
For further information or assistance with the above, contact our Support Team on 0800 326 5561 or email support@joblogic.com. Alternatively, our Customer Success Management team can be reached by emailing customersuccess@joblogic.com
Publishing Details
This document was written and produced by Joblogic’s Technical Writing team and was last updated on the date specified above. Be aware that the information provided may be subject to change following further updates on the matter becoming available. Additionally, details within the guide may vary depending on your Joblogic account’s user permissions.

