- 29 May 2024
- 2 Minutes to read
- Print
- PDF
Portal Link
- Updated on 29 May 2024
- 2 Minutes to read
- Print
- PDF
Introduction
Within Joblogic you can send a portal link to your customers for Jobs, Quotes, Invoices, and PPM Contracts/Quotes. This link will provide them with a detailed breakdown of the item, without needing to log in, like our full Customer Portal.
Viewing/Accessing the link via Share
We’ll use Jobs in the initial example; however, you can follow similar steps to get the link from your Quotes. Invoices and PPM Contracts.
Navigate to Jobs > All Jobs > click a Job Number
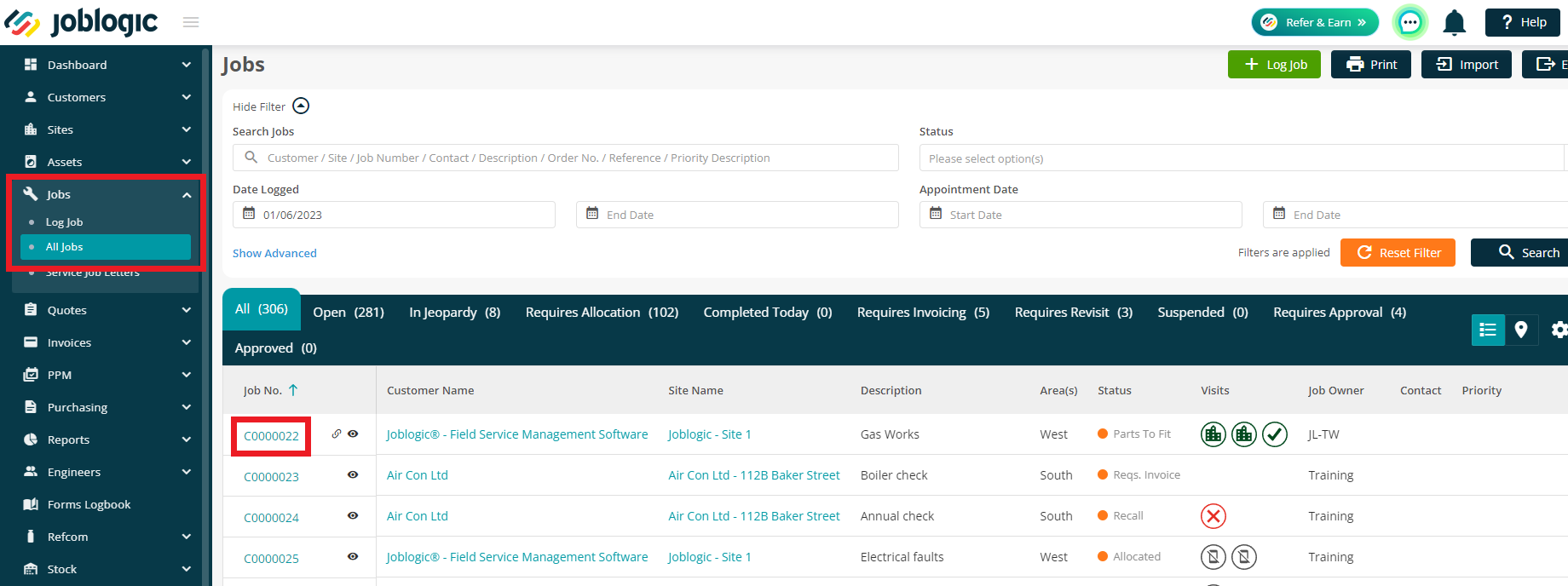
The Portal Link can be viewed by either clicking Share directly, or clicking the dropdown button next to this, and then choosing ‘Portal Link’
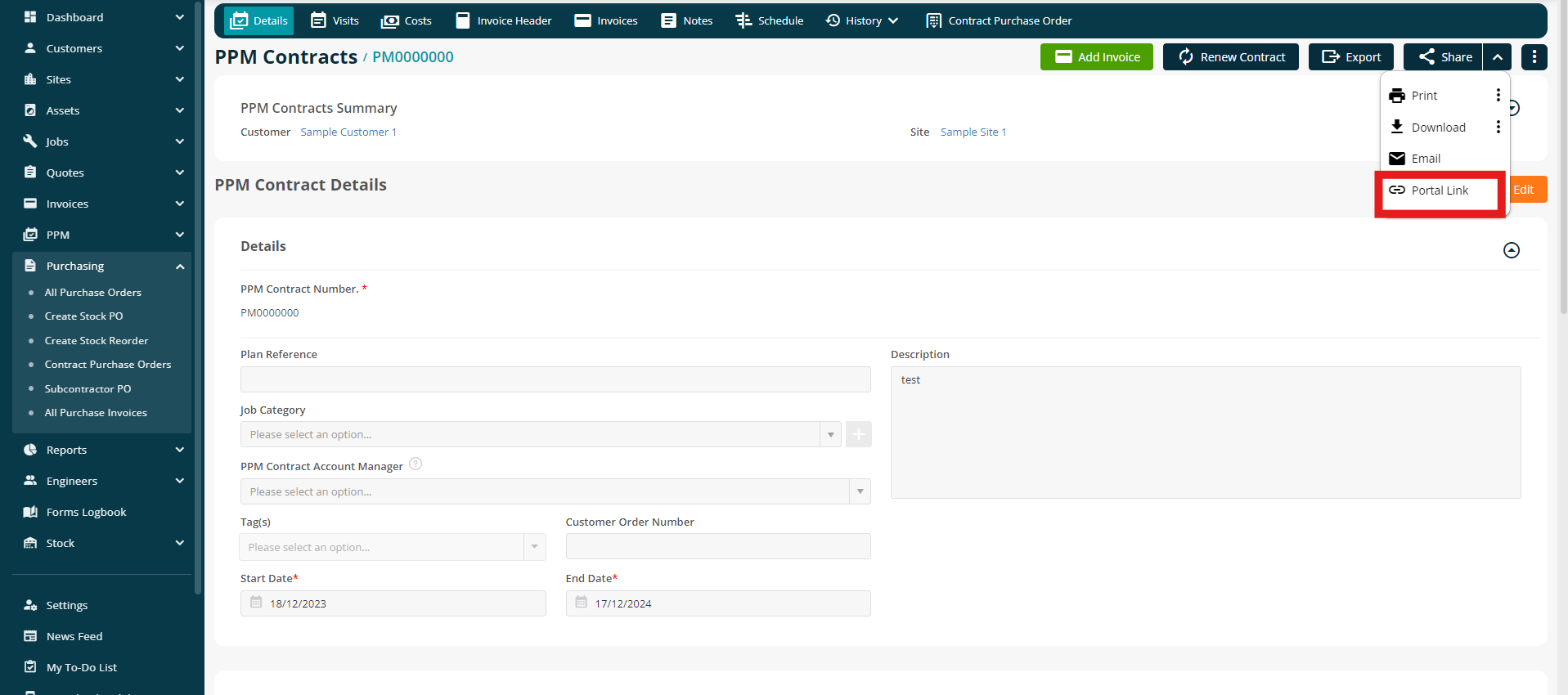
Once clicked, you will see a window pop up on your screen showing you a link to the portal which can be copied or opened in a new window.
You can see how the information will look on the portal before you share it with your client.
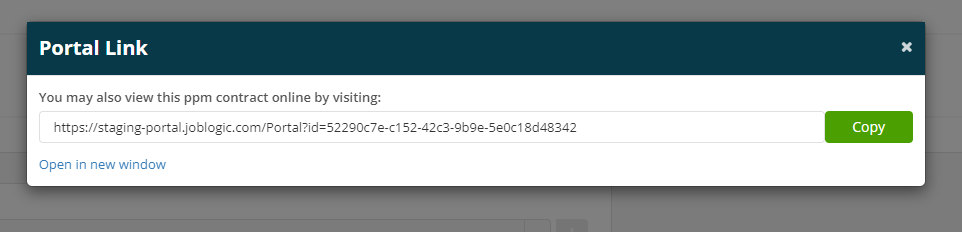
Setting up the link – Email Notifications
Email Notifications will have the relevant Link added to the Email Body, by default.
This is so that whenever an email notification is triggered to be sent for any event against a job, it should have the job link which can be accessed by your customer to see the full progress of the job.
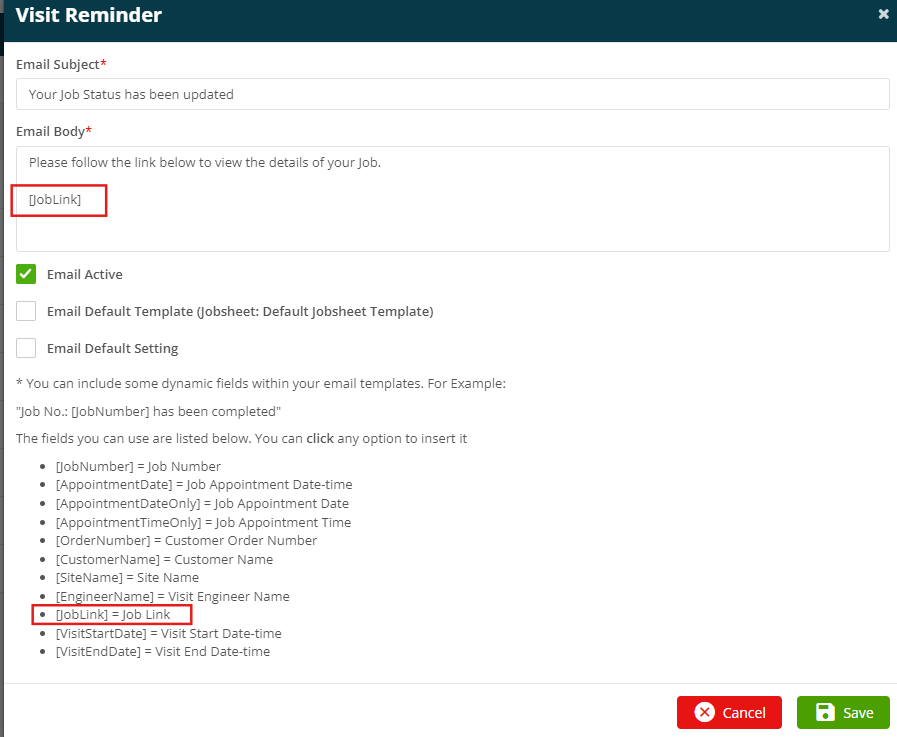
To set up or amend these emails, navigate to Settings > Email Notifications.
You can read more on this here.
Setting up the link – Email Templates
Firstly, if you want to set up Email Templates, navigate to Settings > Emails.
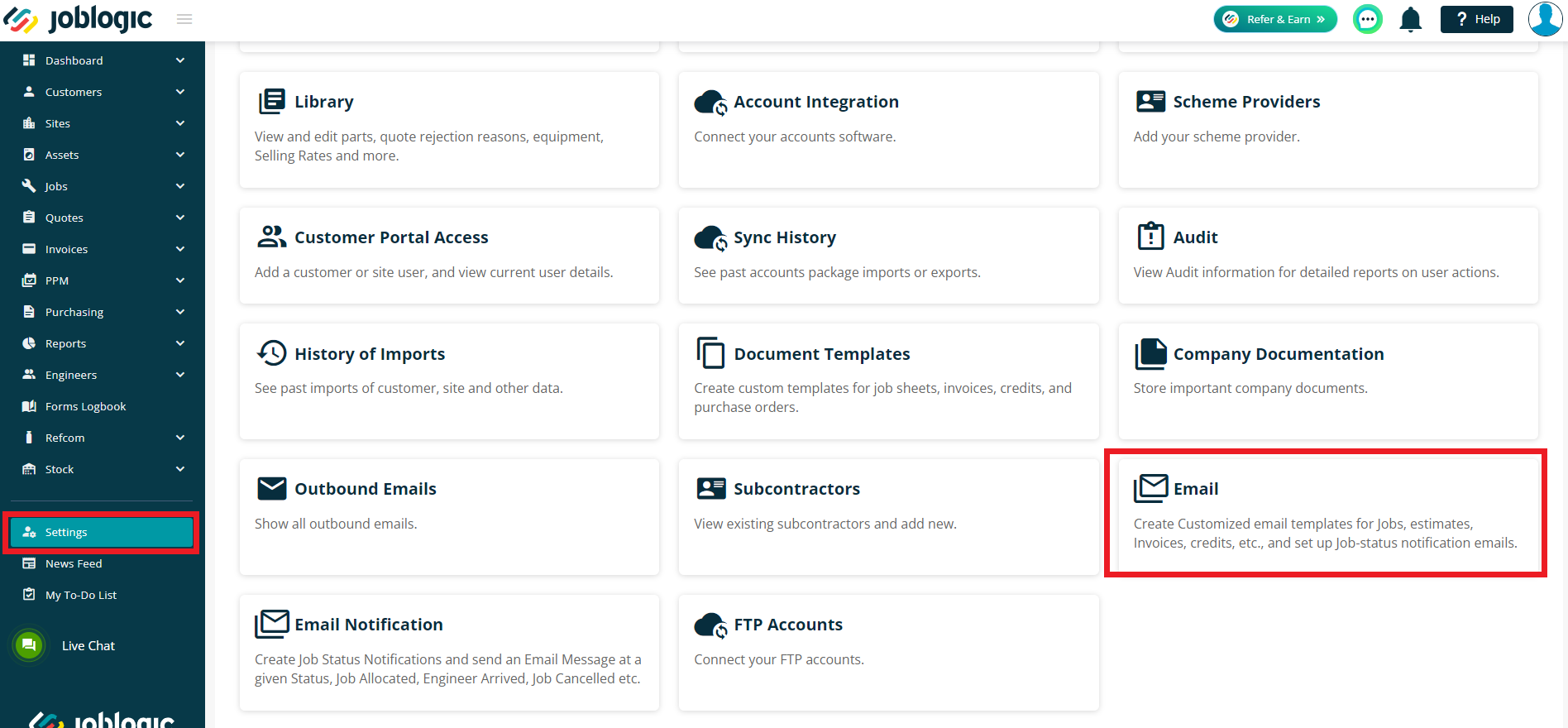
When you set up these templates, you can choose to automatically include a link within the email body.
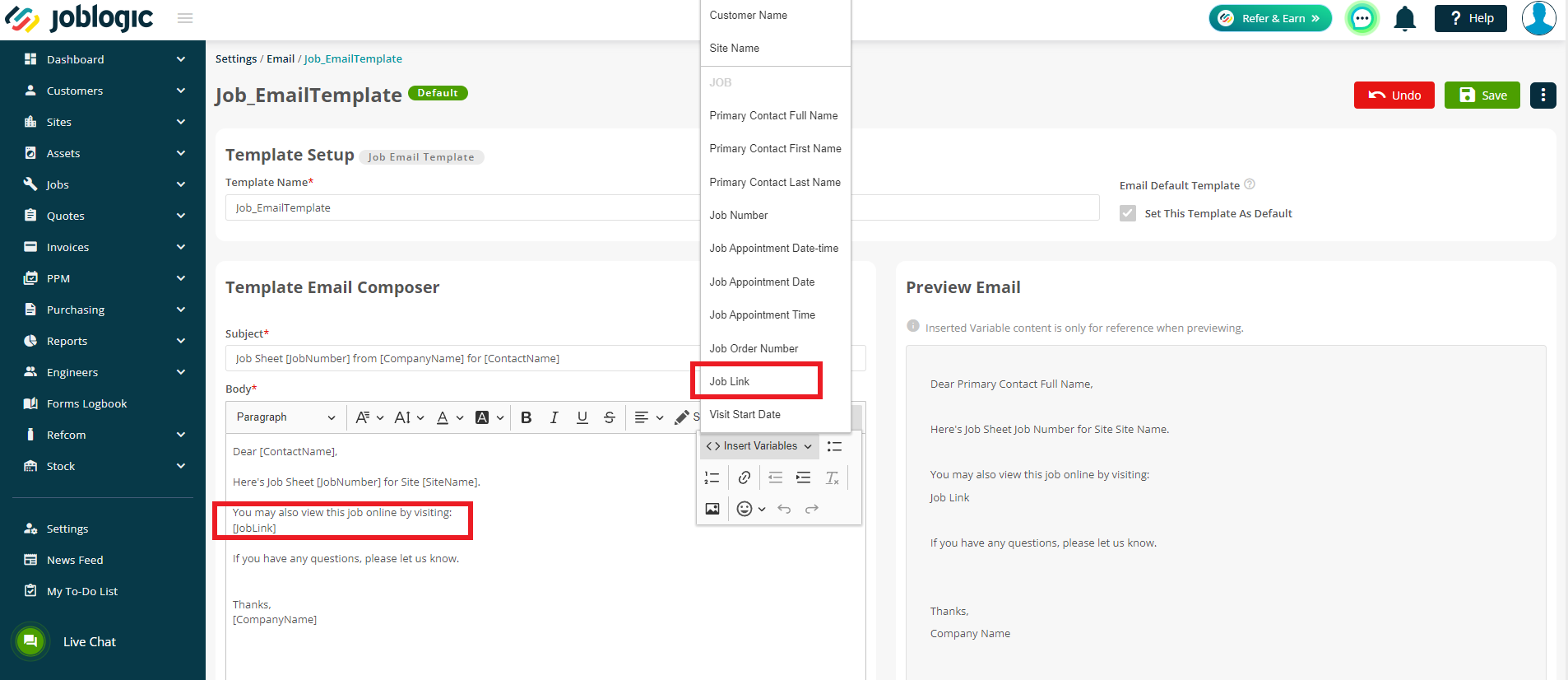
You can read more about setting these up here.
You can also choose to add the link on an email-by-email basis.
Again, let’s use Jobs as an example, but this can be done against Quotes, Invoices and PPM Contracts too.
Navigate to Jobs > All Jobs > click a Job Number
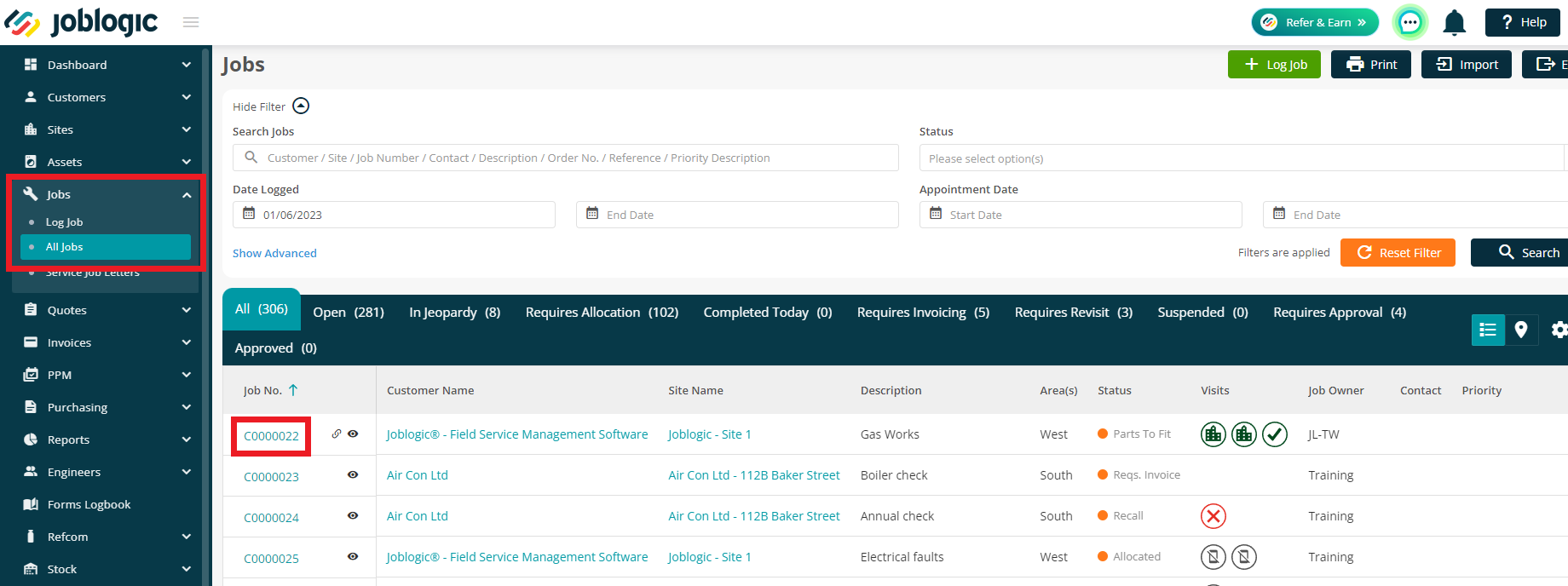
Next, click the arrow next to the Share option and choose Email.
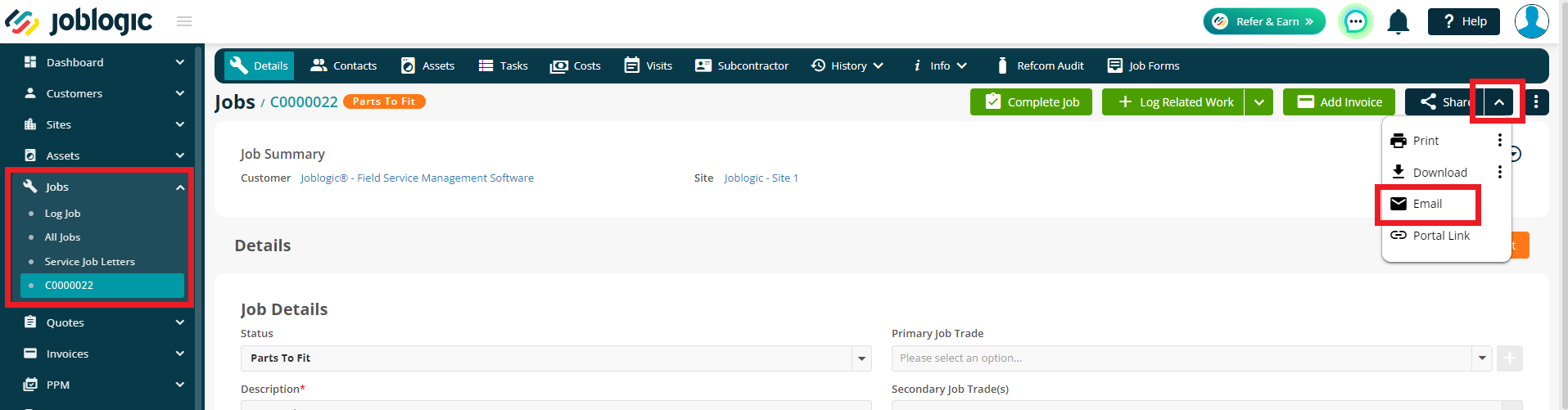
To add this portal link to the emails you are sending out from Joblogic, simply click on the area in the Body of the email where you want to add this link, and then click on the Portal link mentioned at the bottom of the email window.
It would automatically add a portal link along with a short line “You may also view this job online by visiting:”
Note: This line is subject to change accordingly for jobs, quotes, ppm contracts and invoices.
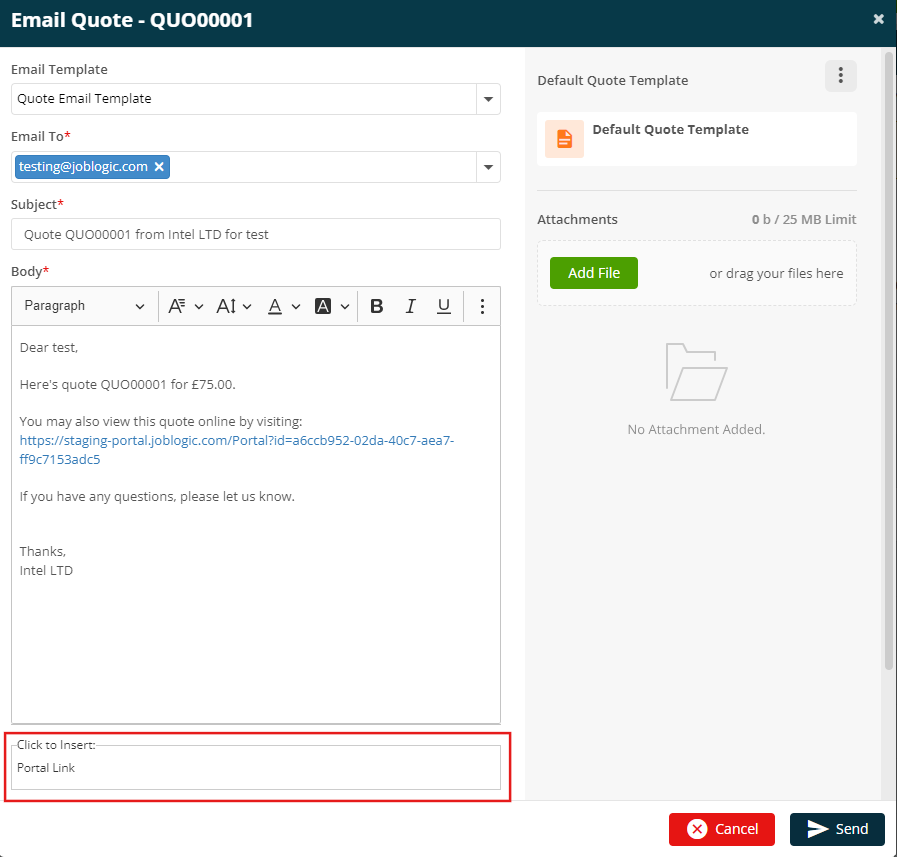
Invoices can be downloaded or paid for by your customers when visiting this portal link as well. They will be able to see a button saying “Pay securely” on this portal which can be clicked. This will redirect them to a new page where they can add their payment information.
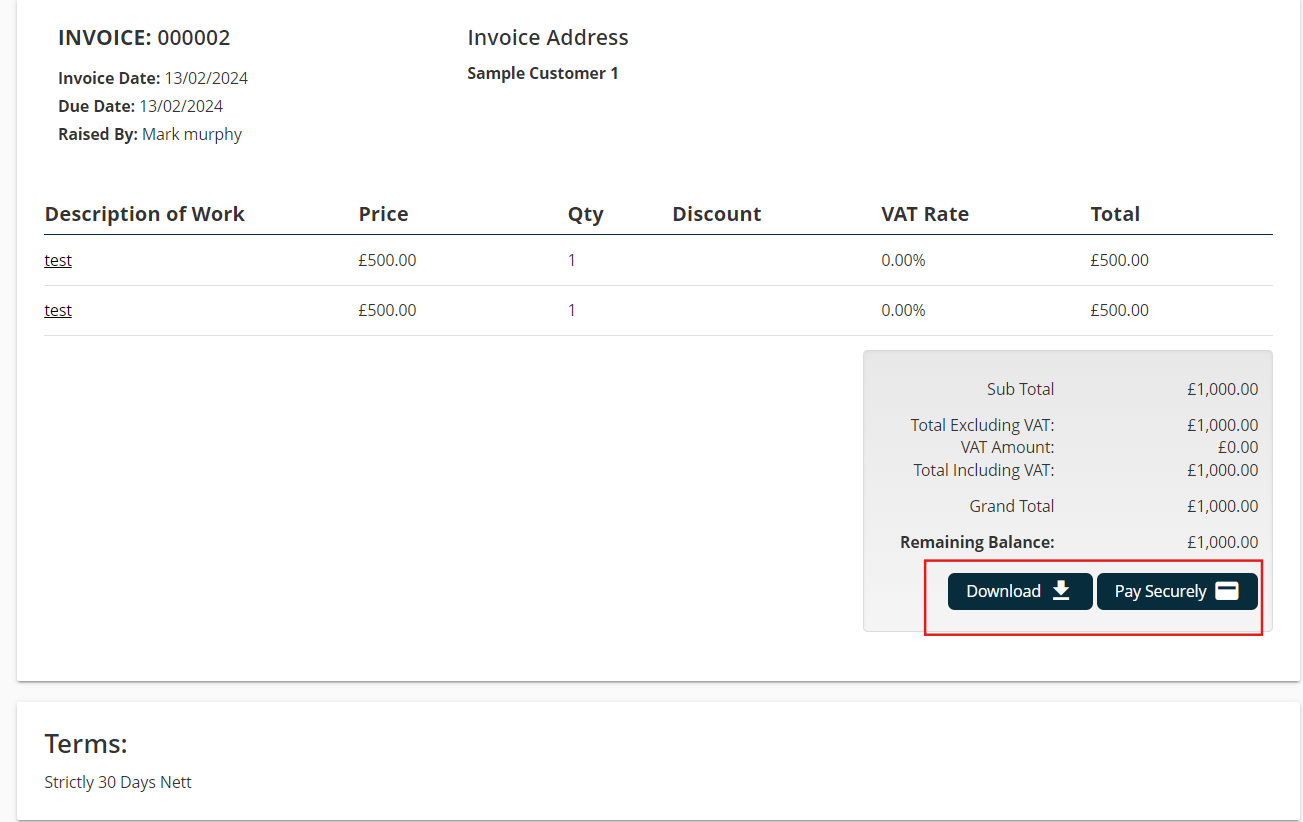
With this Portal link, you can also allow your customers to download or approve the quotes and deposit payments if you require advance deposit against quotes.
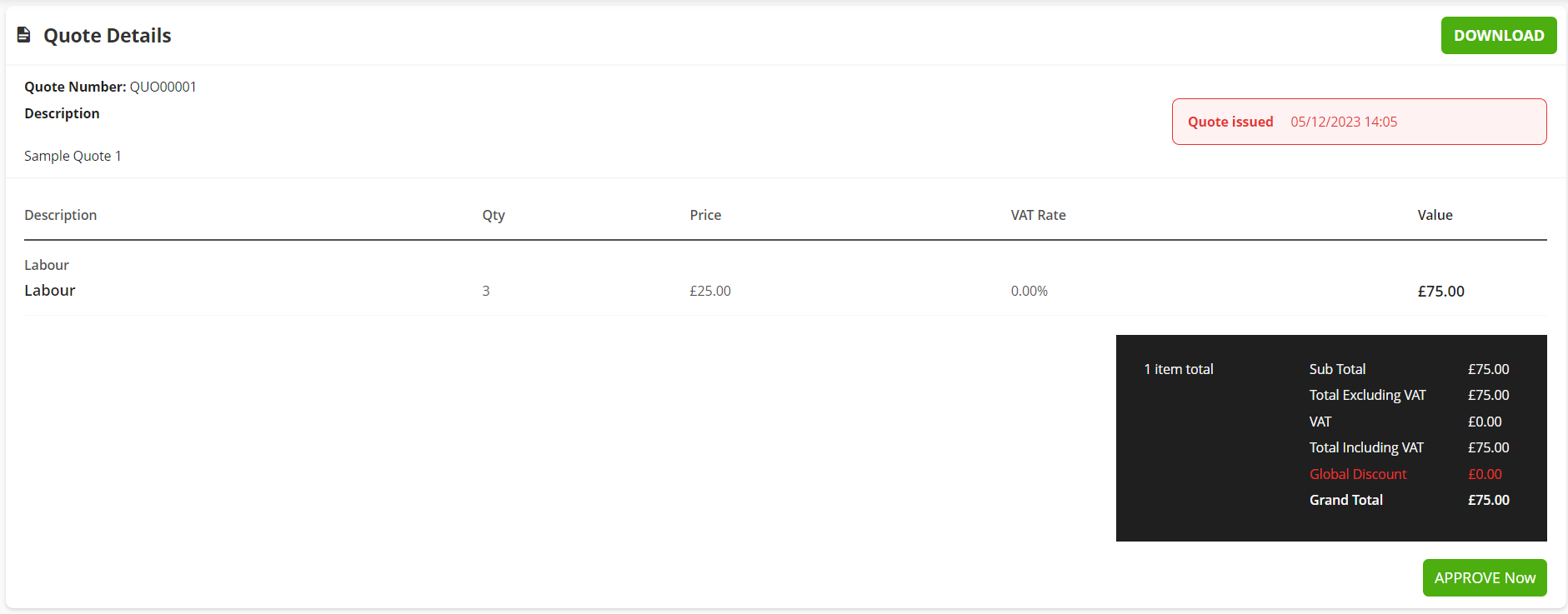
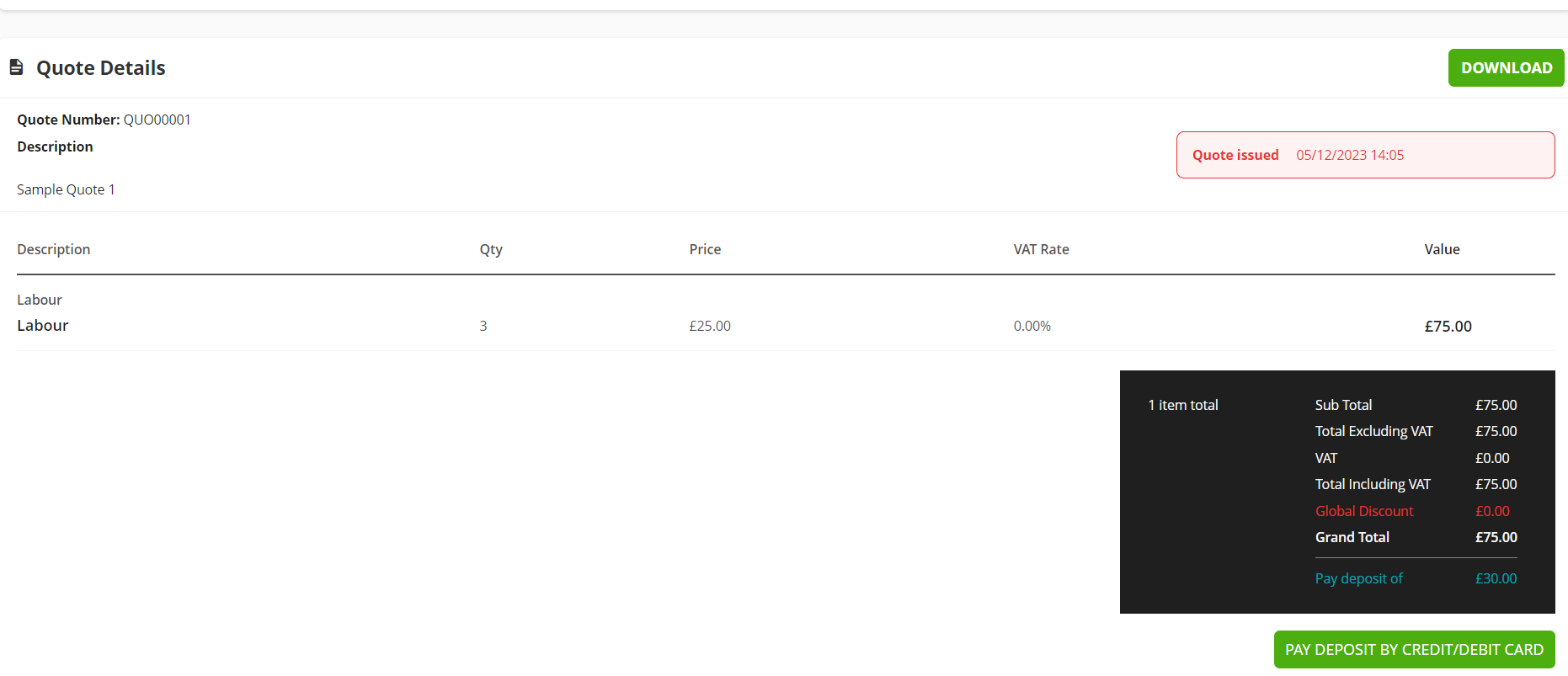
Further Support
For further information or assistance with the above, contact our Support Team on 0800 326 5561 or email support@joblogic.com. Alternatively, our Customer Success Management team can be reached by emailing customersuccess@joblogic.com
Publishing Details
This document was written and produced by Joblogic’s Technical Writing team and was last updated on the date specified above. Be aware that the information provided may be subject to change following further updates on the matter becoming available or new releases within the system. Additionally, details within the guide may vary depending on your Joblogic account’s user permissions and settings or the electronic device being used.

