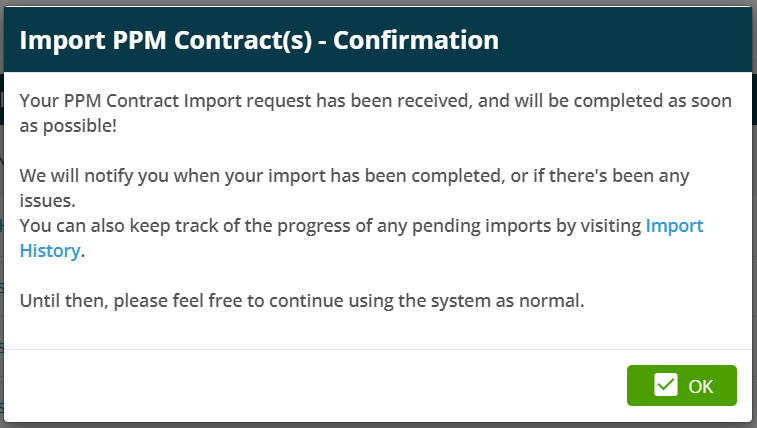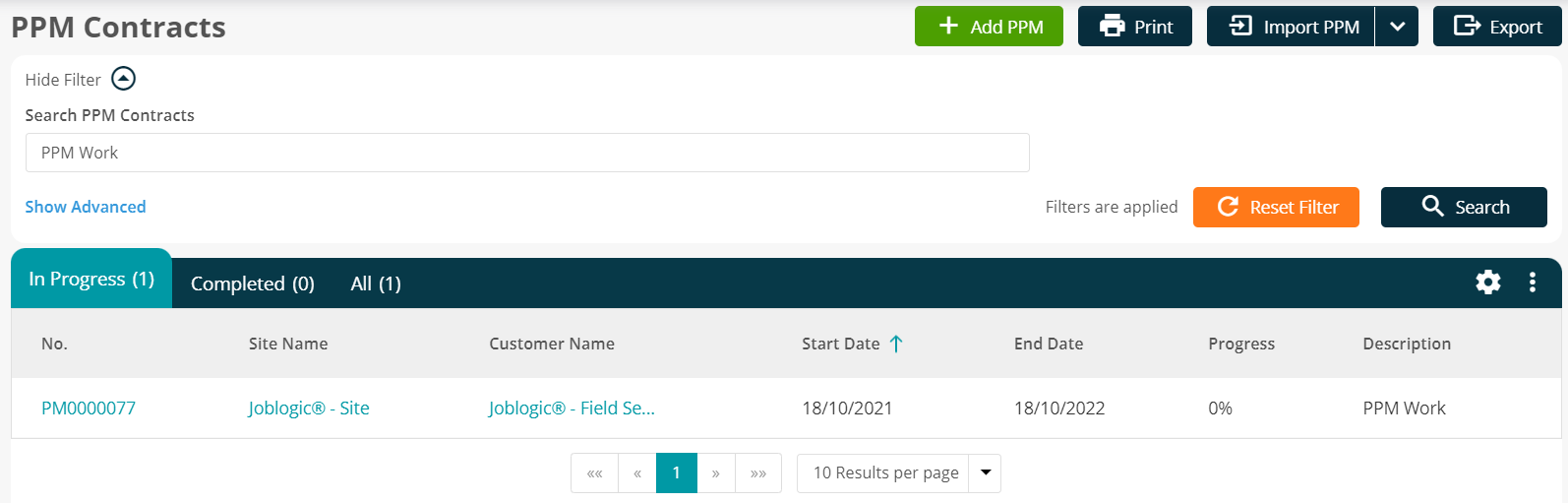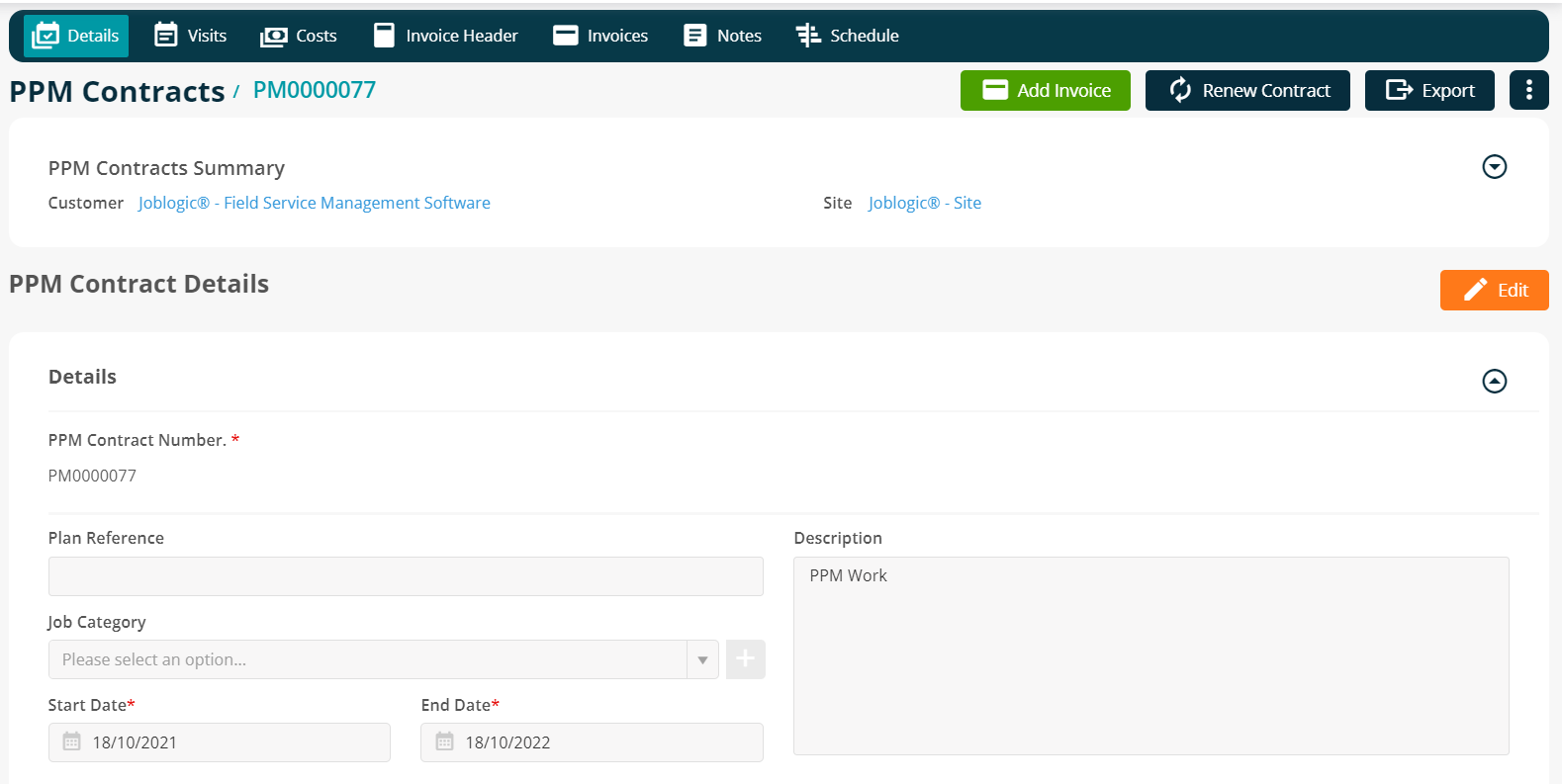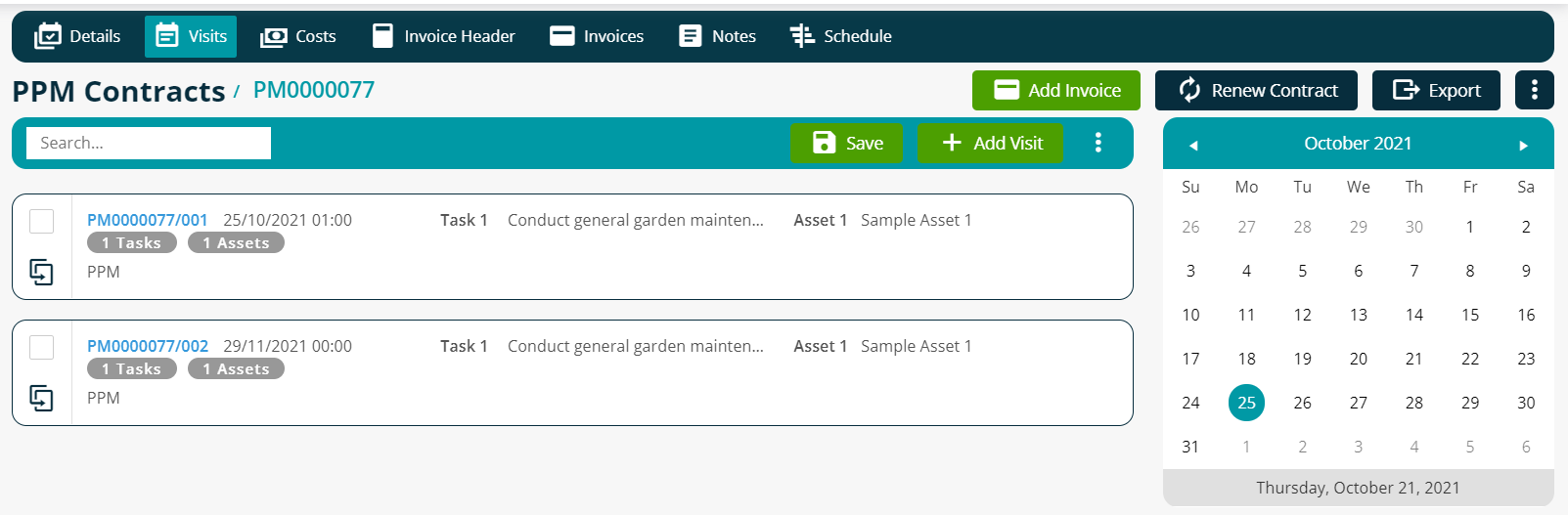- 22 Aug 2024
- 6 Minutes to read
- Print
- PDF
The PPM Contract Importer
- Updated on 22 Aug 2024
- 6 Minutes to read
- Print
- PDF
Introduction
Joblogic provides the ability to create a PPM (Planned Preventative Maintenance) contract via an import feature.
This user guide will detail how this PPM importer can be used and show you how to import your own contract!
Creating a PPM Import Template
In order to use the PPM importer, select PPM > All PPM Contracts from the left side navigation menu.
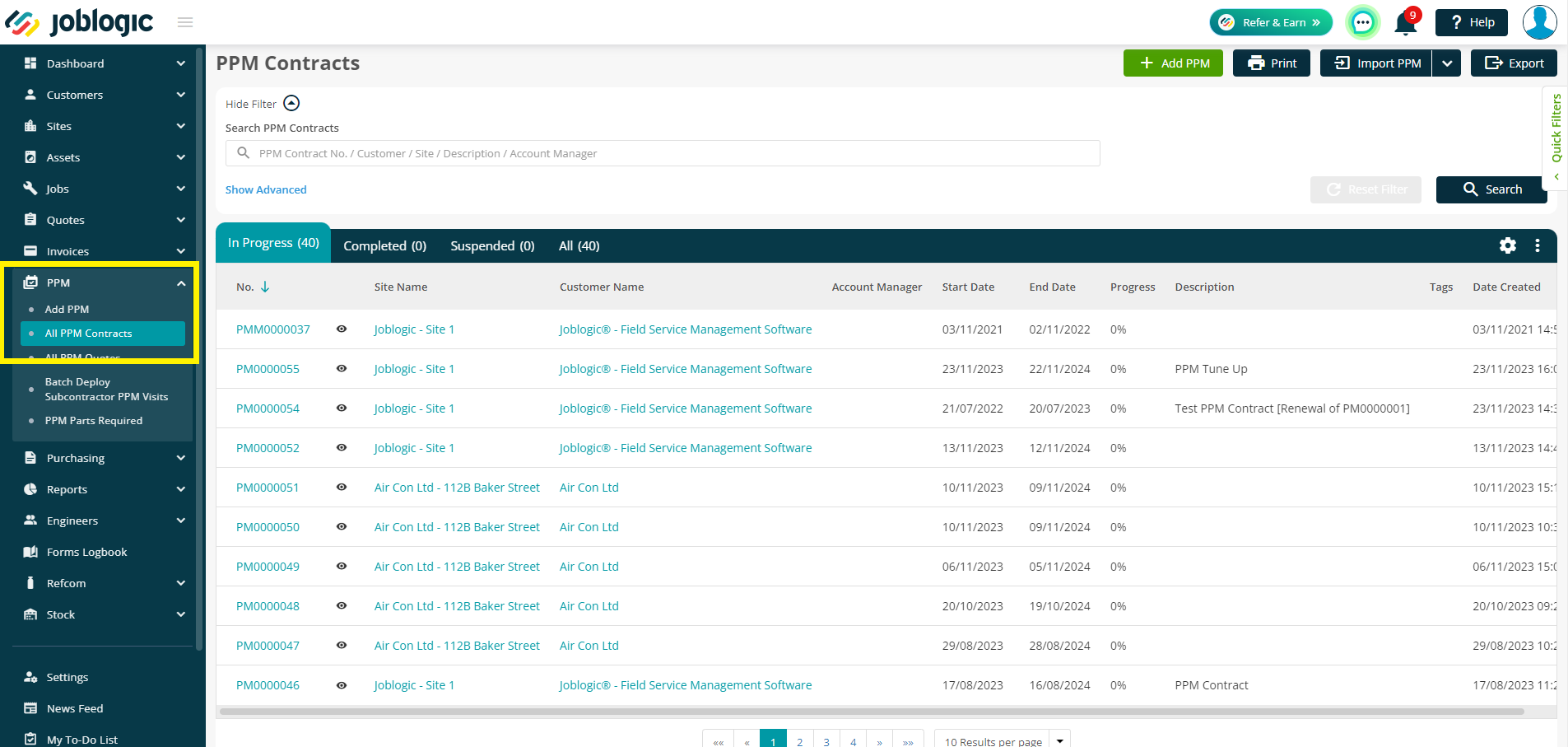
Next, click the arrow next to the Import PPM button towards the top right corner of the screen, and then select Create Import Template from the dropdown menu.
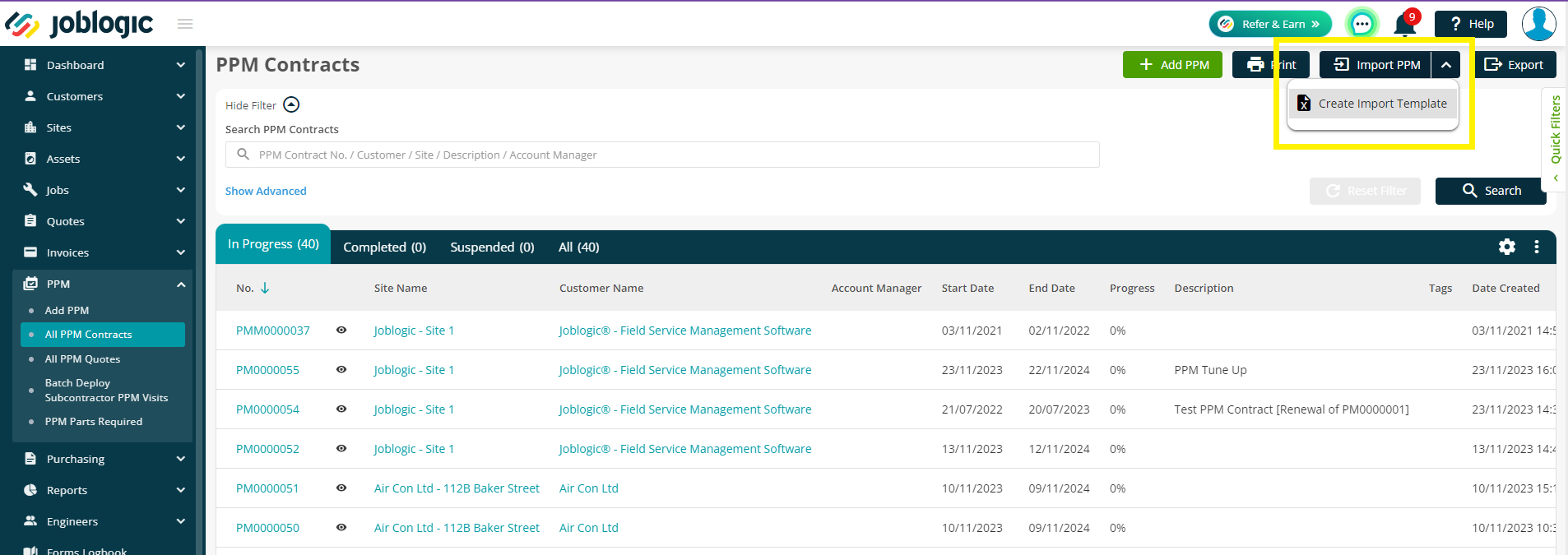
This will direct you to the Create PPM Import Template page.
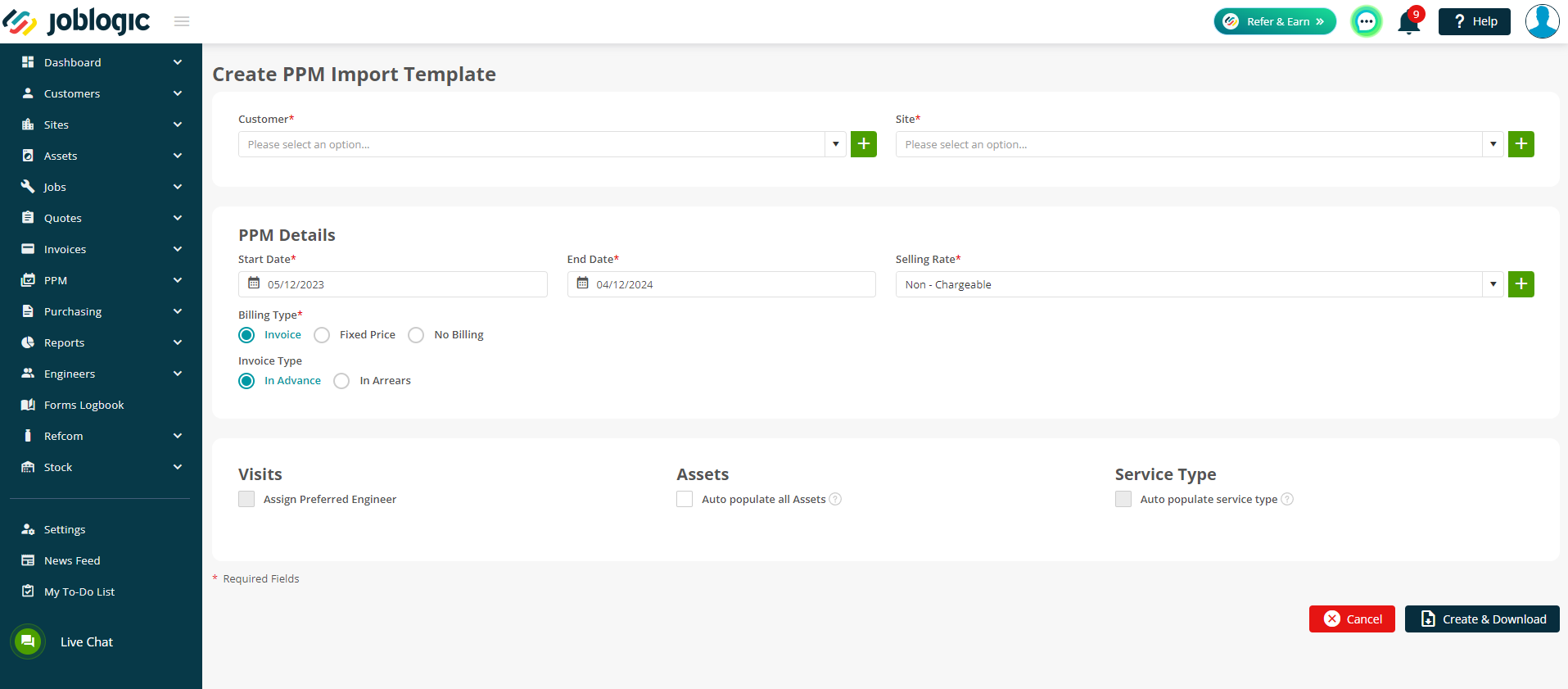
Fill in the details of this page as required. These details relate to the PPM contract’s details such as the customer and site that the contract is against, the contract’s overall lifespan and the billing method to be applied against the contract.
There is also an ‘Auto populate all Assets’ tick box. Selecting this option will ensure that all of the assets against the contract’s site and their details will automatically populate within the import template. Leaving the box unticked will mean that the individual assets will be available to manually select and populate within the template for import.
Note
In order to ensure that the details entered within the template are compatible with your Joblogic account’s existing data associated to PPM contracts, the system injects any applicable asset, task and service type information logged within your account into the template for use within the spreadsheet. It is therefore important that you ensure that any asset, task and service type data which you may wish to use for the import is already logged within your system before creating the import template as you can not free type extra information concerning these at a later point within the spreadsheet.
Select the Create and Download button and the system will create a CSV import template based on the details you have entered.
Editing the Template
Open the spreadsheet from your local machine via your CSV package (such as Microsoft Excel or Google sheets). If you are using Microsoft Excel, you will need to ‘Enable Editing’ and ‘Enable Content’ in order to allow the template to work correctly.
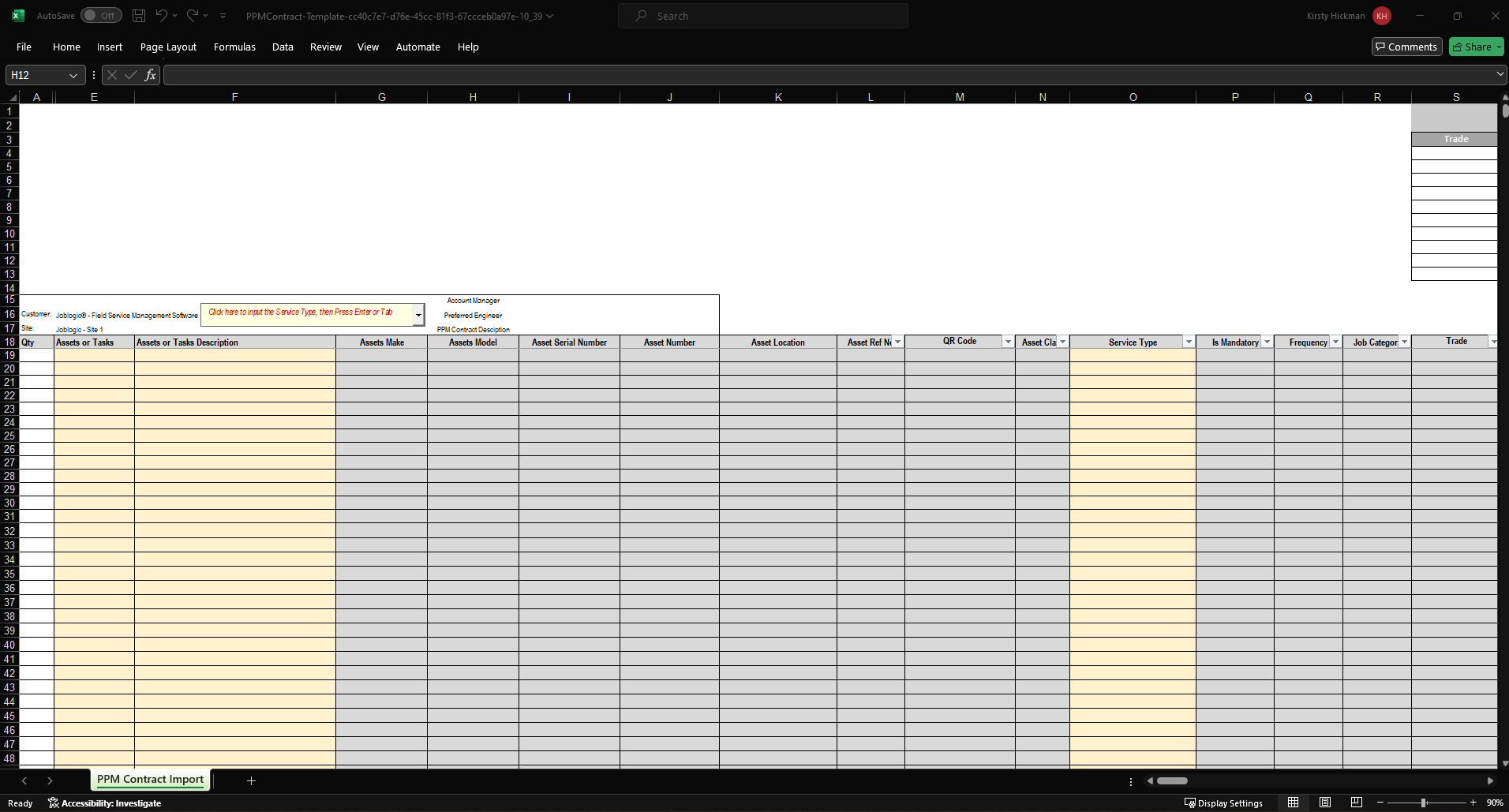
Some of the contract’s details will be pre-populated for you based on those entered when creating the template (such as the customer and site). Any remaining details can now be filled in via the template.
Fill in the PPM Contract Description field within the template.
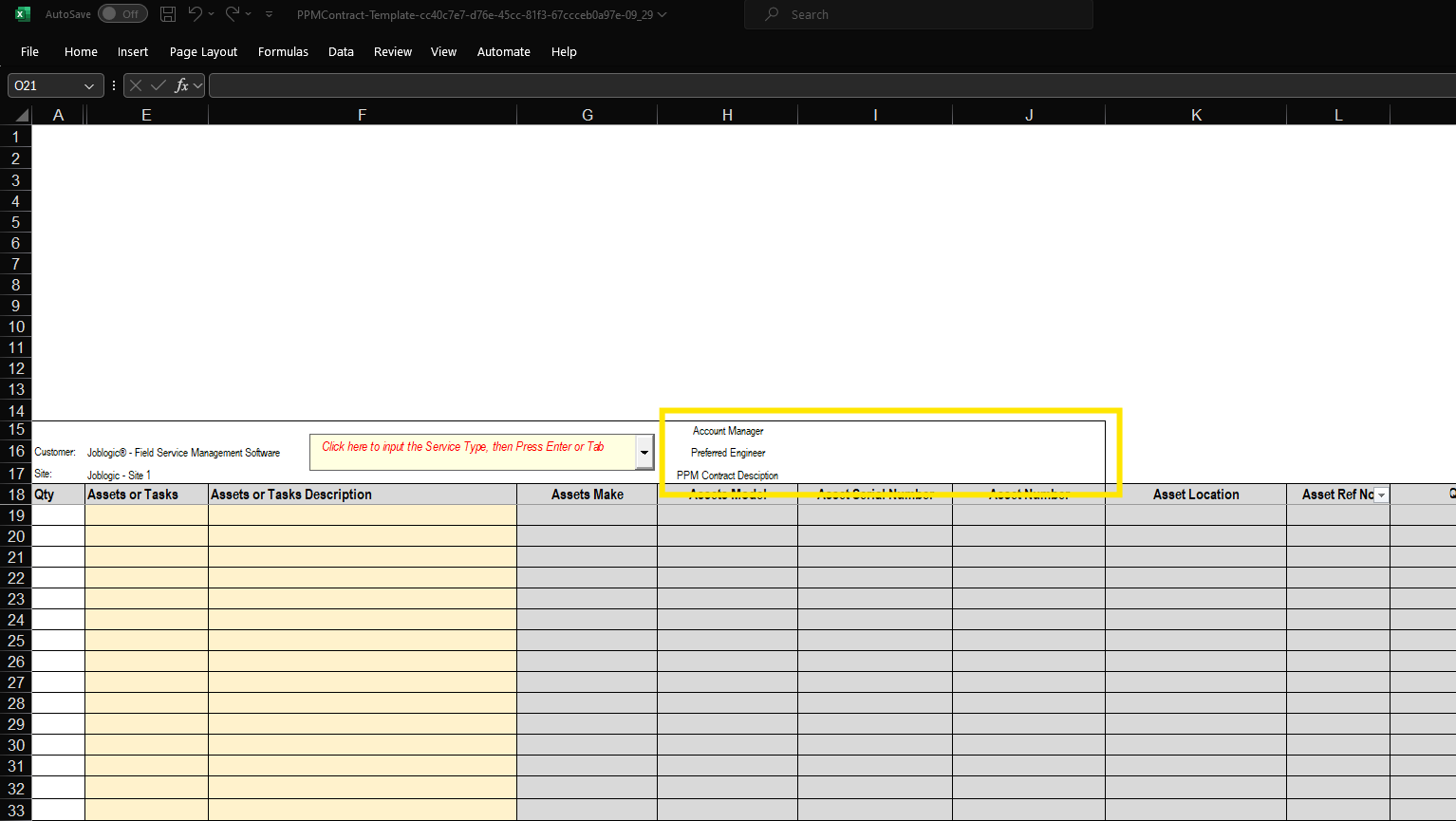
Select whether the work within the contract entails an asset or task from the Assets or Tasks drop down menu.
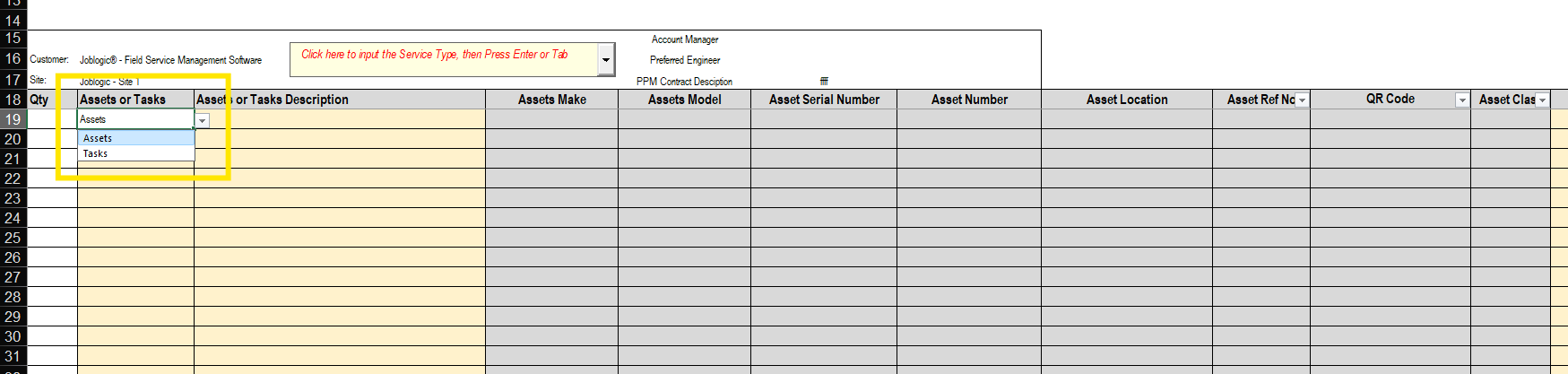
Once selected, the ‘Assets or Tasks Description’ dropdown options will populate as applicable based on the assets or tasks set up within your Joblogic account’s settings.
Assets example:
Tasks example:
Assigning Assets
Select the Asset to be worked on within the contract from the dropdown options. The Asset detail fields will then pre-populate (providing that those details have already been set for that asset within your Joblogic system).
Be aware that these details cannot be entered directly to the spreadsheet and will need to be added against the asset within the system, if required.
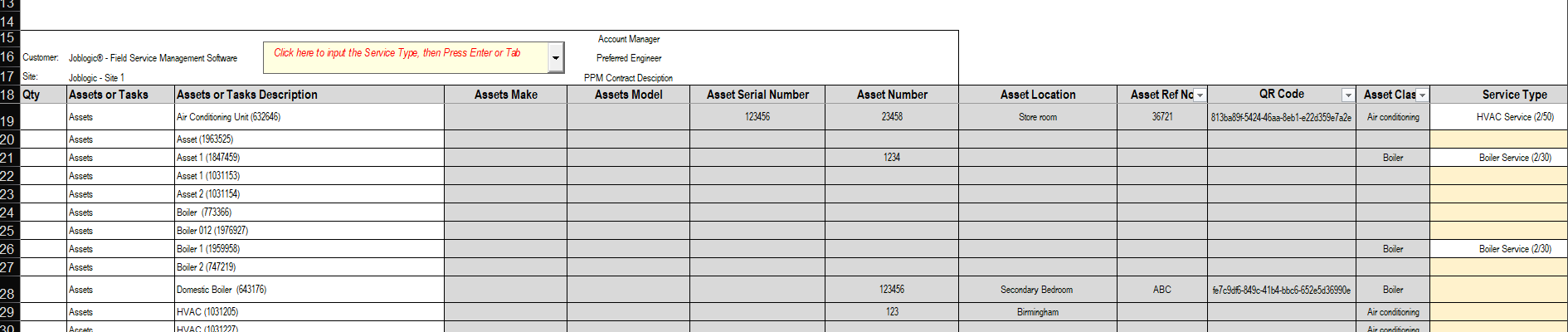
Select the service type from the Service Type dropdown menu.
If you have a Service Type assigned to the Asset, and have ticked ''Auto Populate'' when creating your template, this field will already be filled in for you.

In instances whereby you have a large number of service types to select from, the service type search tool can be used.

To use this, select the service type box against the asset which you would like to assign the service type.

Navigate to the service type search tool and enter the first set of characters of the service type’s name in order to identify it.
Select the service type from the search tool and press the ‘Enter’ or ‘Tab’ key on your keyboard.
The service type will then populate within the service type box against the chosen asset.

As mentioned previously, when creating your import template the ‘Auto populate all Assets’ tick box can be used to automatically populate all of the assets against the contract’s site and their details within the import template, removing the need to manually select these.
Assigning Tasks
Select the task to be carried on within the contract from the dropdown options.
Assigning Visits
Once your asset work or task has been assigned, the visits area of the template can be used to assign visit dates to them.
The visits area provides a calendar breaking down each week of the year within the contract’s overall lifespan (determined by the start and end dates entered when creating the import template). Each week is numbered within the year. For example, Week No.1 represents the first week of January.
Using the dropdowns for each week, assign a mark (‘Empty’ for assets and ‘Y’ for tasks) to the weeks that the asset work or task needs to be conducted within the contract. For example, to assign the work on a monthly basis, taking place at the end of each month, apply a mark to the last week of each month within the calendar.
In addition to manually selecting each mark from the dropdown options, copy and paste is available within the visits area. This means that an initial mark can be copied and pasted into the box of subsequent visits. This can also be used to paste multiple visits at once, removing the need to manually select and mark each visit individually. To do this, copy an initial mark, hold the ‘ctrl’ key of your computer’s keyboard and select each box of the visits that you would like to paste into. Release the ‘ctrl’ key and paste. The multiple visits will then populate as per the copied item.
Each week that you select will create a PPM job/visit for the Monday of that week once the data is imported into Joblogic. Selecting a week will automatically accumulate the total number of visits for that asset or task in the ‘Quantity’ column.
A visit description can also be assigned to each visit via the ‘PPM Visit Description’ column.

Trade Time grid
The trade time accumulation grid is viewable by scrolling to the right of your template.
This grid will calculate the individual amounts of time added to each PPM visit and accumulate the total time per trade

Uploading the Template to Joblogic
Once you have filled out the template, save the CSV file to your local machine, close down the spreadsheet and return to your Joblogic system.
Select PPM > All PPM Contracts and select Import PPM.

Select ‘Upload Template (.xlsm)’.
You also have the option to auto-populate your visit description by ticking the relevant boxes, if required.
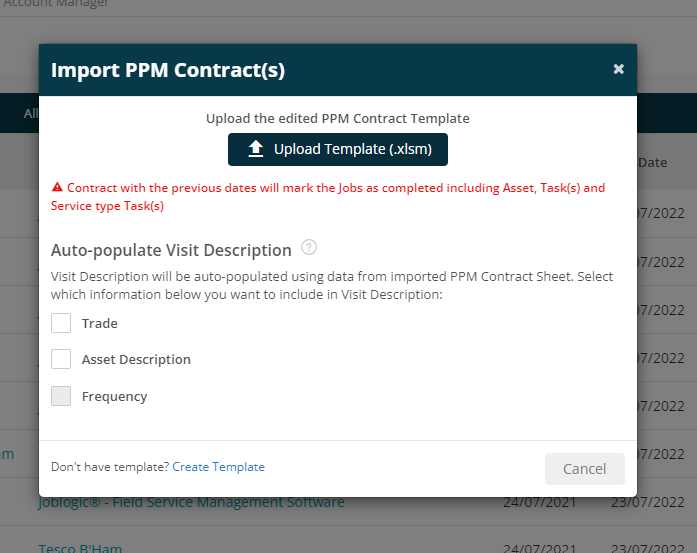
Select your template from your local machine and select the Request Import option.
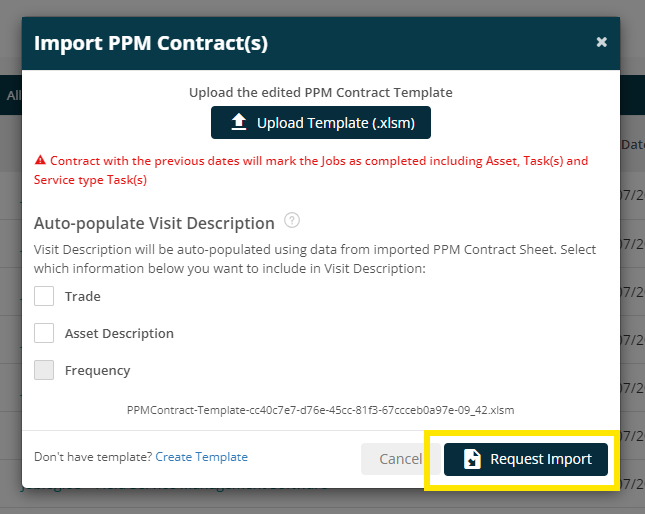
Select ‘Ok’ to the confirmation pop up.
Your template will then be imported to the PPM contracts area as per the details filled out.
Once completed the notifications icon will alert you to this.

In order to locate the newly imported contract, navigate to the PPM area via PPM > All PPM Contracts.
Using the search filter, locate your contract via the description assigned.
The newly imported contract will then be available within Joblogic as per the details entered in your import template with it’s own system generated PPM Contract Number.
Further Support
For further information or assistance with the above, contact our Support Team on 0800 326 5561 or email support@joblogic.com. Alternatively, our Customer Success Management team can be reached by emailing customersuccess@joblogic.com
## Publishing Details
This document was written and produced by Joblogic’s Technical Writing team and was last updated on the date specified above. Be aware that the information provided may be subject to change following further updates on the matter becoming available. Additionally, details within the guide may vary depending on your Joblogic account’s user permissions.