- 30 Apr 2024
- 3 Minutes to read
- Print
- PDF
Planned Preventative Maintenance Invoicing against the Contract
- Updated on 30 Apr 2024
- 3 Minutes to read
- Print
- PDF
Introduction
There are two types of invoicing methods which can be used for PPM (planned preventative maintenance) contracts within Joblogic. This user guide will explain what the ‘Invoice’ billing type option is, how it differs from the ‘Fixed Price’ option and detail how the ‘Invoice’ billing method can be applied against a contract.
The billing types
The two Types of PPM billing options within Joblogic are referred to as ‘Invoice’ and ‘Fixed Price’.
There is also a ''No Billing'' option which can be chosen if you do not wish to invoice the customer through joblogic
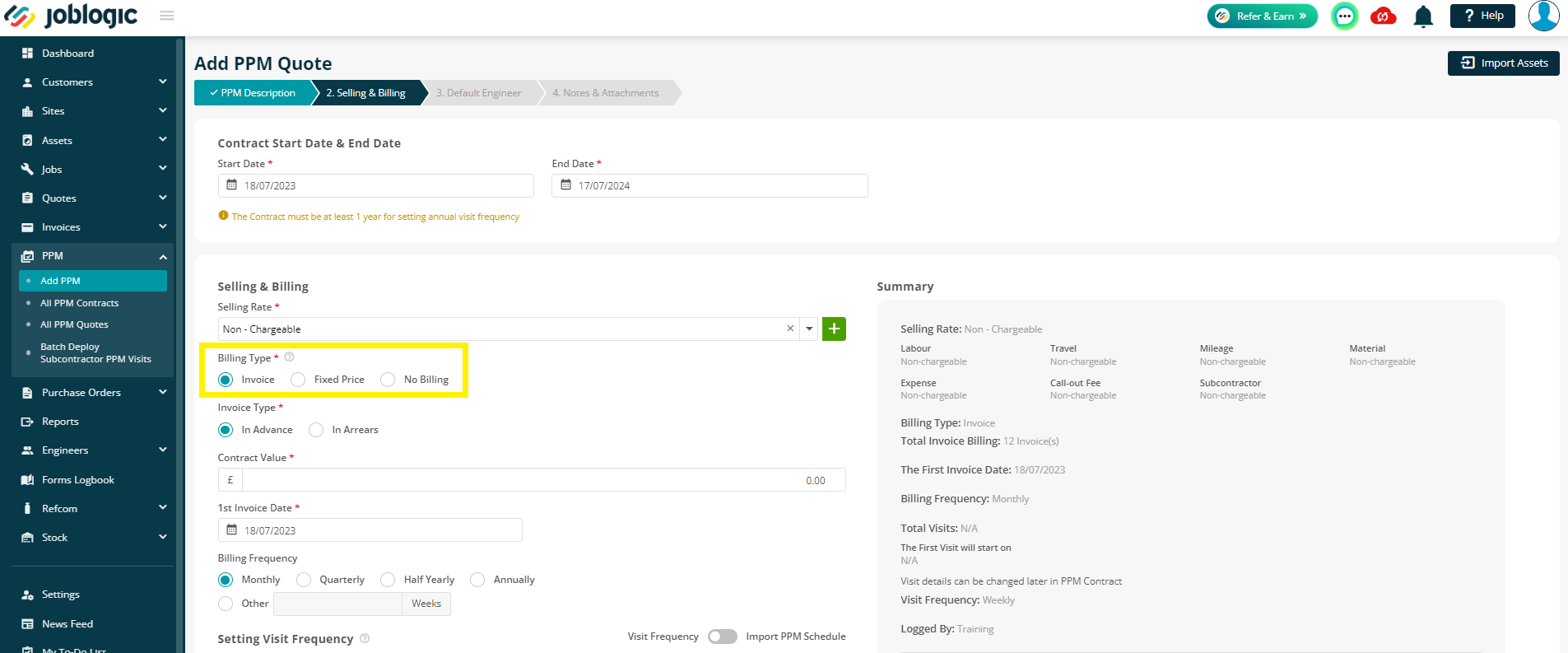
The ‘Invoice’ billing type refers to invoicing against the PPM contract, scheduling the invoices at set frequencies such as monthly, weekly or annually. For example, you may have a contract to conduct maintenance at a site weekly for a year but issue your invoices to your client on a monthly basis, collectively covering the total price of the contract once the final invoice has been issued.
These invoices are referred to as ‘PPM Invoices’ within the system and automatically generate/approve and send out to the set recipient.
By comparison, the ‘Fixed Price’ option refers to invoicing against the individual visits/jobs within the contract with each invoice being related to an associated job. For example, you may have a contract to conduct maintenance at a site weekly for a year and invoice your client each week for each maintenance job that takes place.
These invoices are referred to as ‘Standard Invoices’ within the system and work in the same manner as standard invoices against reactive jobs, requiring manual approval and sending.
The ‘Invoice’ billing method
In order to use the ‘Invoice’ billing method for your PPM contracts select the ‘Invoice’ option from the ‘Billing Type’ section when adding the contract. This option should be automatically ticked when creating the contract.
Next, you can start filling out the details of the Invoice and its frequency
Invoice Type / In Advance – Payment is required before the work has been completed
Invoice Type / In Arrears – Payment is required after the work has been completed
Contract Value – The total value of the whole contract, no matter how much work or visits are allocated
1st Invoice Date – The date the 1st invoice is due.
Billing Frequency – How often you will bill your clients
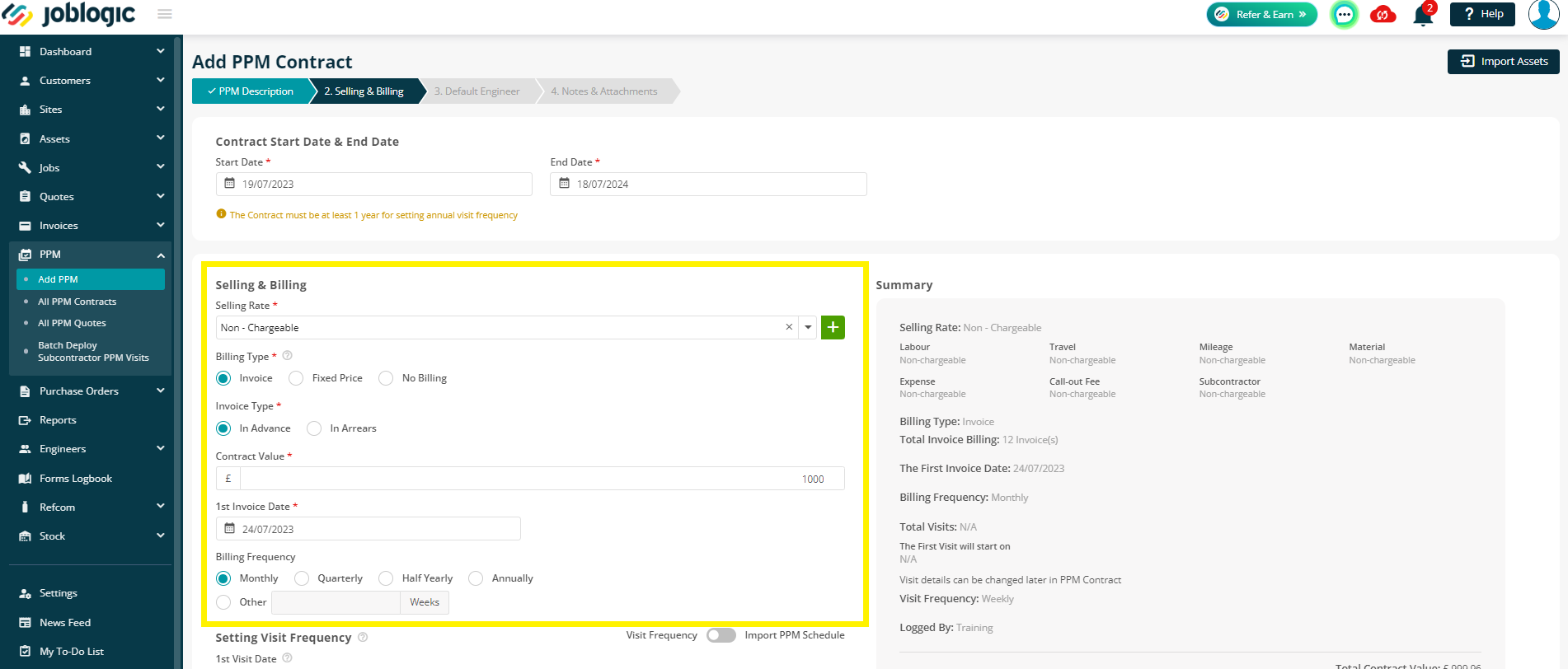
You will then need to confirm the Invoice Address & Header. Click the orange edit icon to amend theses details.
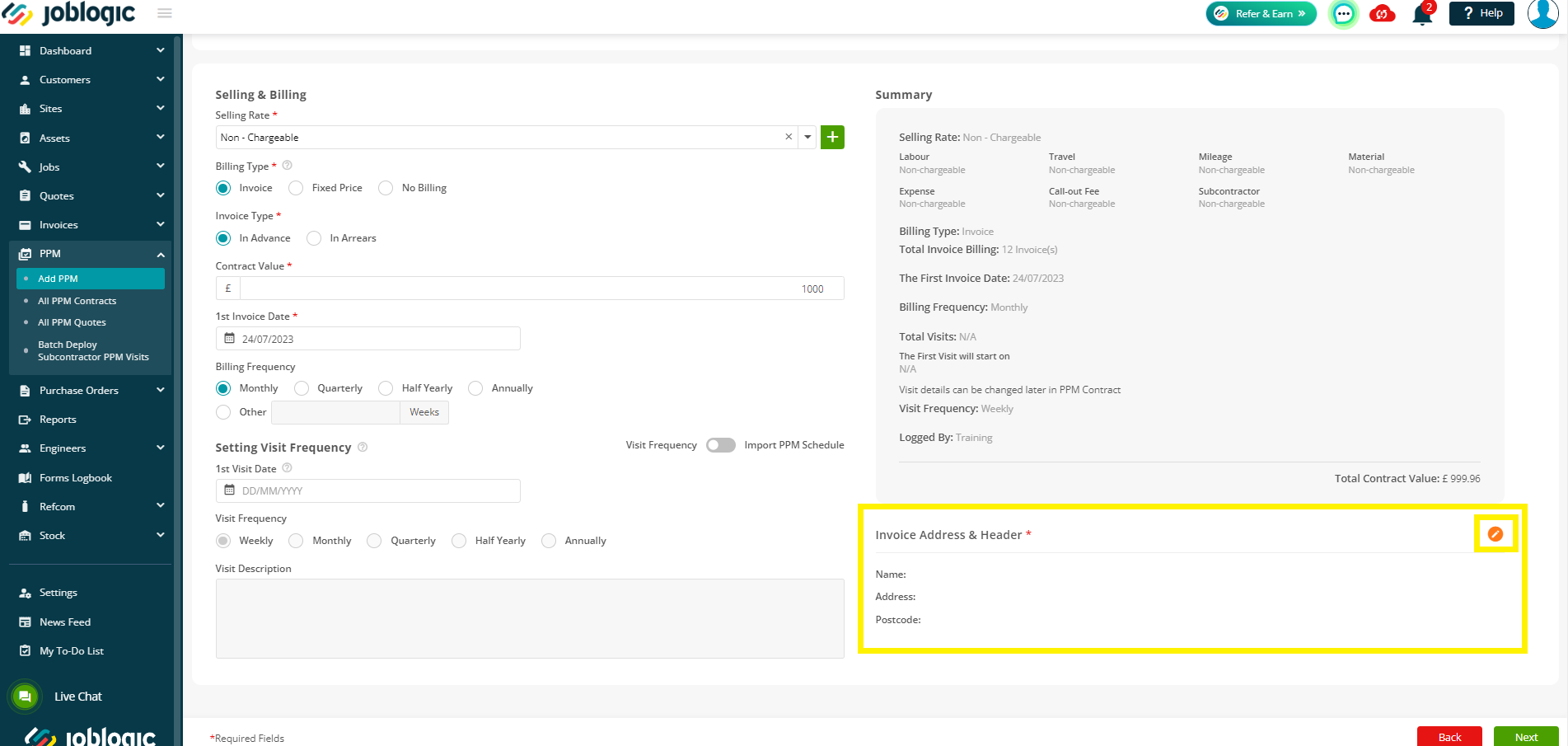
Here you can choose from your Customer or Site Billing options, but can also choose ‘’Other’’ if you wish to add a different address
Next, you can enter the Default Invoice Details, such as Account Numbers, Terms and Description details
Finally, you can set up the details to automatically send these invoices, via Generated Invoice Email Details, if you wish to do so.
You'll need to make sure to fill in all details for the emails to go through successfully.
These emails will go out at approximately 00:00am of the date set against the invoice.
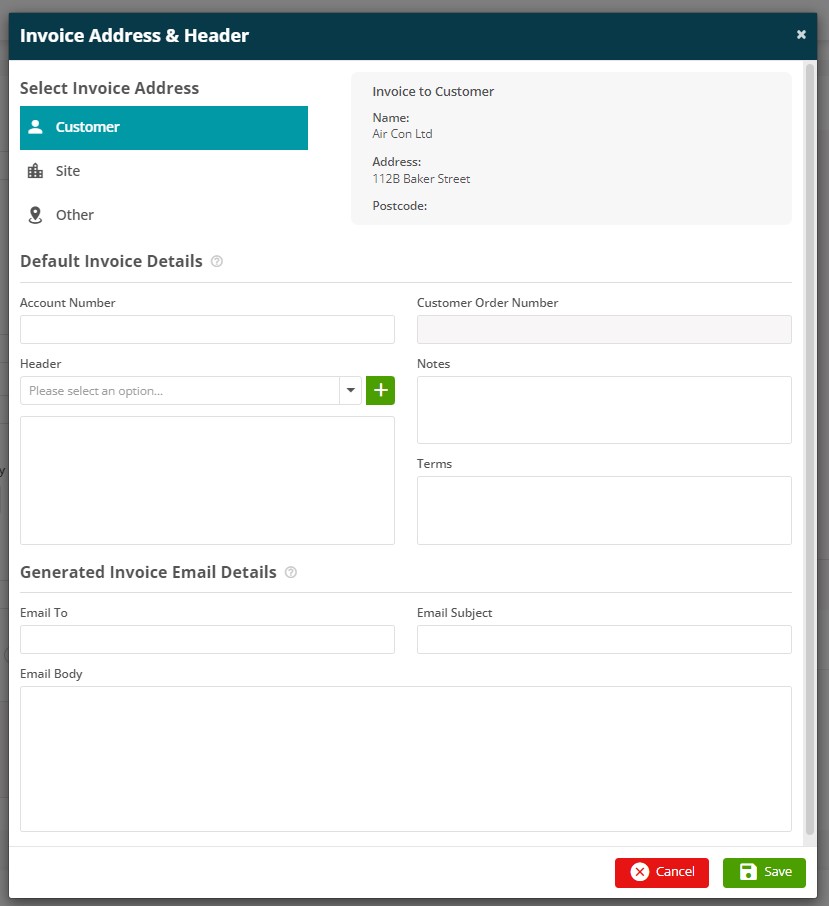
When you have created your contract, the system will work out how many invoices are due from the date of ‘1st invoice’ to the end date of the contract, based on the frequency you have entered.
They will be found within the Draft tab until the relevant date – they will then be marked as Approved automatically, and if you have set up the email section previously, this will go out automatically too.
Any invoices that are in the past will not be included in this and will automatically be ‘’approved’’ invoices
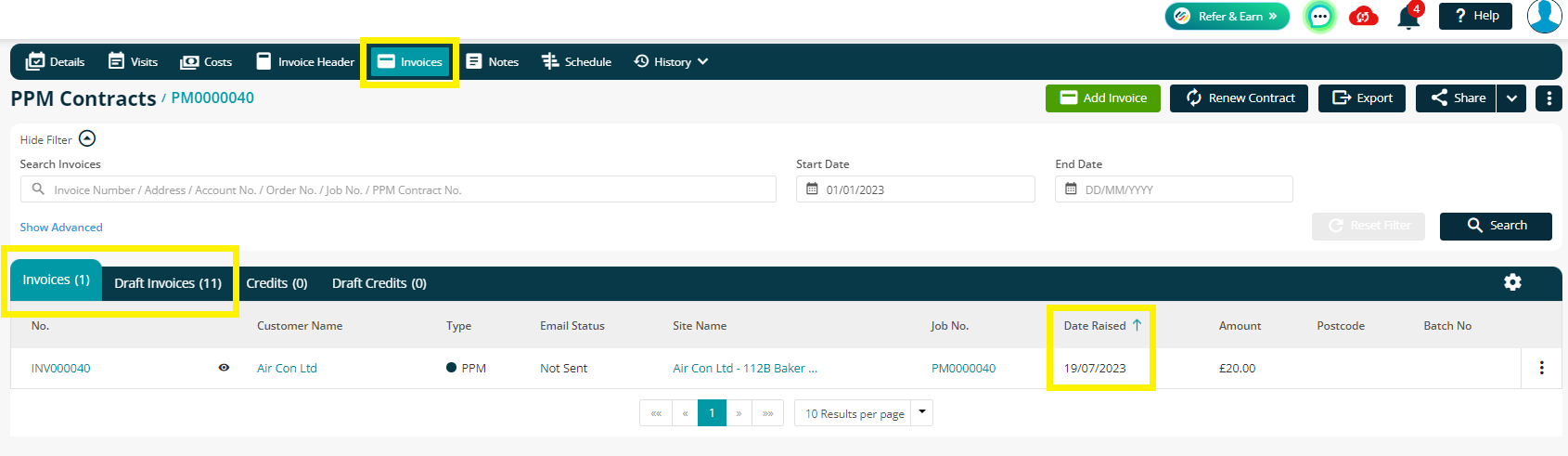
If you do not wish for your invoices to automatically send out to your client, simply leave the previous email set up area blank. The invoices can be manually emailed to the client by selecting the individual invoice > selecting the ‘Share’ button > ‘Email’ and filling in the email details as appropriate. However, be aware draft PPM invoices will still automatically generate/approve at approximately 00:00am of the date set against the invoice.
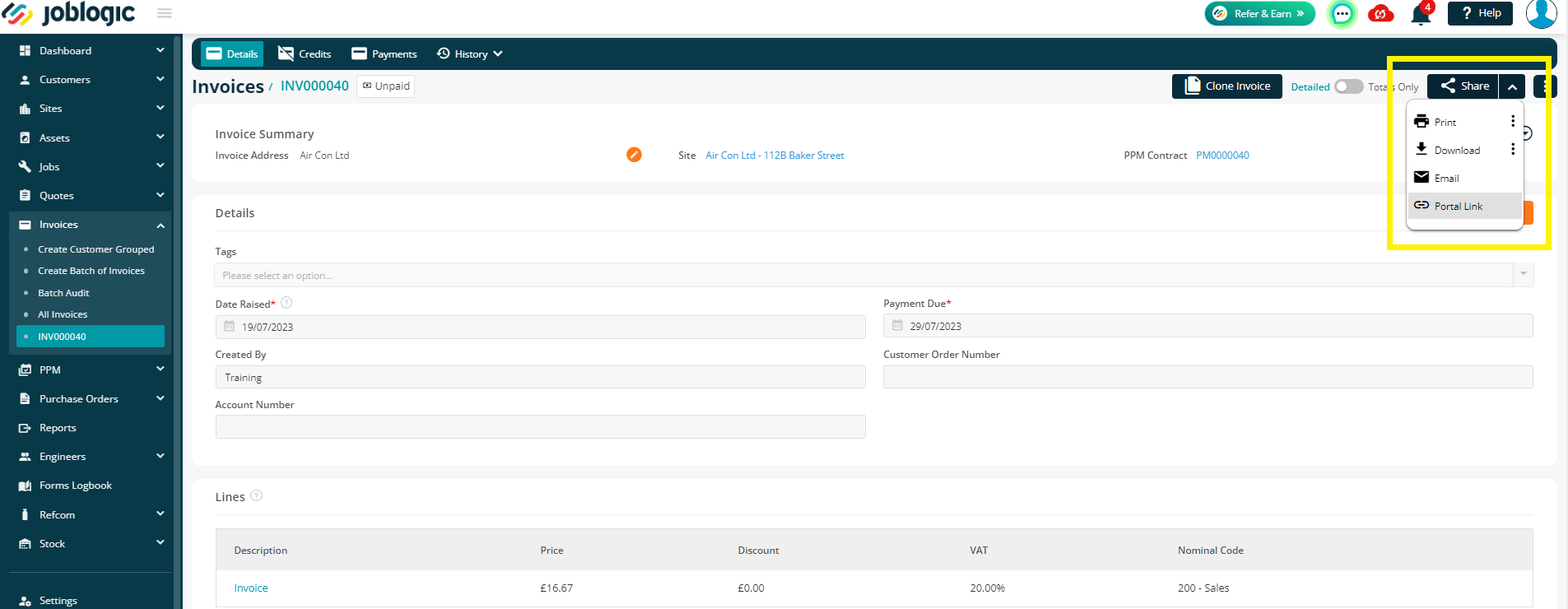
Further Support
For further information or assistance with the above, contact our Support Team on 0800 326 5561 or email support@joblogic.com. Alternatively, our Customer Success Management team can be reached by emailing customersuccess@joblogic.com
## Publishing Details
##
This document was written and produced by Joblogic’s Technical Writing team and was last updated on the date specified above. Be aware that the information provided may be subject to change following further updates on the matter becoming available. Additionally, details within the guide may vary depending on your Joblogic account’s user permissions.

