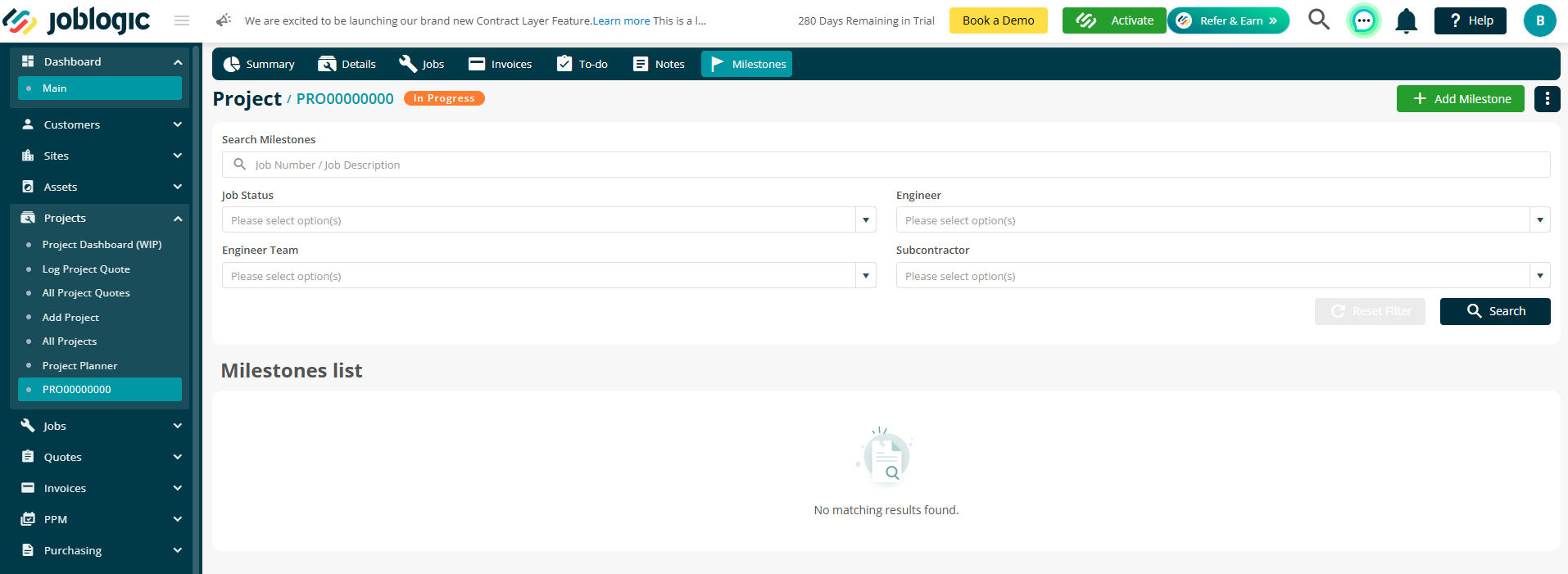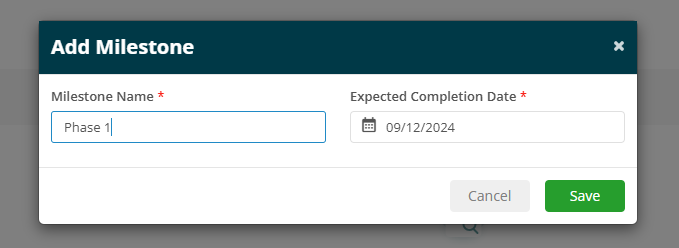- 11 Dec 2024
- 3 Minutes to read
- Print
- PDF
Project Milestones
- Updated on 11 Dec 2024
- 3 Minutes to read
- Print
- PDF
Introduction
The Joblogic Marketplace’s Projects module is a very useful tool for managing Project work. The app provides a comprehensive Projects module capable of managing small, medium and large-scale projects over long and short timelines. It provides control over budgets, allows users to track a project’s progress and to easily create payment applications, staged payments and retention invoices. It really is a must have for any Joblogic users who regularly deal in projects for their work.
The purpose of this app is therefore to improve project work efficiency within your system and to tailor it towards this type of working if it applies to you.
The module provides the ability to create project milestones used to mark specific points along the project’s timeline. These points can be used to signal anchors such as a need for review, a budget check or job(s) completion that needs to be done within a certain time within the project.
This user guide will detail how to set up project milestones and associate them to jobs within the Joblogic back-office system.
Setting a Project Milestone
In order to add a new project milestone, navigate to the applicable project (Projects > All Projects > select project as applicable) and select the ‘Milestones’ header.
Select the green ‘+Add Milestone’ button towards the top right corner of the page.
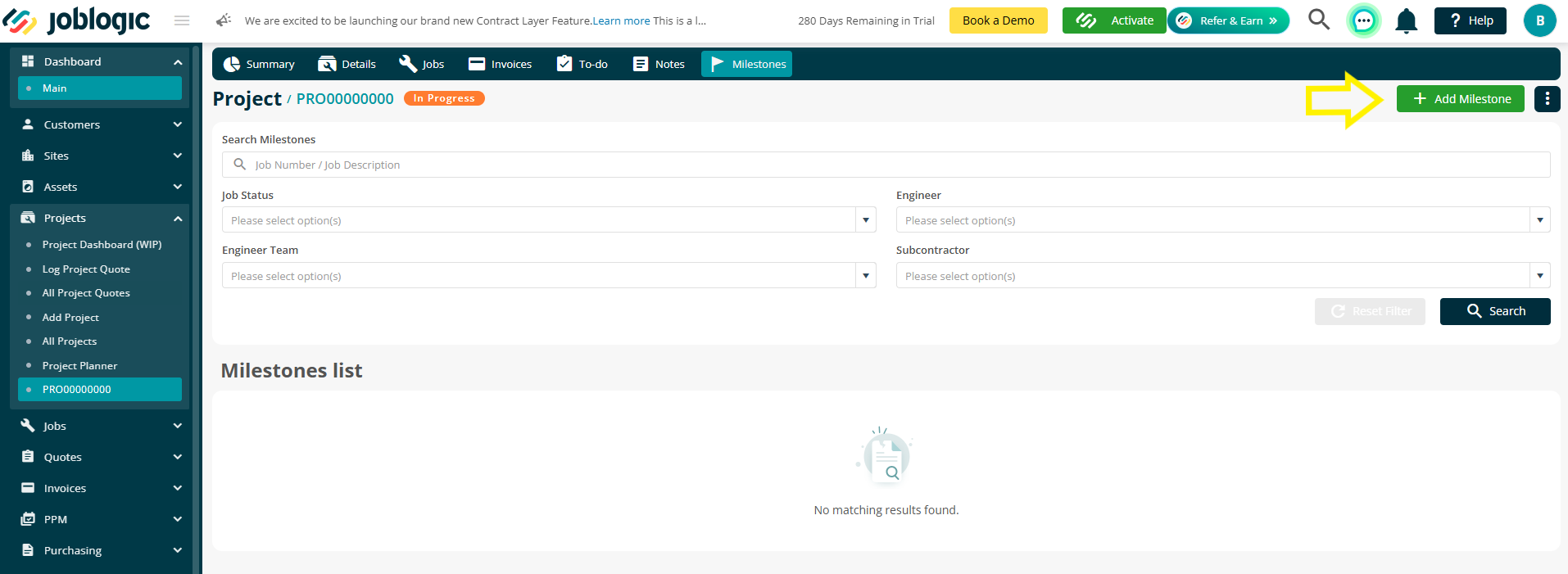
An ‘add Milestone’ page will appear where a milestone name and expected completion date can be entered.
Select ‘Save’ and the milestone will log within the ‘Milestone List’ area.
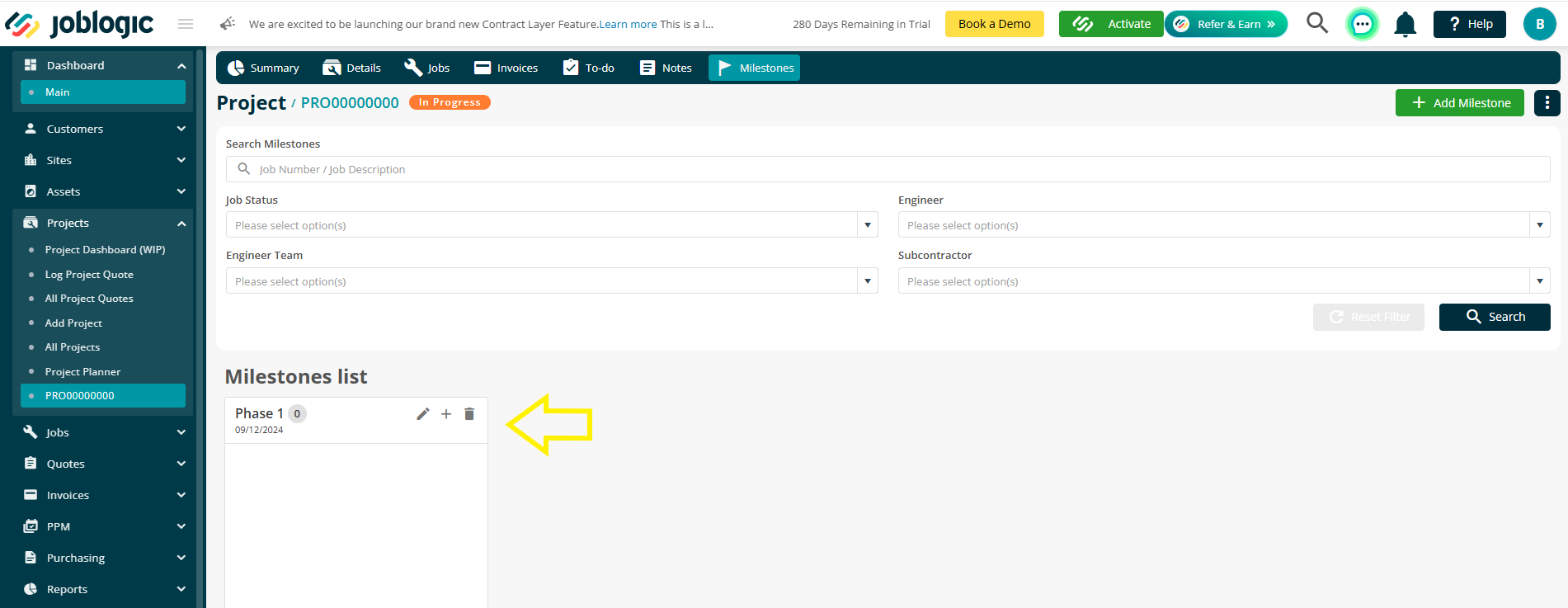
Once the milestone has been logged, any jobs within the project can then be associated to it to indicate the selection of jobs within the project required to be completed within the milestone. It is important to note that the jobs must already exist against the project under the project’s ‘Jobs’ area before they can be associated to a milestone.
Associating Jobs to a Milestone
In order to associate jobs to a milestone select the ‘+’ icon against the milestone.
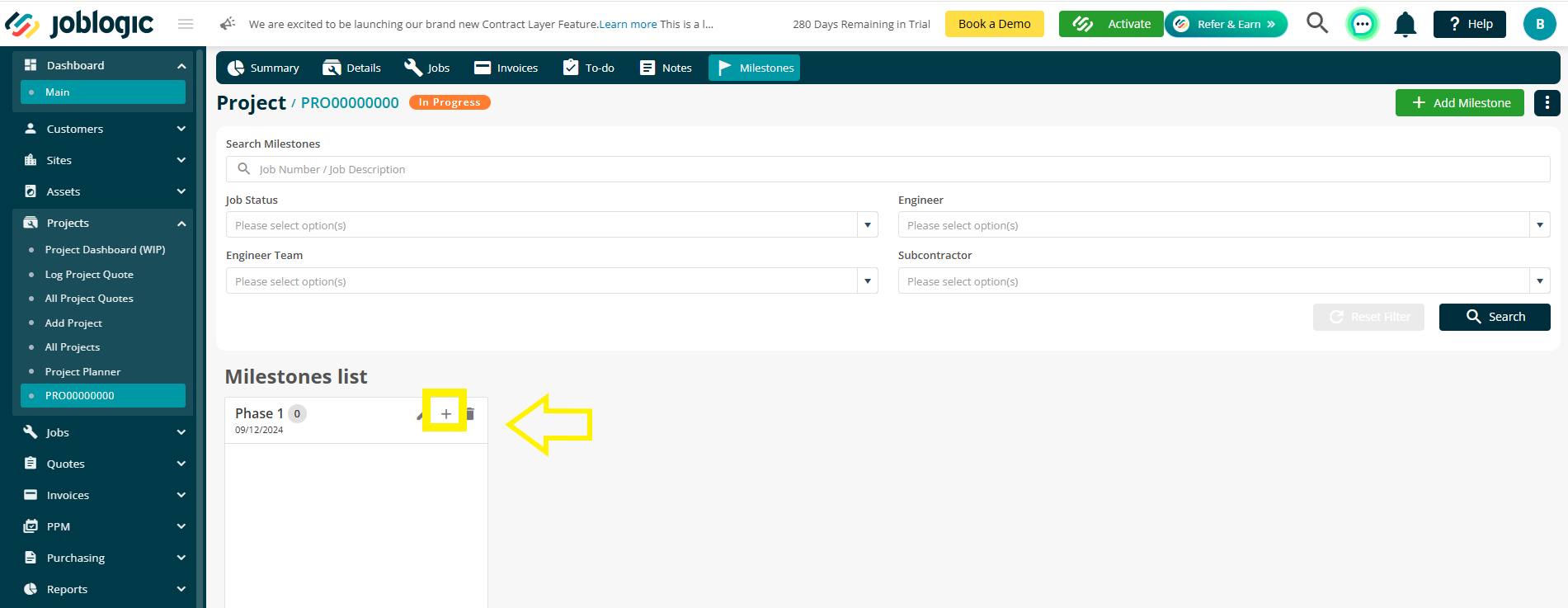
An ‘Add Jobs to Milestone’ box will appear which can be used to assign your applicable job(s) to the milestone. Select which jobs are to be assigned using their applicable tick box. Alternatively, all jobs within the list can be ticked via the ‘Job no.’ check box. If there are a large number of jobs to choose from they can be search and filtered via the ‘Search Jobs’ box.

Once all of the jobs required for the milestone have been selected, click the ‘Add’ button to associate them to the milestone.
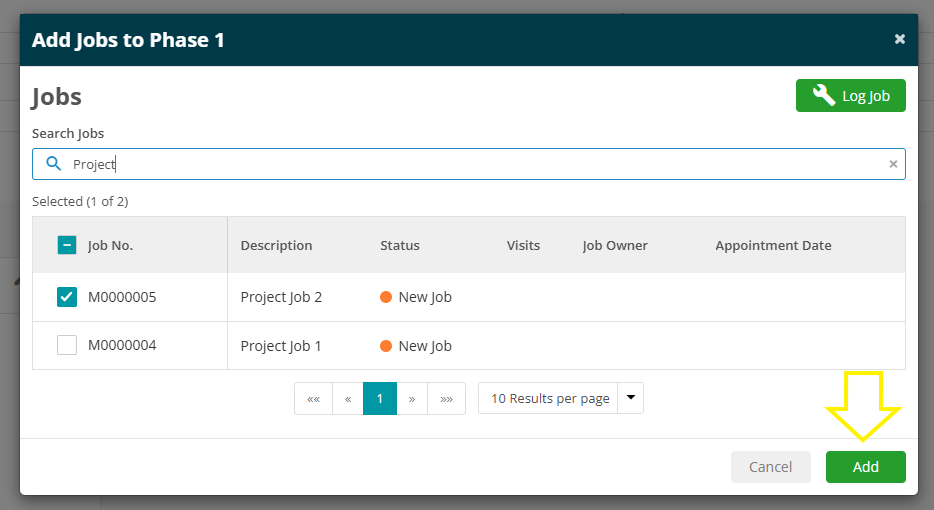
The job(s) will then log against the milestone.
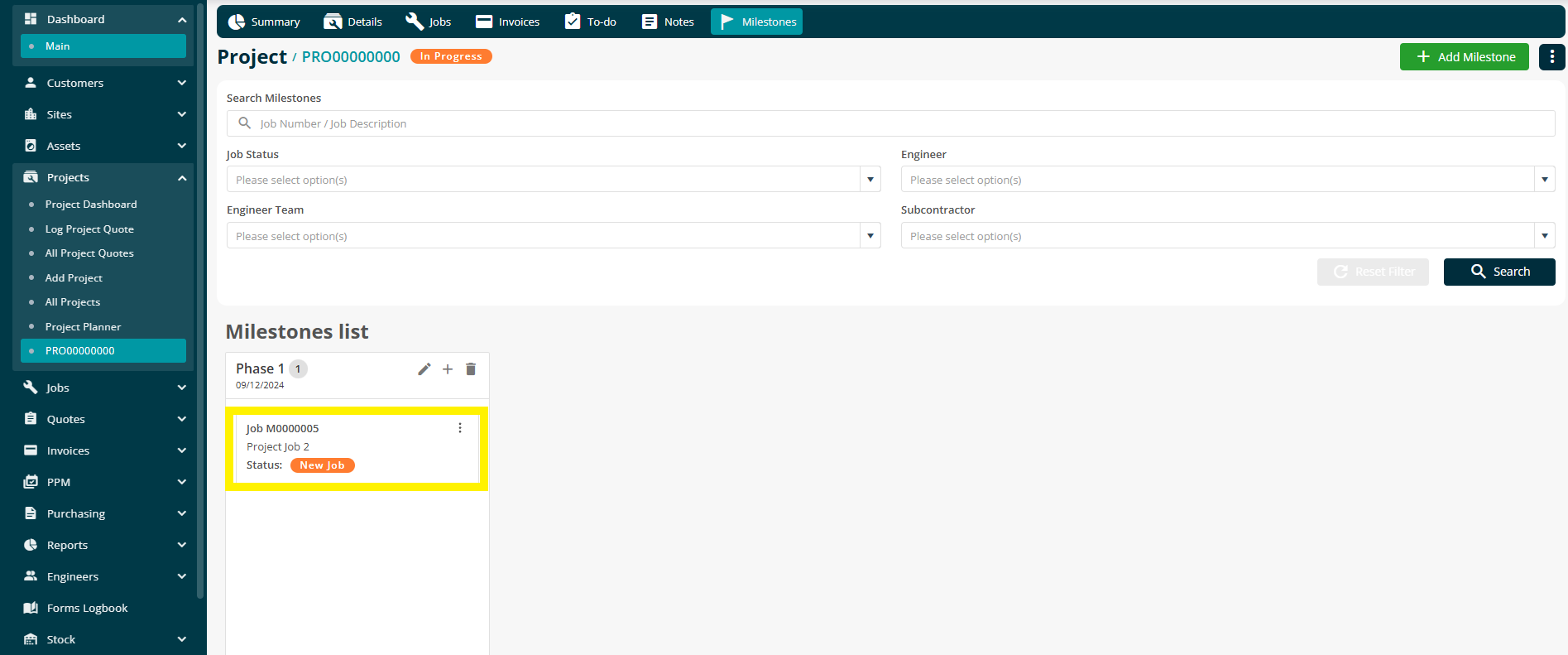
Jobs can also be associated to a milestone at the point of logging the job. The below details this process.
Associating a Job to a Milestone when Logging a Project Job
Please see our How to Log a Job user guide for general details on job logging with Joblogic.
It is important to note that logging a project job follows the same process as logging a general job with the only differences being how to access the log job page and a ‘Milestone’ field being present.
In order to log a project job while associating a milestone, access the project (via Projects > All Projects > select project as applicable) and select the ‘Jobs’ header.
A ‘Log Job’ button is present on that page.
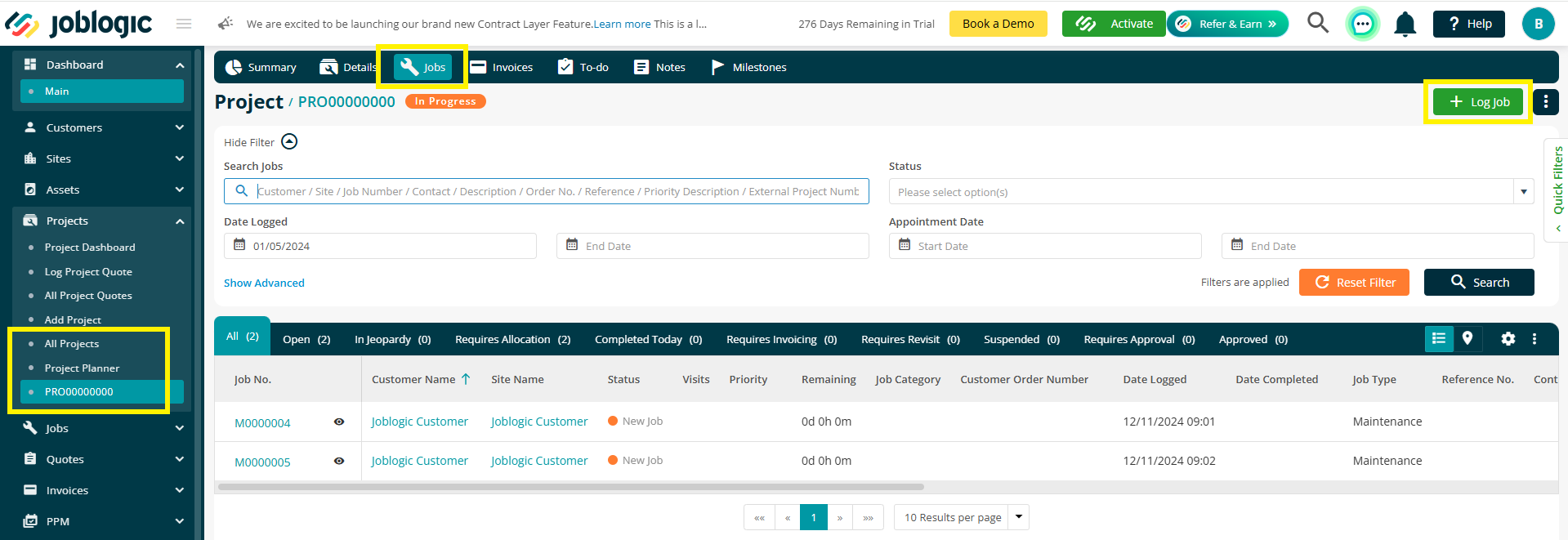
Select ‘Log Job’ and you will be directed to a project ‘Log Job’ page with the same details available as a general job with the only exception of a ‘Milestone’ field being available to fill in.
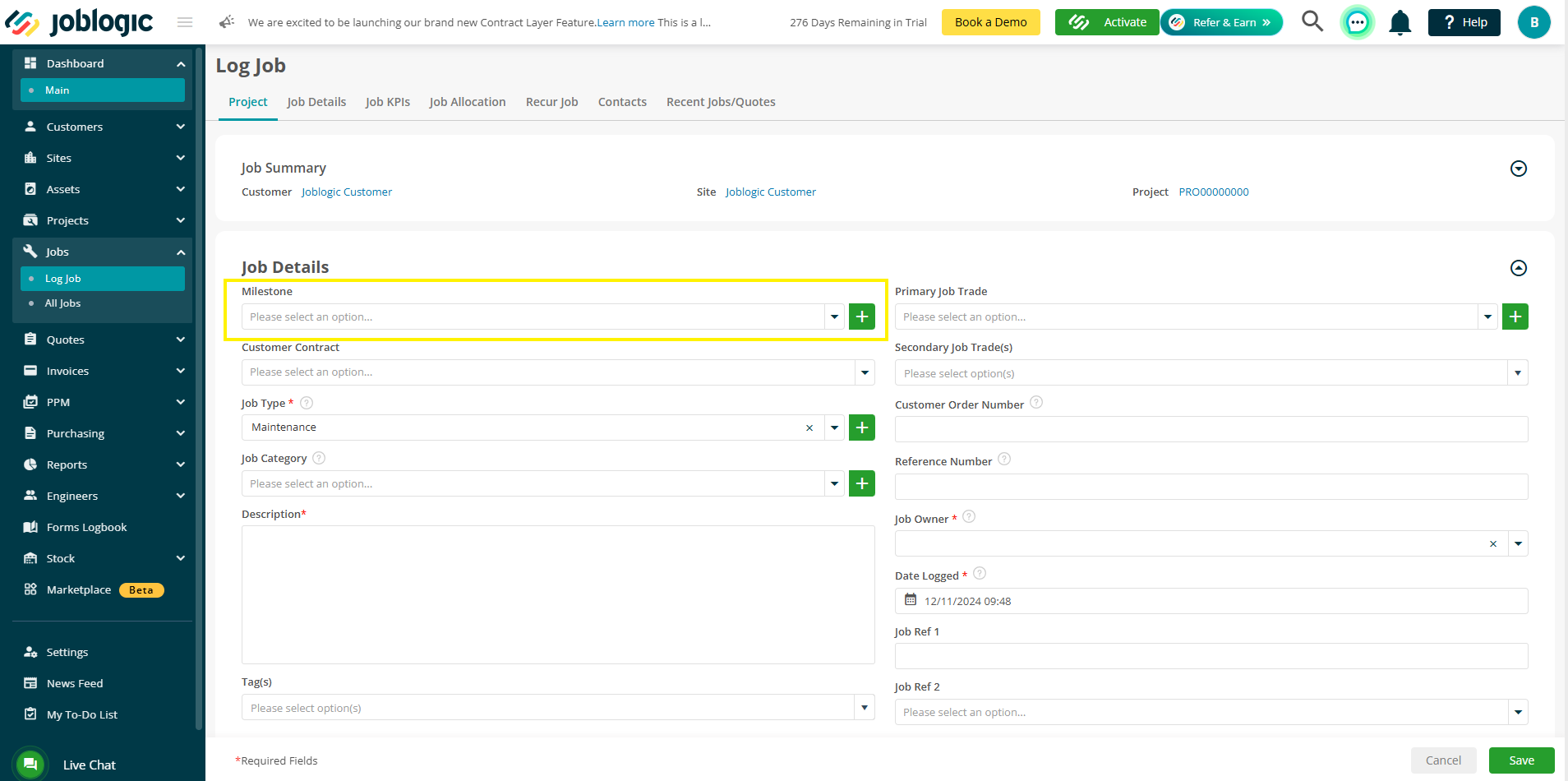
This ‘Milestone’ field can be used to associate the job being logged to an applicable milestone.

The job will then log against it’s associated milestone once the job has been created.
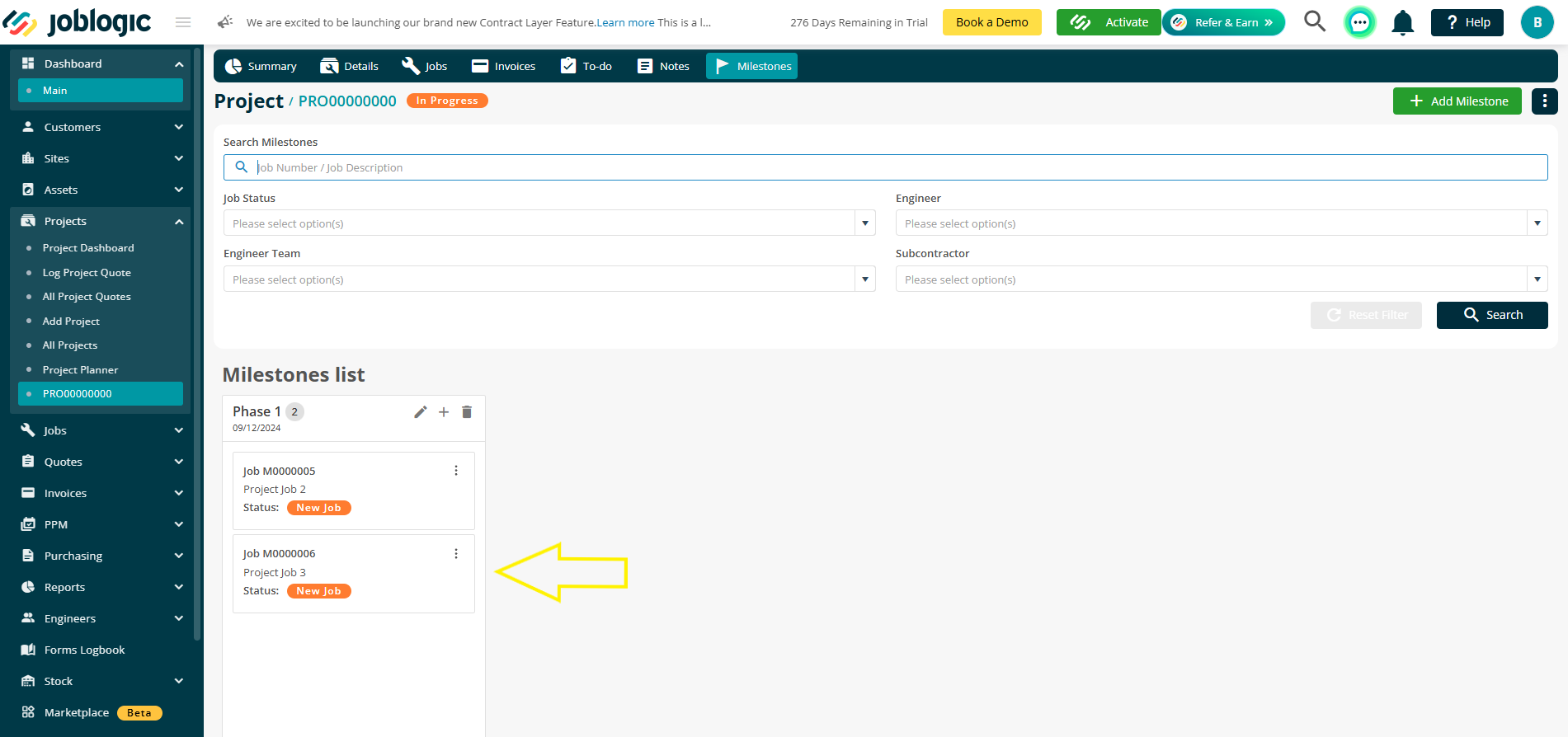
Further Support
For further information or assistance with the above, contact our Support Team on 0800 326 5561 or email support@joblogic.com. Alternatively, our Customer Success Management team can be reached by emailing customersuccess@joblogic.com
Publishing Details
This document was written and produced by Joblogic’s Technical Writing team and was last updated on the date stated above. Be aware that the information provided may be subject to change following further updates on the matter becoming available or new releases within the system. Additionally, details within the guide may vary depending on your Joblogic account’s user permissions and settings or the electronic device being used.