- 30 Apr 2024
- 2 Minutes to read
- Print
- PDF
Quick Filters
- Updated on 30 Apr 2024
- 2 Minutes to read
- Print
- PDF
Introduction
Quick Filters allows you to set up and save regularly used searches for easy access in future. These can be saved to your individual account, or globally for the whole team to use.
This user guide details how to create and use quick filters within Joblogic.
Creating a Quick Filter
Quick Filters can be applied on the following pages:
- Jobs > All Jobs
- Quotes > All Quotes
- Invoices > All Invoices
- PPM > All PPM Contracts
- Purchase Orders - All Purchase Orders
- Purchase Orders - Contract Purchase Orders
- Purchase Orders - Subcontractor PO
- Engineers > View Planner > Filters
For this guide, we’ll use Jobs > All Jobs as the example.
To create a Quick Filter, click into the Jobs > All Jobs page.
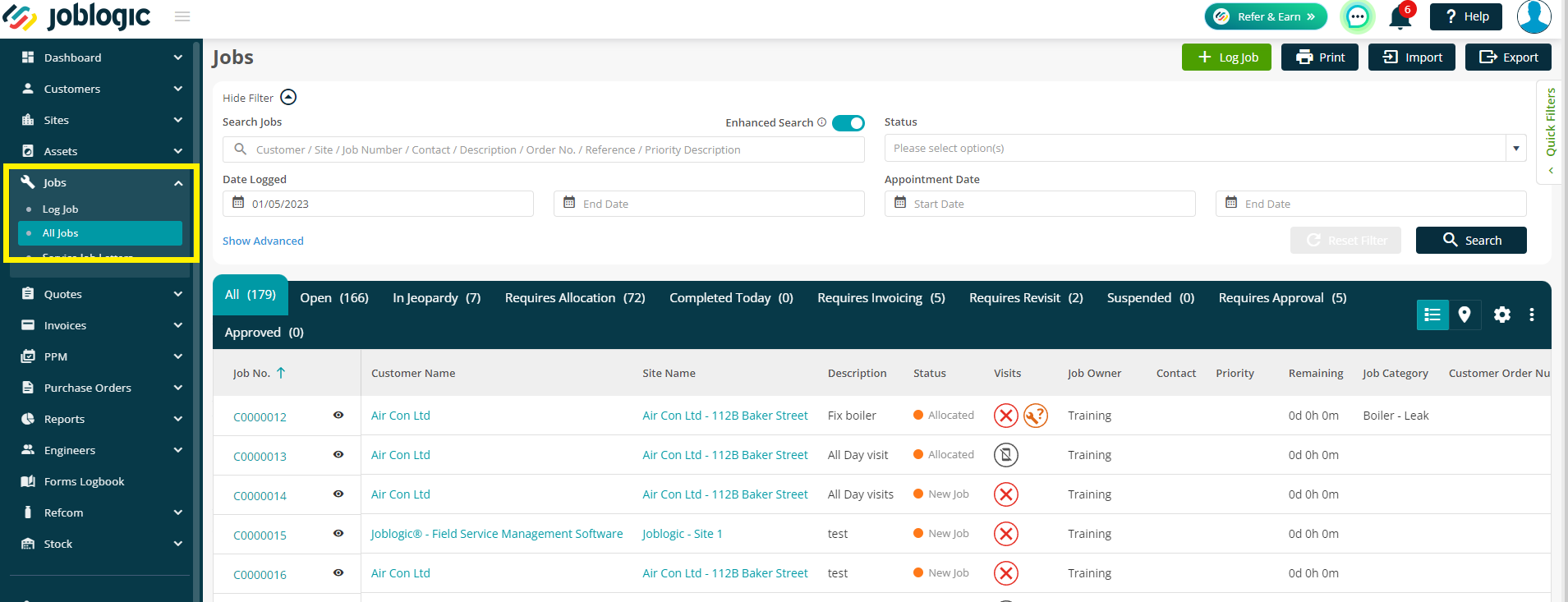
Utilise the Filters at the top of the page as required. Click the Show Advanced text to see more filter options.
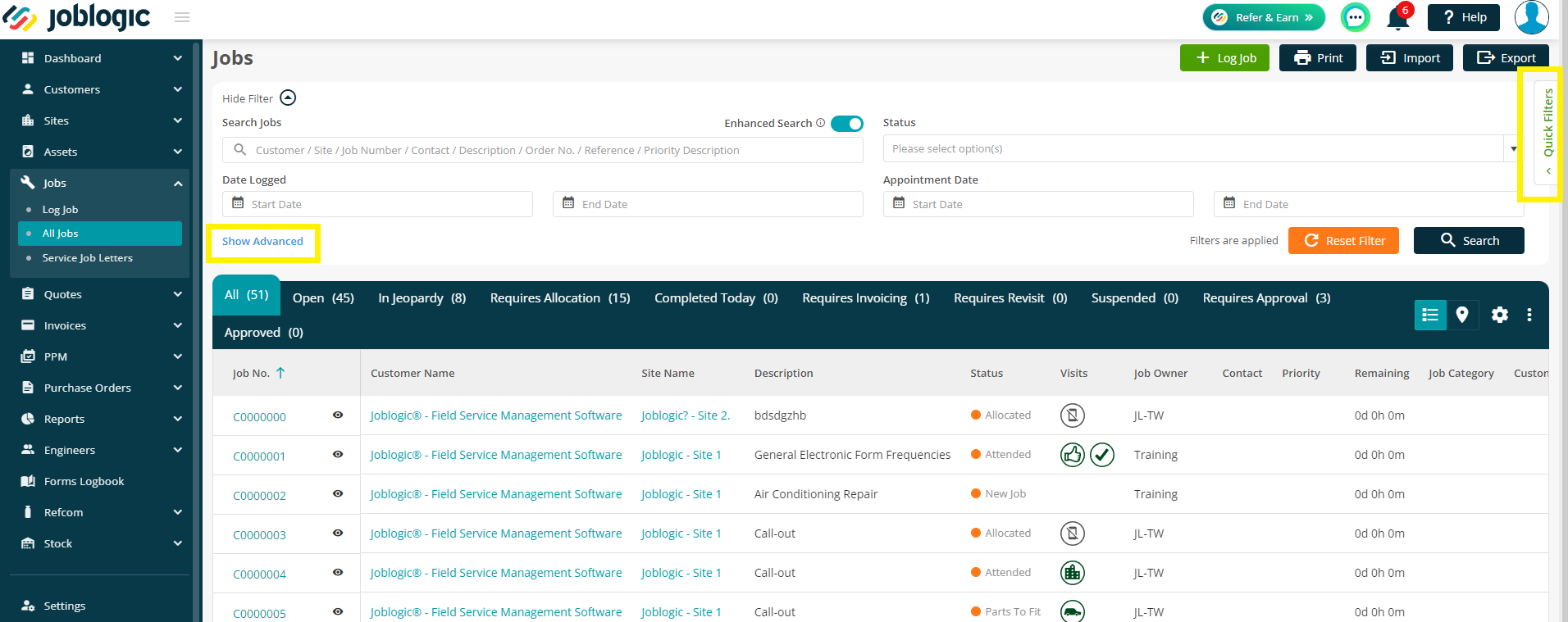
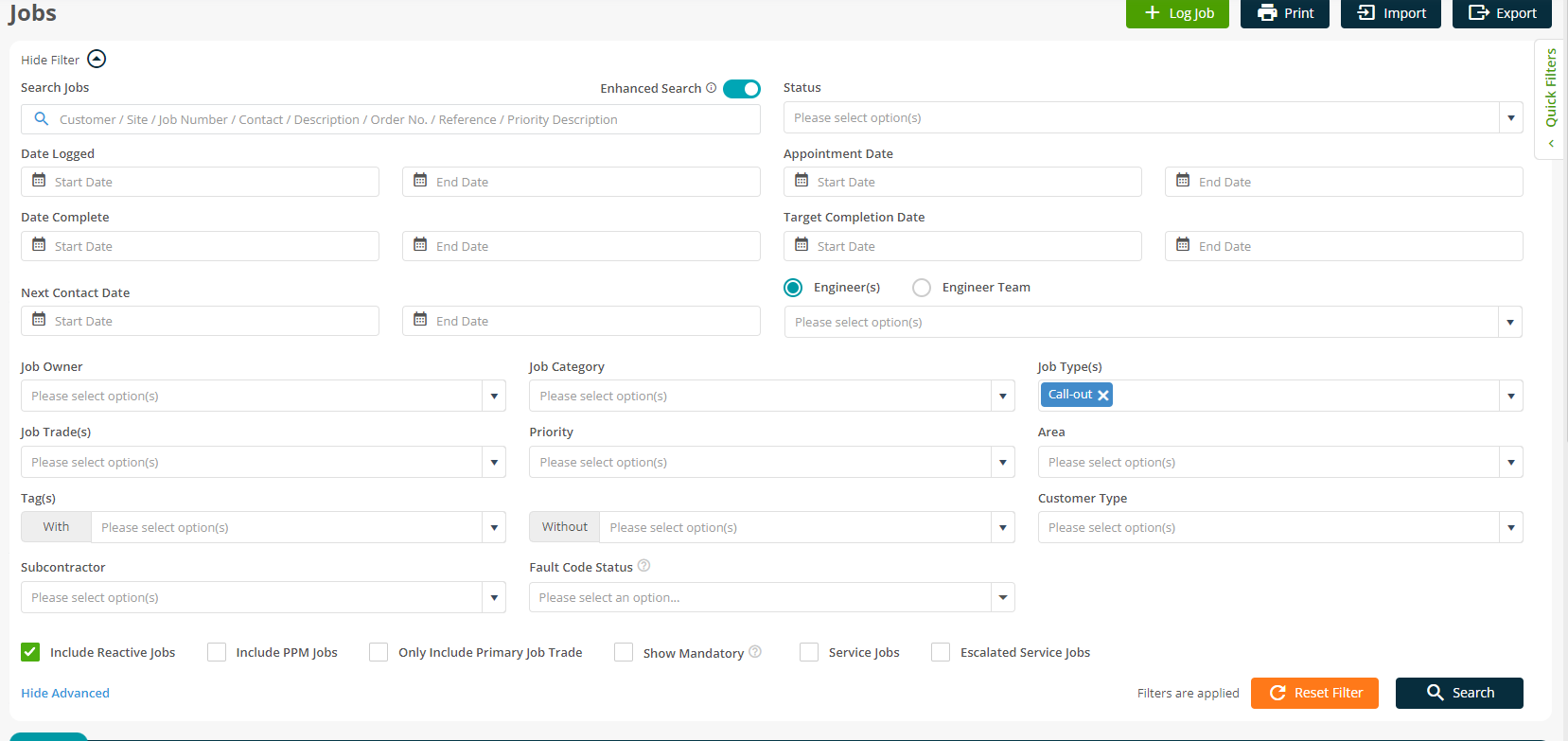
Click the Quick Filters button on the right side of the page and then click Save Filter.
Here, you’ll have the option to Save your current search criteria. You can name it, and choose whether it is for you only or everyone who logs in. Clicking Private Only means it will only be visible to you.
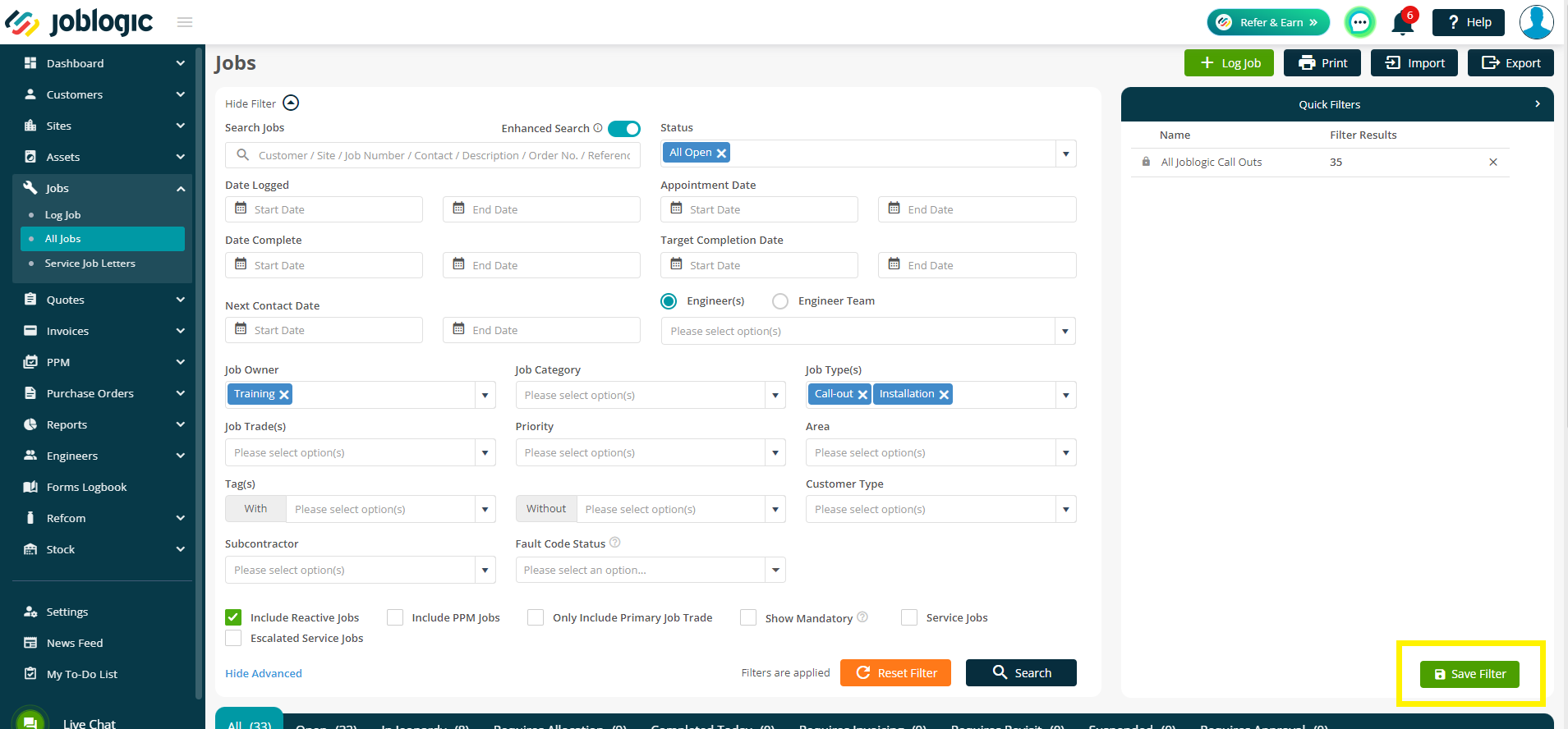
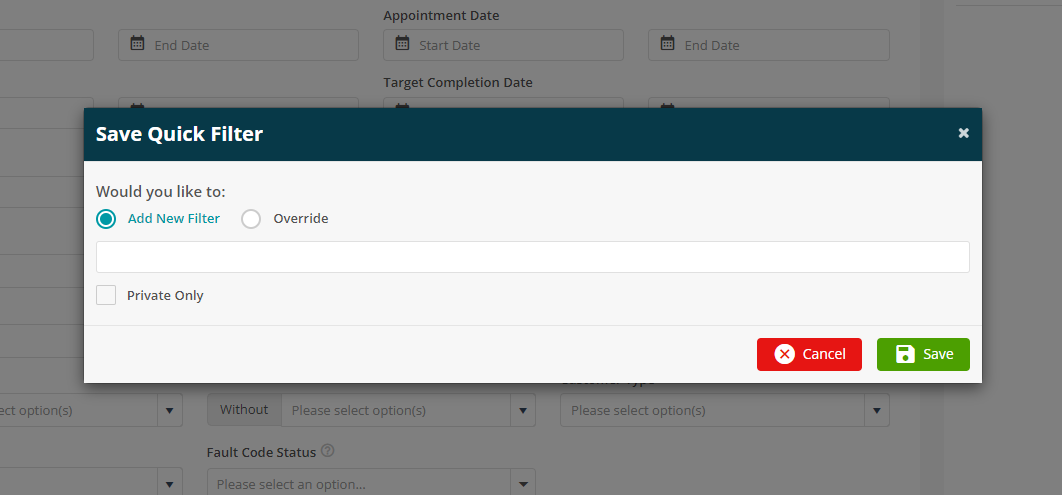
To use a Saved Filter, simply click on the text and it will autofill your search criteria and filter your results as required.
To delete the Saved entry, click the x.
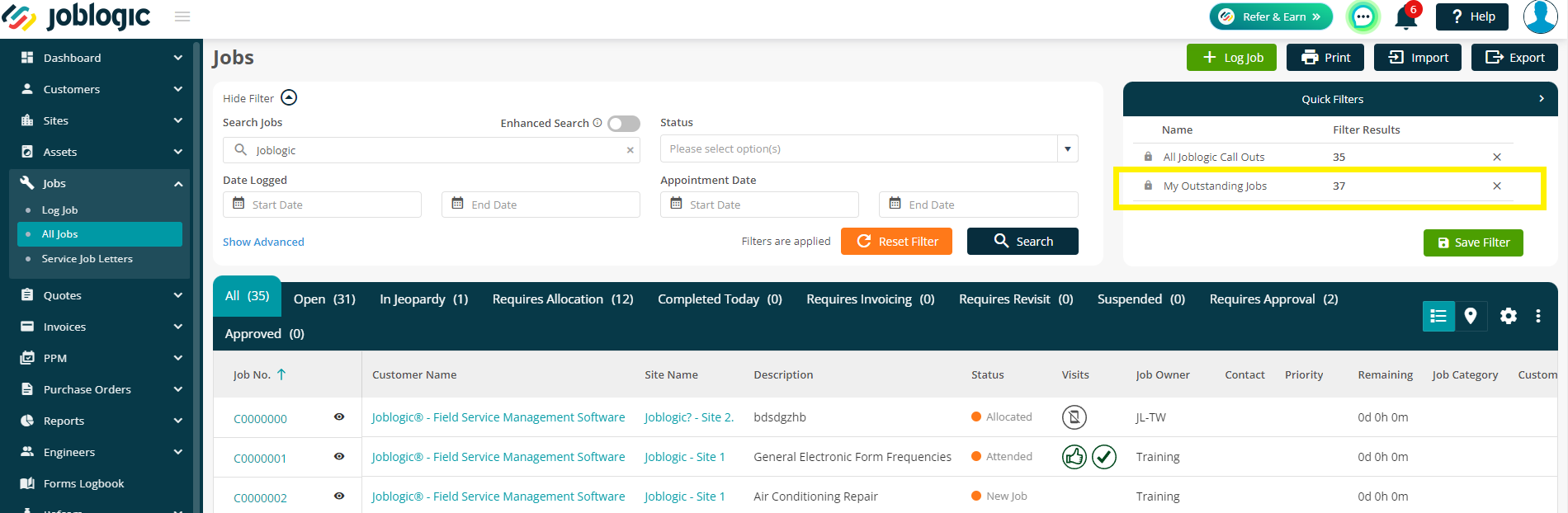
Overriding a Saved Filter
If you want to make changes to an existing Filter, you can do so by amending the filter criteria and then clicking Save again.
This time, when you click Save, choose the Override option. You’ll then be able to choose one of the existing Filters from the dropdown.
Again, if you wish to amend this just for you, click the Private tickbox.
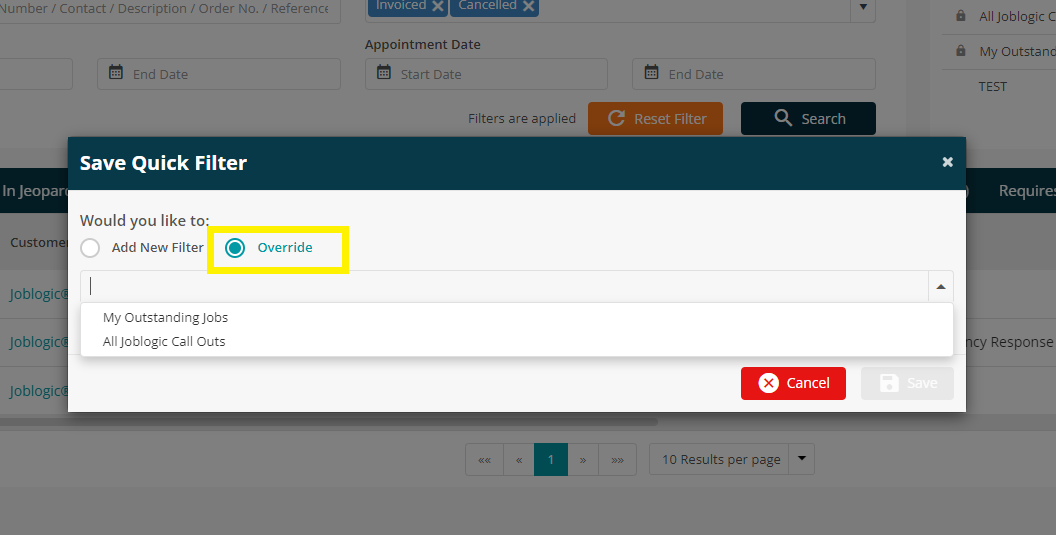
This can be locked down so certain users cannot override global Saved Filters by going to Settings > Staff > choose staff member > search for Quick Filters > Deny access to Quick Filter – Override
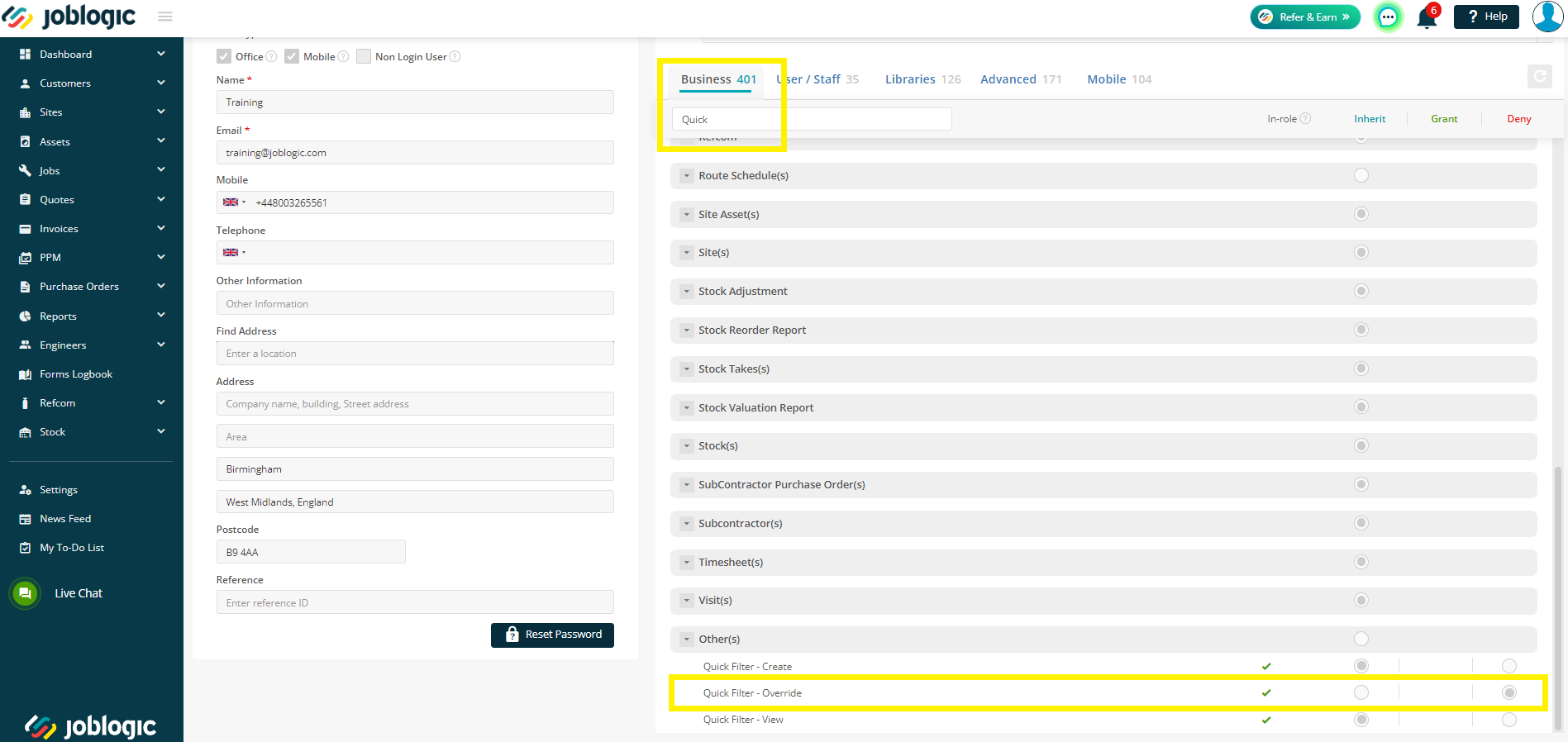
Further Support
For further information or assistance with the above, contact our Support Team on 0800 326 5561 or email support@joblogic.com. Alternatively, our Customer Success Management team can be reached by emailing customersuccess@joblogic.com
Publishing Details
This document was written and produced by Joblogic’s Technical Writing team and was last updated on the date specified above. Be aware that the information provided may be subject to change following further updates on the matter becoming available. Additionally, details within the guide may vary depending on your Joblogic account’s user permissions.

