- 16 May 2025
- 4 Minutes to read
- Print
- PDF
Quote Templates
- Updated on 16 May 2025
- 4 Minutes to read
- Print
- PDF
Introduction
Joblogic offers the capability to generate and save quote templates, enabling you to swiftly create quotes with predefined information.
This guide outlines the steps to create and utilise quote templates in the back-office system, aiming to streamline the quote creation process for repeated services or products.
The purpose of Quote Templates
Quote templates are designed to expedite the process of generating quotes by using pre-set information. This feature saves time and ensures consistency across quotes for similar job types or services.
By selecting a template from the Joblogic library, you can auto-populate a quote with commonly required information and adjust it as necessary before finalisation.
Creating a Quote Template
Navigate to the Settings area in the left side navigation menu.
Under Settings, select Library > Quote Templates (which can be found near the bottom of the page).
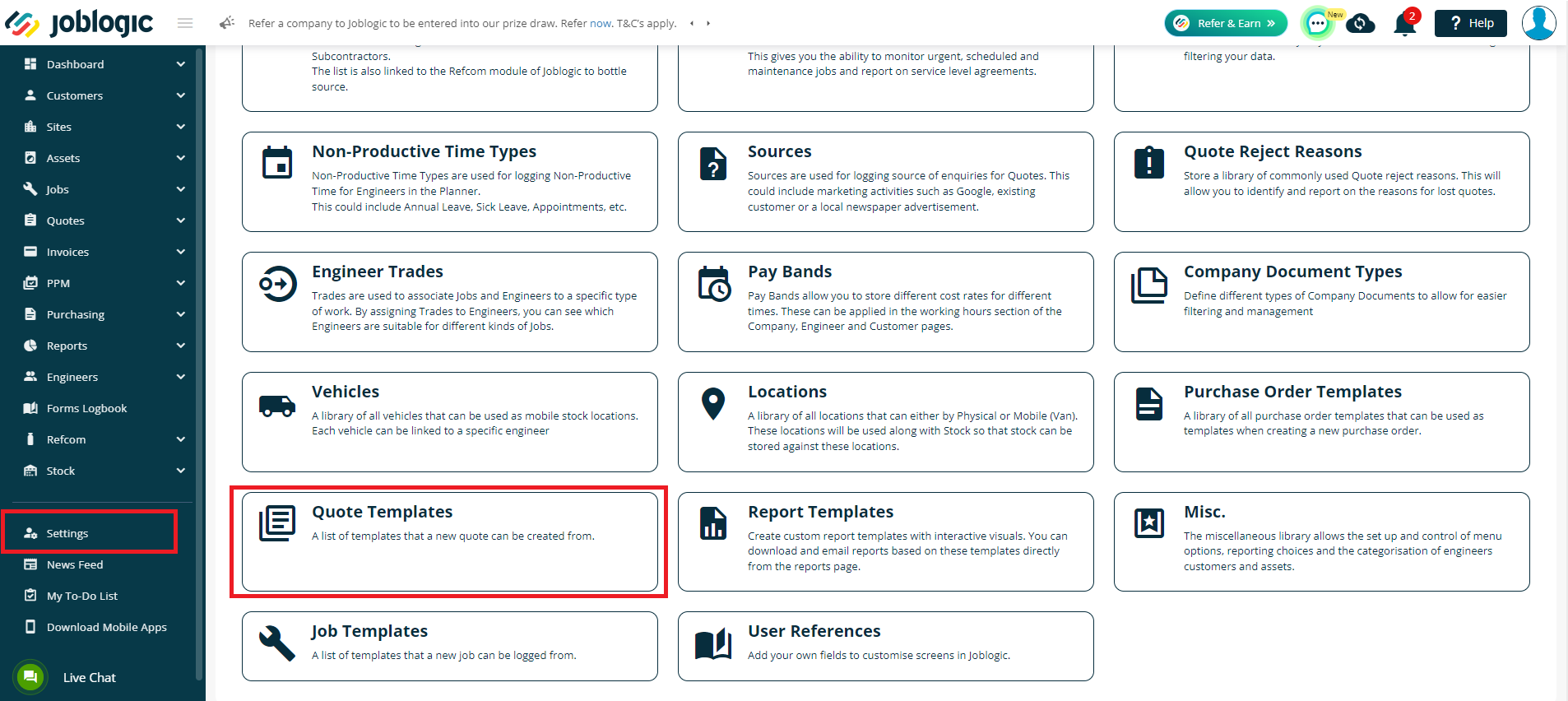
Click the green + Quote Template button.
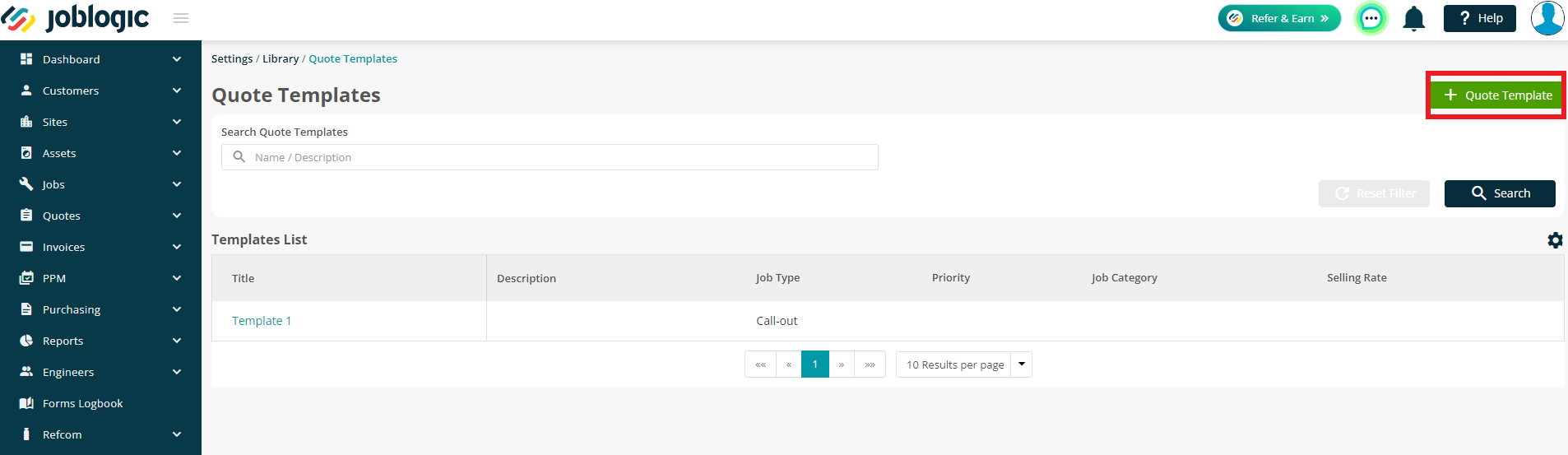
Fill in the template details with information that you want to include
Template Name and Job Type are mandatory fields, marked with an asterisk (*).
Additional details such as Description, Job Category, Primary Job Trade, and Priority can be defined to further specify the quote's nature.
Once the details of the quote template have been filled in, select the Save option to log the template within your library.
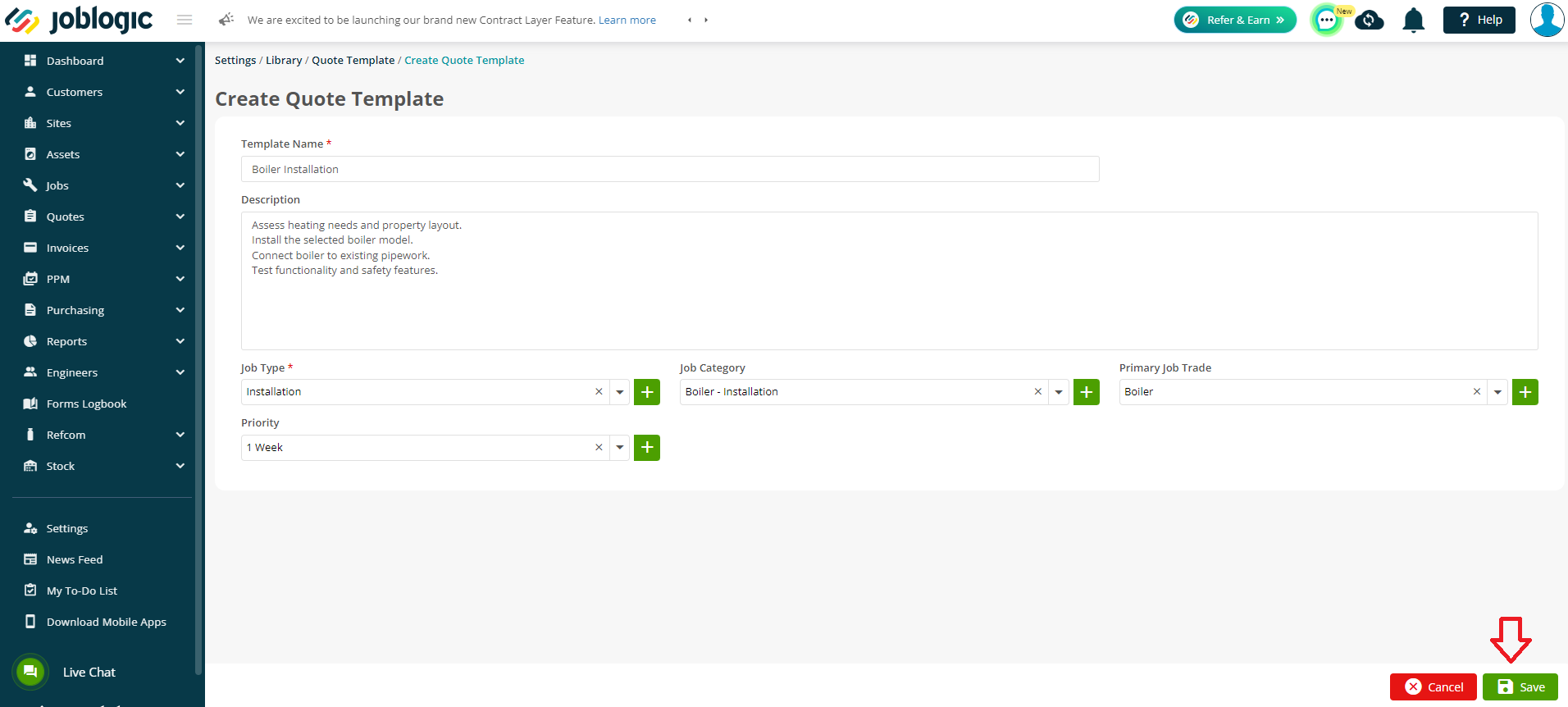
Once saved, the Quote Template will populate within your Quote Templates’ library becoming available to select from and apply when logging a new quote.
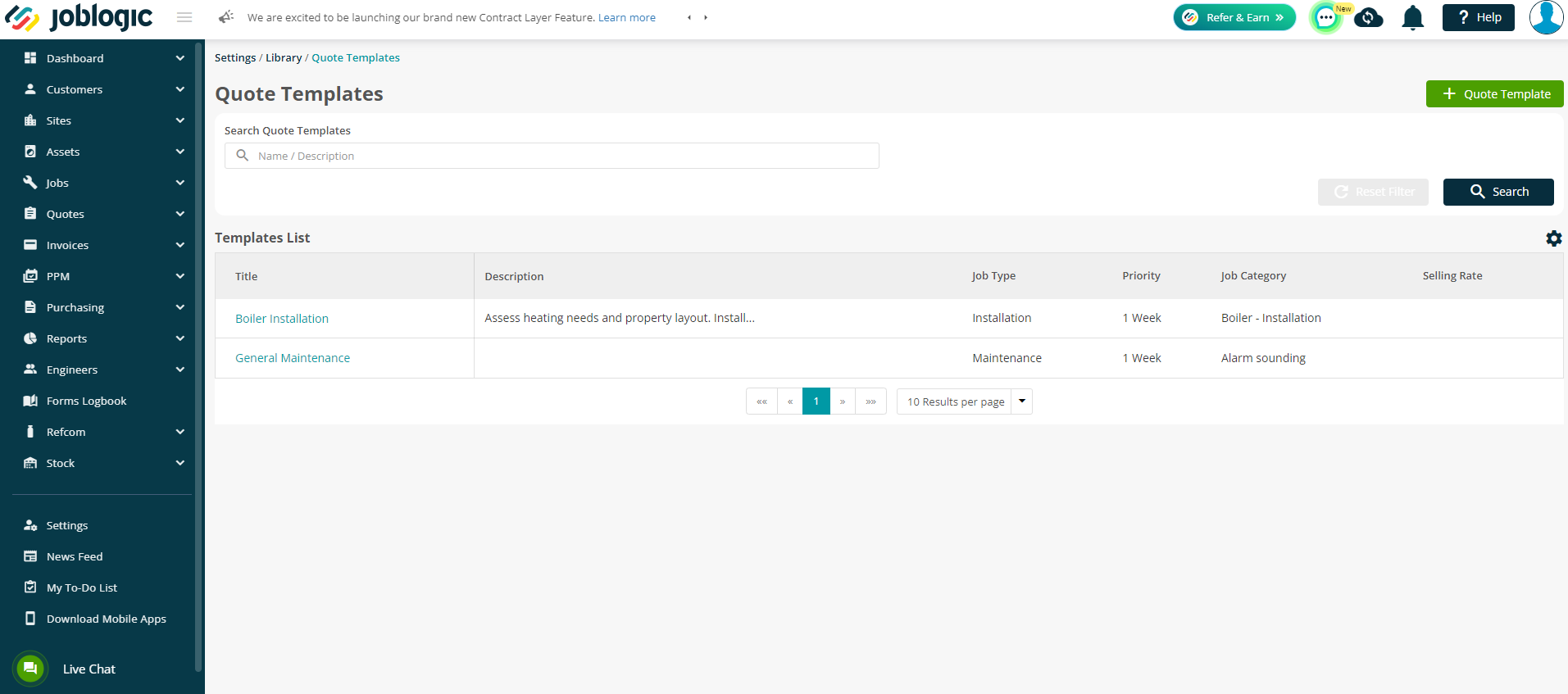
Adding Prices to a Quote Template
Once your template has been saved, you have the option to add Prices too.
This information will auto-populate once a new quote is logged using the quote template. However, you may alter these on a quote-by-quote basis too.
You can choose to create either a Normal Quote or a Multi-Section Quote by toggling the option as needed.
Read more on multi-section quotes here.
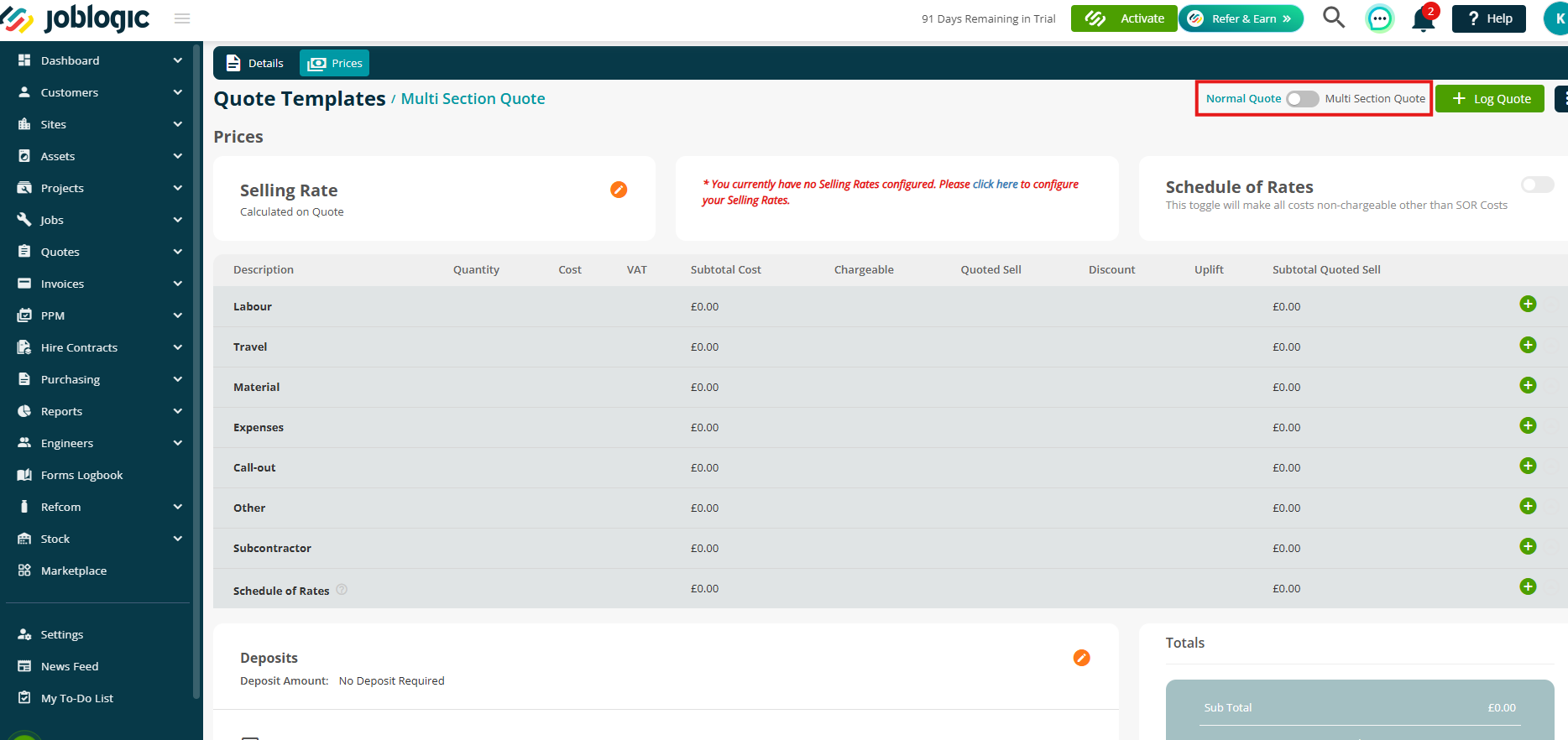
You may add different prices, i.e. Labour, Material, Subcontractor etc. by clicking on green + button next to the relevant line item.
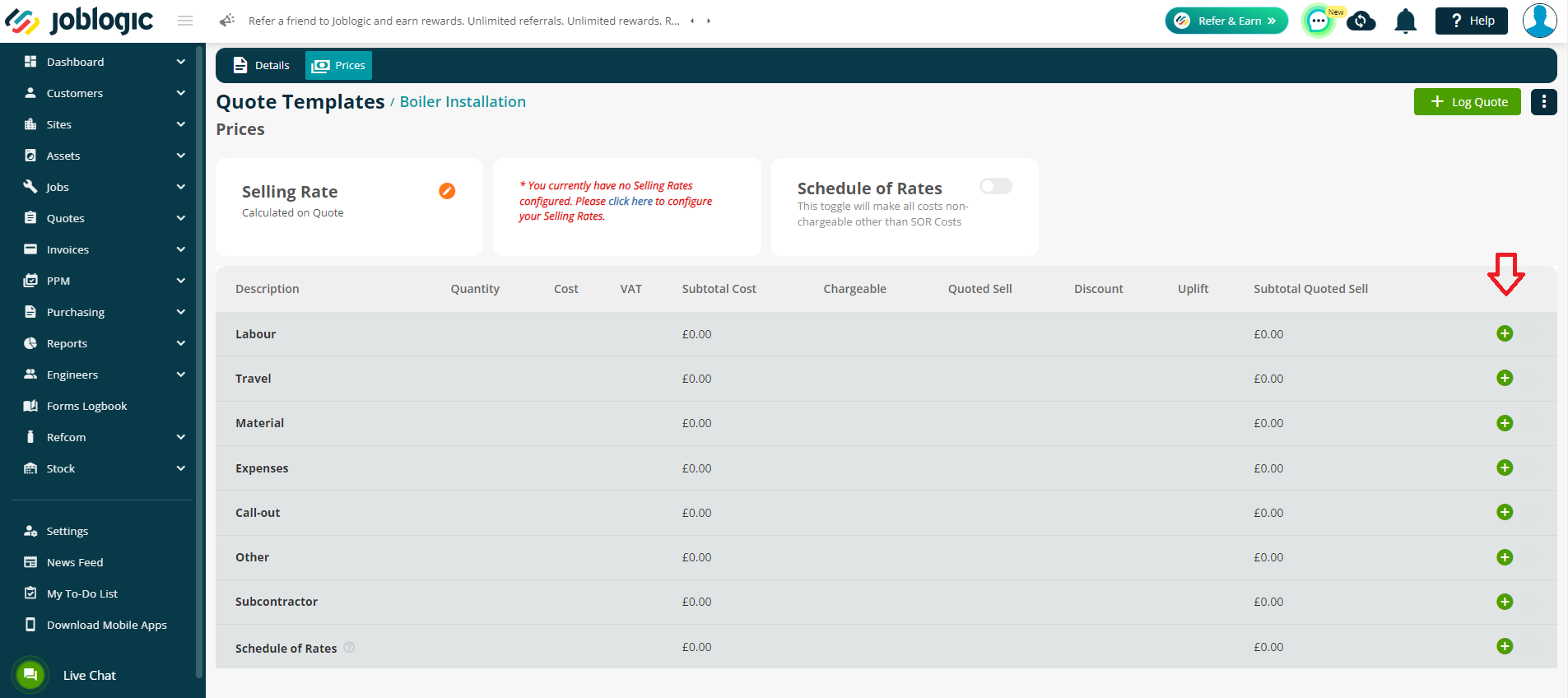
Enter the applicable details and select “Save”
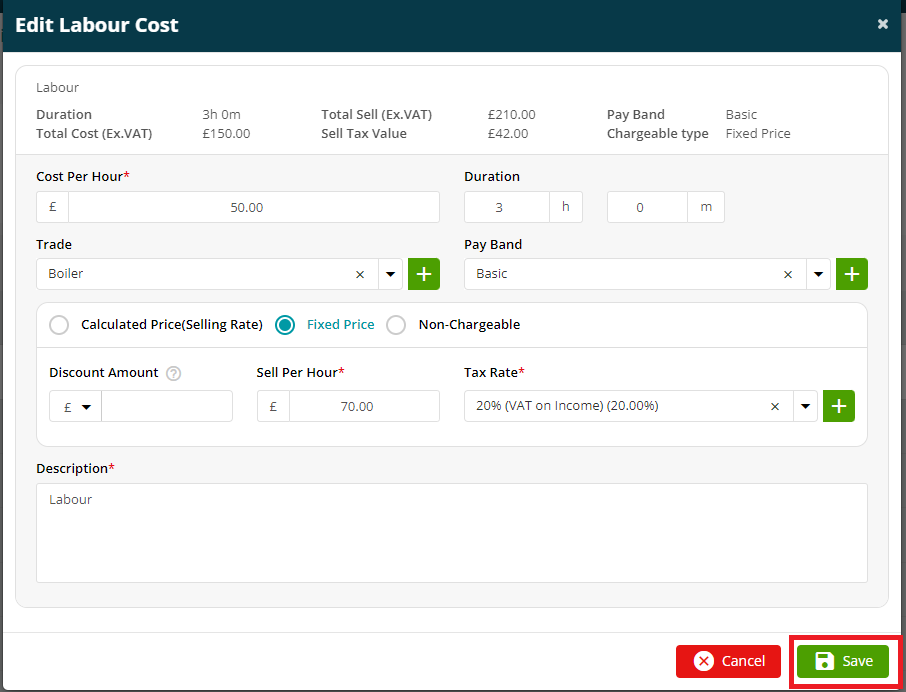
The prices details will then be added to the log quote template.
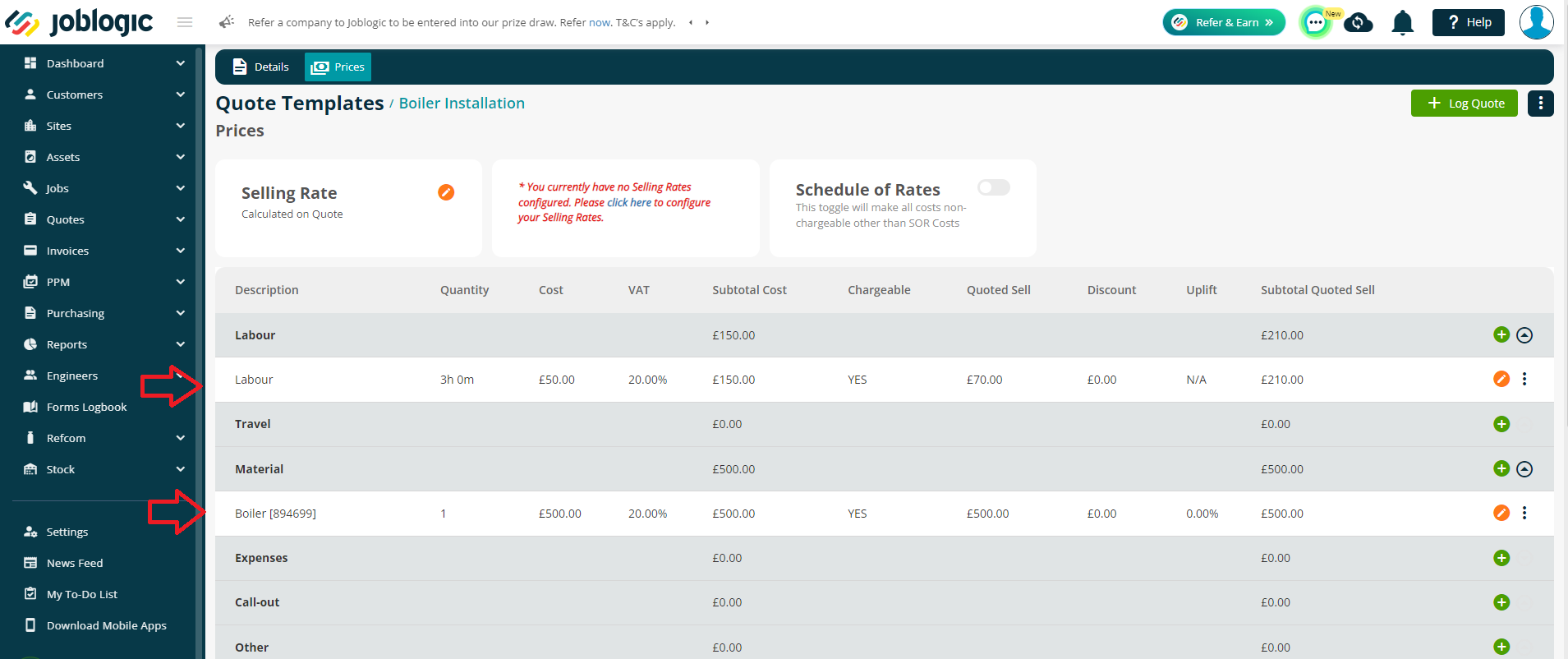
A selling rate and/or schedule of rates can also be added via the applicable edit and toggle buttons.
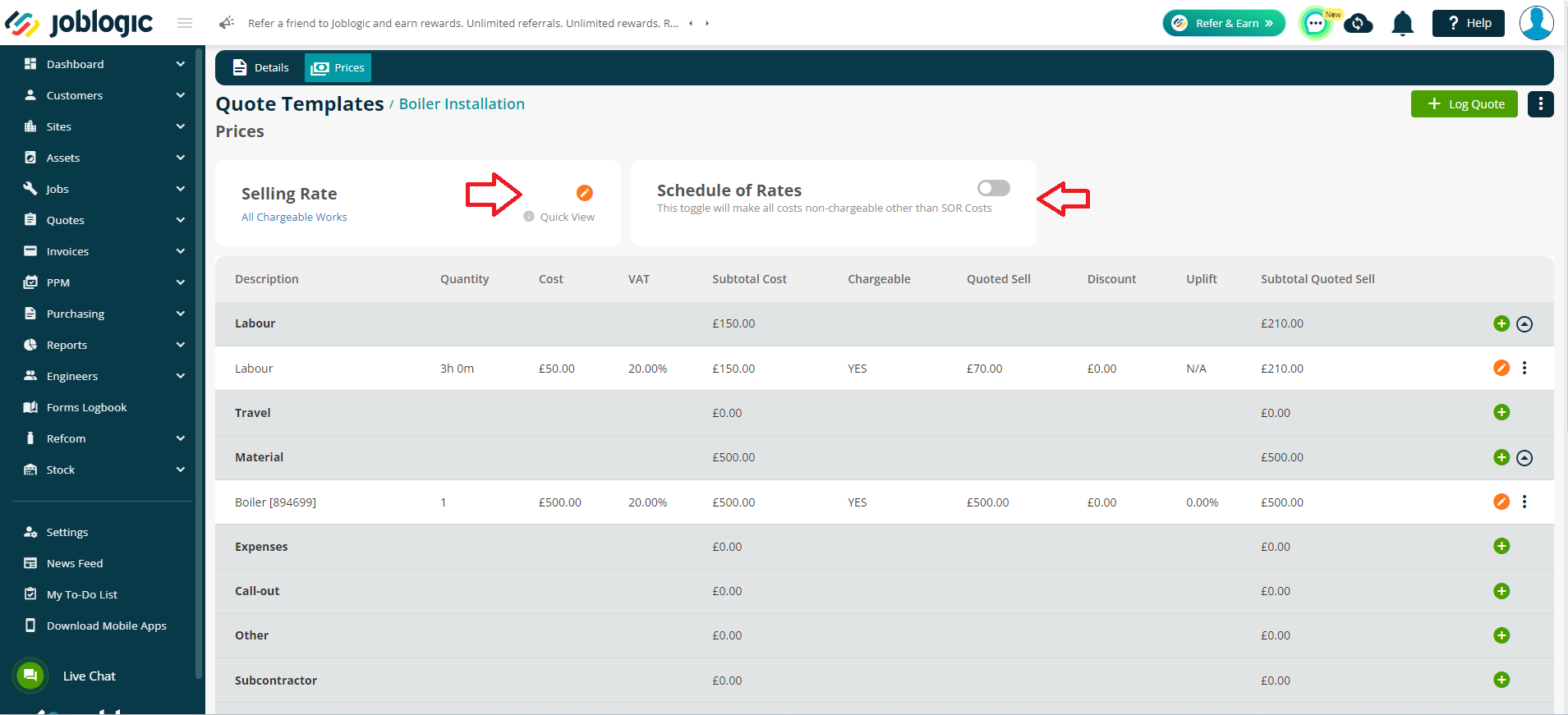
Using a Quote Template
To log a quote, navigate to the Quotes section and select Log Quote.
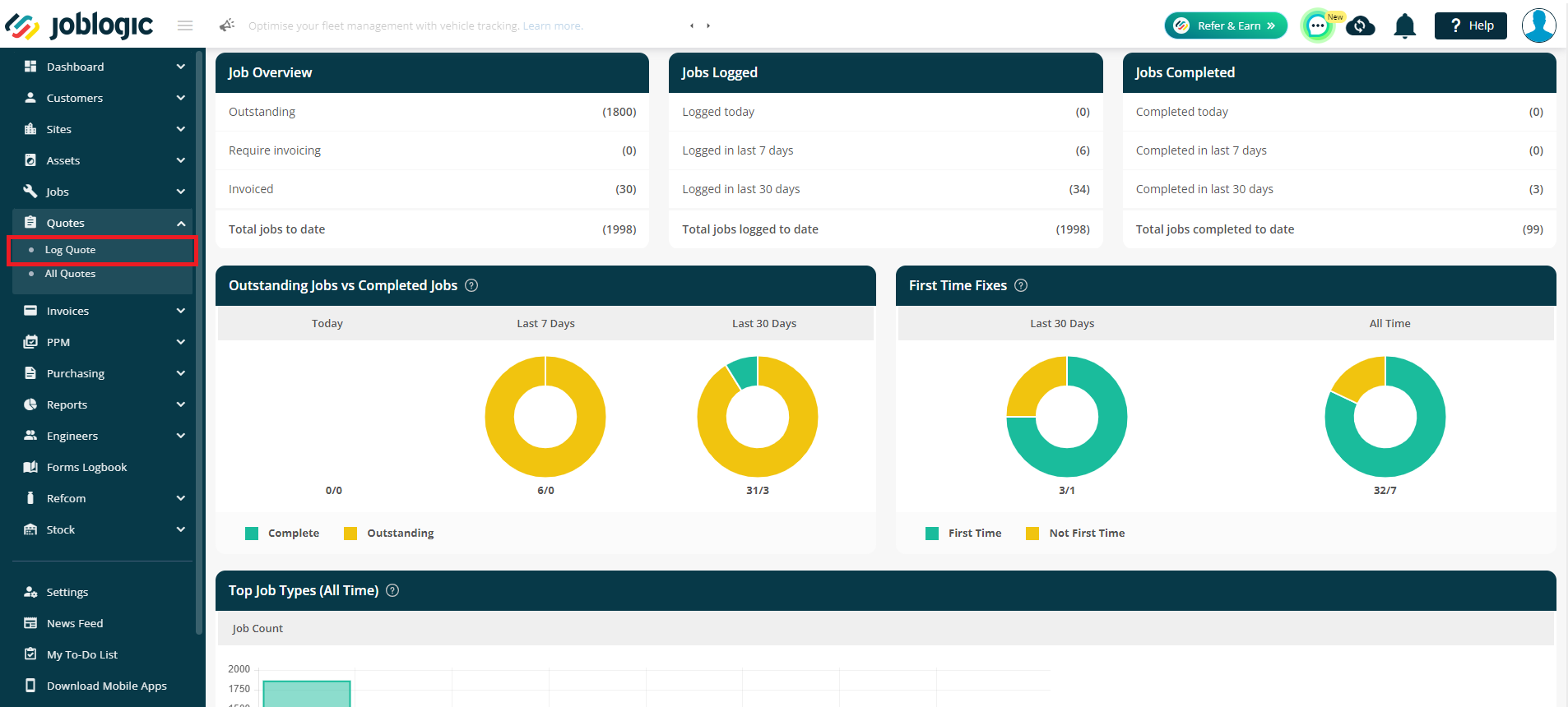
Activate the Log Quote from Template toggle to display a dropdown list of available templates.
Select the desired template. The quote fields will auto-populate based on the template's predefined information.
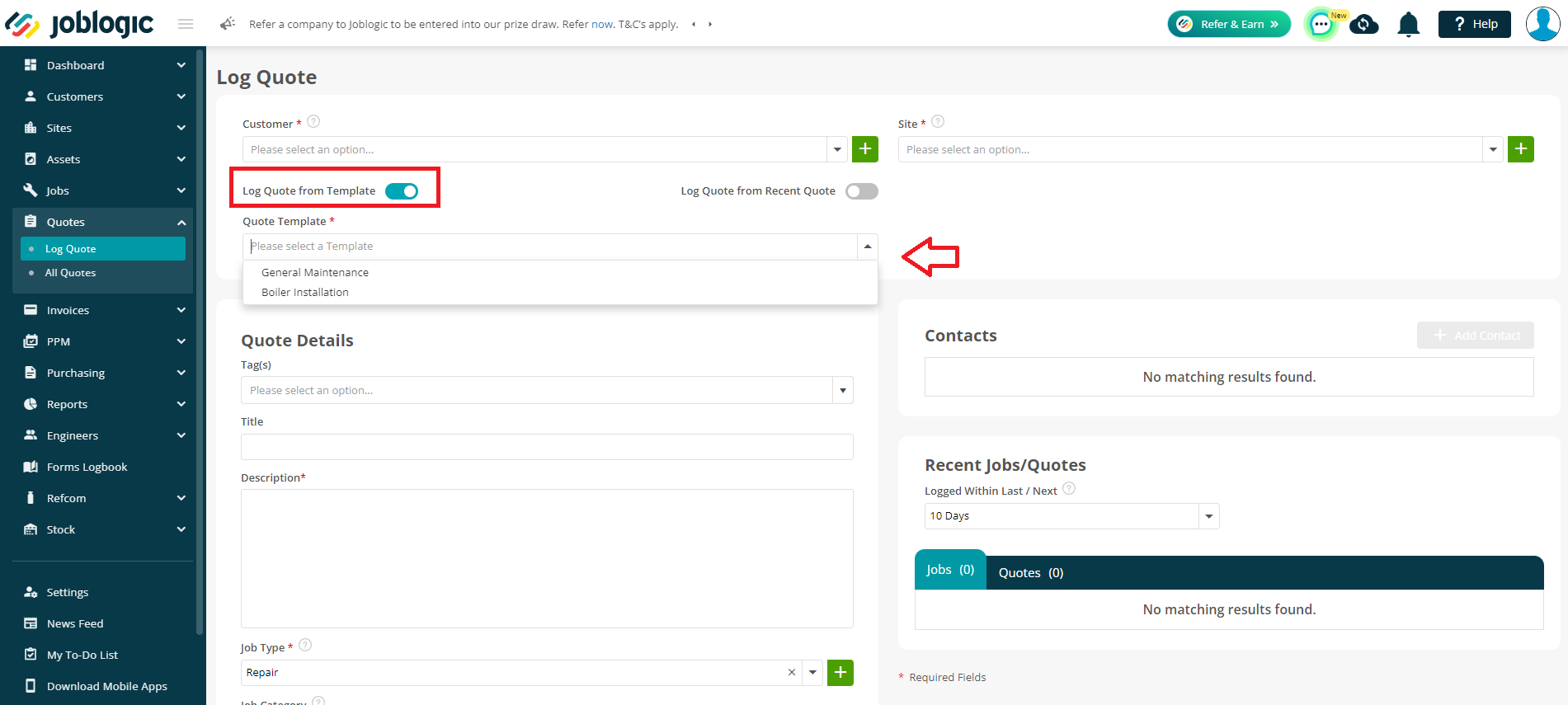
Adjust any specific details as needed and click Save to complete the quote creation process.
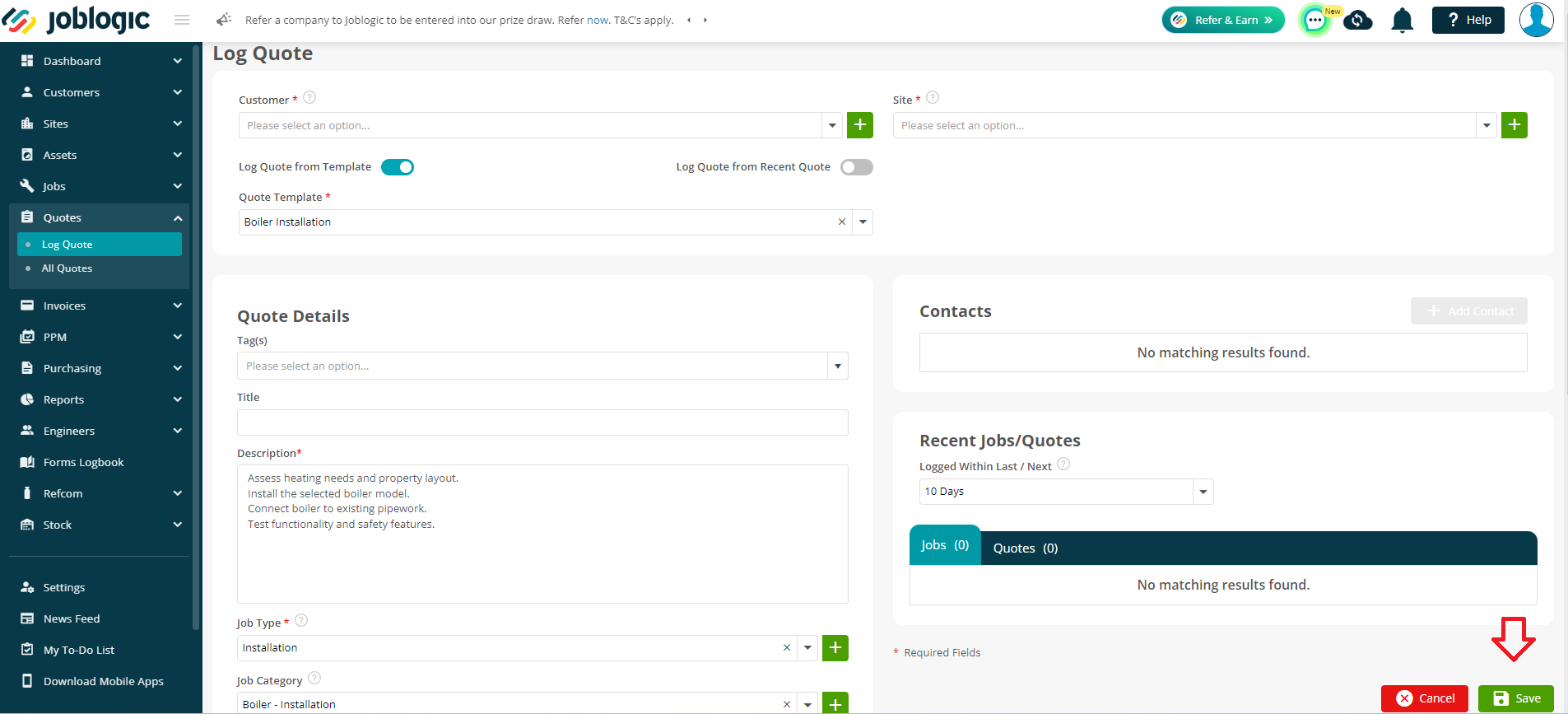
Once the quote has been saved, the details set on the log quote page via the template (unless manually amended via the log quote page) and the prices set for that template will all populate in the applicable areas of the generated quote.
You can double check the selected prices by going to “Prices” section. Make amendments as needed by clicking the orange edit icons or green plus buttons.
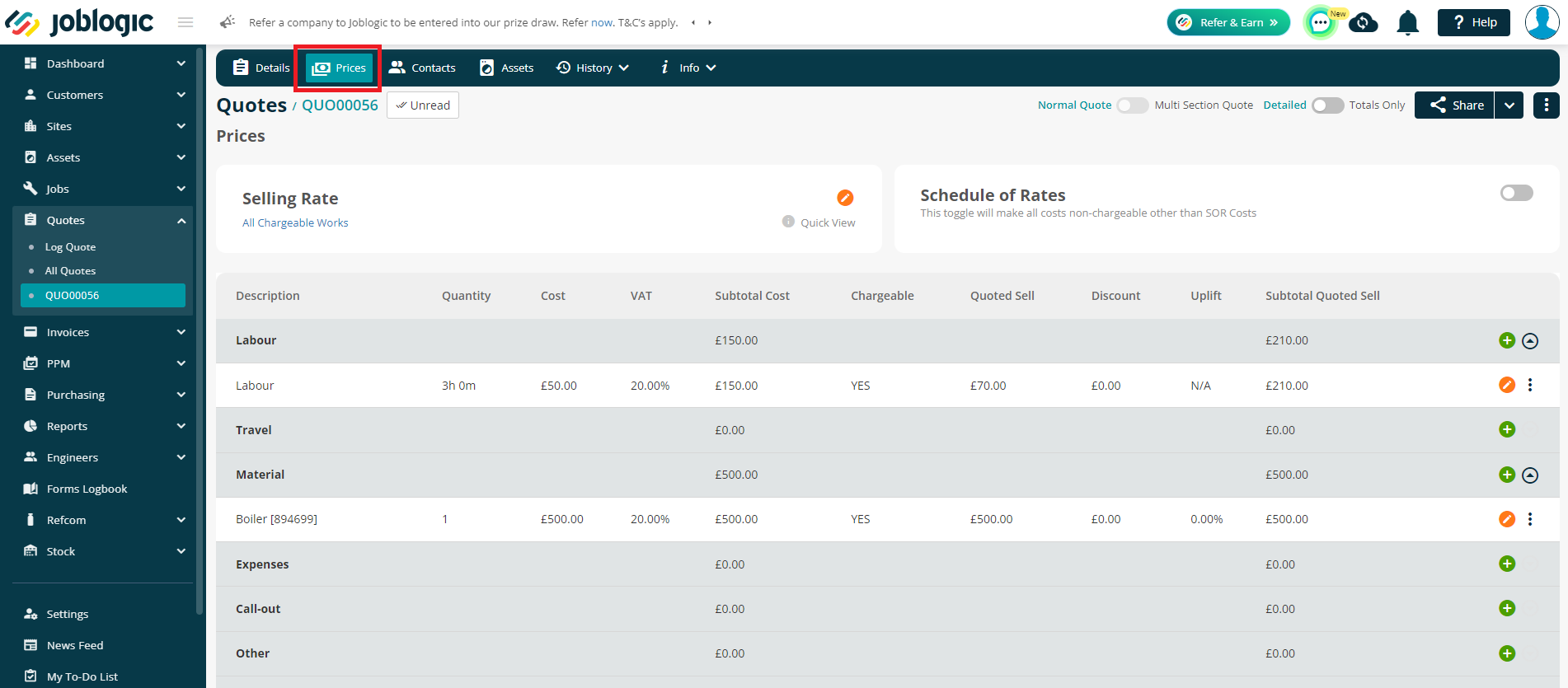
To read more about logging quotes, please click here.
Using a Quote Template via Related Quote
To Log a Related Quote to a Job using Quote Template, start by opening the main screen of the job you wish to quote for. To do this, go to Jobs > All Jobs > click the relevant job number.
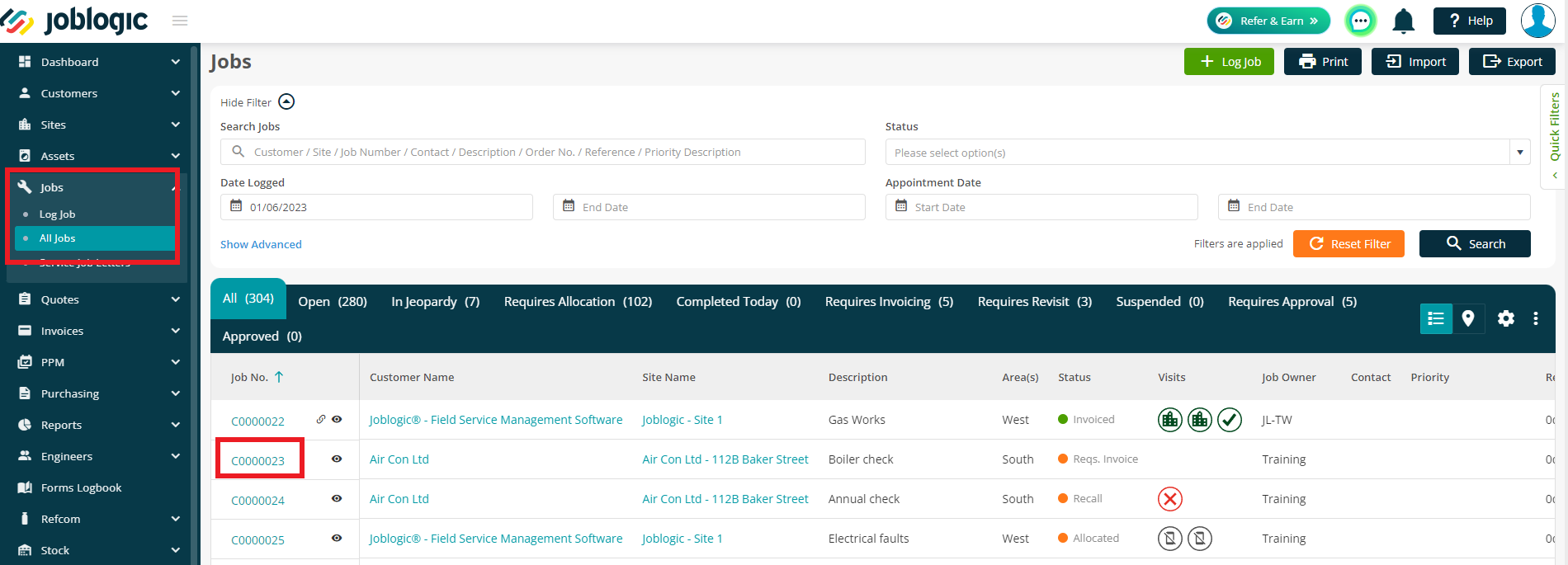
This will direct you to a page as shown on the screenshot below.
Then click the ‘Log Related Work’ drop down and select the ‘Log Related Quote’ option.
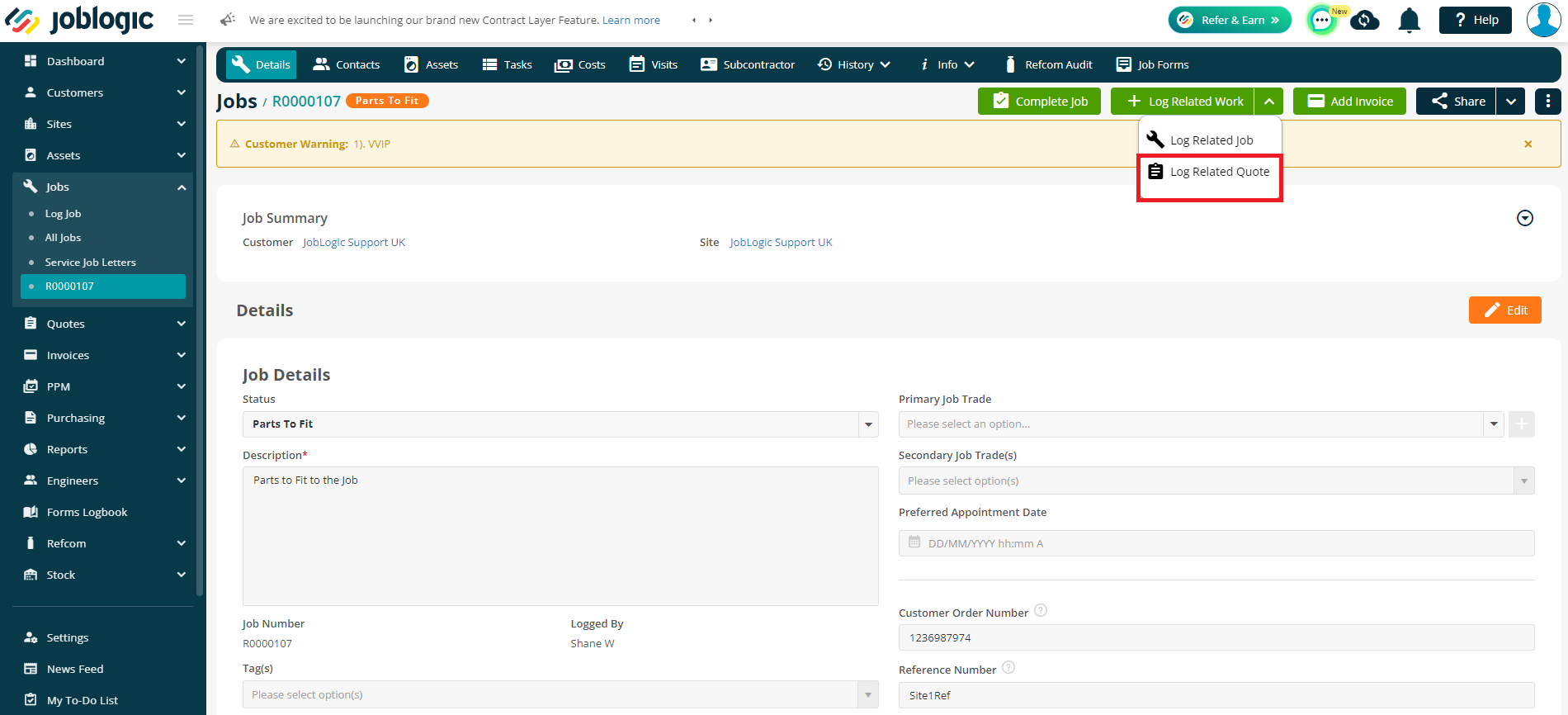
Selecting the ‘Log Related Quote’ option will open a Log Quote pop-up page (as shown in the screenshots below), you can switch the toggle on for “Log Quote from Template” and select the relevant quote from the available quote templates.
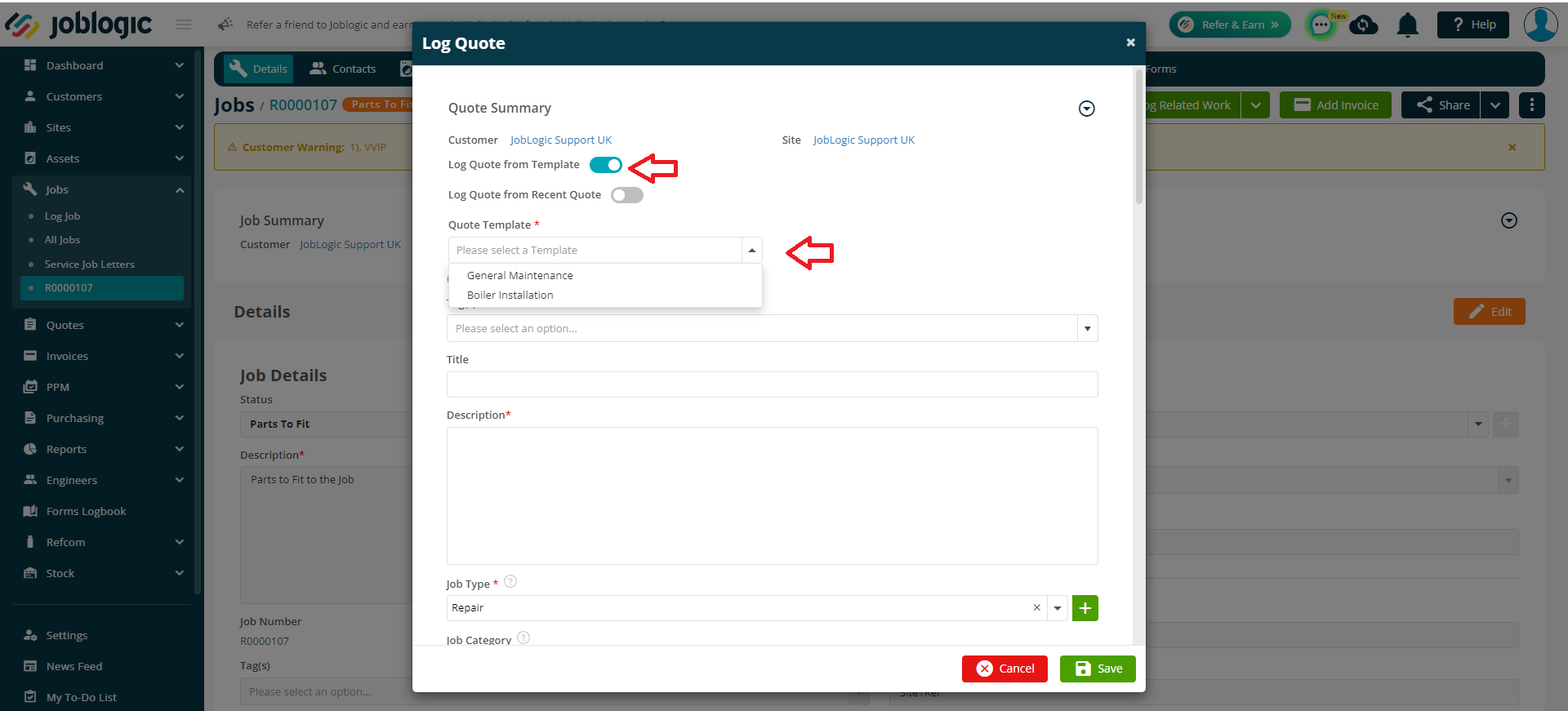
The quote fields will auto-populate based on the template's predefined information.
Adjust any specific details as needed i.e. Carry Forward Asset and Carry Forward Attachments/Notes.
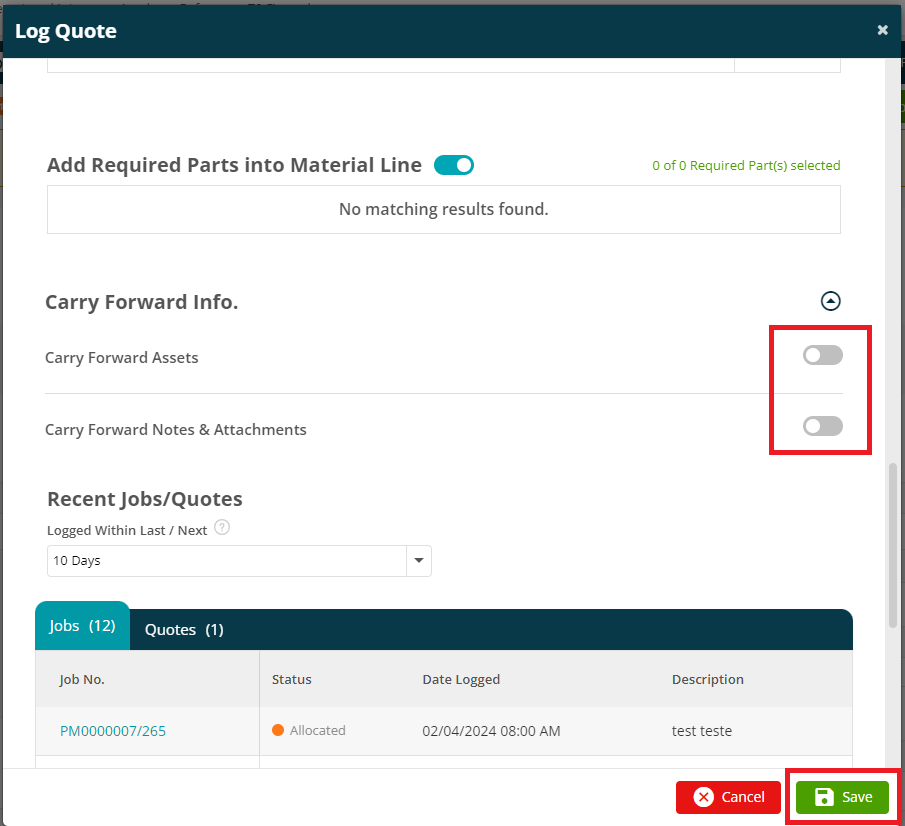
Complete the quote creation by pressing the “Save” button in the bottom right.
Once the quote has been saved, the details set on the log related quote page via the quote template and the prices set for that template will all populate in the applicable areas of the generated quote.
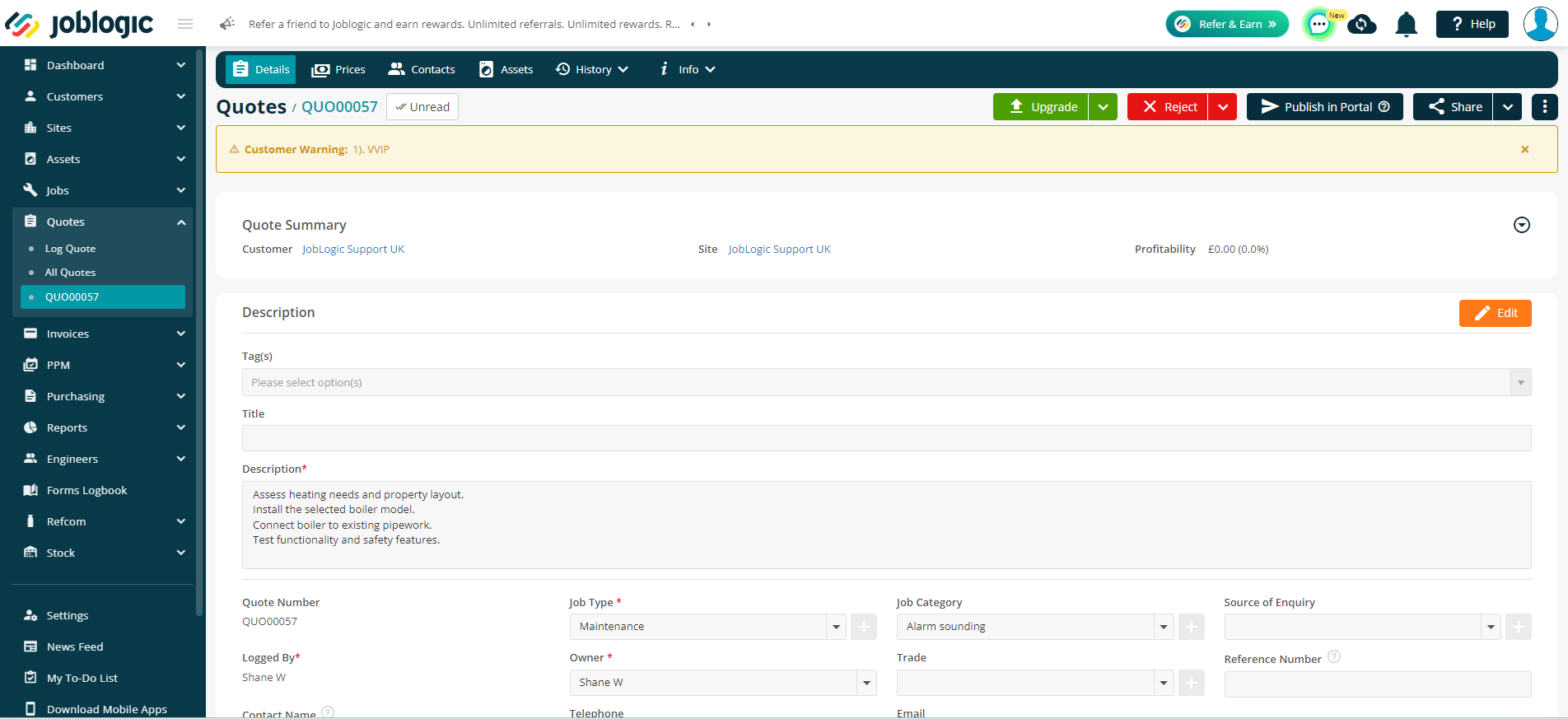
You can still make changes to the quote as needed via the Edit buttons.
To read more about logging related quotes, please click here.
Editing and Deleting a Quote Template
To edit a quote template, go to Settings > Library > Quote Templates and choose the template to amend by clicking on the Title.

Click Edit to start making changes on the Details page. Click Save when you are happy.
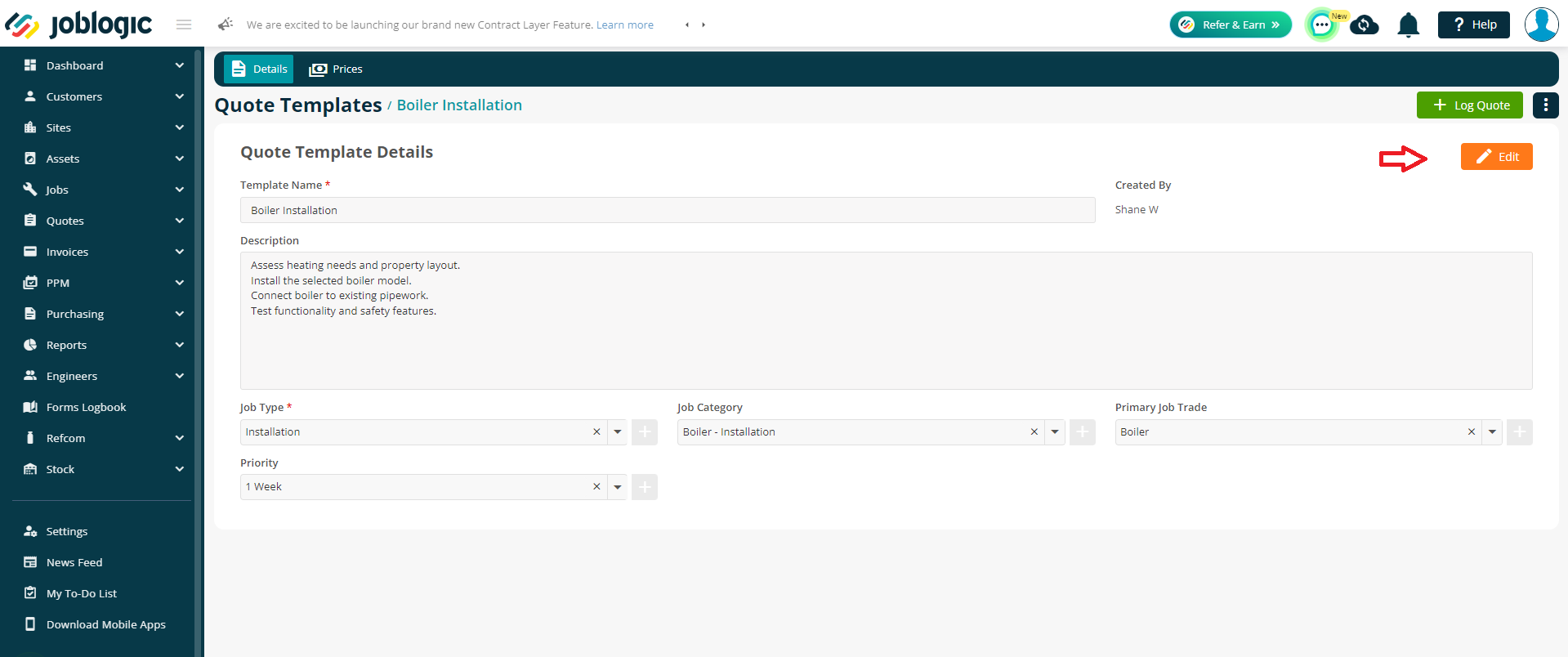
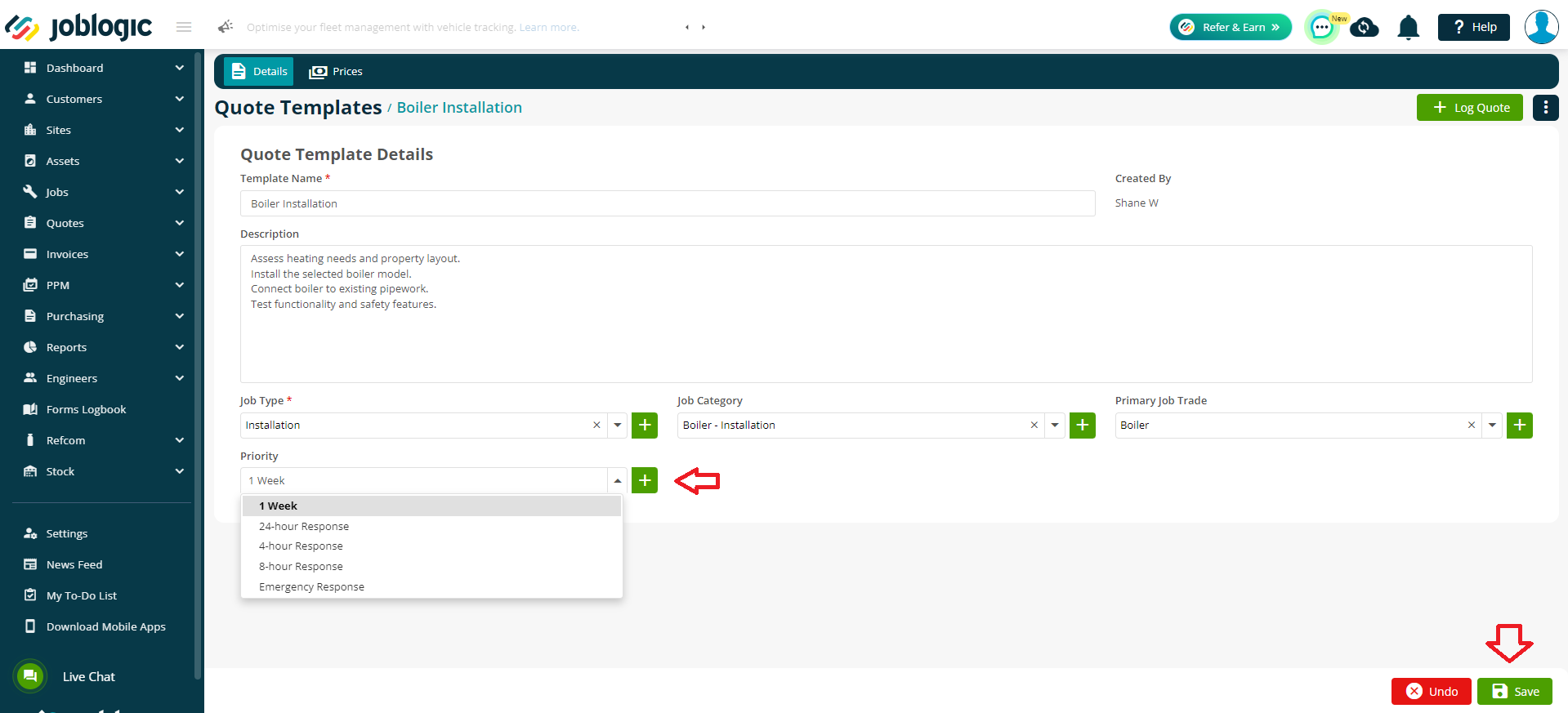
If you wish to make changes to the prices, click into the Prices tab. Here you can either click the orange edit icon to make changes to a current line item, or click the green plus button to add new line items to your template.
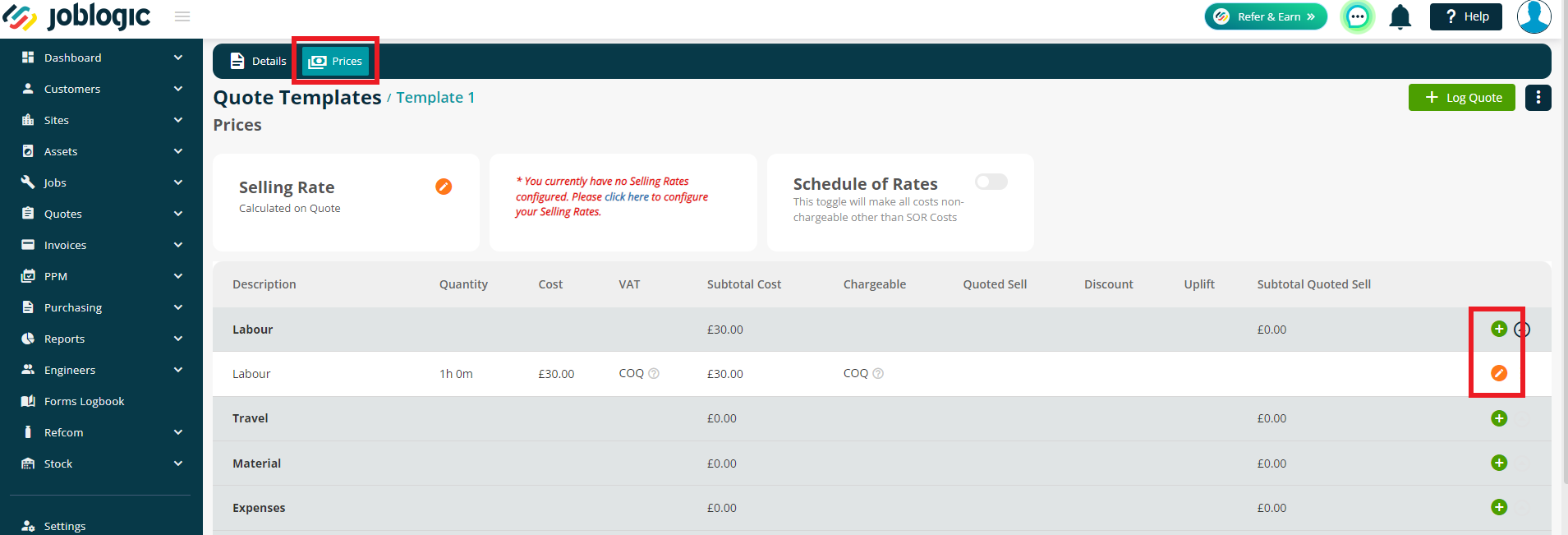
To delete a template, use the ellipsis (3 dots) icon towards the top right corner and select Delete Template
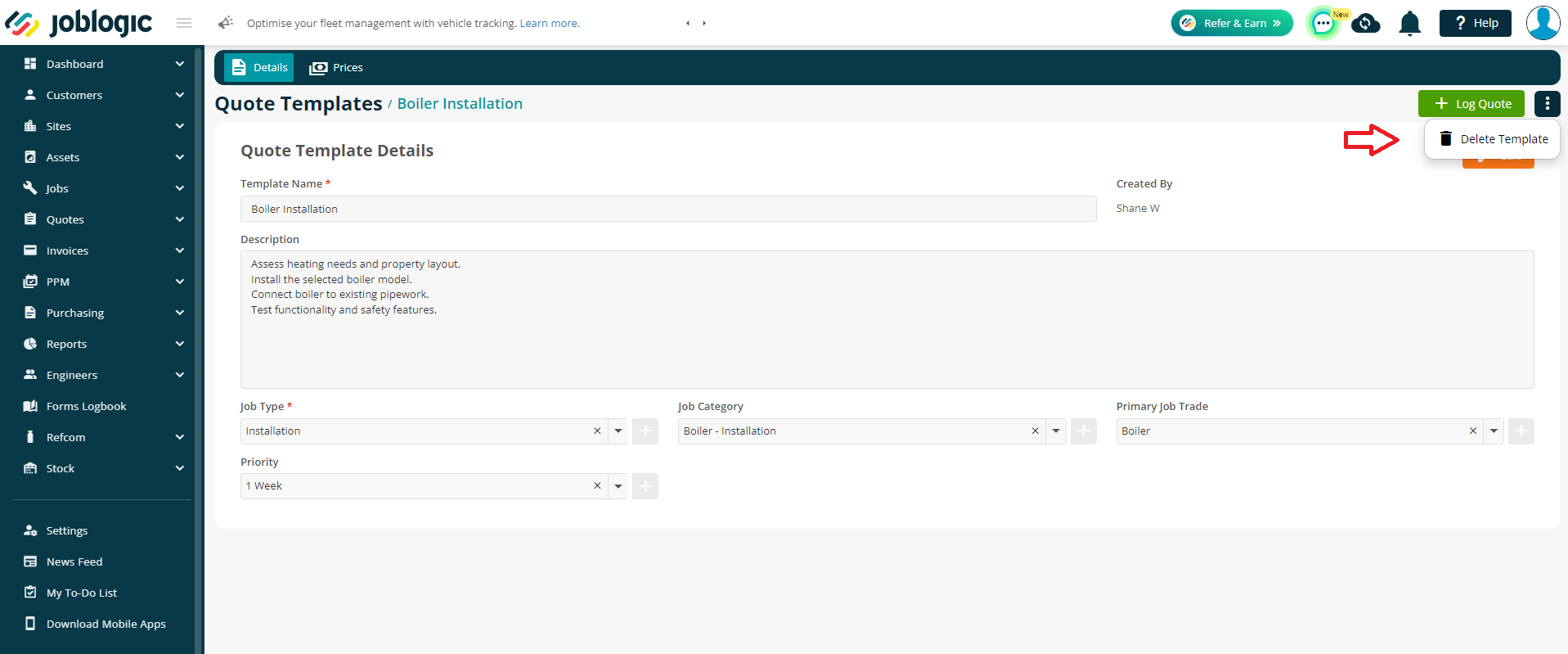
Select ‘Yes’ to the confirmation pop up window and the log quote template will be removed from your Joblogic system.
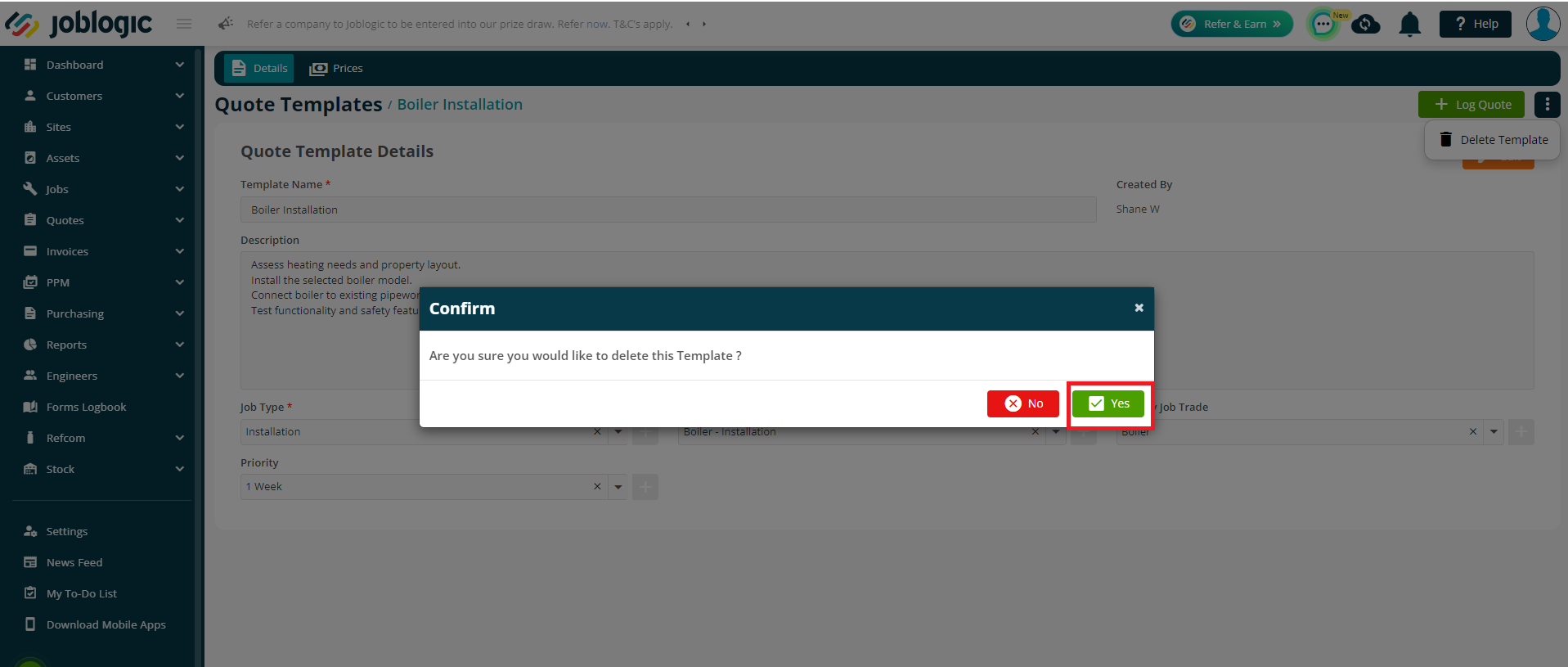
Further Support
For further information or assistance with the above, contact our Support Team on 0800 326 5561 or email support@joblogic.com. Alternatively, our Customer Success Management team can be reached by emailing customersuccess@joblogic.com
Publishing Details
This document was written and produced by Joblogic’s Technical Writing team and was last updated on the date specified above. Be aware that the information provided may be subject to change following further updates on the matter becoming available or new releases within the system. Additionally, details within the guide may vary depending on your Joblogic account’s user permissions and settings or the electronic device being used.

