- 08 Sep 2022
- 8 Minutes to read
- Print
- PDF
Release : Week Commencing 12th September 2022
- Updated on 08 Sep 2022
- 8 Minutes to read
- Print
- PDF
Release Topics
- Recurring Jobs
- Mandatory Tasks - Phase 2
- Ability to add a QR Code scan when creating a Mobile Form
- Mark Job Order Number as a Mandatory field
- 'Raised by' box on the Invoices details page
- Instant Messaging (Back Office)
Release Details
1. Recurring Jobs
We have introduced a “Recurring Jobs” feature to the JLWeb Back Office System. This is primarily to allow the users to set a Job as “Recurring” on either a set date or a given frequency i.e. Daily, Weekly. This may be useful for users who deal with Annual Service jobs such as the Plumbing & Heating Industry’s Annual Gas Safety Check, for our Electrical Contractors, the Electrical Installation Condition Report (EICR) every five years or perhaps Soft FM Jobs such as Office Cleaning. This feature will allow them to easily set up these Recurring Job types and set reminders and actions on these Jobs.
A Job may be marked as Recurring either whilst logging a New Job or when editing an Existing Job. The recurrance will be created on the completion of the previous Job.

A Recurring Job may be set up to Recur once or repeat on a set frequency
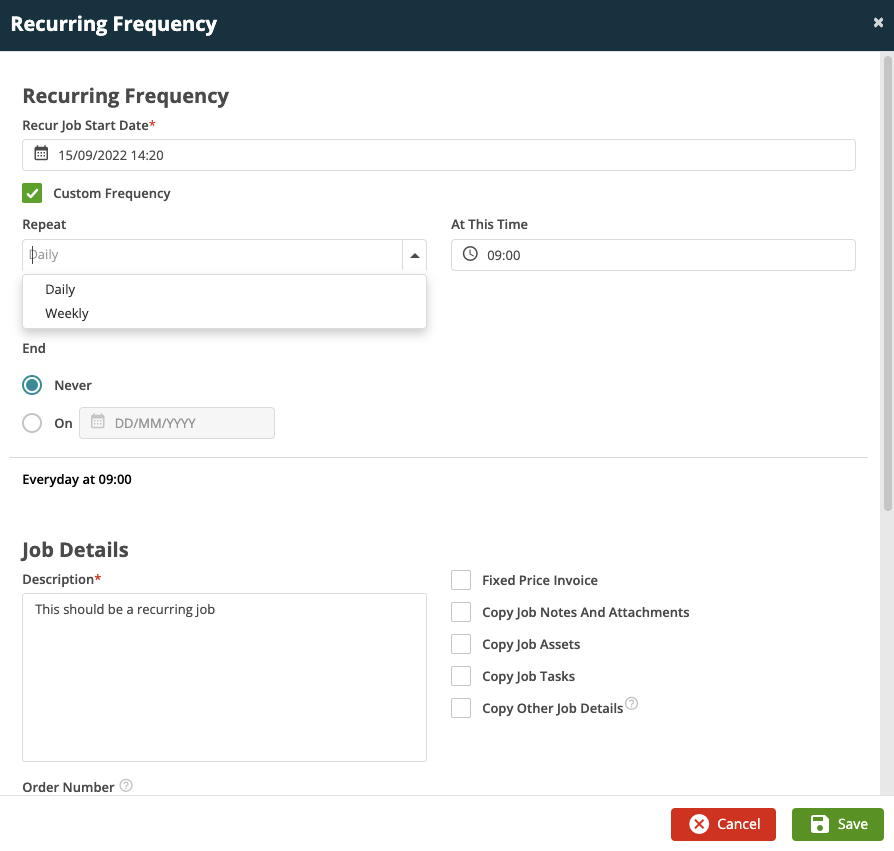
If you are setting a Job up to Recur Daily you may set the time of the day that the job should start as well as setting the recurrance to be every x number of days
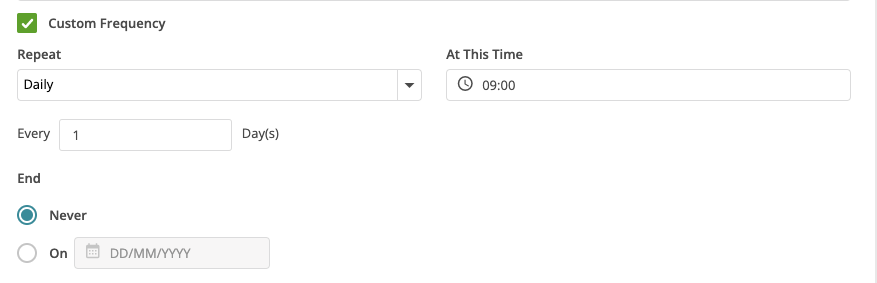
If you are setting up a job to Recur Weekly you may select the days of each week that it should recur, this may be a single or multiple days in each week at a set start time
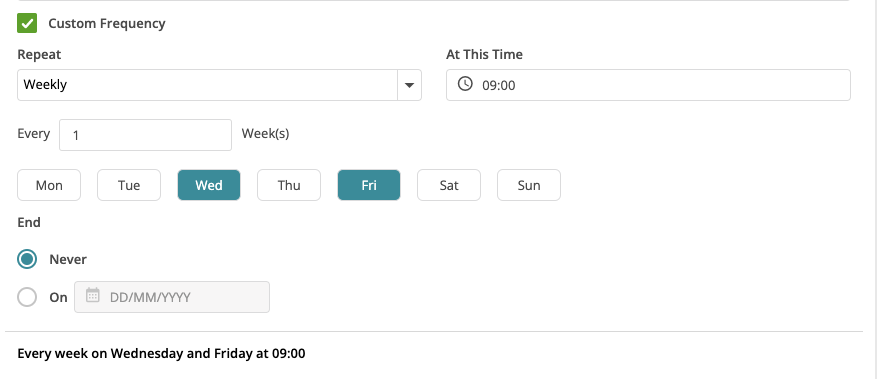
In either case the user can specify the recurrance to either never end or to end on a specific date.
The Job Description, Job Order Number and Job Type will be copied over from the parent Job but can be updated, if required a quoted value may be added to the Job and the User can set if the recurring Jobs will require approval.
A number of other Job fields can be copied in to the recurring Jobs
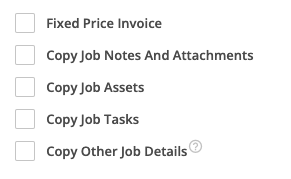
When defining 'Fixed Price Invoice' the user can define a value for the Invoice and the Invoice Address
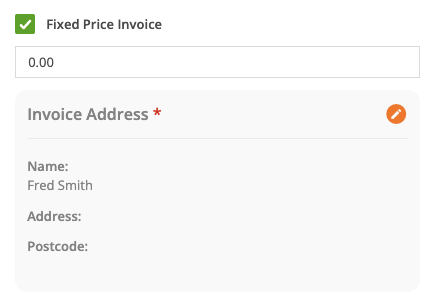
The User can select an Engineer that will be automatically allocated to the Job and, optionally, can set the job to 'Deploy to Mobile' when it is automatically created.
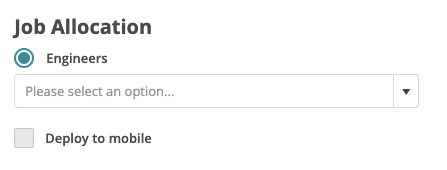
The Job Recurrance details can be viewed from the Info menu in the Job Details screen
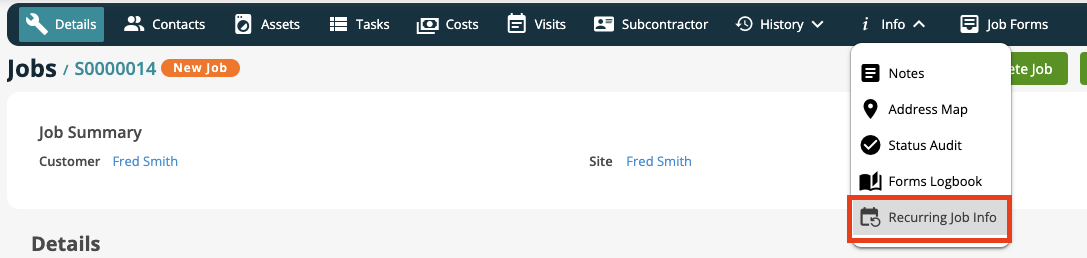
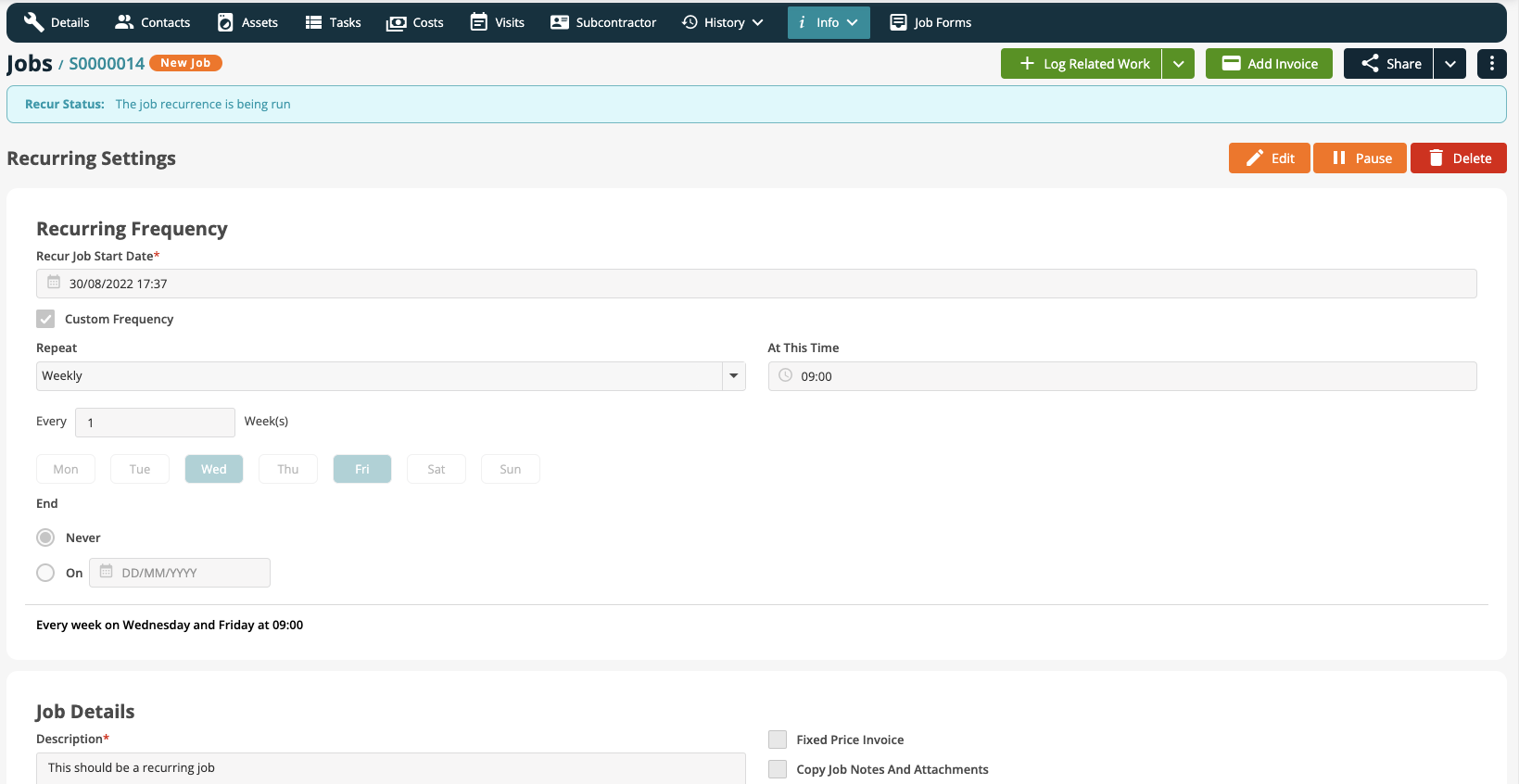
When editing the recurrance you are able to Edit / Pause / Resume / Delete

Edit will allow the User to update any of the previously entered details
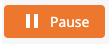
Pause will pause the Recurrance, when a Recurring Job is paused the User is able to set a date the recurrance should be paused until or set the pause status to Manually Resume
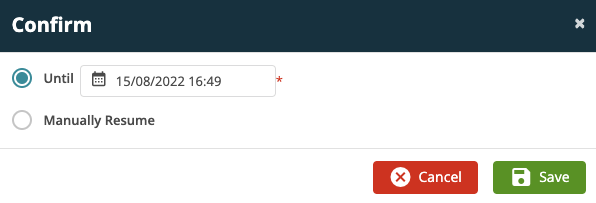
When the Recurrance is paused a banner is displayed as shown below
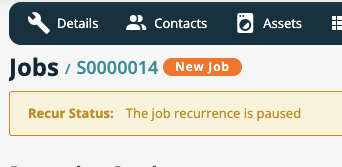
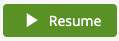
A Paused Recurrance can be resumed by selecting the Resume button, the user will need to confirm the date that the Recurrance should be resumed
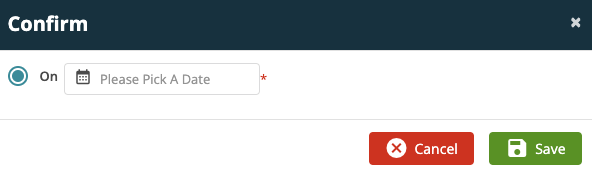
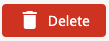
The User can delete the Recurrance at any time by selecting the Delete Button, this action requires a confirmation where the User has to acknowledge that the deletion of the recurrance is irreversable
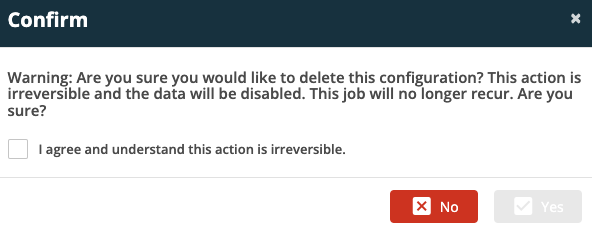
2. Mandatory Tasks - Phase 2
Service Type Tasks
Service Type Tasks may now be marked as Mandatory, this will mean that once allocated to a PPM visit and sent to an Engineers Mobile Device the Engineer will not be able to complete a Job that has a Service Type Task marked as Mandatory unless he marks the Service Type Task as Completed or adds a reason why it could not be completed to the newly added Task Type Notes.
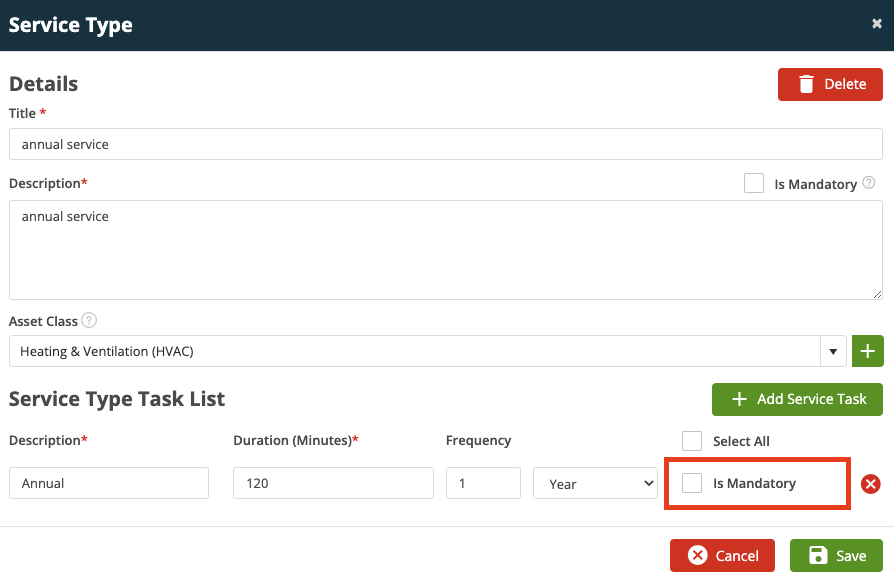
When adding an Asset to a PPM Visit within a PPM Contract the User can select a Service Type Task which will now display which tasks are Mandatory
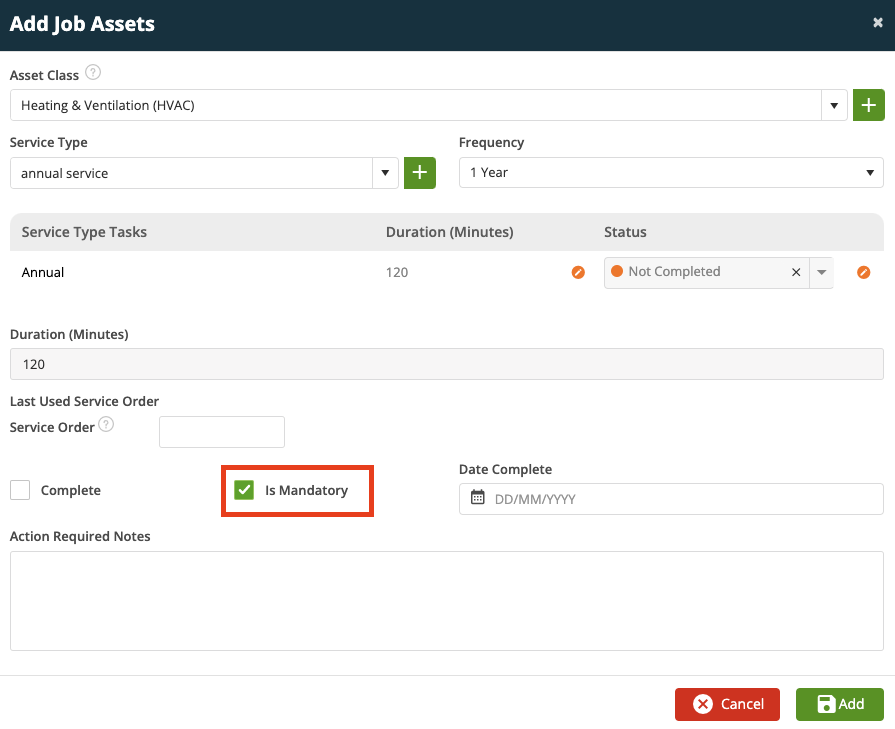
Tasks
Tasks may now also be marked as Mandatory, this will mean that once allocated to a PPM visit or to a Job which is then sent to an Engineers Mobile Device the Engineer will not be able to complete a Job that has a Task marked as Mandatory unless he marks the Task as Completed or adds a reason why it could not be completed to the newly added Task Type Notes.
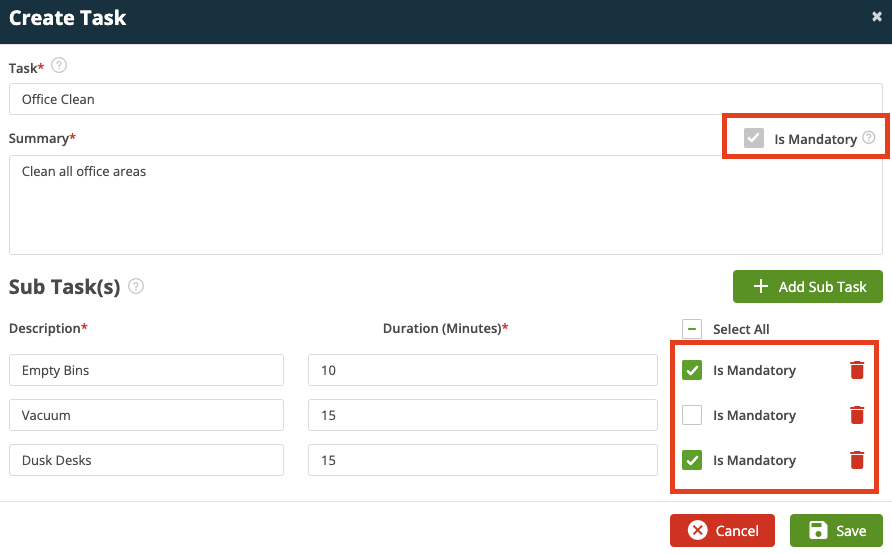
These Tasks can be added to a PPM Visit within a PPM Contract
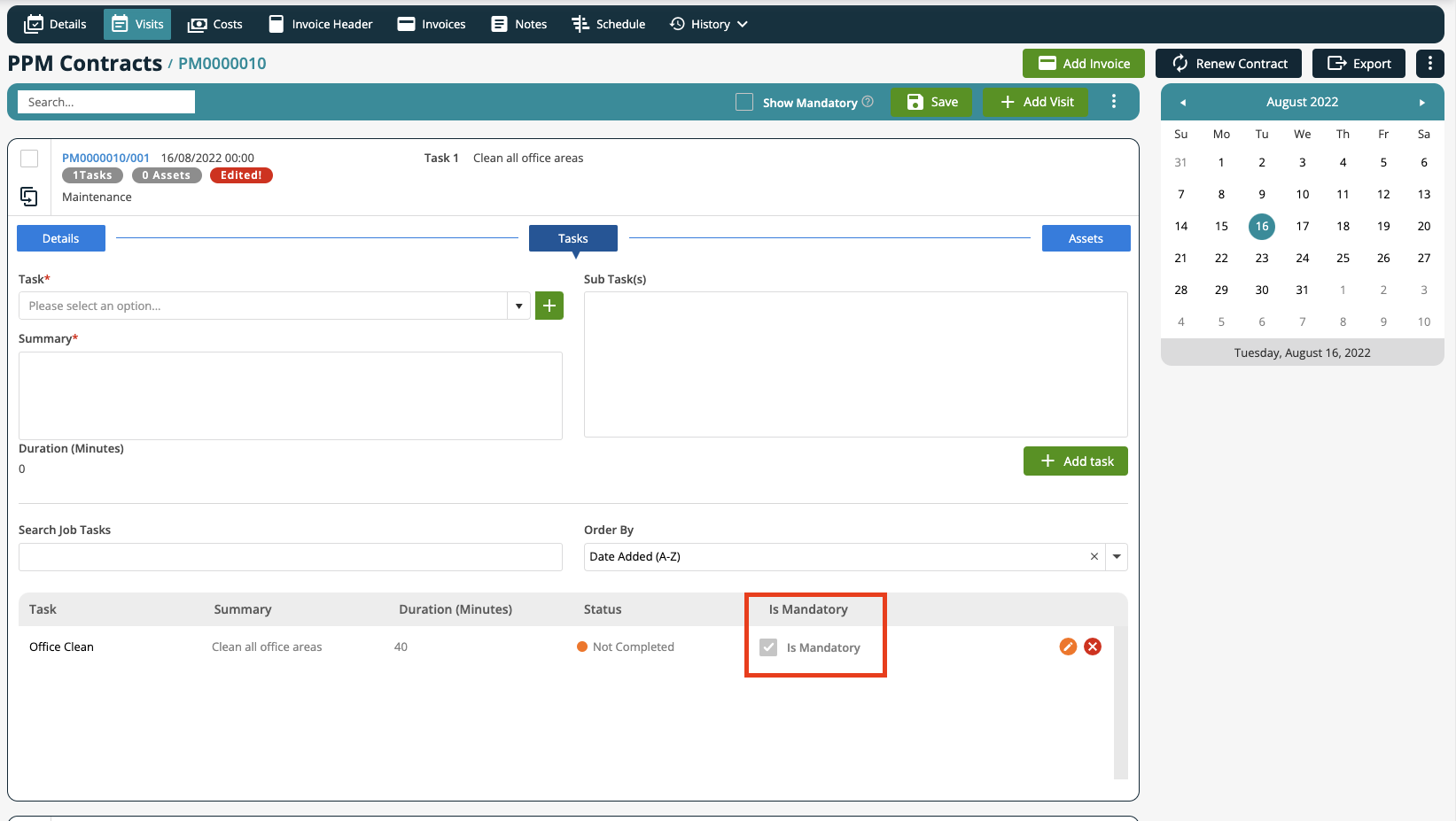
A User can also add Tasks with Mandarory elements directly to a job via the Tasks menu within the Job
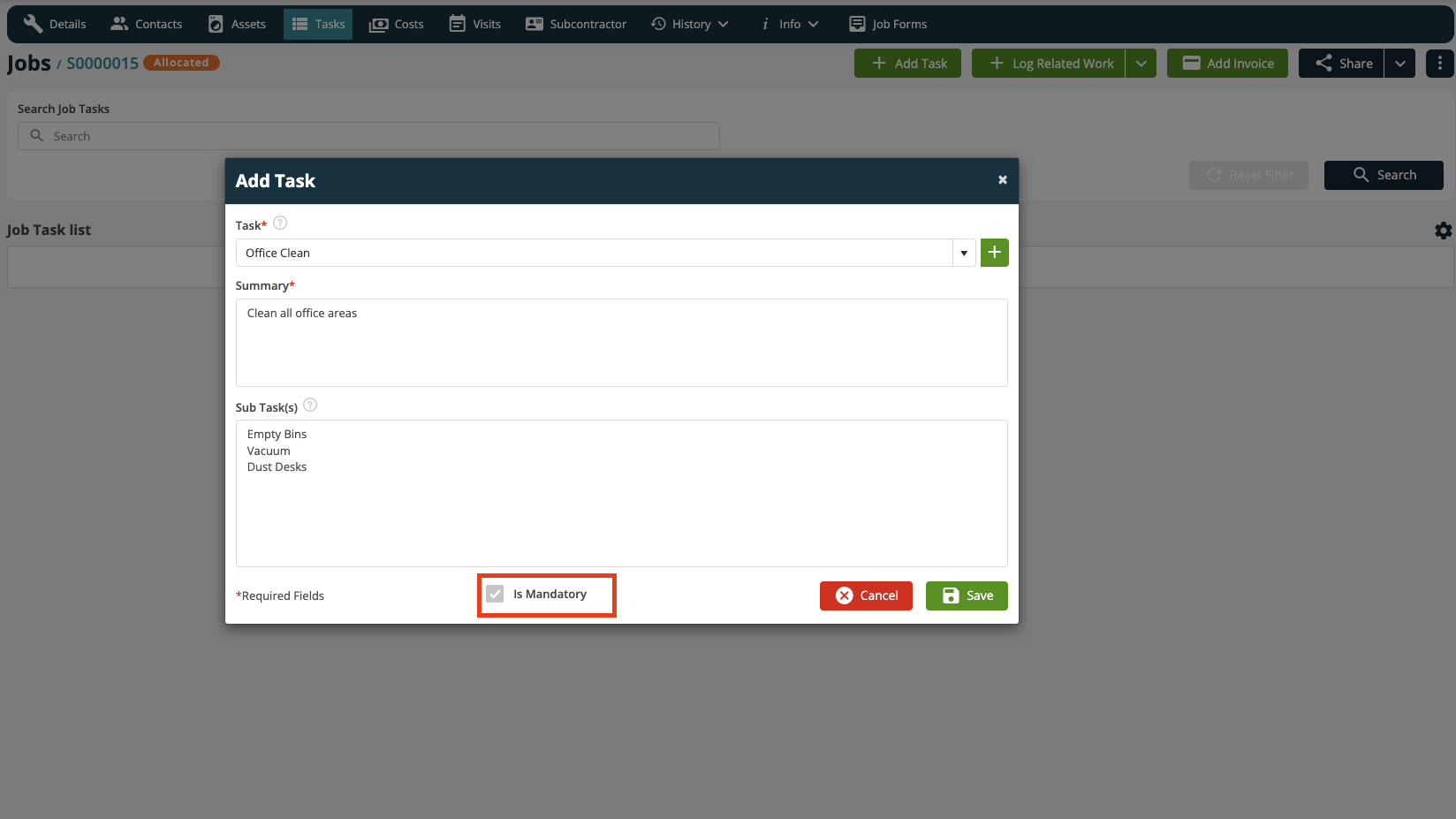
General
The Schedule screen within a PPM Contract has been updated to add an option that, when checked, will only display Mandatory Tasks. The colour coding of visits has also been updated to differentiate visits that are 'Complete Not Approved' or 'Complete'.
'Not Complete' = Red
'Complete Not Approved' = Amber
'Complete' = Green
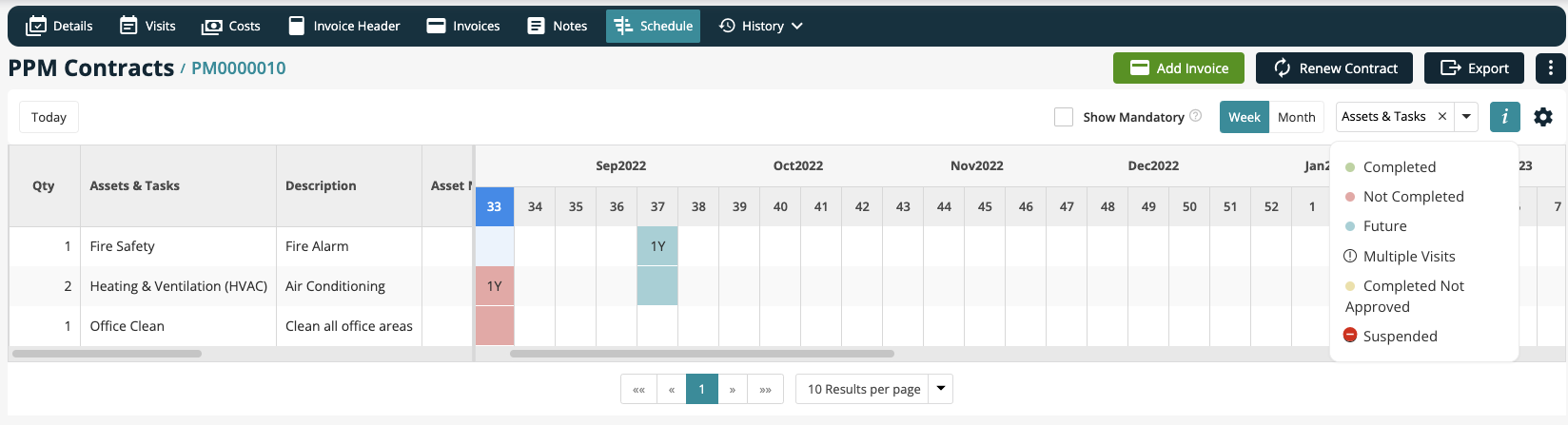
Imports
PPM Import
An 'Is Mandatory' column has been added to the PPM Import template, the valid inputs for this field are 'Y' or 'N'
Service Task Library Import (SFG20)
The Service Task Library Import has been updated to include the Mandatory Flag, Importing SFG Schedules will now import the Mandatory Status:
Red or Pink items will be imported as Mandatory = 'Checked'
Amber or Green items will be imported as Mandarory = 'Unchecked'
Notes
Any Jobs that have a Service Type Task or Task allocated that is Mandatory will be marked as Requires Approval so that it is flagged for review once Completed
The next Phase of work for this feature will add Asset Compliance Reporting options.
3. Ability to add a QR Code scan when creating a mobile form
To increase the scope and useability of User-Defined Custom Mobile Forms, we have added the ability to add QR Code functionality to the Form. This means forms designed in the back office system can include the option to launch the QR Code reader and capture the information stored behind the QR Code.
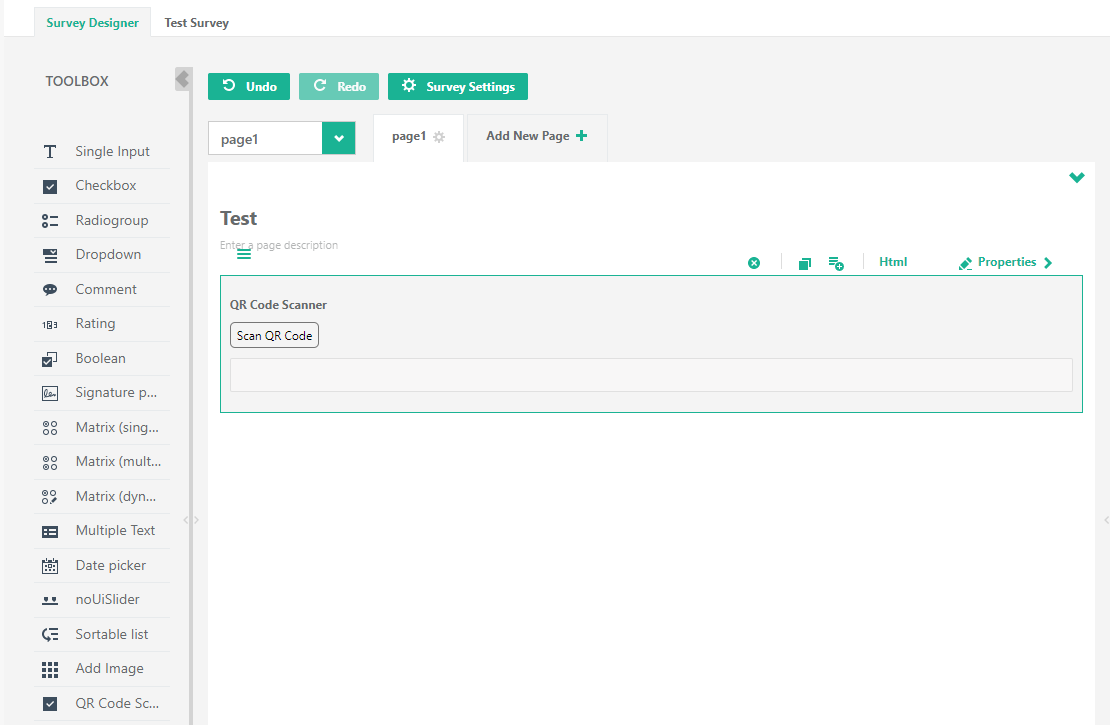
4. Mark Job Order Number as a Mandatory field
A new option has been added which gives the ability to specify if the Order Number field on a Job should be mandatory. If checked, backoffice and mobile users will not be able to save a job if the Order Number field is blank. This option can be set globally in System Settings for all Jobs or can be set for individual Customers or Sites

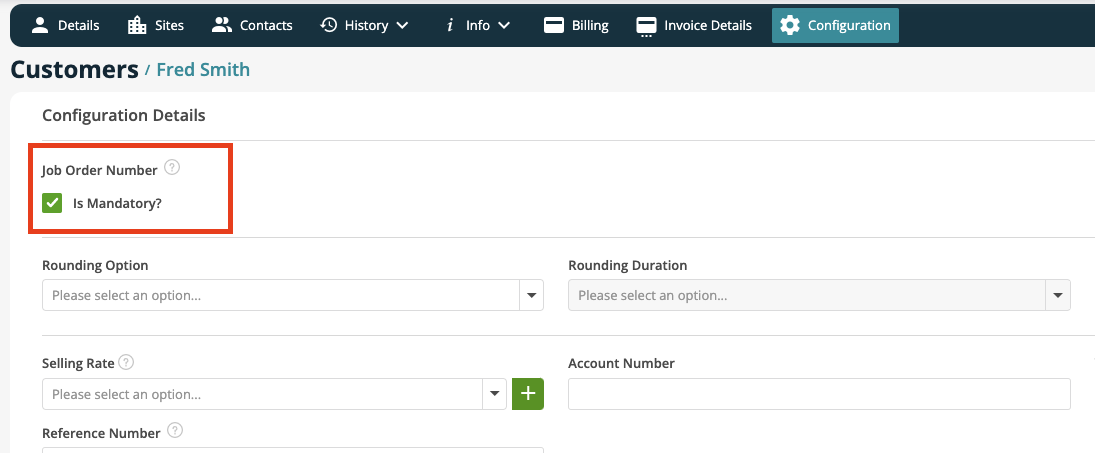

5. Addition of a 'Raised by' box on the Invoices details page
If a User has permission to create an Invoice a new 'Raised By' field will be available, this will automatically populate with the logged in User's name.

6. Instant Messaging (Back Office)
Back Office users will now be able to send an Instant Message to each other, the feature is opened by clicking on to the Chat Icon at the top right hand corner of the screen

This opens the main chat window

The user is notified of a New Message on the main Chat Icon

The user can initiate a new chat with another Back Office user by selecting the New Chat button and selecting a User from the list
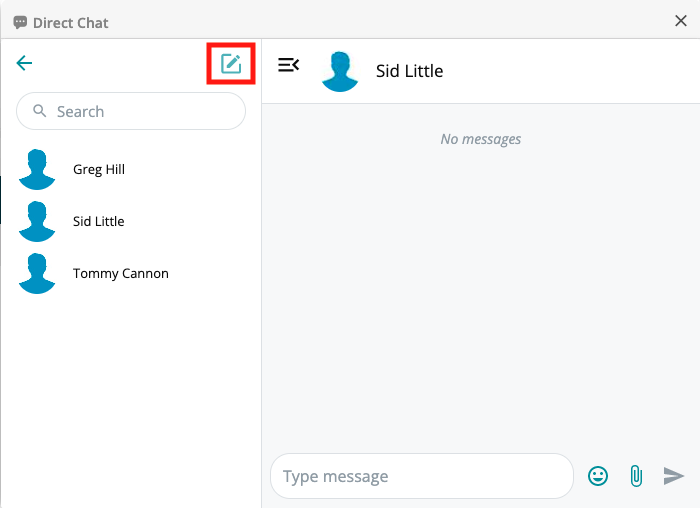
Once a Chat is initiated the User is able to type text, add an emoji or send an attachment

NOTE: Additional IM functionality will be added in a future release to include Chats to Engineers as well as being able to create Group Chats.
Improvements
Customer Type Filter on 'All Jobs' Screen
A new filter for 'Customer Type' has been added to the 'All Jobs' Screen

Customer Portal - Search for an Asset based on 'Site Reference Number'
Users have been able to enter a 'Site Reference Number' against Sites for some time so that a common number known to the Customer and the User can be referenced
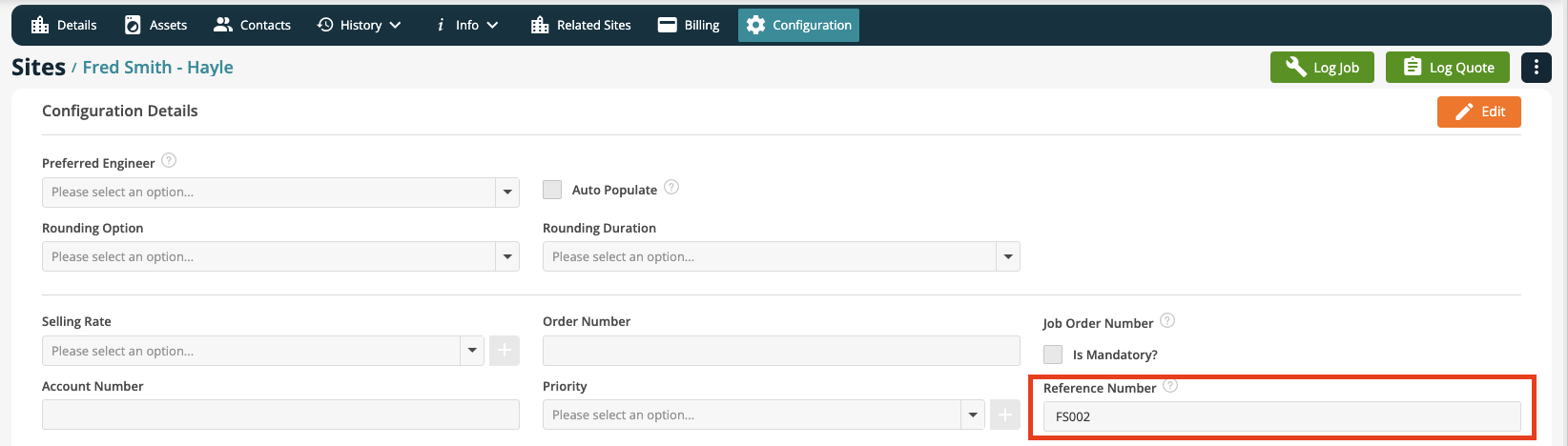
Customers are now able to search for Assets by the 'Site Reference Number' on the Customer Portal meaning they can use their own reference to filter the Assets by
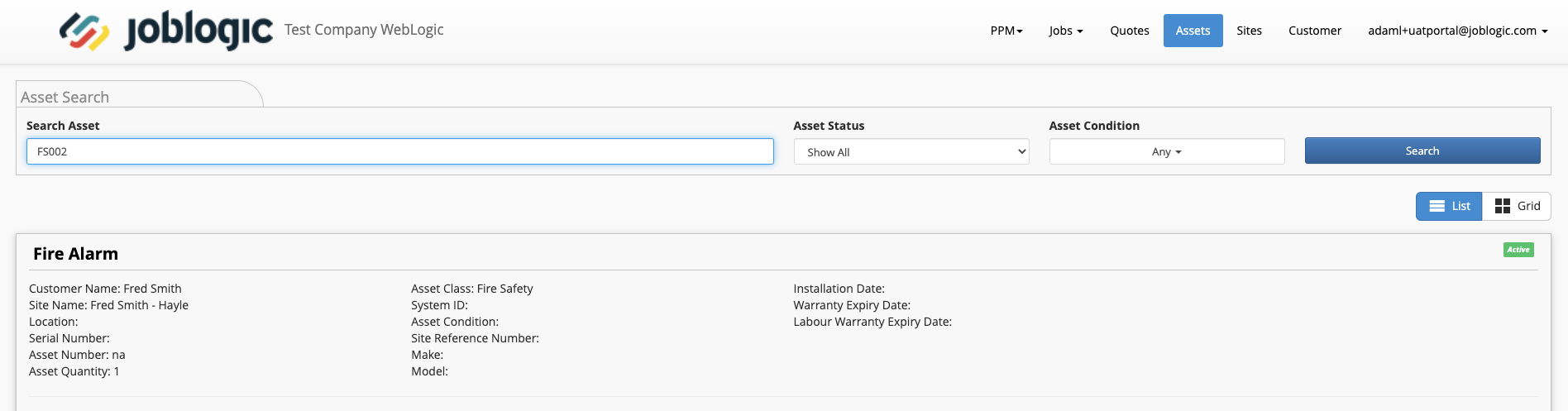
Add additional details to Summary section of PPM Quote / Contract
The summary section within PPM Quotes and PPM Contracts has been extended for 'Contract Invoicing' to include:
- Billing Type
- Total Invoice Billing
- The First Invoice Date
- Billing Frequency
- Total Number of Visits
- Visit Frequency
- Logged By
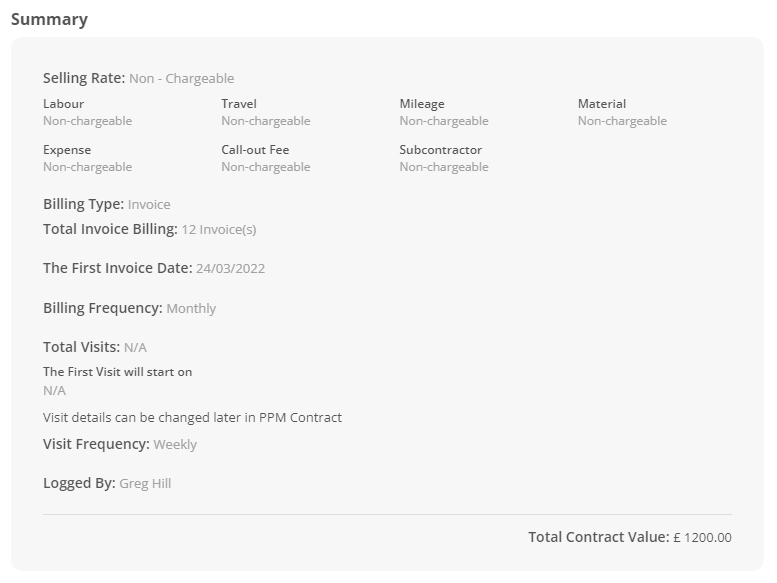
'Fixed Price Invoicing' now includes:
- Billing Type
- Visit Frequency
- Logged By
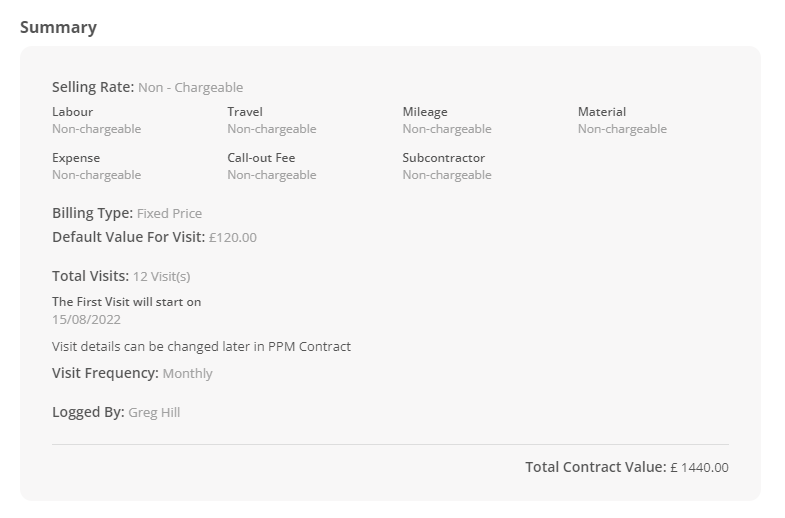
Additional PPM Import Template Columns
The following additional columns have been added to the PPM Import Template
- QR Code
- Frequency
PPM Visits - Asset Service Order
A new field is now available when adding an Asset to a PPM Visit called 'Service Order'. The Service Order allows the User to specify the order in which the Assets should be serviced. The last used Service Order number will be displayed after the first one has been defined.
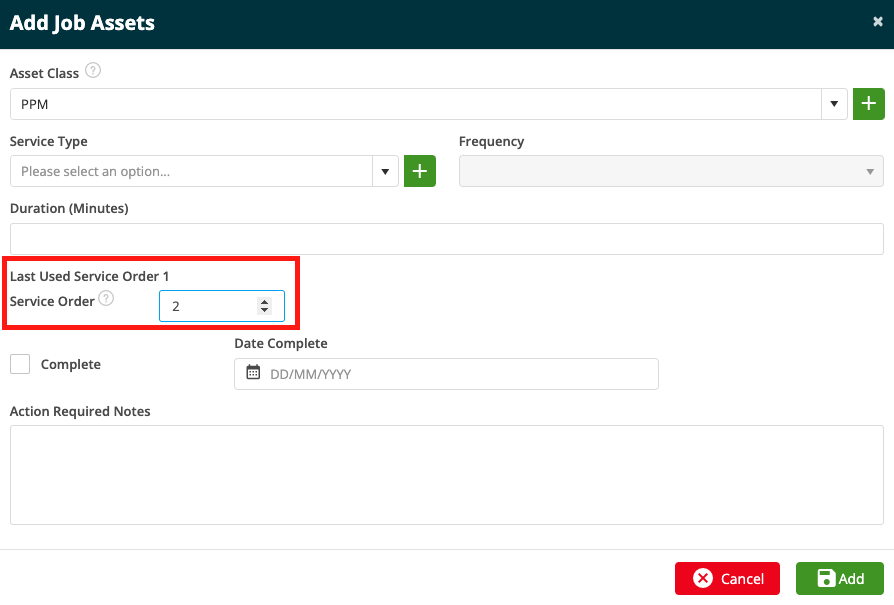
This functionallity will be reflected on an Engineers mobile device after the next Mobile Release
Add 'Trade' to PPM Visits
A new field has been added to the PPM Visit for 'Primary Trade'
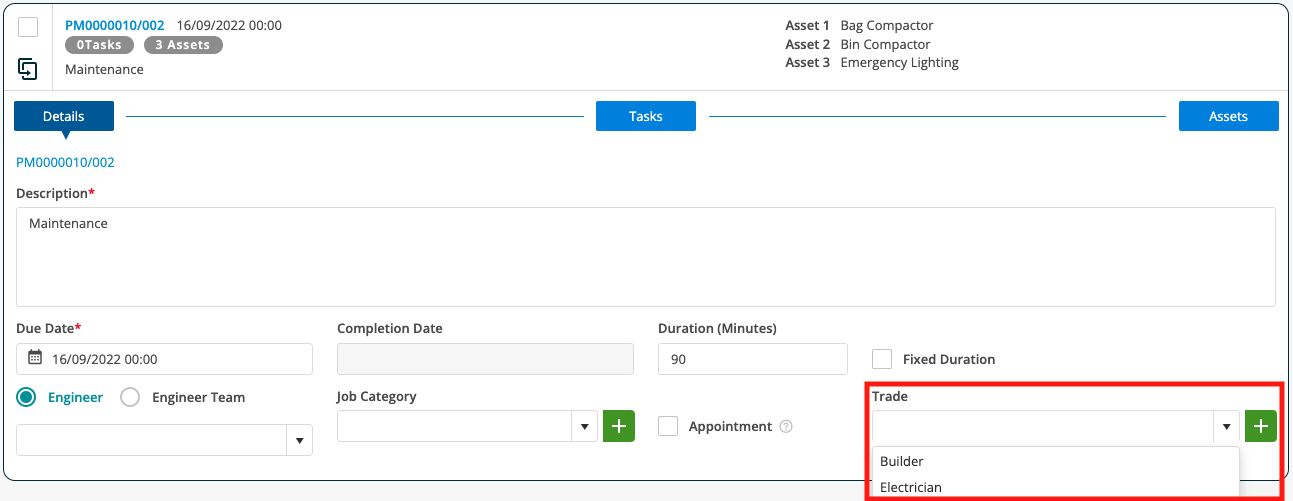
This value will be reflected on the Job
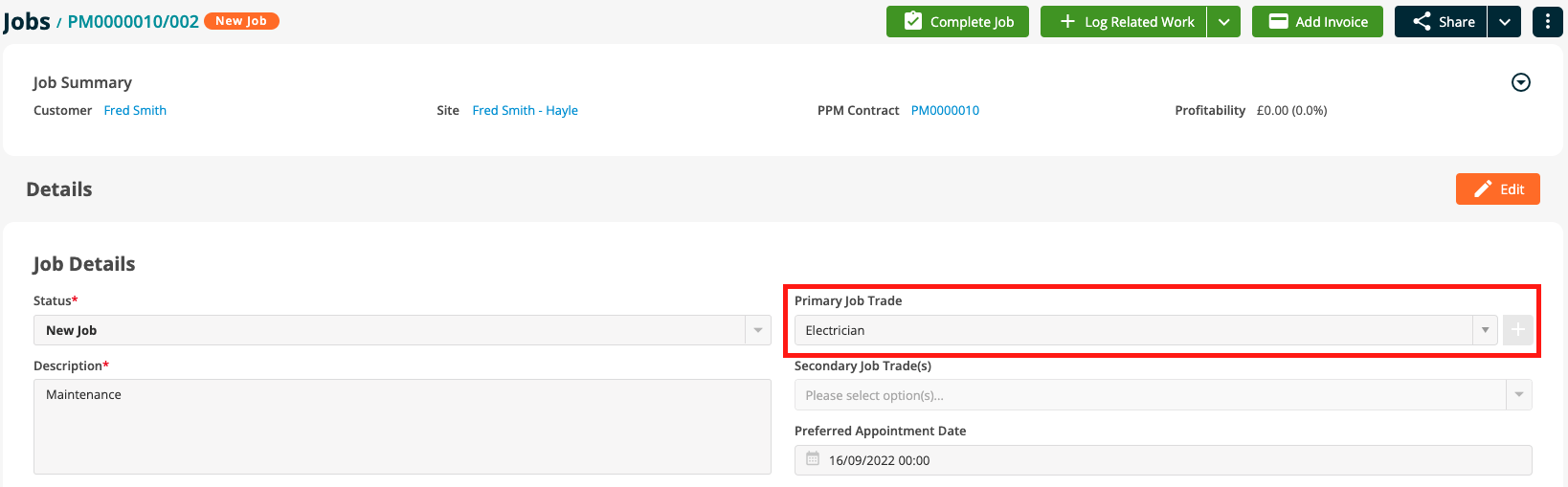
PPM Contract - Share Options
In a similar fashion to PPM Quotes a User is now able to Share an overview of a PPM Contract via Email / Portal Link / PDF
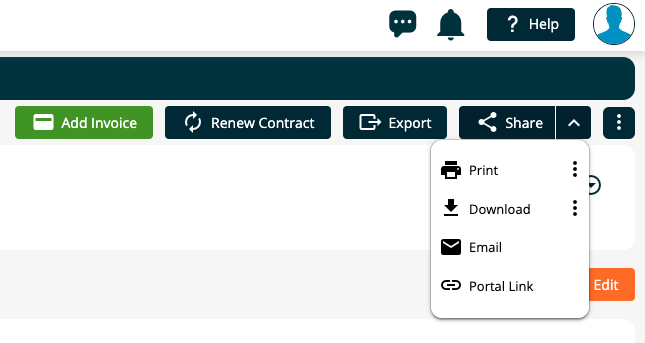
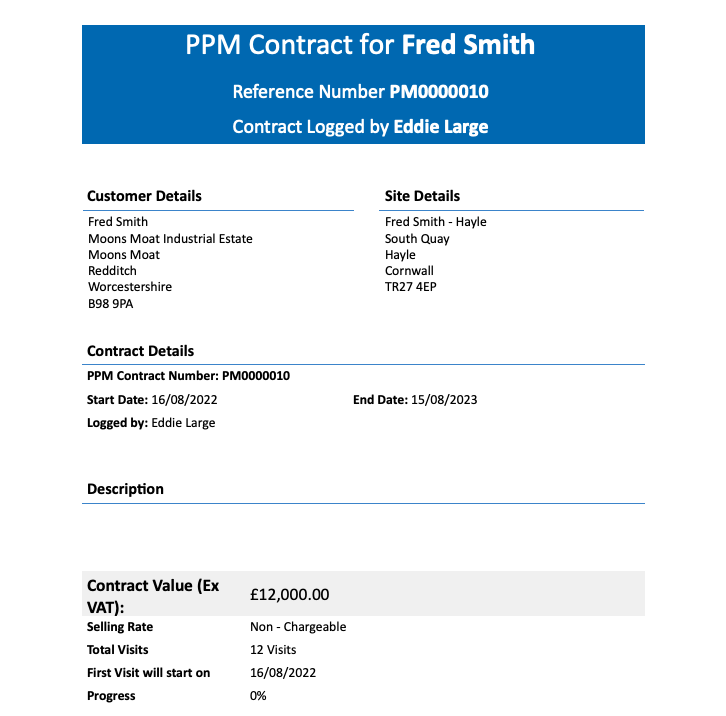
Service Type Frequency - Jobsheet Tag
A new Tag has been added for use in the Jobsheet Template that allows the Service Type Task Frequency to be added:
Frequency - @@ServiceTypeTask_Frequency@@
Site / Customer - Add an 'Account Manager' field
A New 'Account Manager' field has been added against Customer and Site, this will cascade to PPM Quotes / Contracts.
NOTE: This field does not currently cascade to Job / Quote as both of these entities have an 'Owner' field associated with them
Bug Fixes
An issue resulting in Trades not being saved when selected on PPM Visits has been resolved
An issue preventing the user from saving a PPM Contract with a "No Billing" Type in certain circumstances has been rectified
An issue with the Date Search function on the Engineer's Planner whereby the result set was incorrect has been resolved
An error with the PPM Schedule showing incorrect colour coding and status for some Service Type Tasks and Job Tasks has been rectified
An issue with the Callout Cost Type not showing correct selling rates options has been rectified.


