- 08 Jun 2023
- 5 Minutes to read
- Print
- PDF
Release: Week Commencing 17th April 2023
- Updated on 08 Jun 2023
- 5 Minutes to read
- Print
- PDF
Release Topics
- Mandatory PPM Jobs are now identified with a coloured icon in the Job Planner
- A new filter “Email Status” in the All Invoices screen
- Split the View Public Engineer Notes & Attachments on the Customer Portal into two separate permissions
- Support Portal - Forms & Reports Library
Improvements:
- Enhancement of Upgrading PPM Quote & Creating a PPM Contract
- Enhancement of Stock
Release Details
1. Mandatory PPM Jobs are now identified with a coloured icon in the Job Planner
In the System Settings screen, a new section named "PPM - Mandatory Tasks Colour Code" has been added, with red as the default colour.
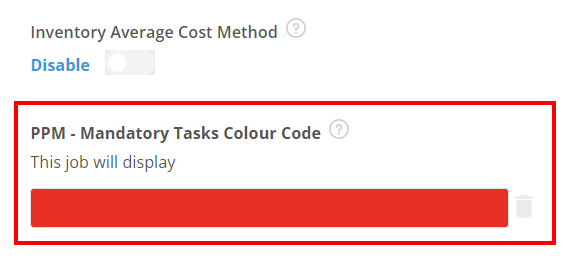
To display this section, you must have the following permission granted -
"PPM - Mandatory Tasks Color Code"
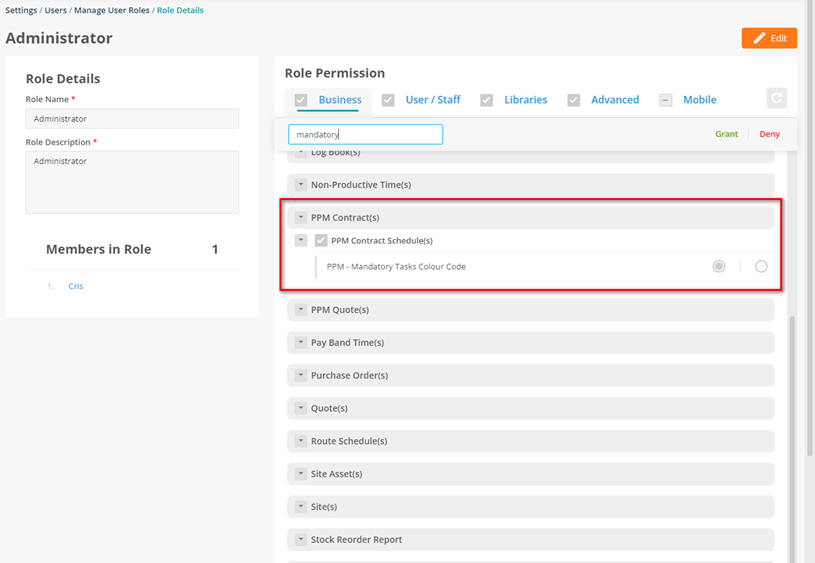
The icon will be displayed in the top left of the PPM job.
![]()
A new ‘Lock Date and Time’ checkbox has been added in the PPM visit section.
When the ‘Lock Date and Time’ checkbox is ticked, the Due Date of a PPM visit will be automatically locked.
Please note, this option is unticked by default, however any PPM visits that contain mandatory tasks will be Locked by default.

Only the administrator user role has the permission "PPM - Visits Lock Date and Time".
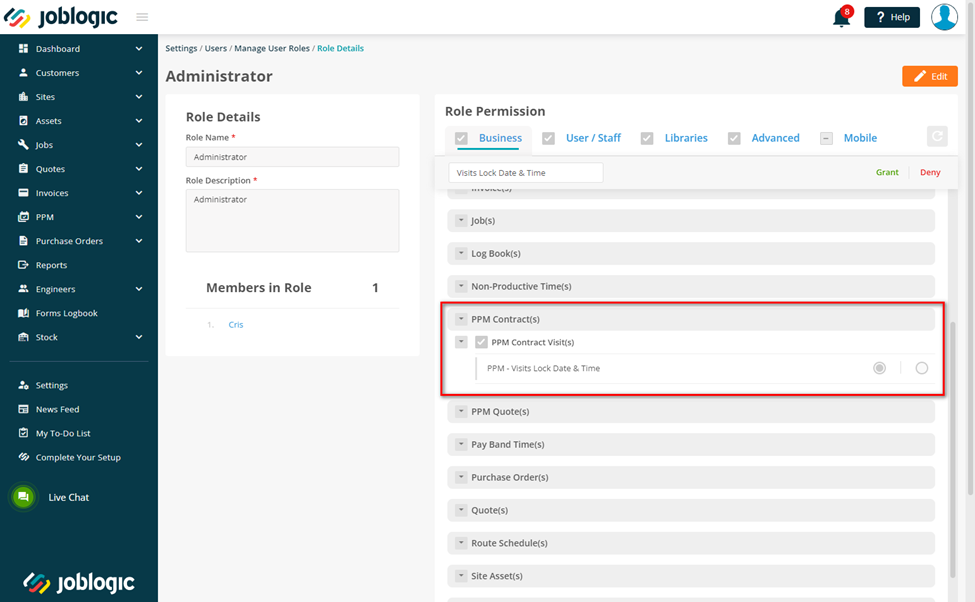
There is a new icon to show the PPM visit status in PPM Visits and View Planner pages
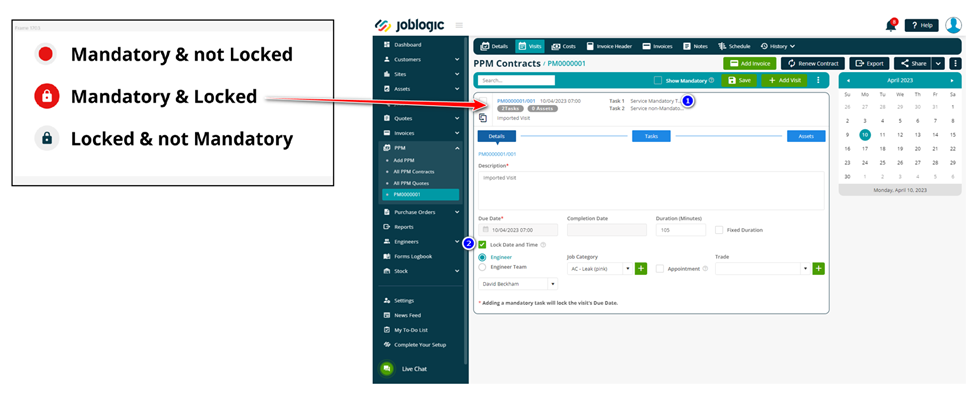
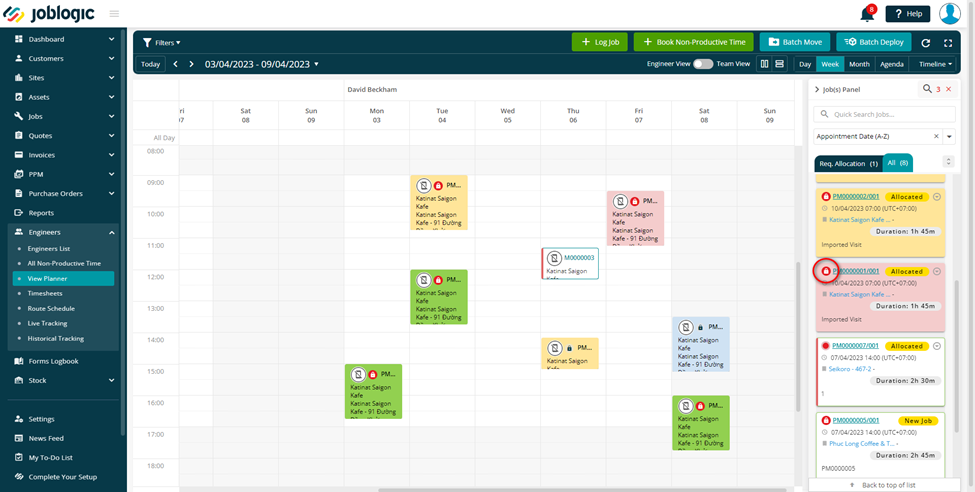
2. A new filter “Email Status” in the All-Invoices screen
A new filter for “Email Status(s) ” has been added in the All Invoices screen to filter the invoices based on the email status. All email statuses will be fetched from outbound email.
The value ‘Deferred’ refers to Deferred / Failed / Bounce from outbound email
If multiple emails are sent for the same invoice, then the latest status will be shown.

3. Split the View Public Engineer Notes & Attachments on the Customer Portal into two separate permissions
The following permission for the Customer Portal will be separated into two permissions - “View Public Engineer Notes & Attachments” will now show as 'View Public Engineer Notes' and 'View Public Engineer Attachments'.

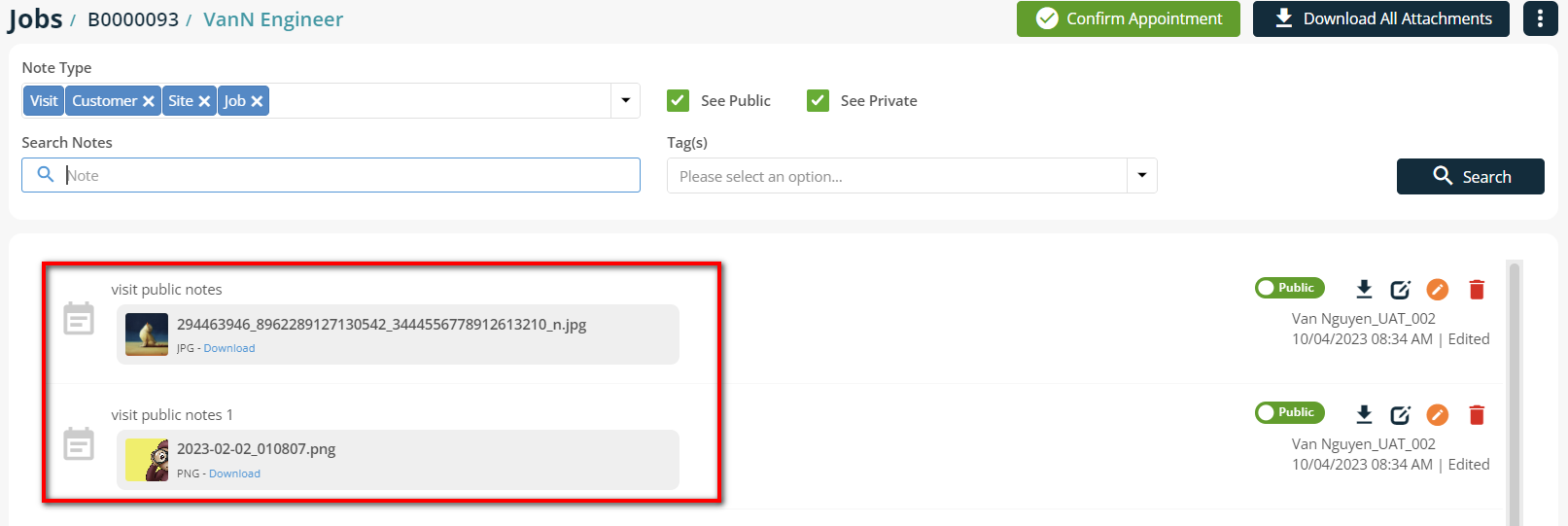
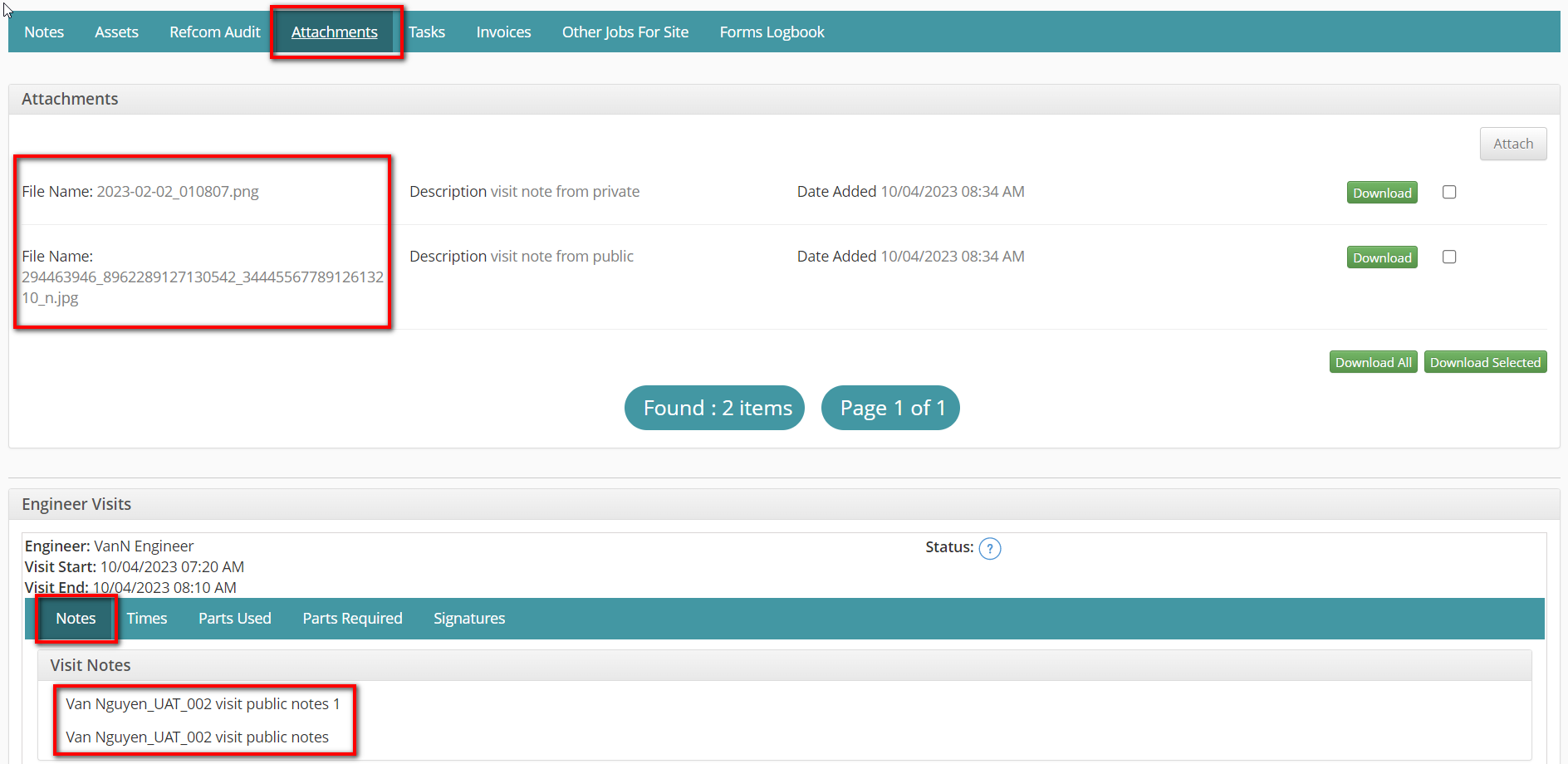
4. Support Portal - Forms & Reports Library
A new data dictionary is available within the Joblogic Support Portal which includes:
Data Dictionary - A list of all available tables within your Joblogic database
Forms - A list and preview option for all of our industry standard forms
Standard Dashboards Spec - A guide explaining the information each dashboard is presenting
Improvements
1. Enhancement of Upgrading PPM Quote & Creating a PPM Contract
When Upgrading a PPM Quote, the disclaimer message is now displayed with new content - “PPM Quote upgrade will run in background, we will notify you when your process has been completed. Until then, please feel free to continue using the rest of the system as normal. This action is irreversible”
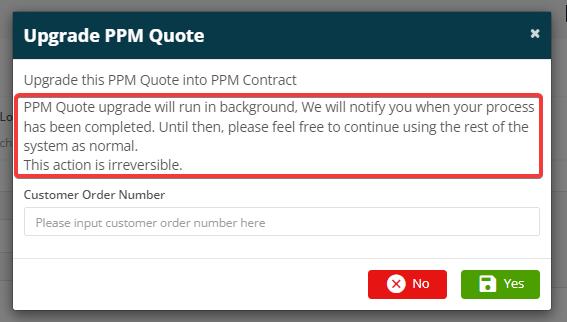
The bell notification will show a message to let you know that the upgrading of a PPM Quote is in progress, and then a complete notification when the process is completed.
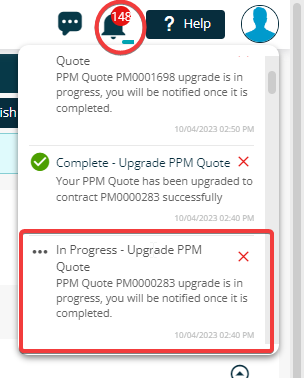
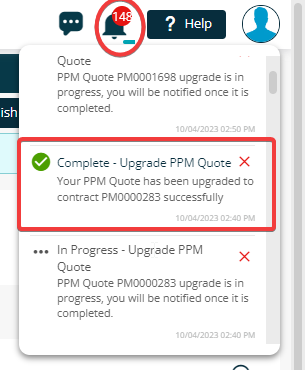
When adding a new PPM Contract, you will be redirected to the PPM list and the bell notification will show a message to let you know that the adding of a new PPM Contract is in progress, and then a complete notification when the process is completed.
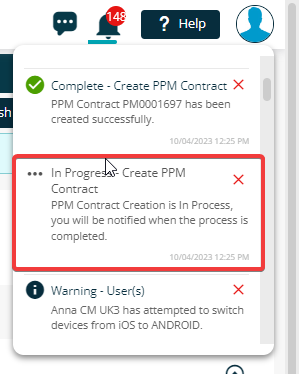
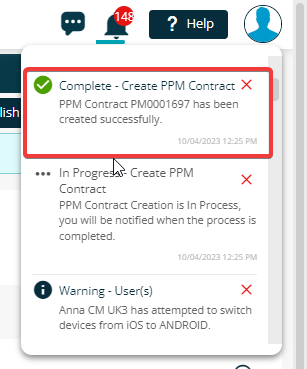
By clicking on the complete notification title, you will be directed to the newly created PPM Contract.
2. Enhancement of Stock
In the System Settings, you will be able to see a new toggle labelled “Enable Inventory Average Cost Method”.
Enabling this option means the stock's items cost will be calculated on the basis of weighted average cost per unit.
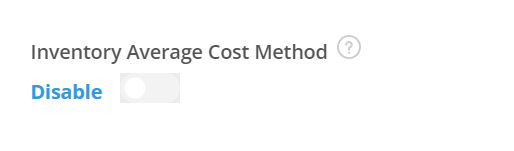
In Stock Records, the Transfer Stock modal is now split into two halves: Transfer From and Transfer To.
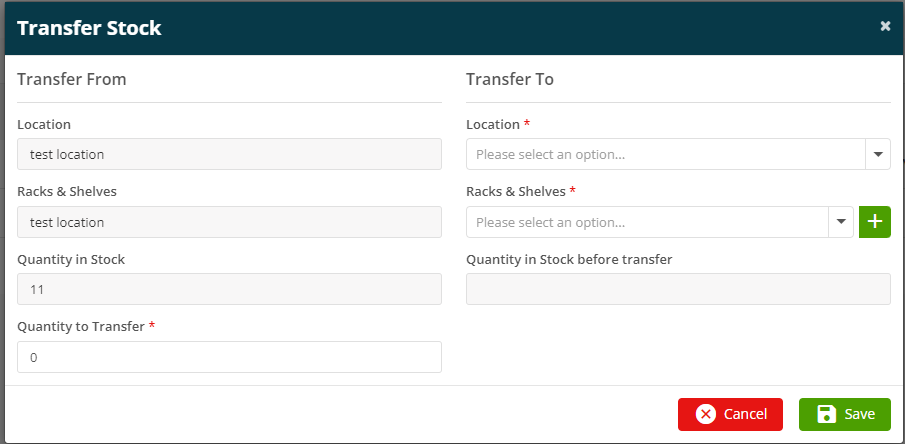
In Stock Take, new columns are added: Description, Cost Difference and Sell Difference.
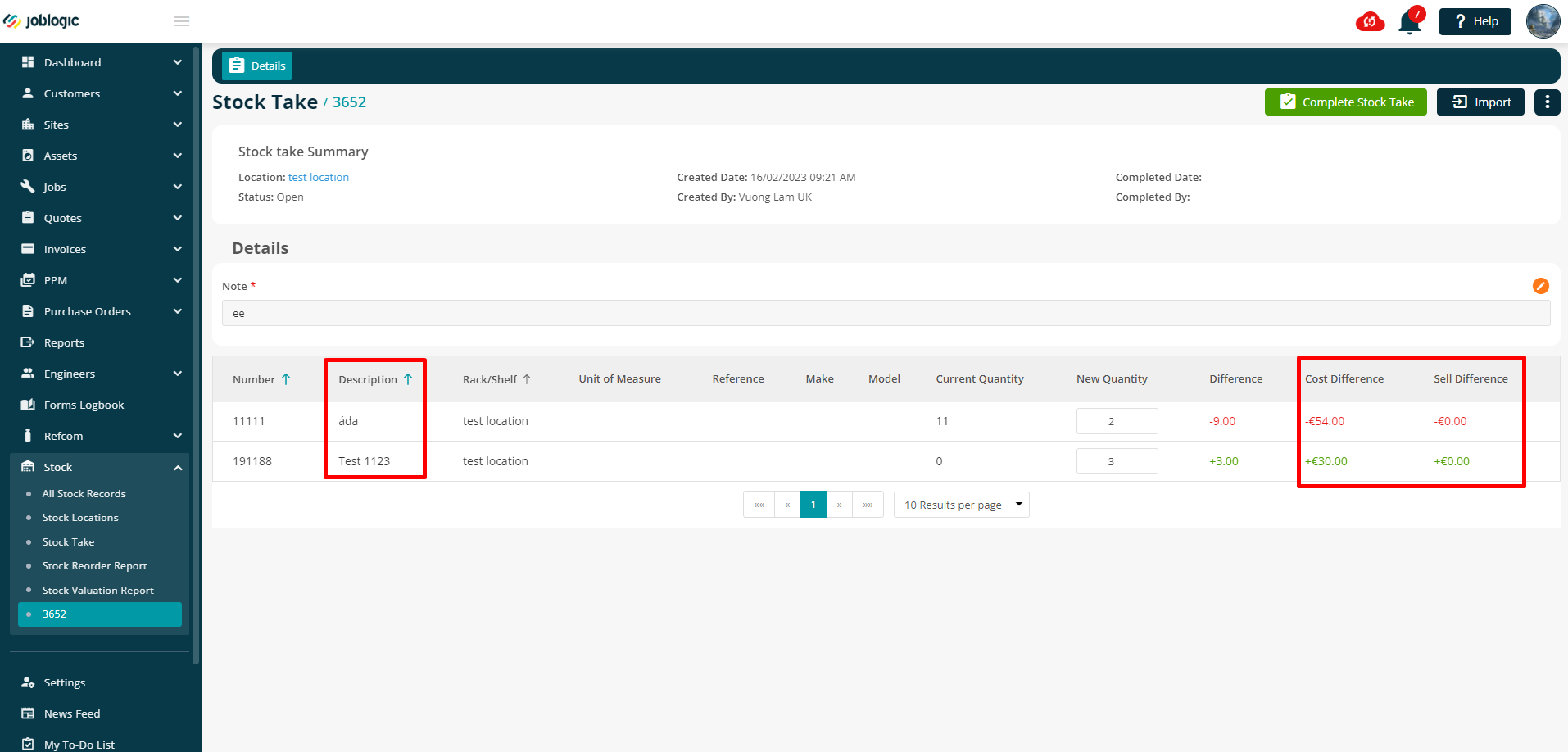
Two new fields (Reorder Quantity and Quantity on order) are added into the Add Record Details screen and Edit Stock Location modal.
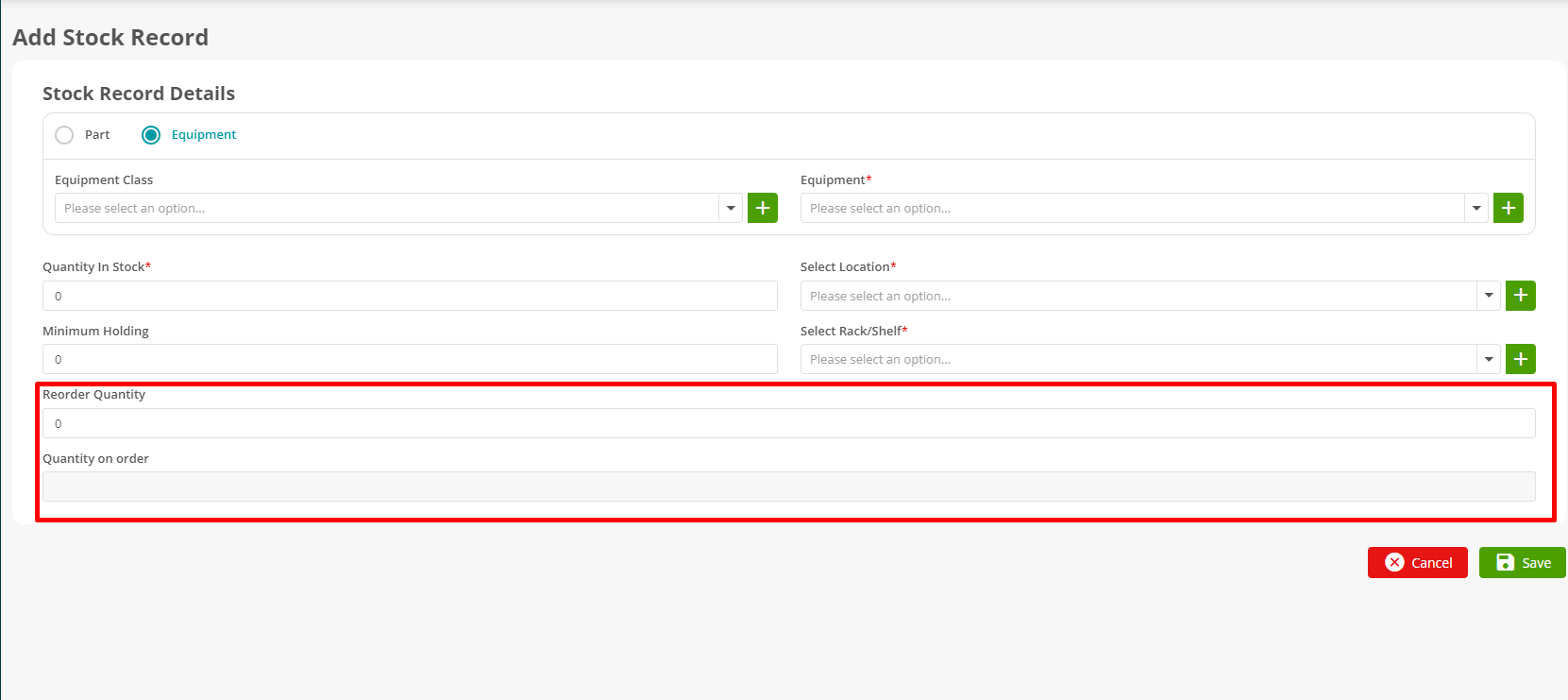

You will be able to see two new columns “Reorder Quantity” & “Quantity on Order” in the Stock Location list.
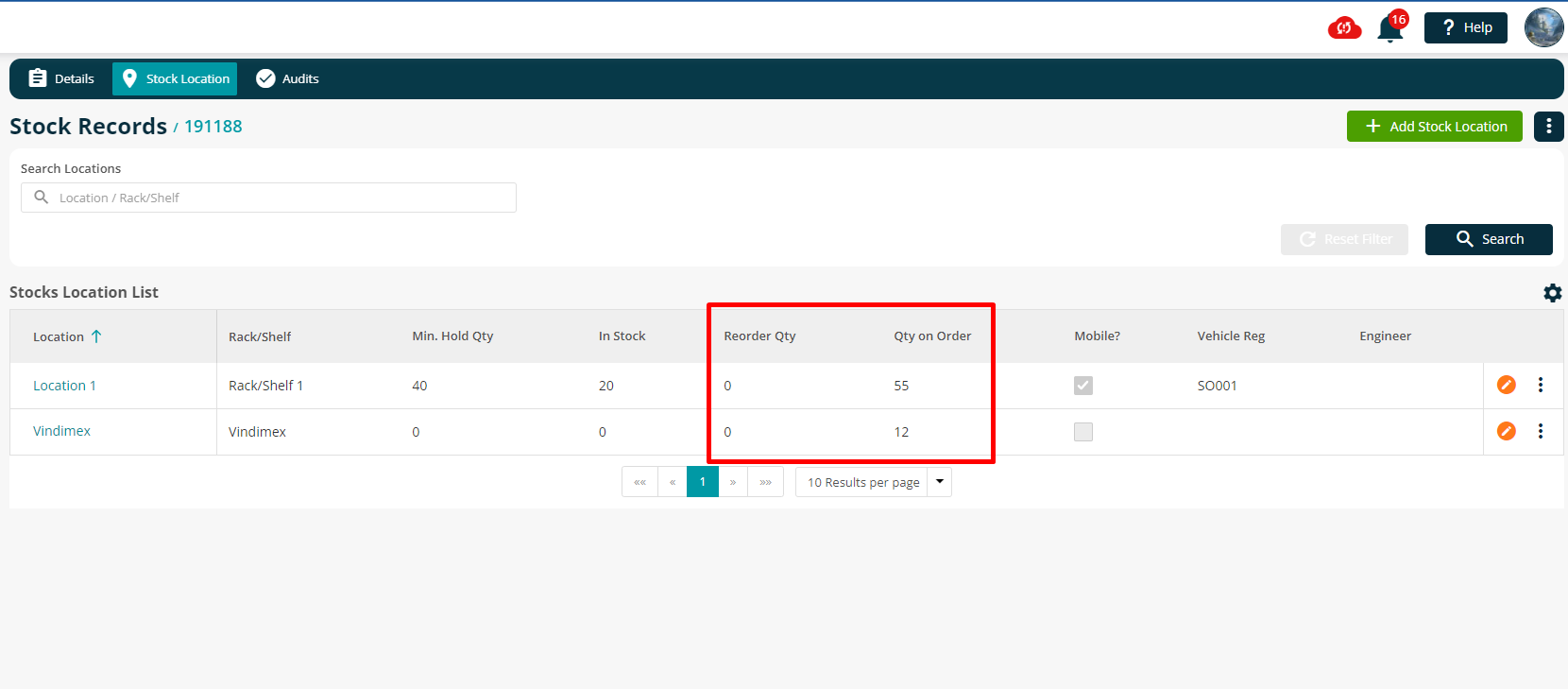
The system will alert you by sending a bell notification if the stock item quantity is less or equal to “Minimum Holding” quantity.
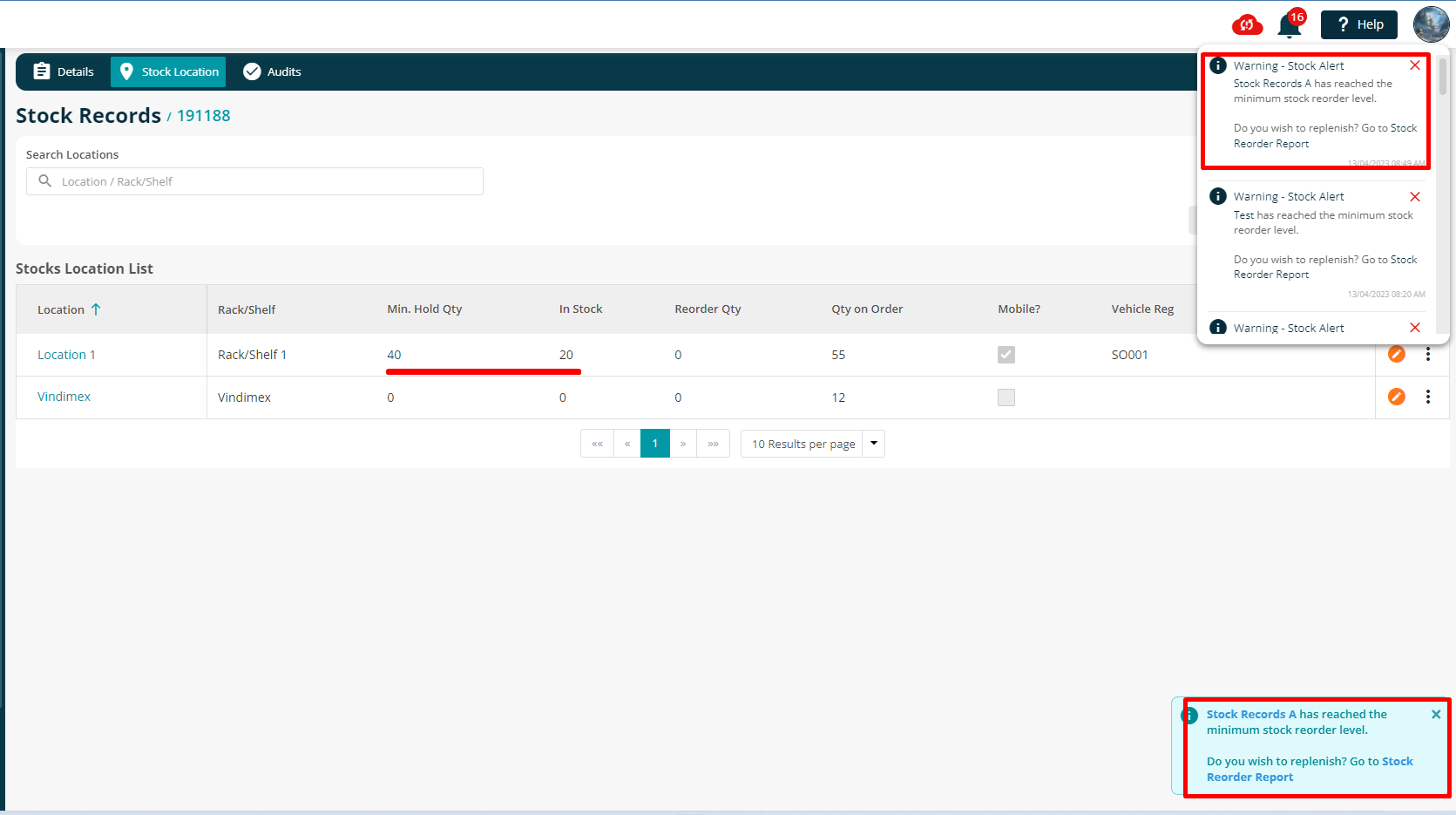
There is a new menu item Stock Reorder Report in the Stock menu. It will redirect to the Stock Reorder Report screen when clicking on it.
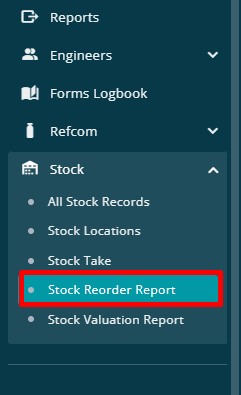
The Purchase Order Number column will display the raised purchase order number.
If an item has more than one Purchase Order, it will show the list of the Purchase Order numbers when you hover over it.
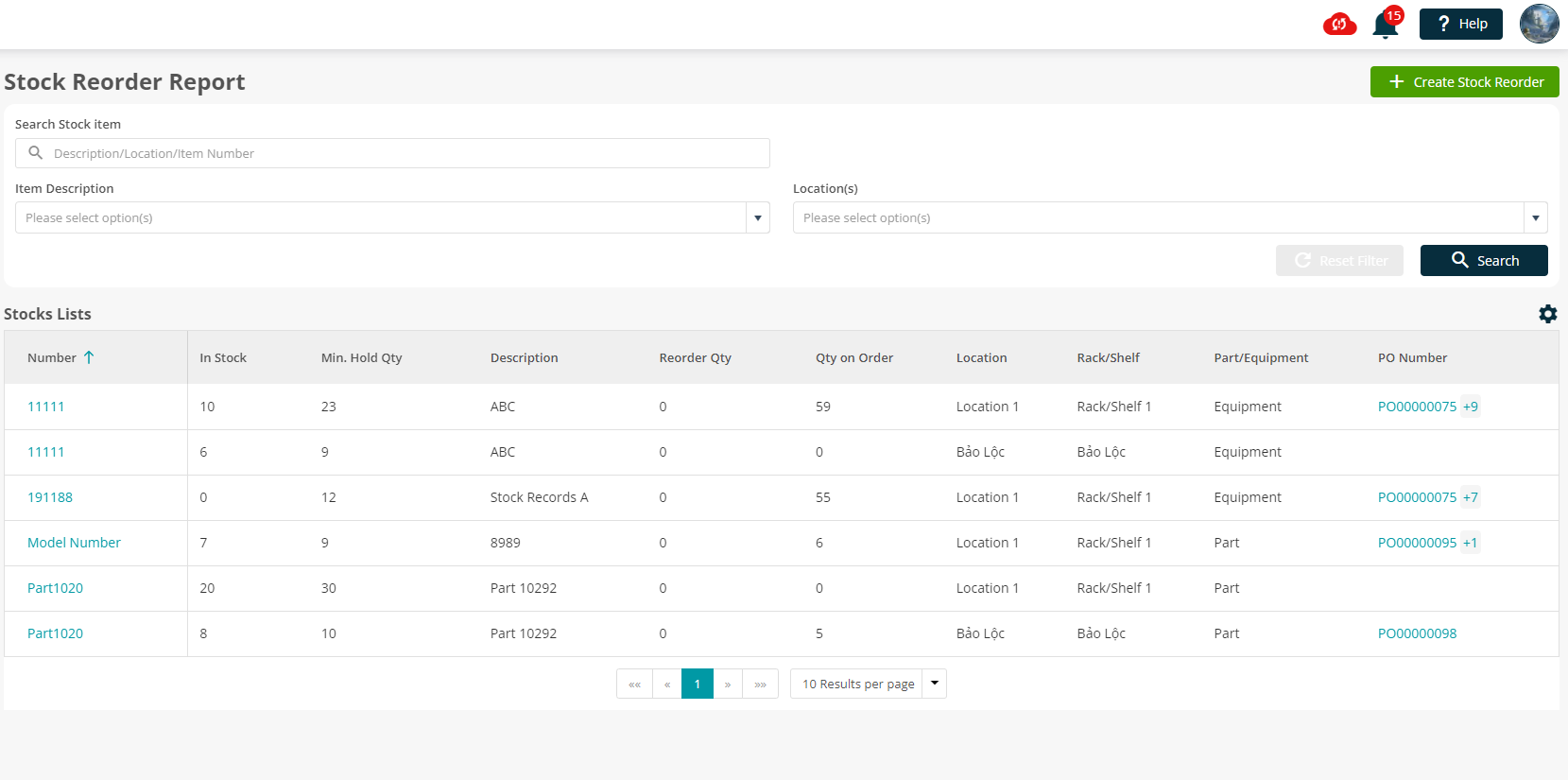
Rename the screen and the menu item from “Create Auto Stock Reorder” to “Create Stock Reorder”.
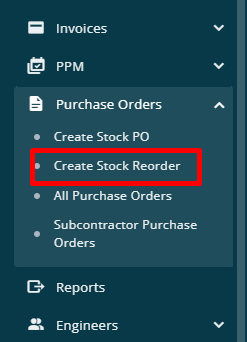
In Create Stock Reorder screen will have some changes listed below
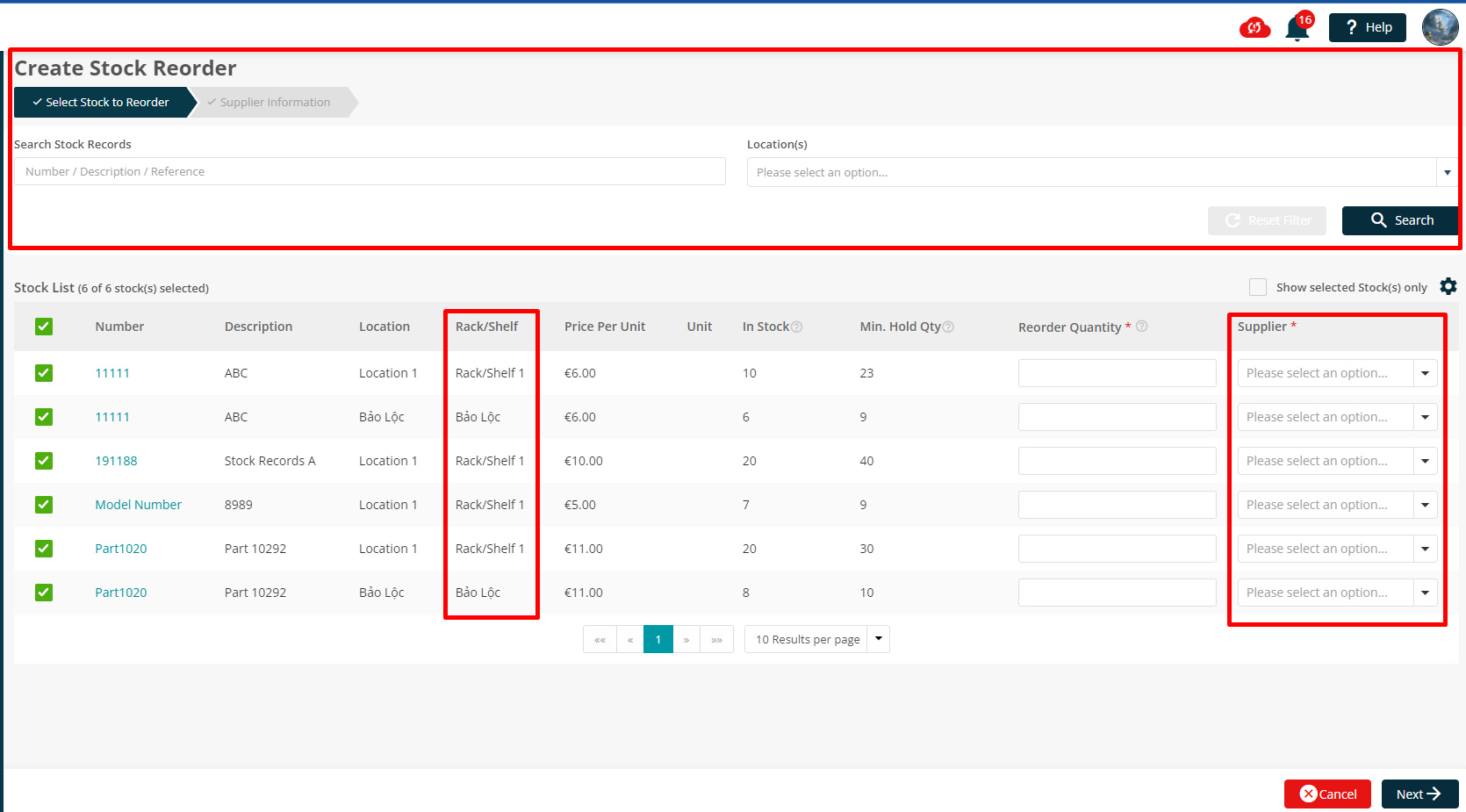
When you click on the “Next” button on the Select Stock to Reorder, it will move to the “Confirm Reorder” step.
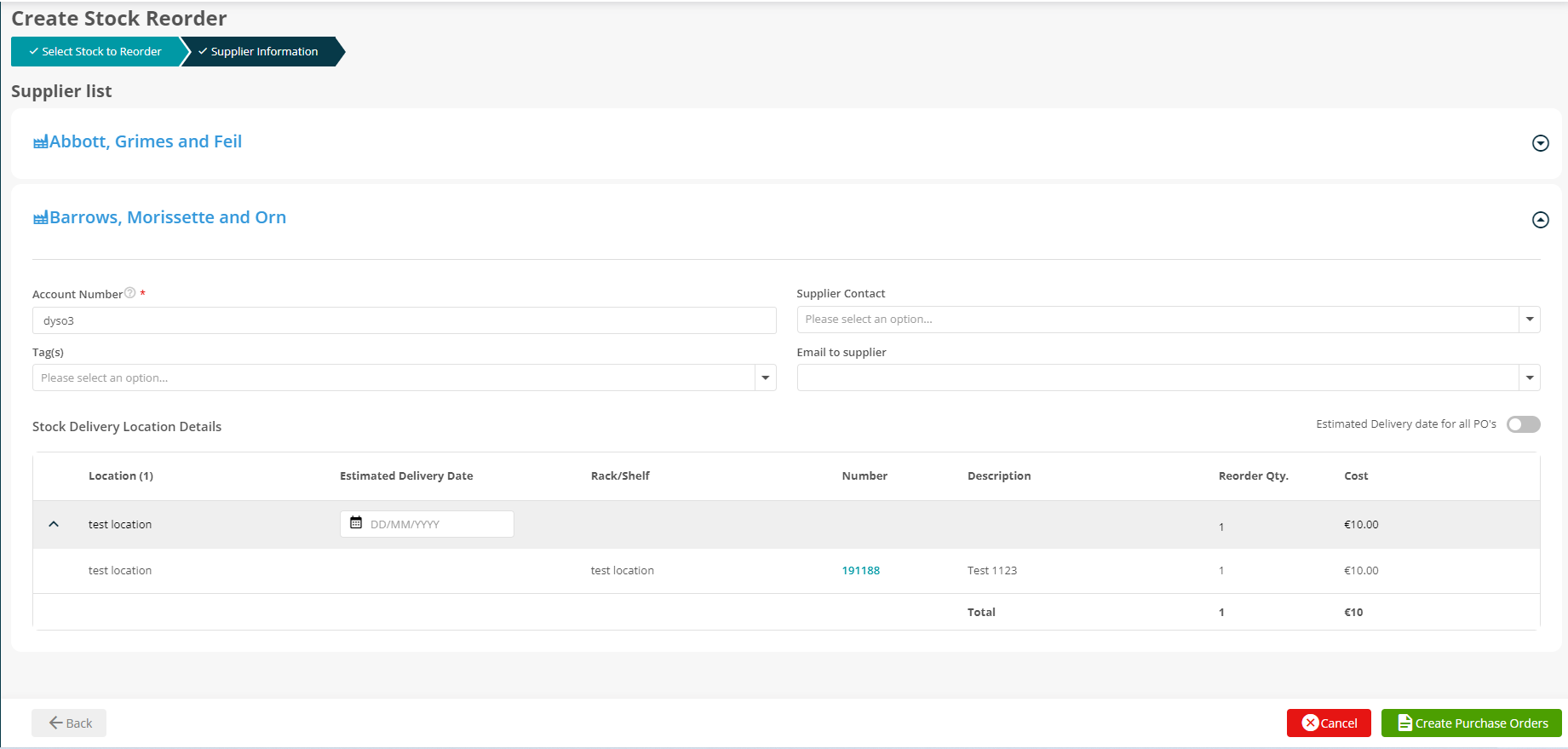
A “Confirm Create Purchase Orders” modal will be displayed when you click on the Create Purchase Order button.
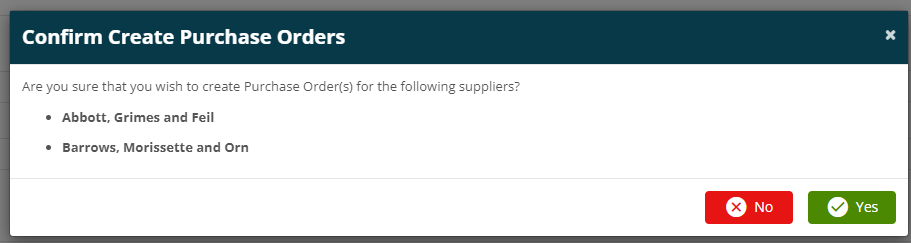
When you click on the Yes button, the system will create the purchase order(s) for the supplier and redirect the user to the Stock Reorder Report.
The system will generate a notification once the process has started.
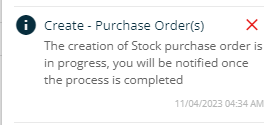
The system will send a notification when the process is completed.
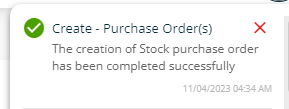
If the stock item is still under the minimum holding quantity after reordering, the system will display an alert that the item after delivering will still be under minimum holding capacity.
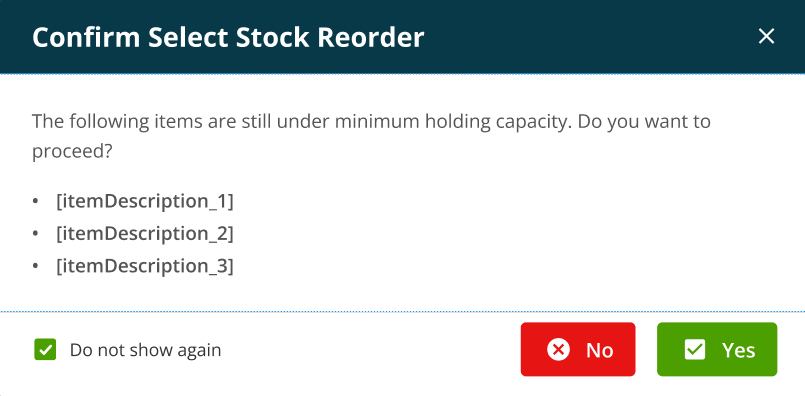
A new menu item labelled as “Stock Valuation Report” is under Stock menu.
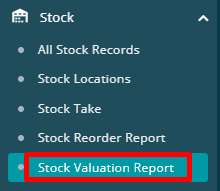
In the Stock Valuation report screen, if you click on the Export button, the system will export the list of the stock valuation to a CSV file.
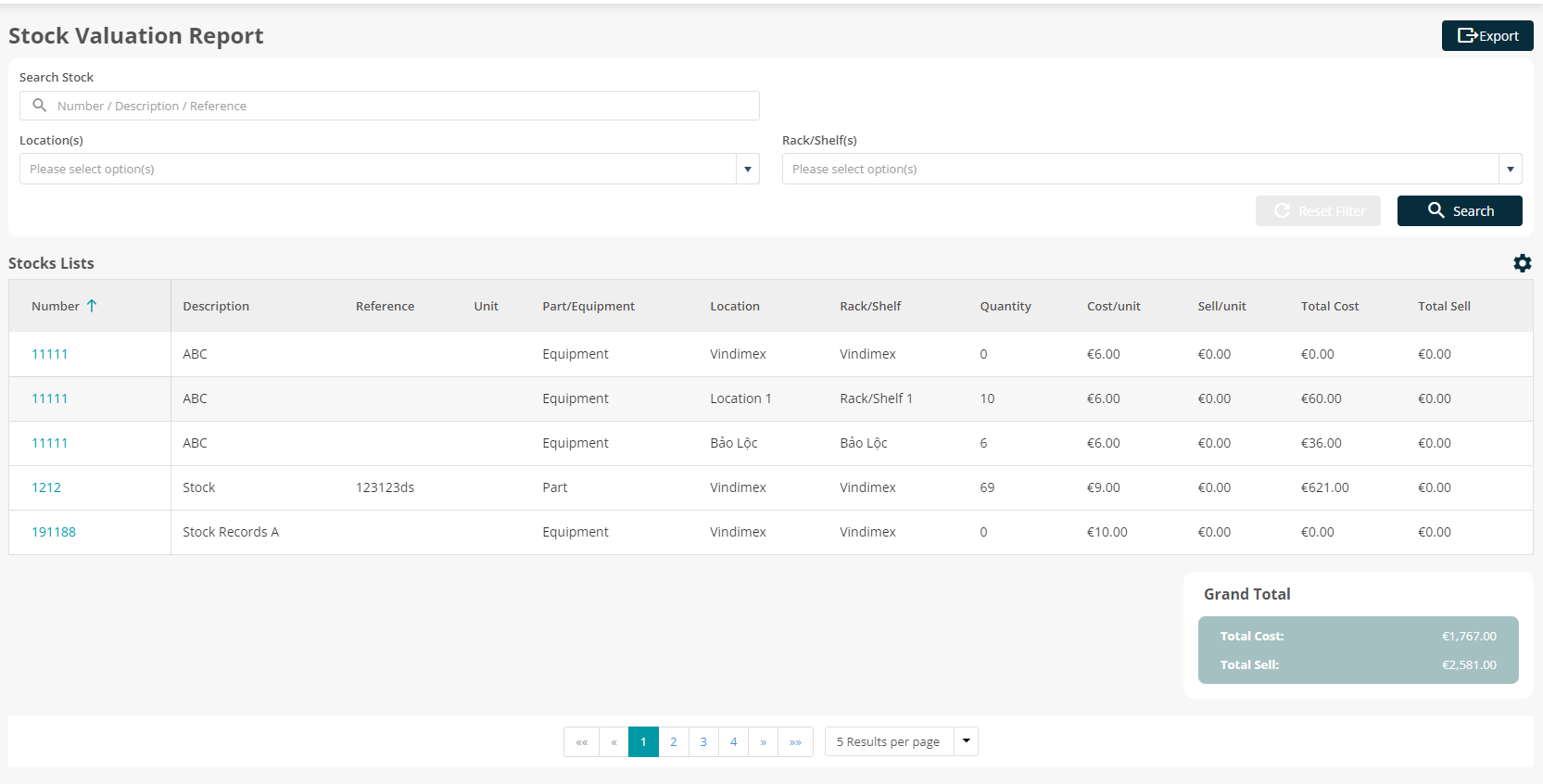
Bug Fixes
- Historical - Data page is now showing correct location on map
- Parts - Now you’re able to save Zero in the Quantity field for both adding and editing a Part
- Quotes Prices screen - Equipment’s description is now showing correctly when Adding/Editing a Material Cost
- Quotes Prices screen - The uplift value is now calculated correctly when Adding/Editing a Material Cost
- The “Result per page” is now remembered in Stock Record, Stock Locations and Stock Take screens
- Log Job - Description of Site dropdown is now showing consistently between Job logging from Job and Site
- Timesheet - Travel Home Entries are now showing on the day of the beginning and the day of the end

