- 25 Jan 2023
- 6 Minutes to read
- Print
- PDF
Release: Week Commencing 26th December 2022
- Updated on 25 Jan 2023
- 6 Minutes to read
- Print
- PDF
Release Topics
- Batch Move Visits for a Single Engineer from One Day to Another
- Batch Invoicing / Emailing - Phase 2
- Update Prices in a Parts Library
Release Details
Batch Move Visits for a Single Engineer from One Day to Another
A new function has been added to the Batch Move screen within the Planner which will allow a User to select all of the Visits for a specific Engineer on a specific day and move them to a different day.
From the Planner Screen select the 'Batch Move' button.

A new option has been added to Move a Job or set of Jobs to another Date.

A set of Filter criteria can be defined to find the set of jobs that you would like to Move.

NOTE: The Engineer Filter must be set within the Filter criteria.
From the left hand side of the date area of the Screen you must select the date that you want to move Visits from and then either select all or select specific Visits to Move. Once the Visit(s) have been selected you must define the Target Date that you want to move the Visits to and then select the 'Move' button between the two dates.
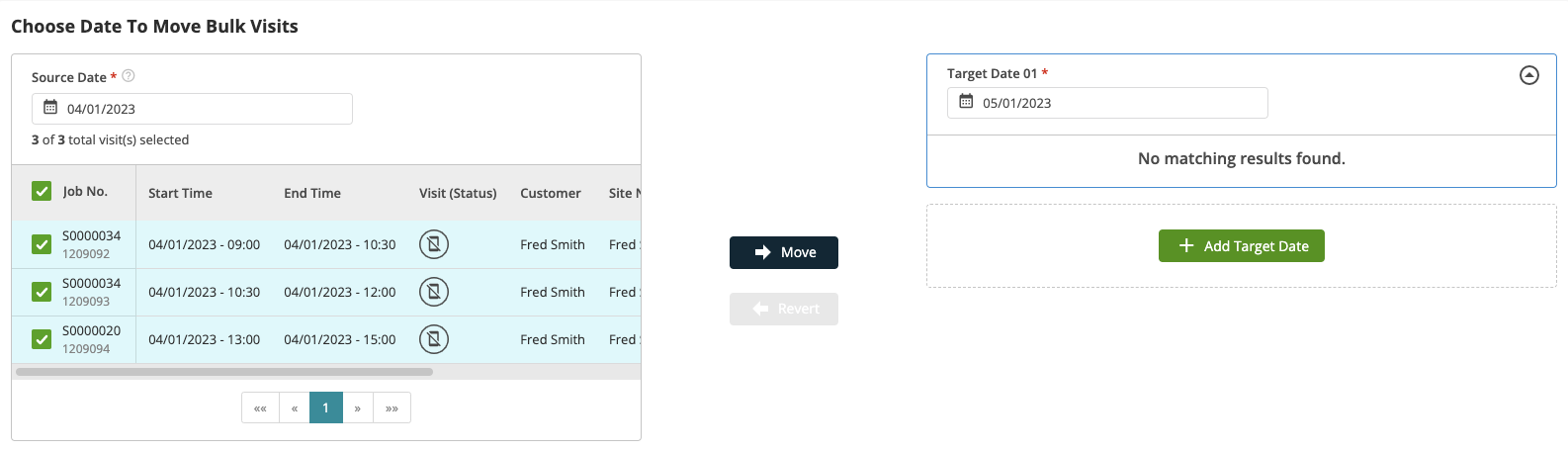
If you need to move Visits from a specific date on to different Dates the additional Dates can be added in the Target area by selecting the 'Add Target Date' button.
Once the changes have been made you must click onto the 'Save' button to action the changes.
Batch Invoicing / Emailing - Phase 2
Building on the functionality that was introduced in October we have now added the ability to create a Batch of Invoices.
A new Document Numbering Convention has been created for Batch Invoice, this can be found by navigating to Settings -> System Setup -> Numbering Convention and may be set as required.
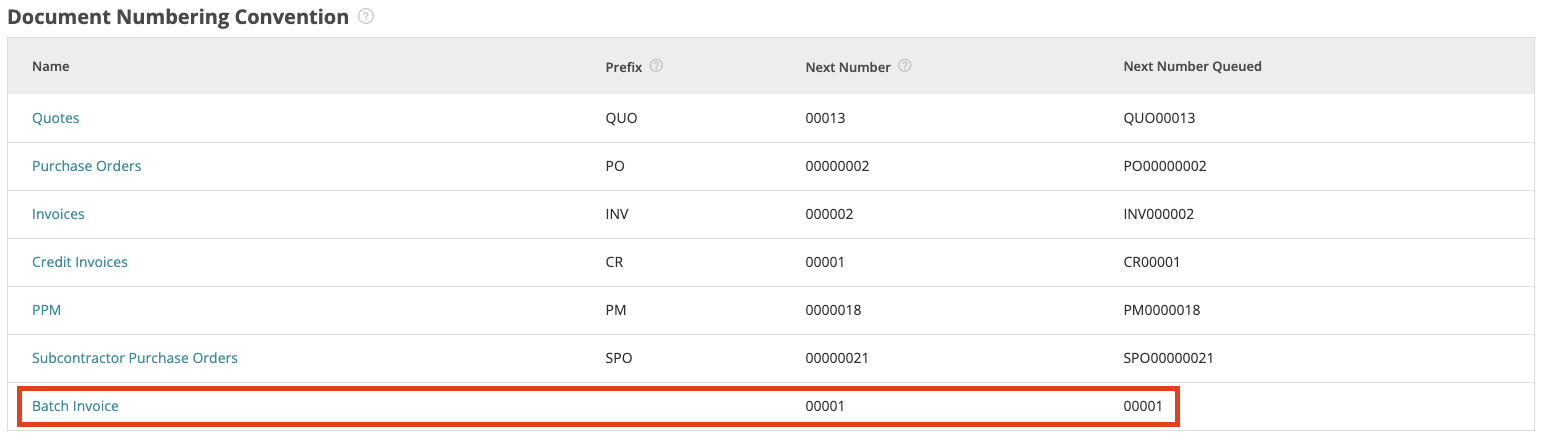
A new option to Create a Batch of Invoices has been added to the 'Invoice' menu.
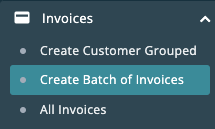
Selecting this option will open the Batch Invoice screen. A Batch of Invoices can be created either by Jobs or by Draft Invoices, by default the User will be placed on to the Jobs option.
Create a Batch of Invoices from Jobs
This option can be used to create a Batch of Invoices against Jobs that have Outstanding Costs that have not been previously Invoiced. This means that the User does not have to open each Job to create a Draft Invoice. To select the Jobs that should be Invoiced a set of filters can be defined.

NOTE: The 'Customer(s)' Filter is a required field within the filter list. The User can select either a single or multiple Customers in this field.
Once the Filters have been applied the Jobs that match the Filter selection will be displayed within the data grid. The User can select specific Jobs within the grid to add to this Batch of Invoices or they can select all by using the Checkbox in the header row,
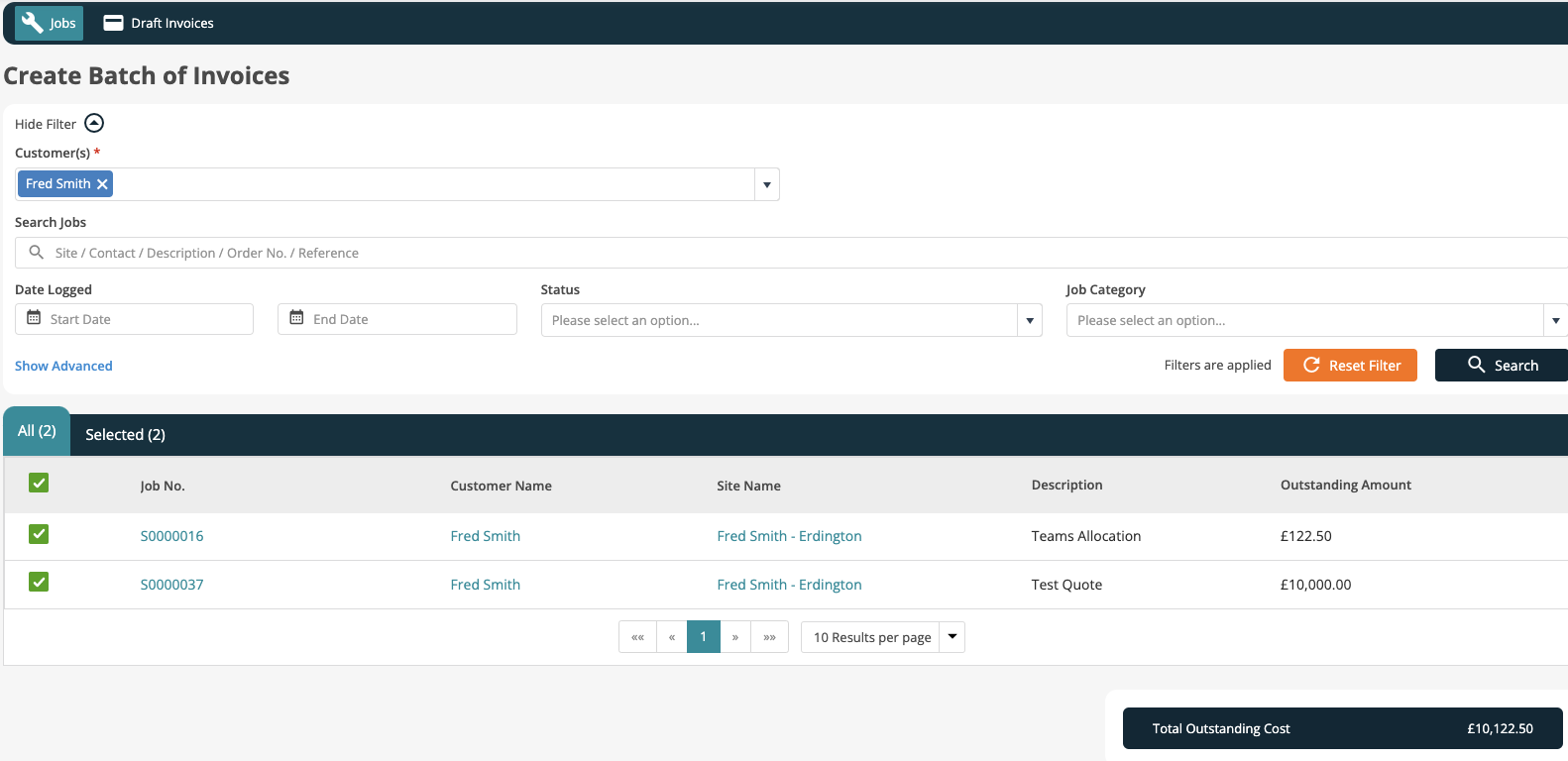
Once the selection has been made the User should click onto the 'Save' button located at the bottom right hand corner of the screen.
When saved the User will be prompted to add a note that will be stored against this Batch of Invoices.
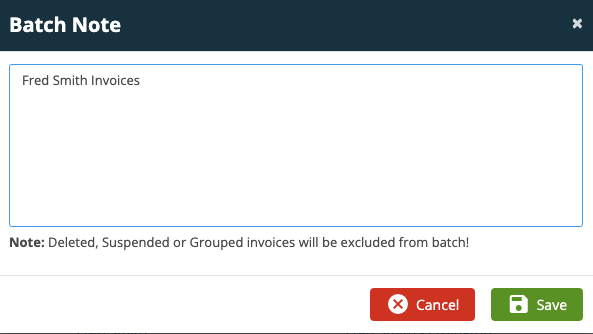
Once the Note has been saved the Batch of Invoices will be displayed in a 'Draft' state, the User can either Approve all of the Draft Invoices within the Batch by clicking the 'Approve' button at the top right hand corner of the screen or they can close this Batch screen.

Once Approved the User can Email out the Invoices by clicking onto the 'Share' button located at the top right hand corner of the screen.
NOTE: Closing the Batch Invoice screen at this point will leave the Invoices in a Draft state. The User can Approve these Drafts individually if the navigate to the 'Draft Invoices' tab within the All Invoices screen.
Create a Batch of Invoices from Draft Invoices
This option can be used to create a Batch of Invoices against Daft Invoices that have previously been created. This means that the User does not have to open each Draft Invoice to Approve it. To select the Draft Invoices that should be Approved a set of filters can be defined.

NOTE: The 'Customer(s)' Filter is a required field within the filter list. The User can select either a single or multiple Customers in this field.
Once the Filters have been applied the Draft Invoices that match the Filter selection will be displayed within the data grid. The User can select specific Draft Invoices within the grid to add to this Batch or they can select all by using the Checkbox in the header row,
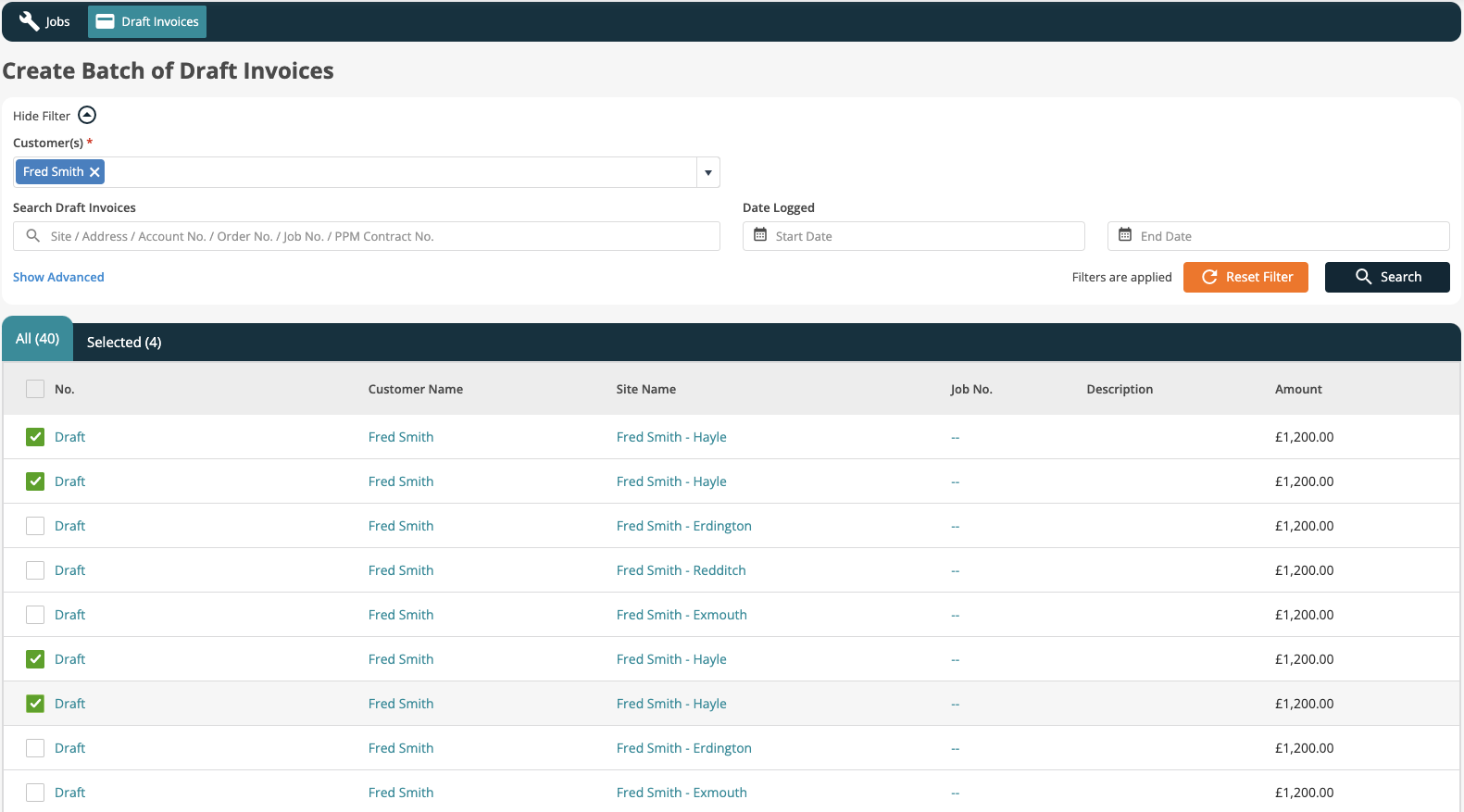
Once the selection has been made the User should click onto the 'Save' button located at the bottom right hand corner of the screen.
When saved the User will be prompted to add a note that will be stored against this Batch of Invoices.
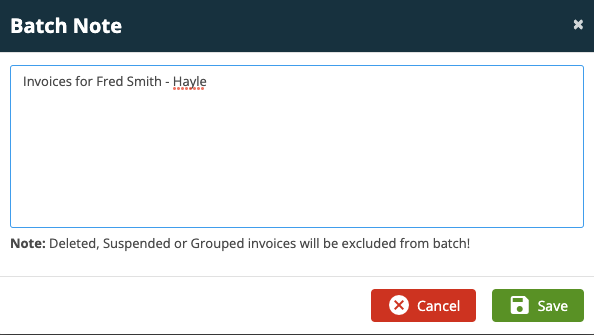
Once the Note has been saved the Batch of Invoices will be displayed. the User should Approve all of the Draft Invoices within the Batch by clicking the 'Approve' button at the top right hand corner of the screen.
Once Approved the User can Email out the Invoices by clicking onto the 'Share' button located at the top right hand corner of the screen.
Update Prices in a Parts Library
Maintaining the items in your Parts Library can be a time consuming task. to ease this burden we have amended the Export / Import routine which will now allows Users to Export the items within their existing Part Library, modify the prices and Import to update the existing items.
From the Parts Library Screen (Settings -> Library -> Parts Library) the User can select a specific Parts Library and then Export the data to a csv files using the 'Export' button at the top right hand corner of the screen.

Each item within the Export File will show a unique number in column A, as long as this reference is not changed the User is able to update the 'Sell per Unit' value, when Imported back into the Parts Library this will UPDATE the Sell Value against the existing Parts Library Item rather than creating a new item.
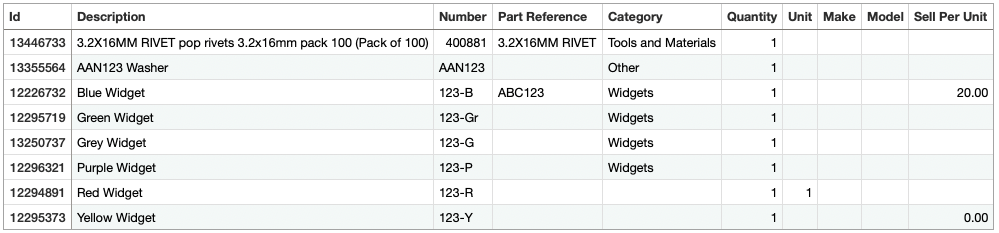
Improvements
Quote - Global Discount Improvements
When a Global discount is defined and the second decimal place is entered as a zero (e.g. 100.50) the full value is now displayed if the User edits the Global Discount.
If a User wants to remove a Global Discount they are now able to enter a zero value rather than having to remove the current value.
Xero Integration
When a Credit Note or Invoice is syncronised to Xero the first email address from the Billing page is now used.
Customer / Site - Billing
Validation has been added to the Email Address fields so that only valid email addresses can be entered.
Instant Messaging - Group Chats (Back Office)
Adding to the Instant Messaging functionallity, back Office Users are now able to create a Group Chat.
To create a Group Chat open the Chat window and select the 'New Chat' button.
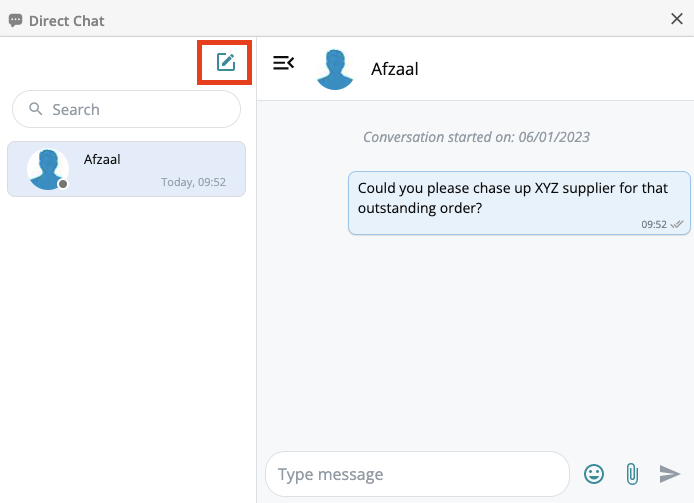
A new option is available here to 'Create Group'.
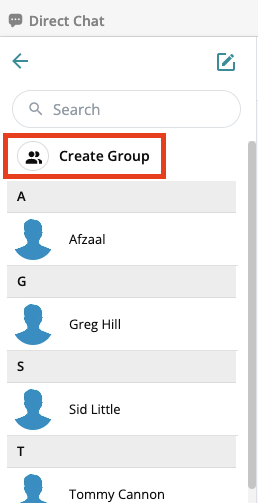
When creating a Group the User will need to select the Users to be added to the Group and then click onto the 'Create' option shown at the top right hand corner of the screenshot below.
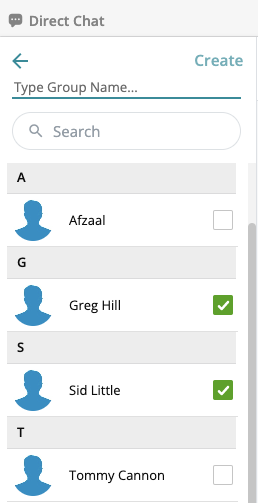
Once the Group has been created it will be shown in the chat window and messages can be sent as normal.
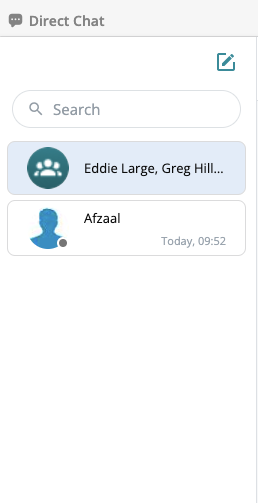
Bug Fixes
- Resolved an issue where the User was unable to edit a Contact while Logging a Job
- Resolved an issue that was preventing Users searching within the All Invoices screen

