- 12 Jun 2023
- 10 Minutes to read
- Print
- PDF
Release: Week Commencing 29th May 2023
- Updated on 12 Jun 2023
- 10 Minutes to read
- Print
- PDF
Features scheduled for release on 30/05/23 for US accounts and 01/06/23 for UK based accounts. The functionality detailed will not be available in the system until these dates. However, please note that these dates are an ETA and may be subject to change.
Release Topics
- Batch Deploy Subcontractor PPM Visit(s)
- Subcontractor PO Limit
- Fault Codes
- Export Report Scheduling - Email
- Stock Module Updates
- Recur Non-Productive time
- Job clash warning for All Day Jobs and Non-Productive Time
- Log Job by copying an existing job
- Advanced Mobile Feature - Quote
Release Details
1. Batch Deploy Subcontractor PPM Visit(s)
There is a new feature added to the PPM menu called "Batch Deploy Subcontractor PPM Visits" which allows you to batch deploy visits if the visits’ status is ‘Allocated’ and it has had no Purchase Orders (PO) before.
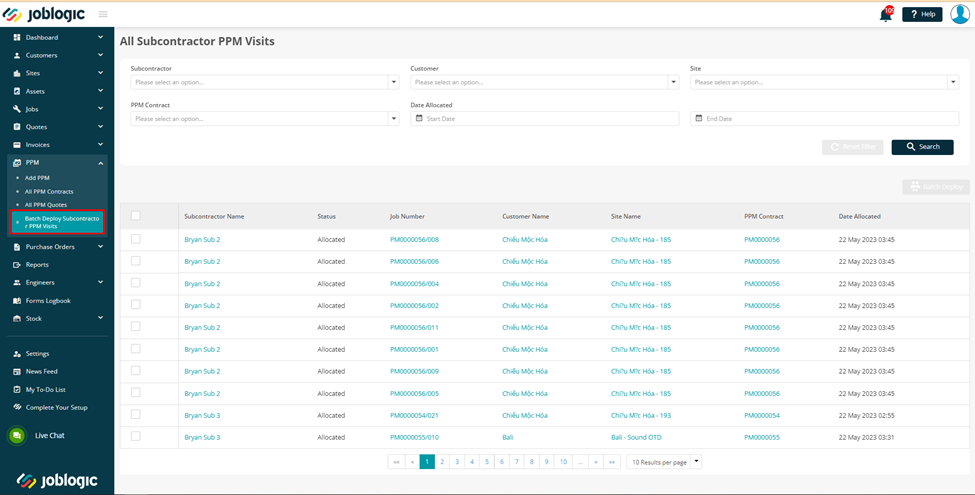
If you select visits from different Subcontractors, the Batch Deploy button will be disabled.
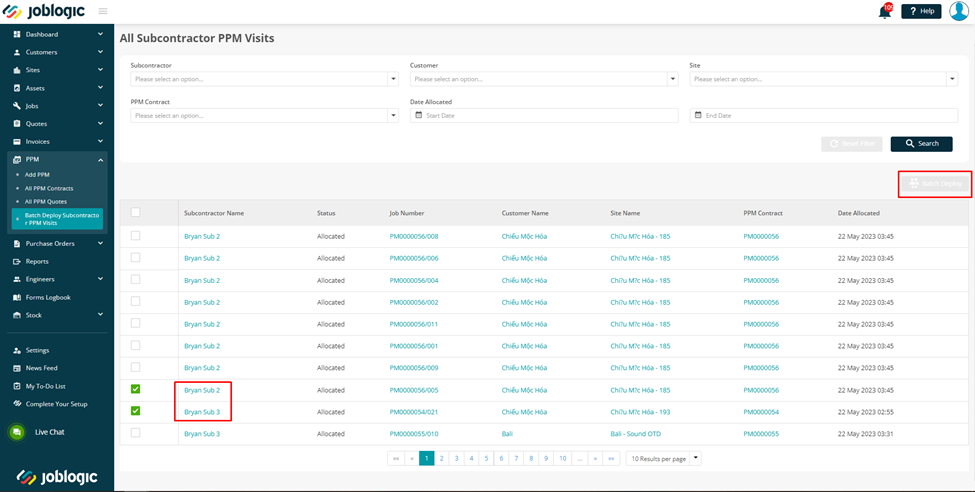
You can search and select different PPM contracts from a Subcontractor and then deploy the visits by clicking on the Batch Deploy button.

Next, you will see the Purchase Order Details screen. Click Save to confirm the details.

There will be a section for each visit. Each section will include:
PPM Visit job number
PO Work description: Displayed as the below format:
Visit Frequency - PPM Visit
Assets
Asset Number - Asset Description - Service Type Frequency - Duration (Sum of service type tasks durations) – Mandatory (If not, it will be hidden)
Tasks
Tasks description - Task summary - Duration – Mandatory (If not, it will be hidden)
PO Type – Subcontractor
Checkbox ‘Send PO’ – Tick this if you want to send the PO via email to your subcontractor
This will default to the email against your subcontractor record.
When you click the Save button, the system will generate the PO in the background and you should see a toast message as follows: “The batch deploy and PO creation process is currently in progress. We're working hard to get this done as quickly as possible. Once it's complete, we'll let you know.”
If the “Send PO” checkbox is checked, the system will send the PO to the subcontractor. It will be the same as when downloading or printing the document template.
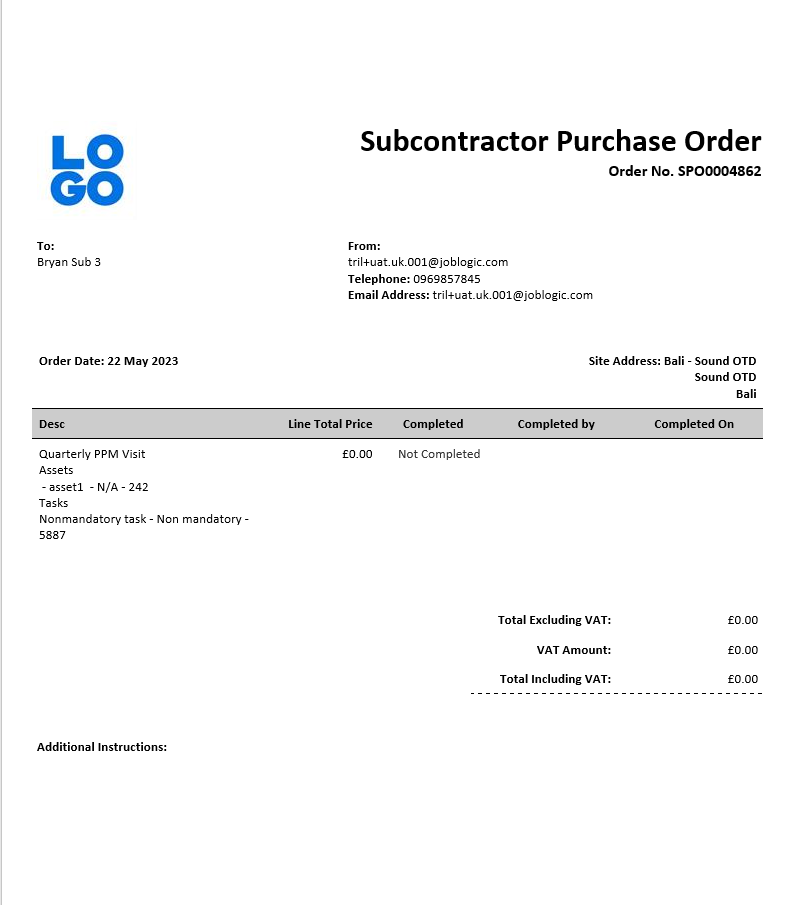
When the process is completed, you will receive a notification in the bell icon: “Batch deploy visit to subcontractor and PO creation process complete. You may now resume making changes and updates. Thank you for your patience."
The visit allocation status of the PPM visit will be updated to ‘Deployed’ if your subcontractor is linked to another joblogic account. If not, it will stay at ‘’Allocated’’ until completion.
The system will create a PO which will have only one line item initially, with the estimated value (Original Value) as ‘0’
You can add more line items on the PO from the main PO detail screen and the new work description will become part of the subcontractor job description.
2. Subcontractor PO Limit
A new option titled “Subcontractor Purchase Orders Approvals” has been added in Settings > System Setup which is disabled by default. If you enable the setting, a new box will appear, to allow you to set up the default Subcontractor Purchase Order limit
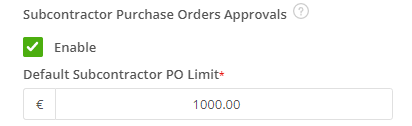
It is also possible to set up the default limit for a particular user in Settings > Staff > User Details > Misc.
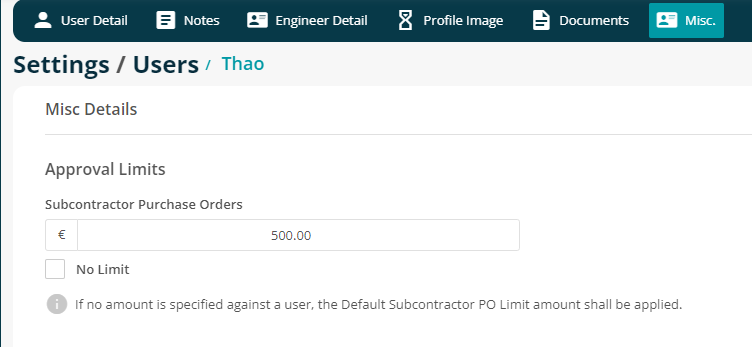
When a job is allocated to a subcontractor, if the total subcontractor purchase order exceeds the approval limit, it will display a warning message “The PO exceeds your approval limit - The job and purchase order will not be sent until the PO is approved.”
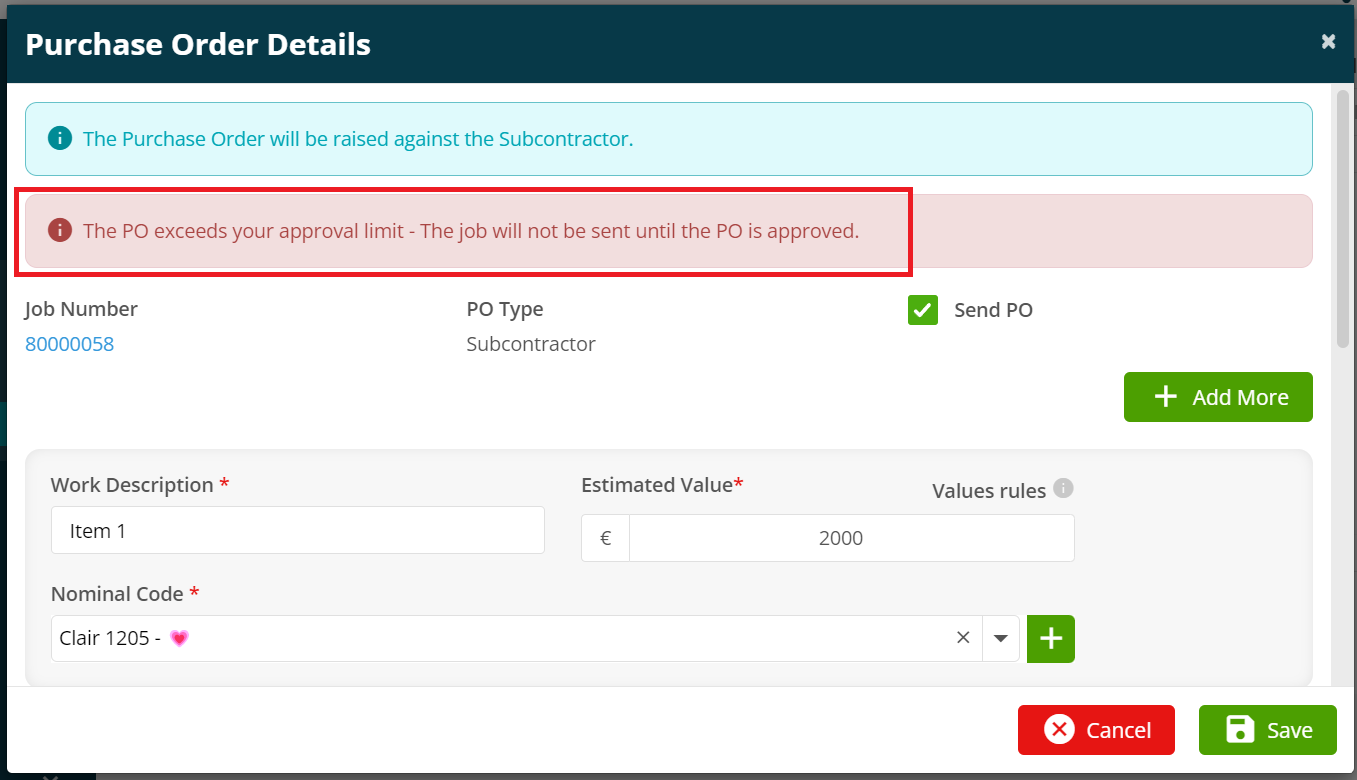
As per the message, when you click the Save button, the job and the PO will not be sent to the subcontractor.
The message is also displayed in the Subcontractor PO Details page. You will not be able to share the PO, delivery item(s) or add Invoice/Credit until the PO is approved.
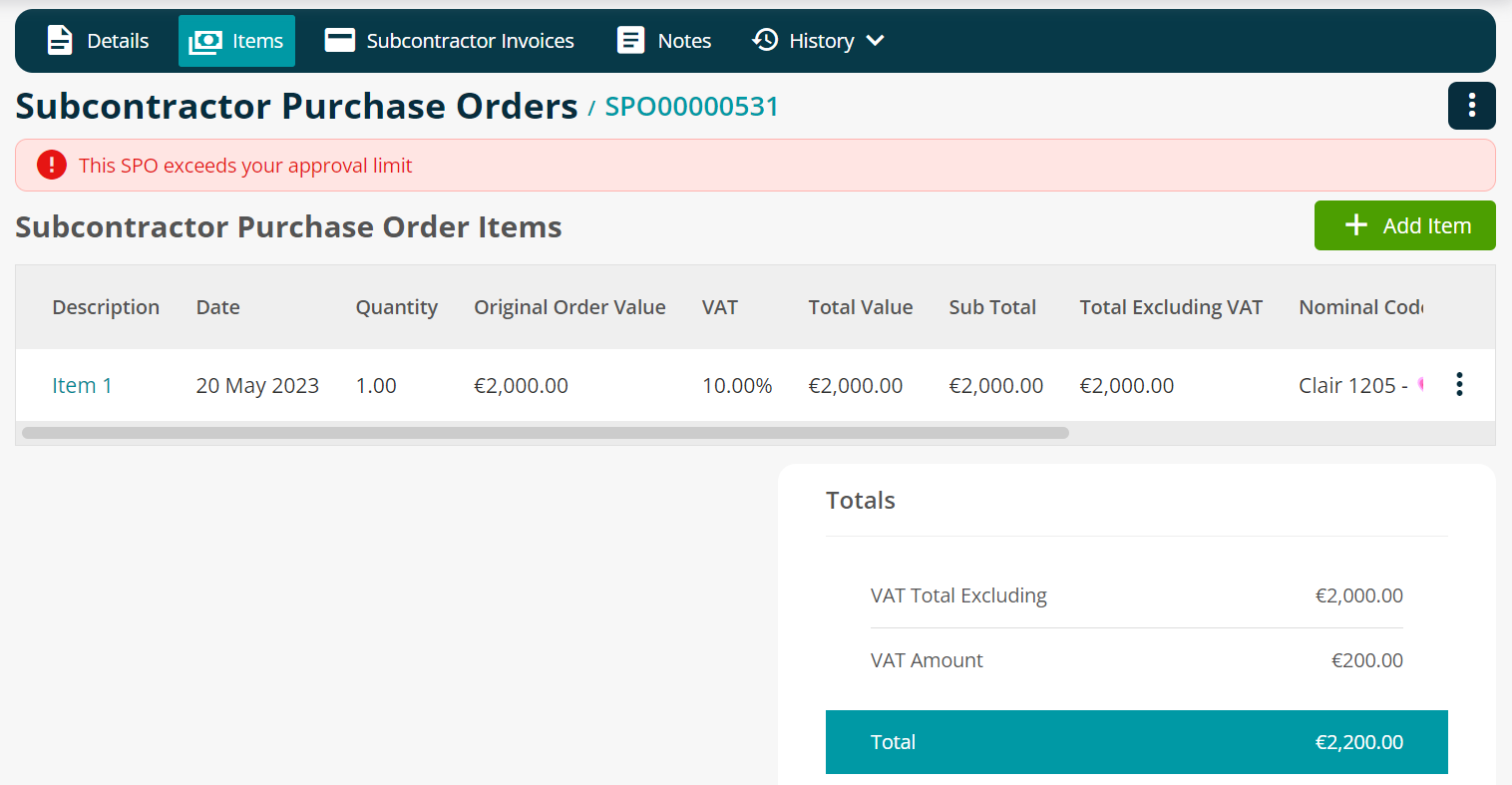
A notification will be shown to any user with a higher limit or no limit.
The notification will be displayed as follows:
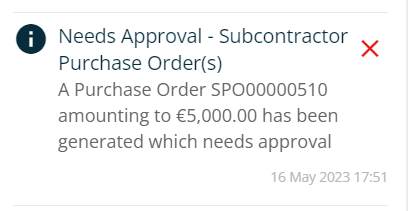
When users with a higher limit open the Subcontractor PO, they can see the Approve button. Once the button is clicked, the system will send the job and the PO to the subcontractor.
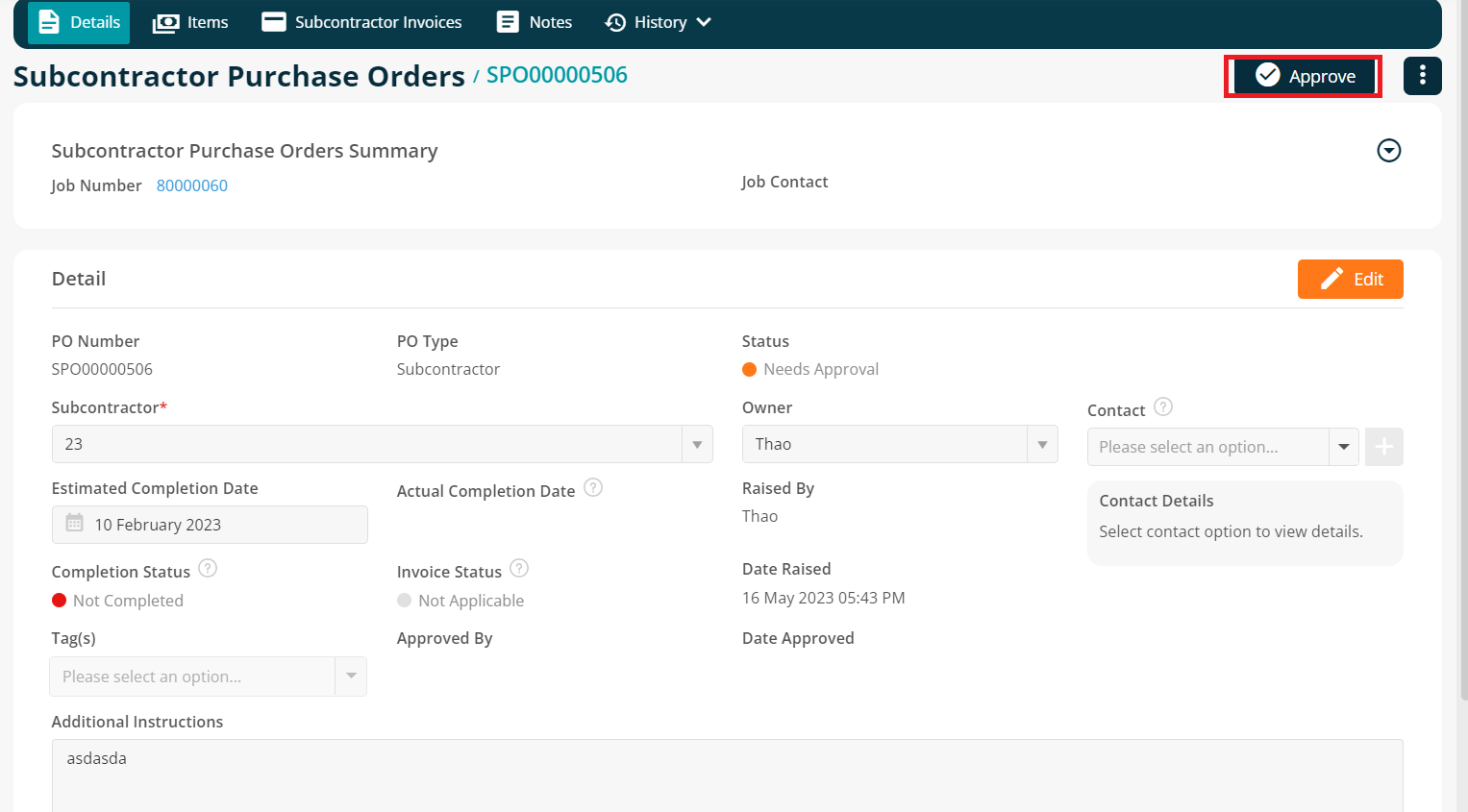
If any user has edited or deleted the PO line item and the PO limit falls under the user’s approval limit and it’s not required to be approved anymore, the system will display an info message at the top of the PO “The approval for this purchase order (PO) is no longer required. Please navigate to the subcontractor visit listing screen and deploy the visit to send both the job and PO to the subcontractor.”
There is a new tab 'Needs Approval' which is available in the following:
Job > Job Details > History > Subcontractor Purchase Orders
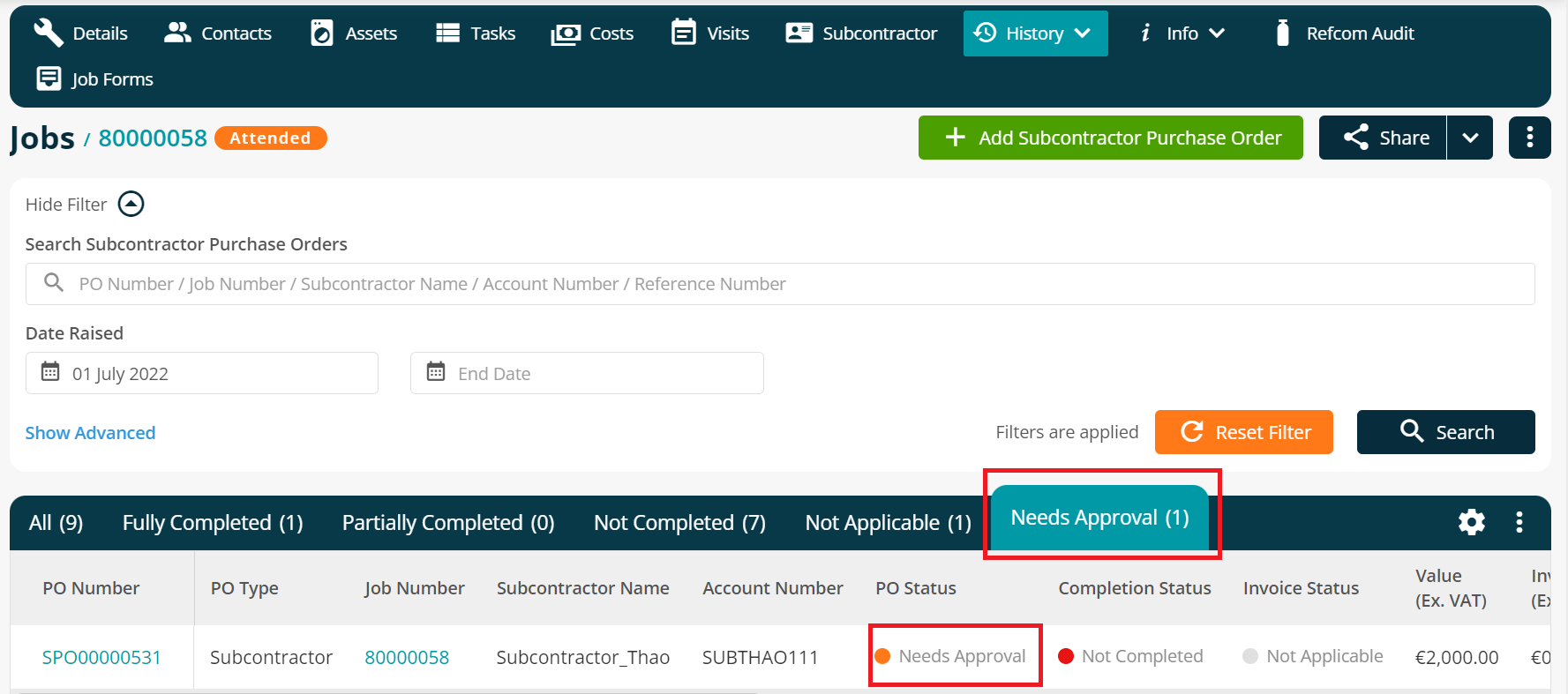
Purchase Orders > Subcontractor Purchase Orders

3. Fault Codes
We have introduced a new fault code feature to assist users in determining a job’s priority and the appropriate engineer to send via a coding system. These fault codes apply to equipment classes and a customer’s applicable fault codes can be set up and assigned to them via the library and the individual customer’s configuration area.

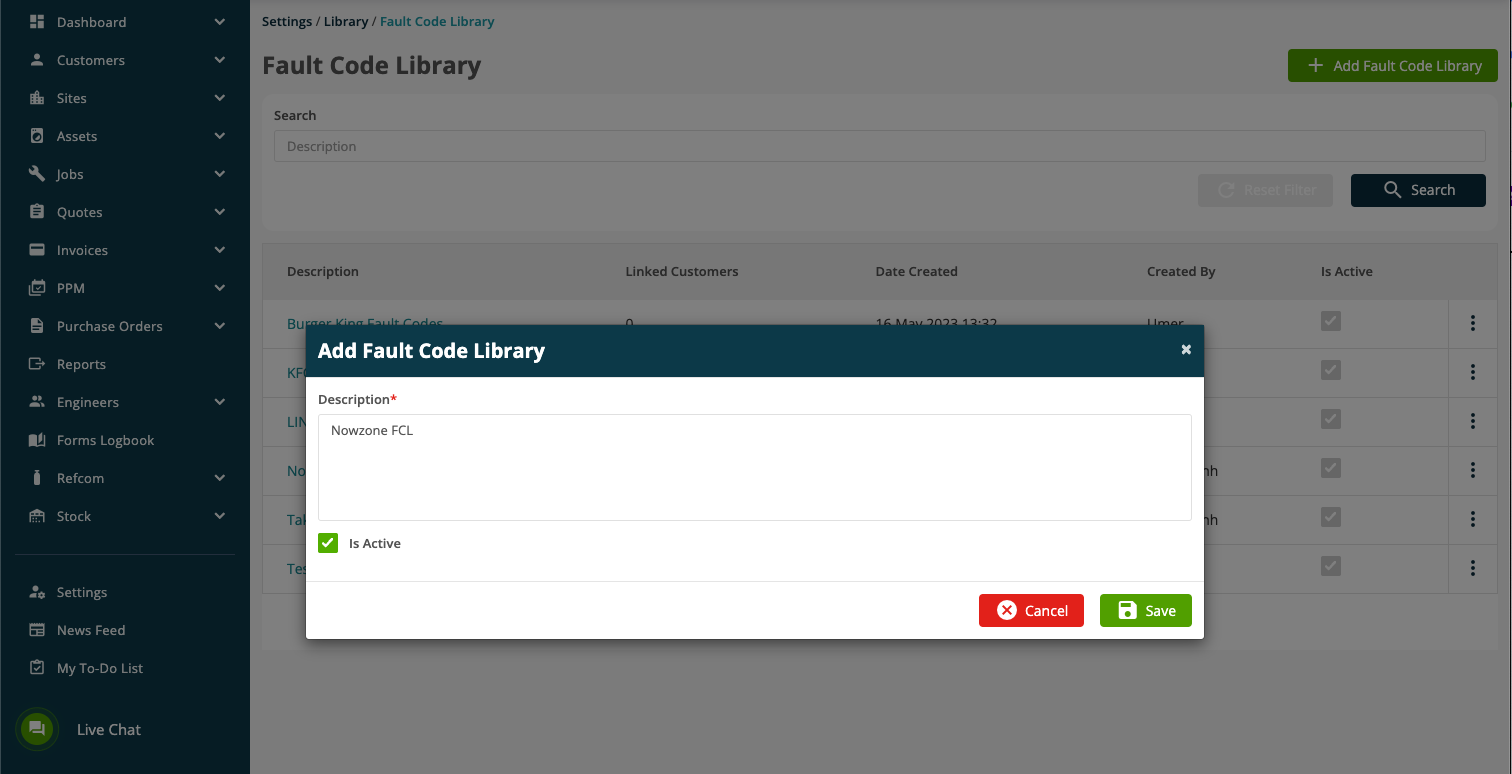
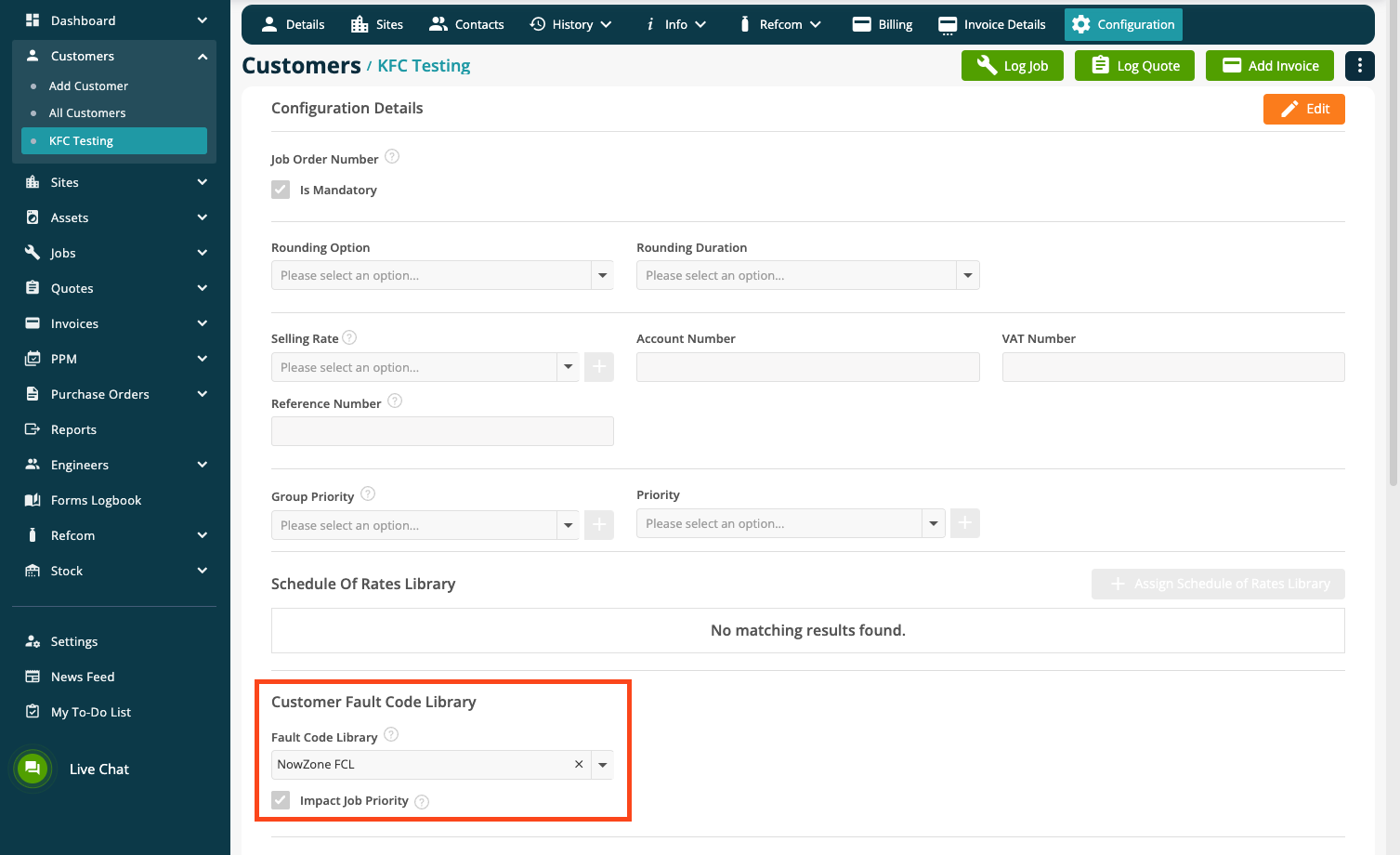
Relevant user permissions have been introduced for this new feature.

When creating a new job via the customer portal, the user will be able to select from their appropriate fault codes and assign them to the job. Alternatively, they can be assigned via the back office.
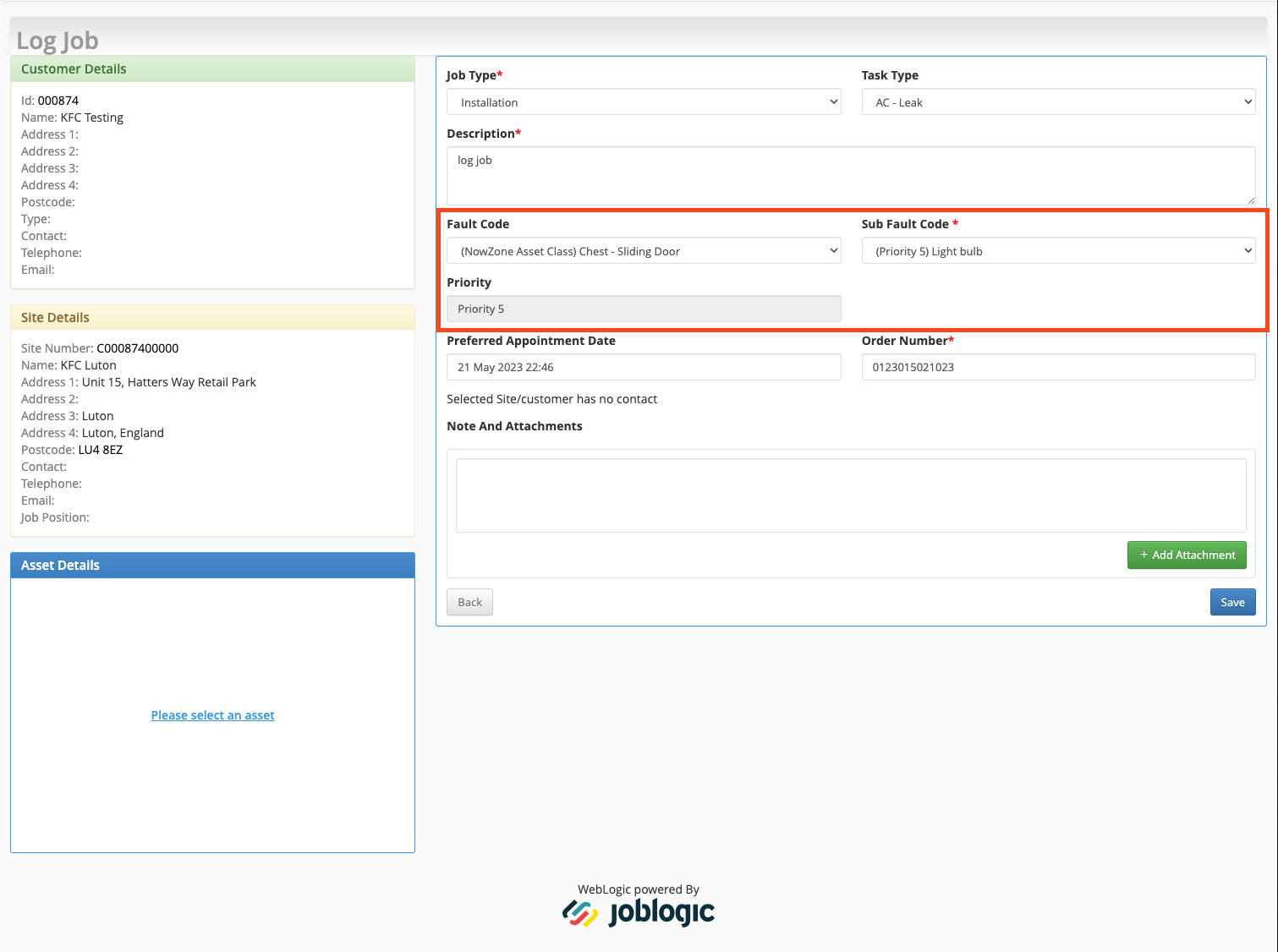
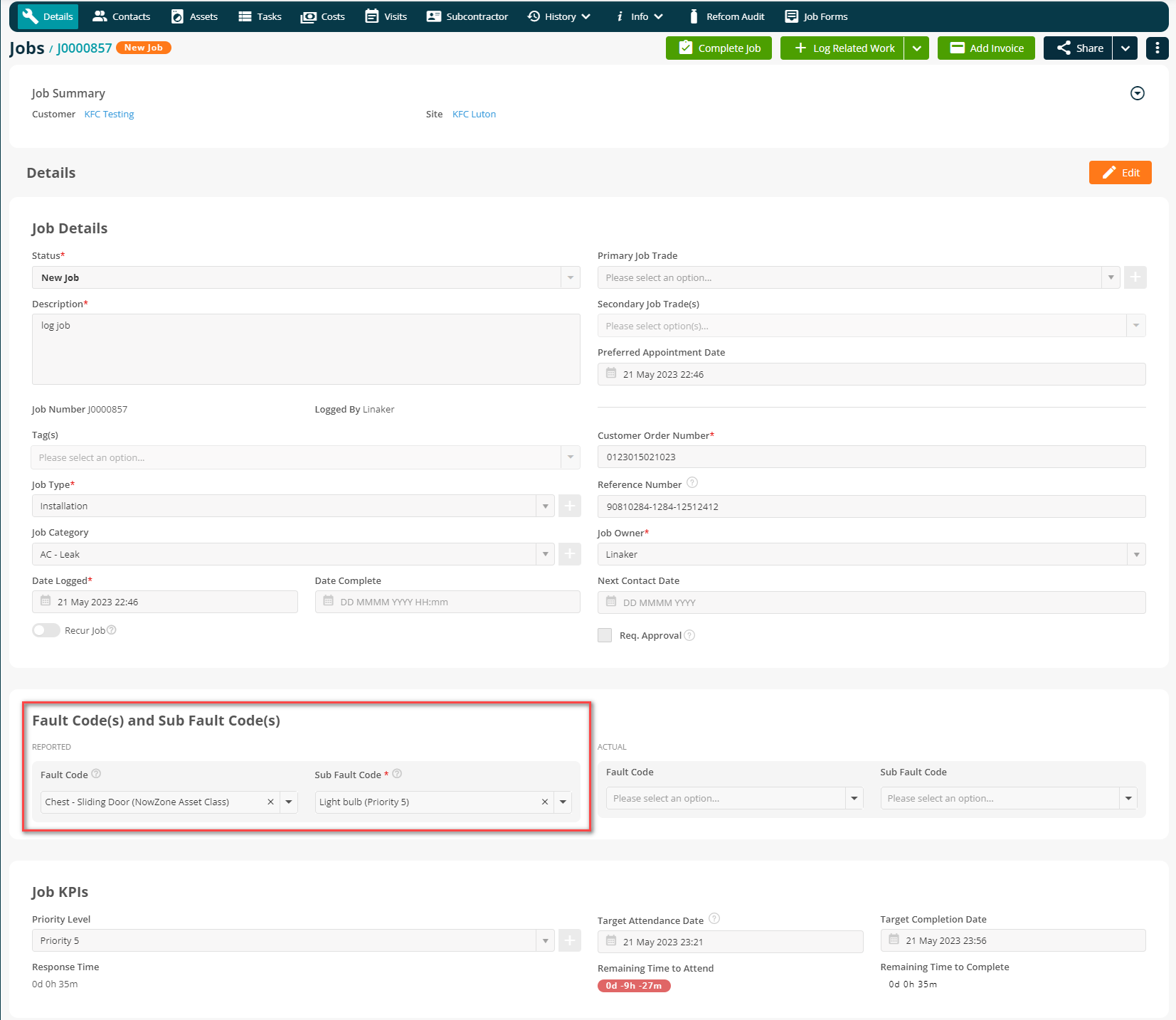
The assigned fault codes can then be sent to the engineer via the mobile application and they will be able to assign actual fault codes against the initially reported ones
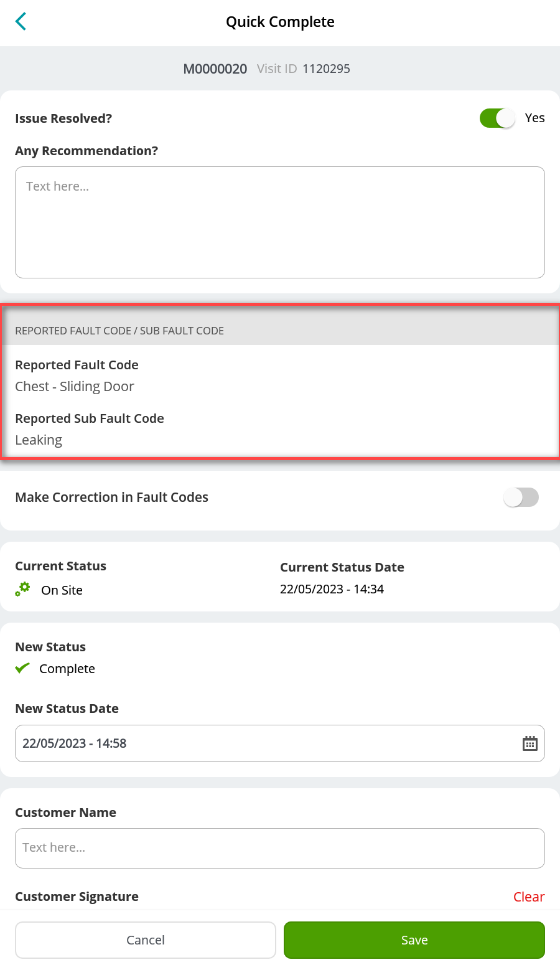
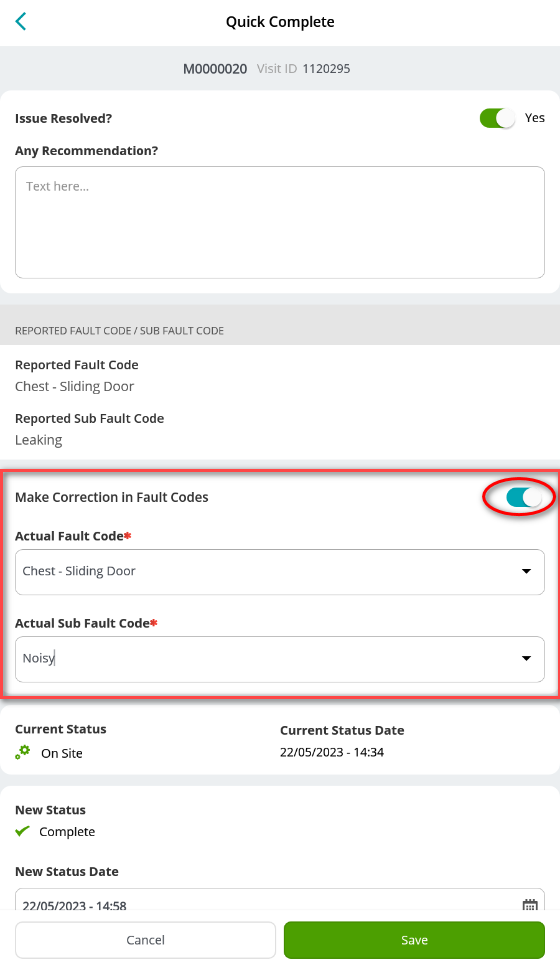
A new "Fault Code Status" filter has been added to the All Jobs screen with the options: of “Mismatched” and “Matched” referring to whether the reported fault codes match the actual ones.
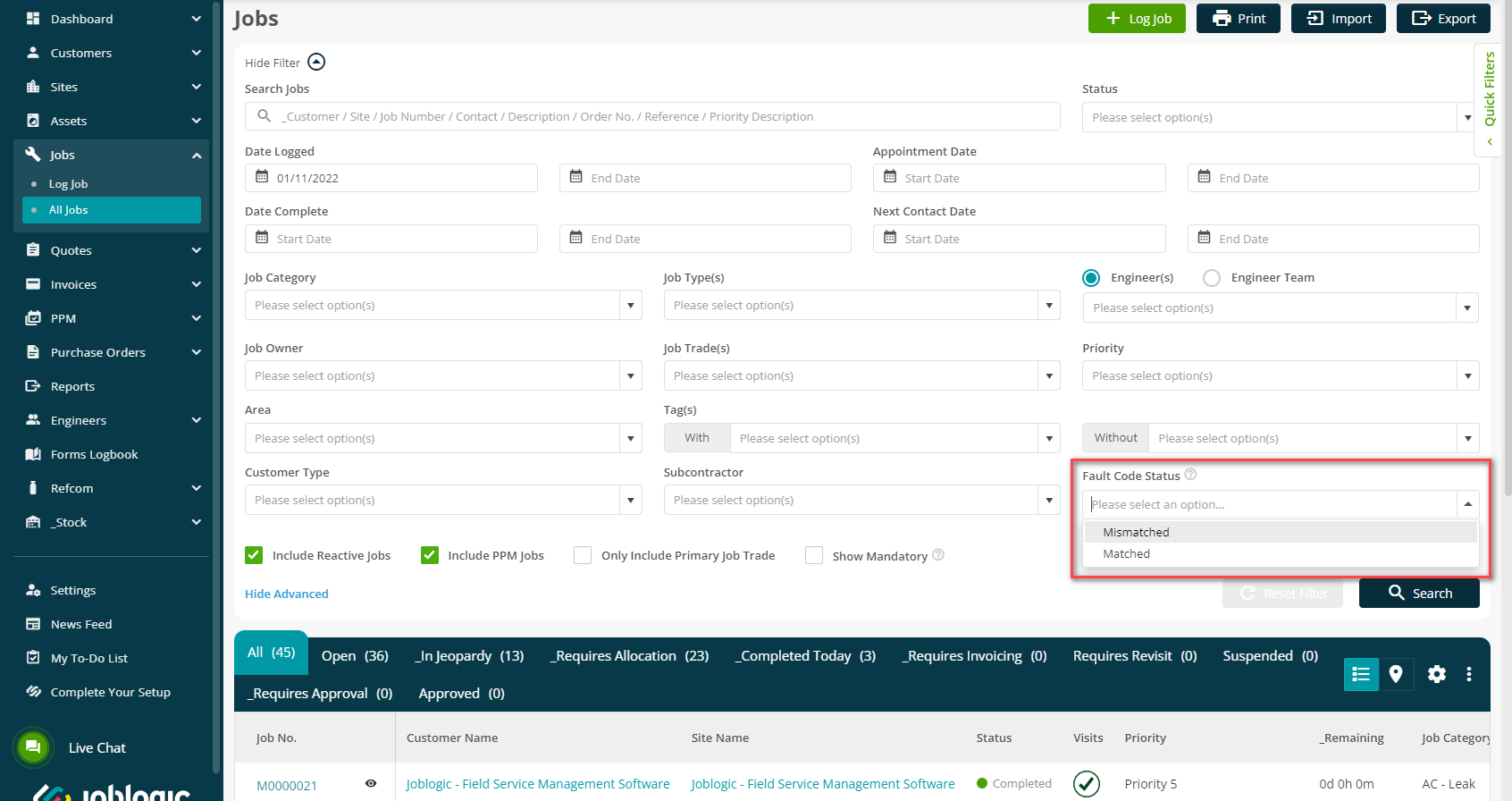
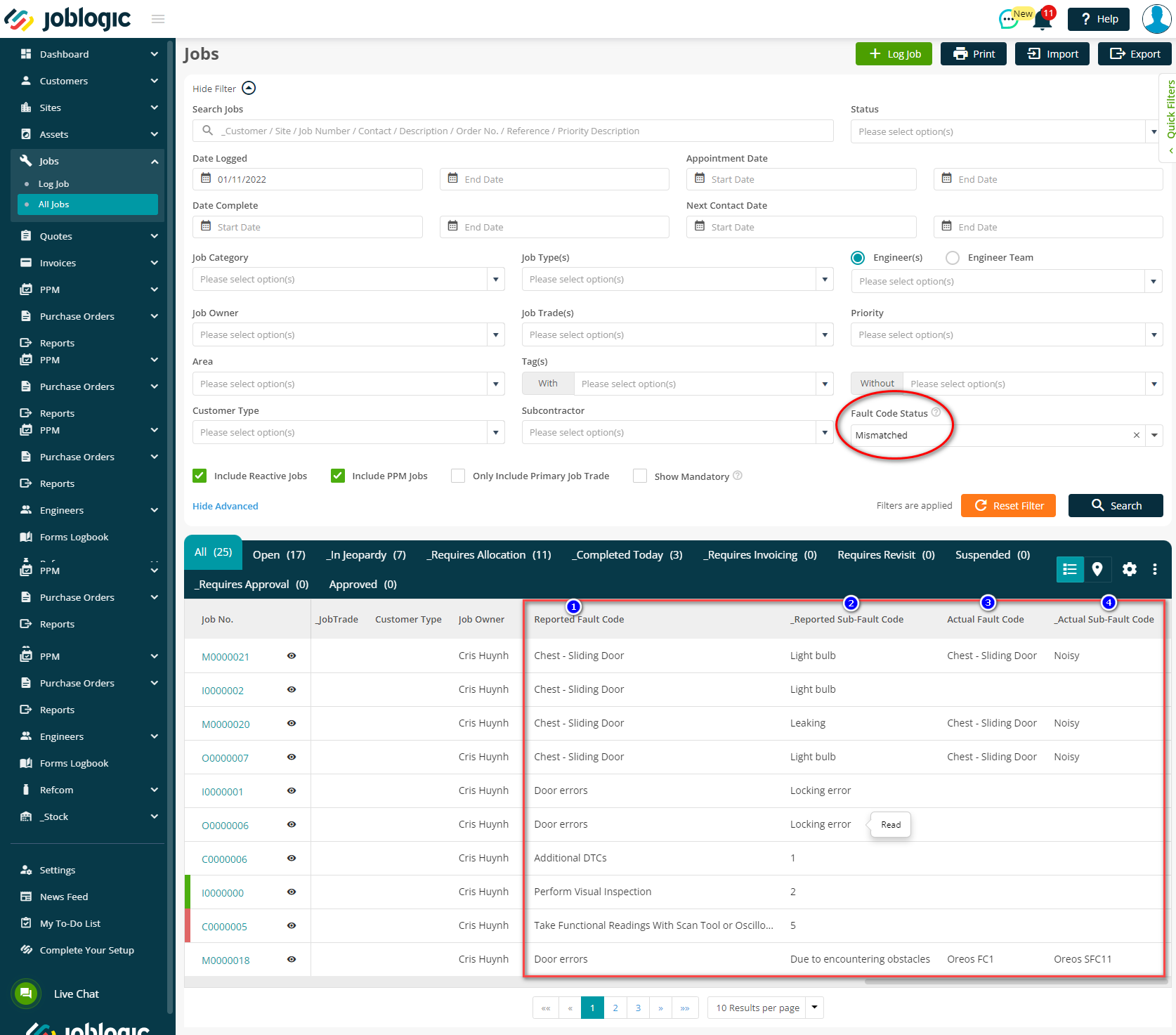
4. Export Report Scheduling - Email
A new column titled “Schedule Export” has been added to all reports, which includes a new email card icon and a checkbox.
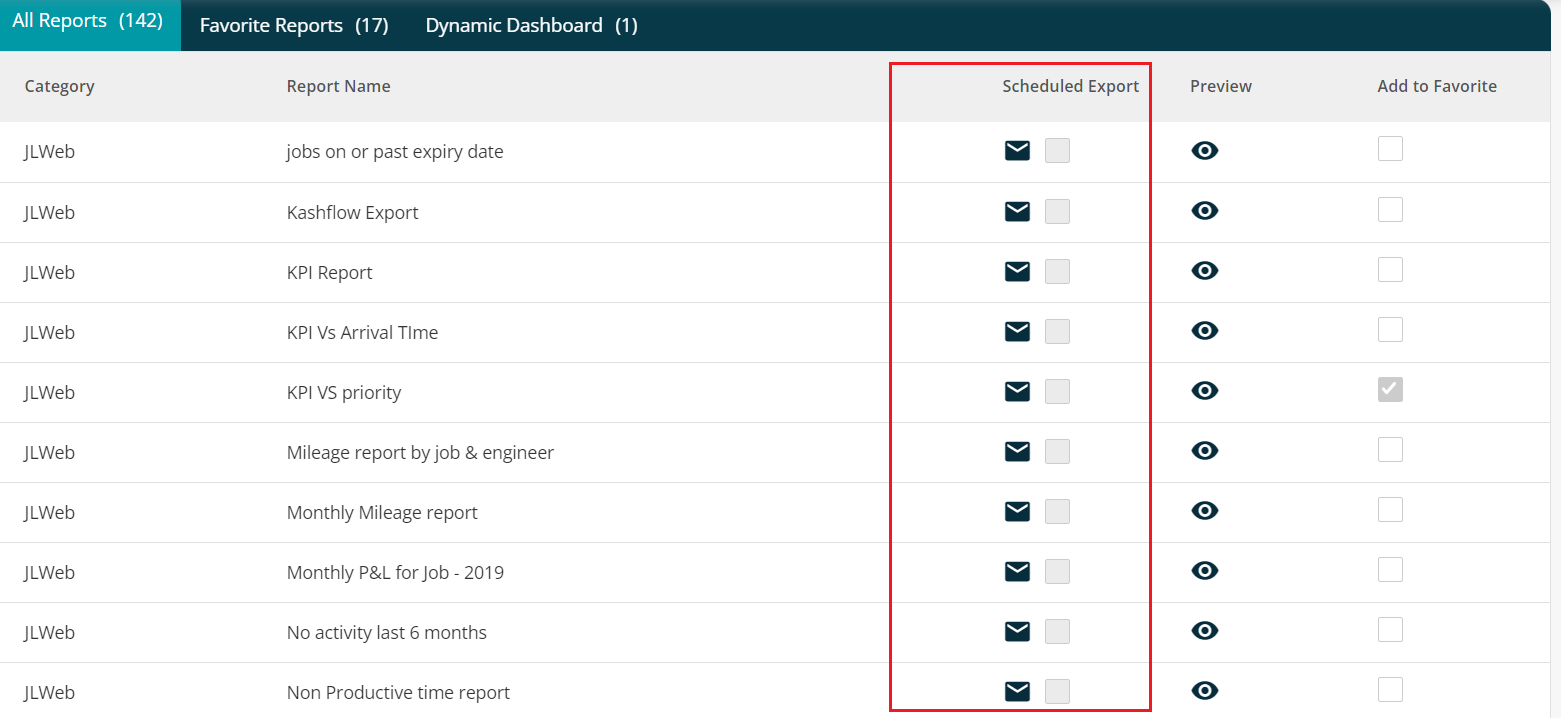
You can export the reports and send them automatically by clicking the email card icon for any report. When clicking the email icon, the system will open the scheduling report modal as below:
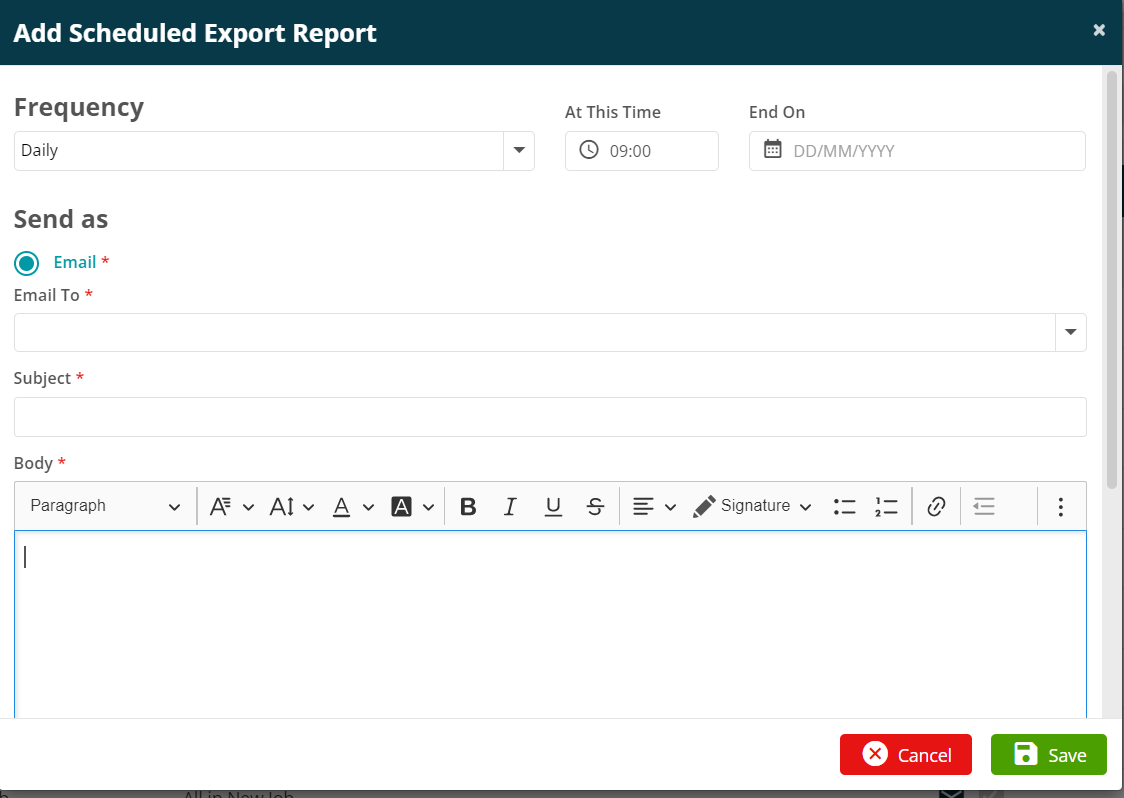
You can add scheduled export reports Daily / Weekly / Monthly.
- If you select the frequency as Daily / Weekly / Monthly and the ‘End On’ date is not provided, the system will keep sending the reports according to the selected frequency.
- If you select the frequency as Daily / Weekly / Monthly and the ‘End On’ date is provided, then the system will send the reports according to the selected frequency and stop sending reports according to the End On date.
You can edit the Scheduled Export Report by clicking on the email card on the report list or in report details.
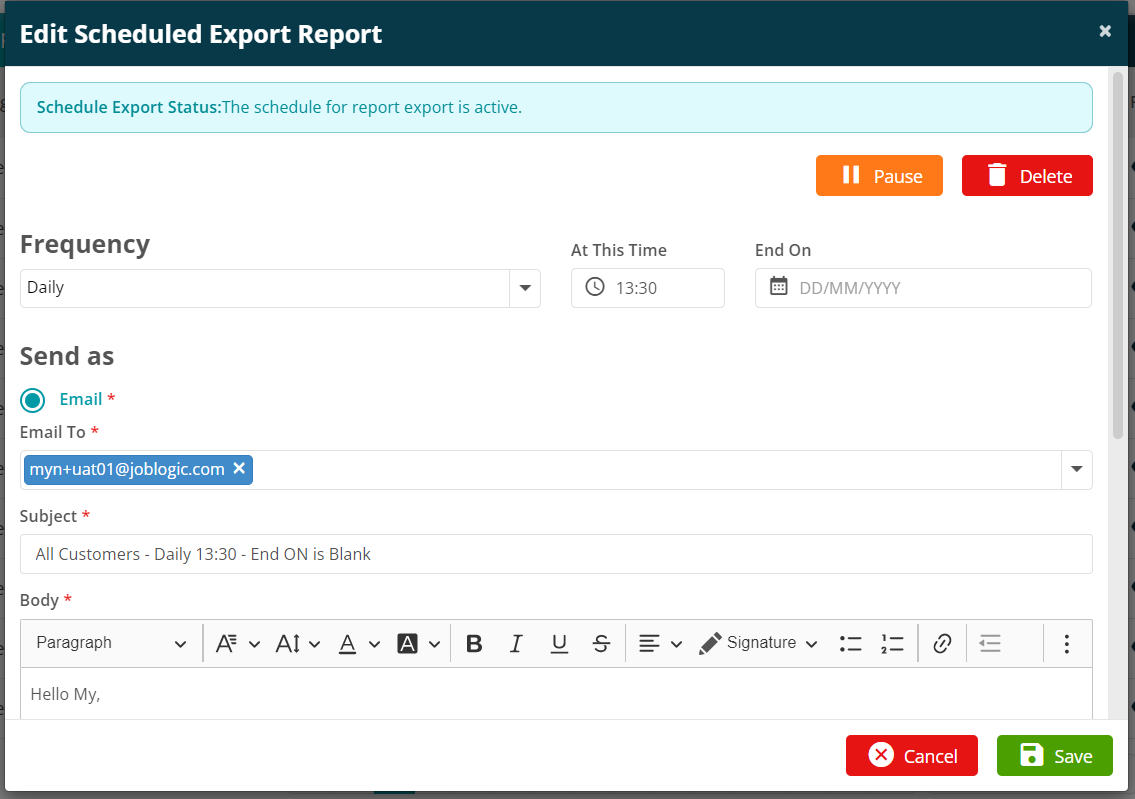
After you click the Save button, the report will be sent to the recipient's email with an attachment link.
The attachment link is valid for 7 days only.
If you click the Pause button, the report scheduling is paused and the label of the button will be changed to Resume.
If you then click the Resume button, the system will resume the export report scheduling as before.
5. Stock Module Updates
A variety of updates have been made to the stock module. These include:
- A stock location cloning function
- A new print stock valuation report button
- A stock adjustment function
- The ability to return job P.O items to stock
Stock location cloning
You now have the ability to clone a stock location, replicating details within it such as the Rack/Shelves and Stock Record details. An “Include Stock Record quantity”option is also available allowing you to clone the current stock record’s quantity when creating the new location entry.
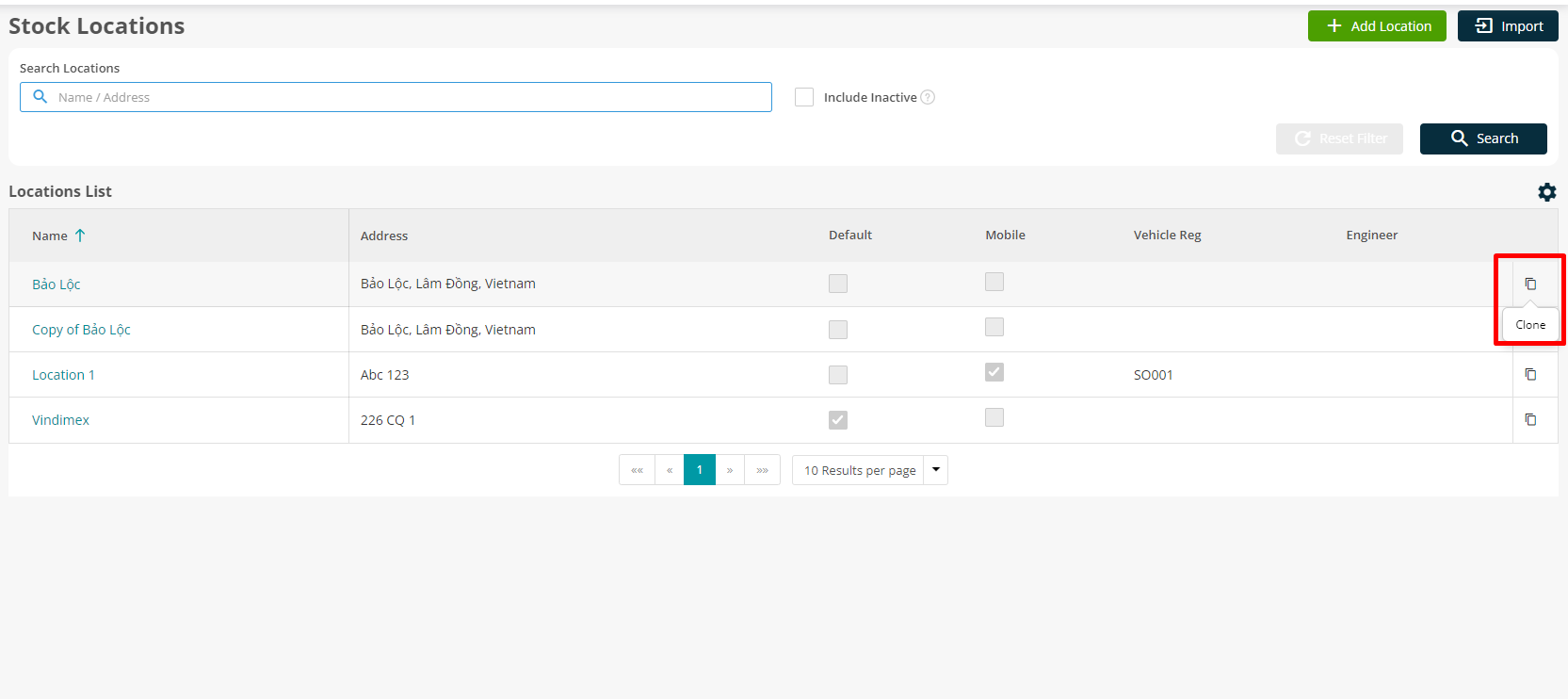
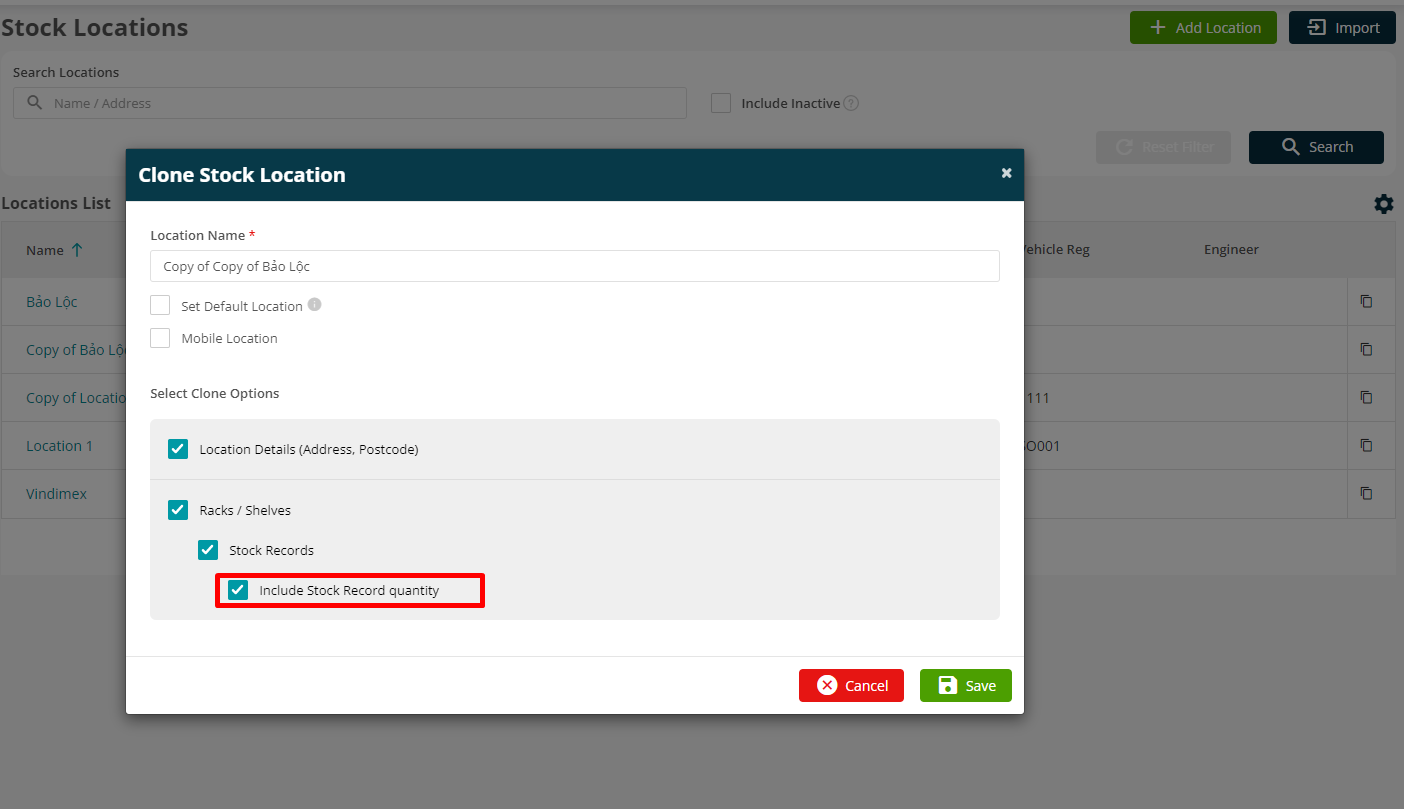
The new print stock valuation report button
A new ‘Print’ button is now available on the Stock Valuation Report. This provides two options of:
All Stock Valuation report
Group by Location Stock Valuation Report
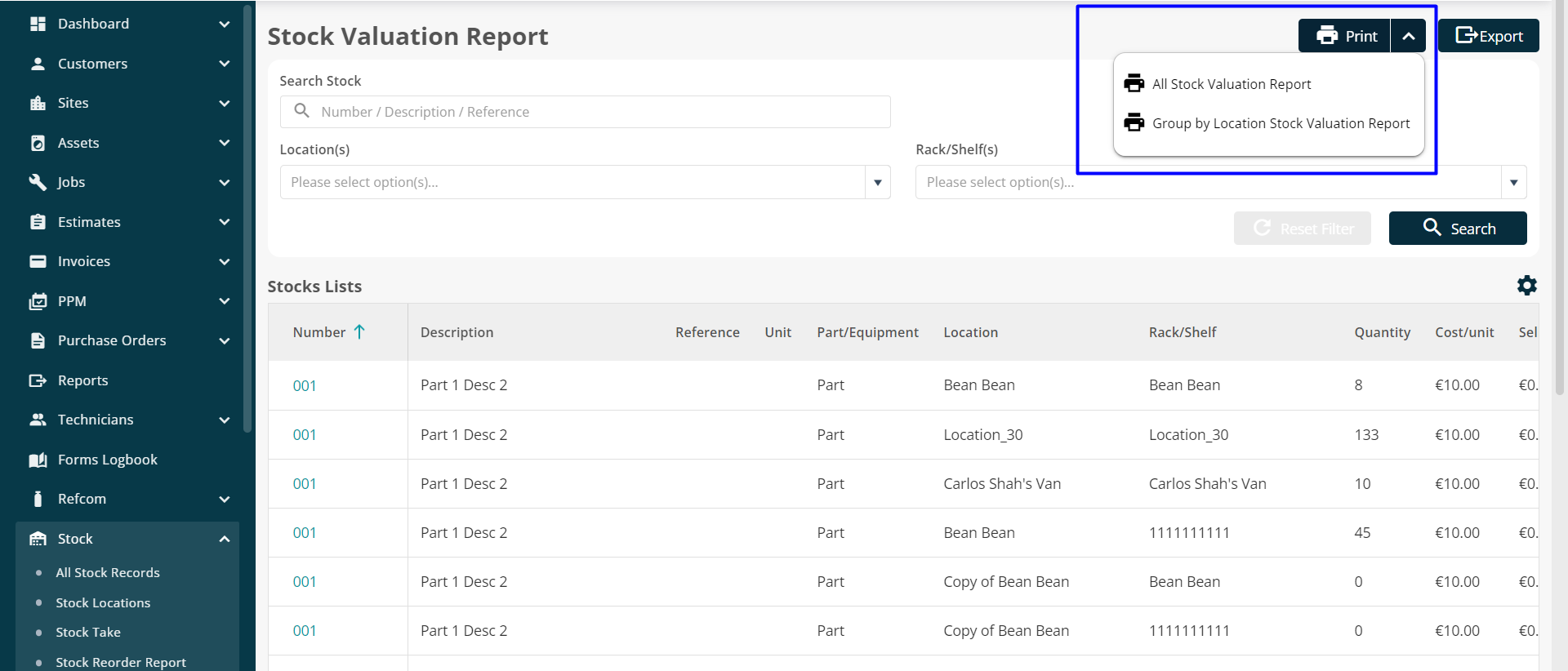
Stock Adjustment Function
A new ‘Stock Adjustment’ area has been added which allows you to amend the quantity of a single stock item without having to conduct a stock take for the whole location. This new tab also provides a historical record of adjustments made.
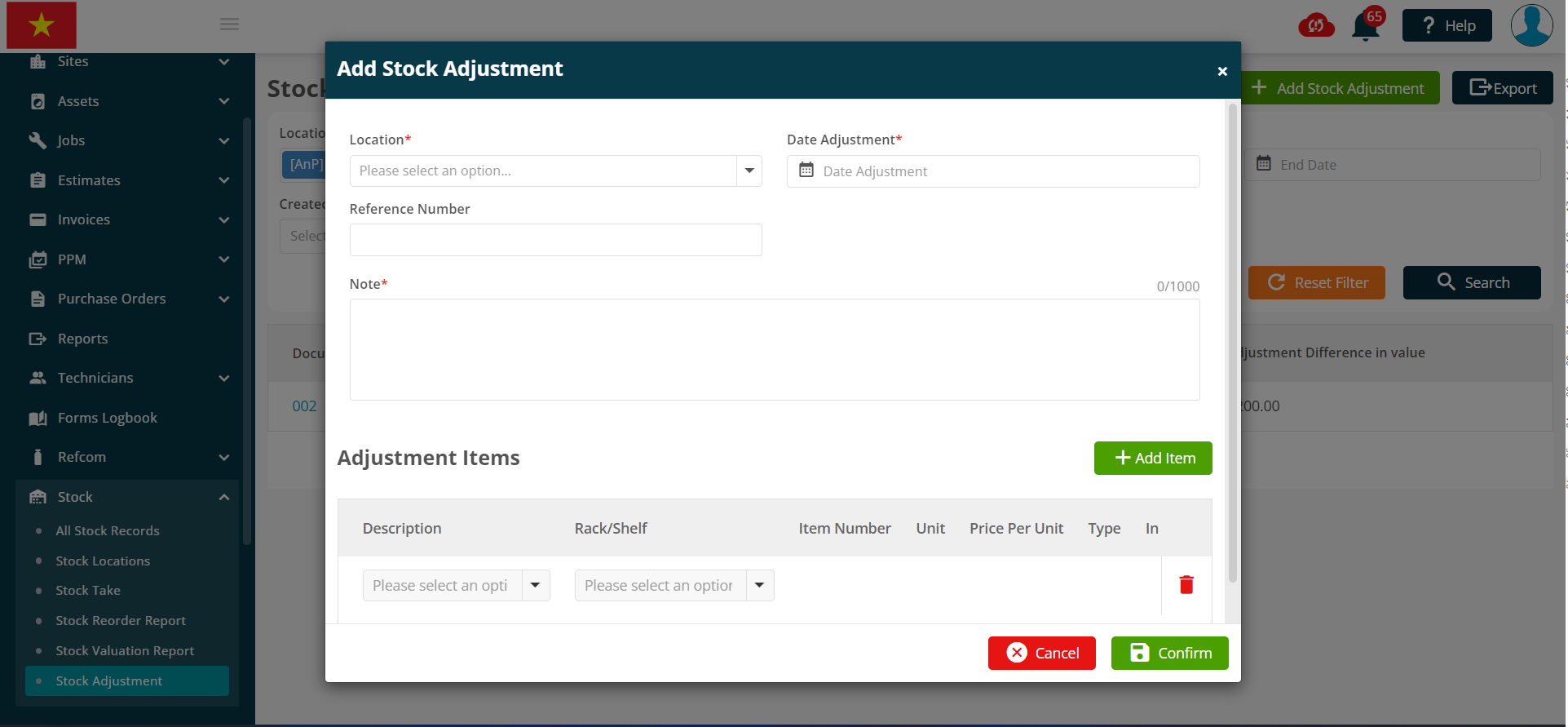
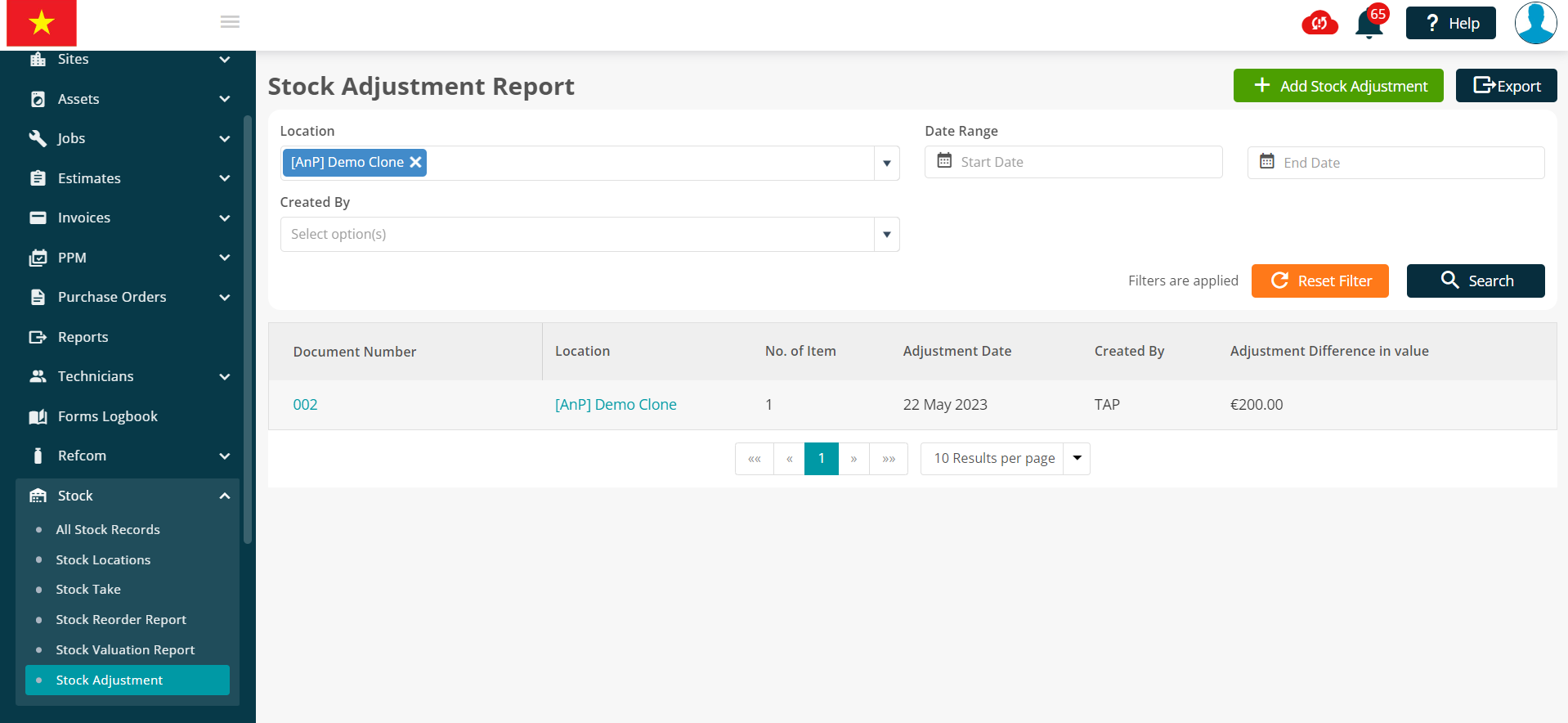
New permissions relating to stock adjustment; Create, View and Export have also been created.
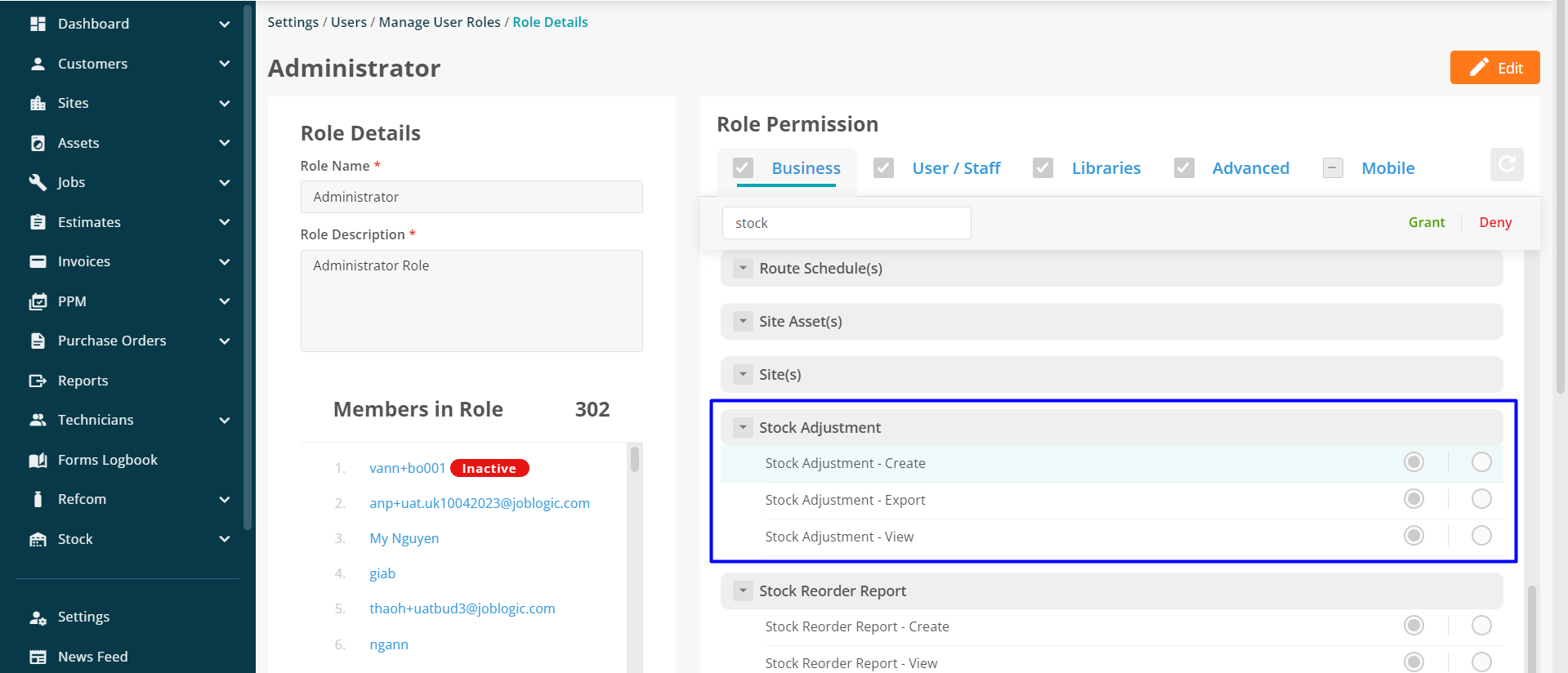
Returning job P.O items to stock
A new “Return item to stock” option has been added in the job costs area for items added via a Purchase Order (P.O). P.O cost line items marked as delivered to the job can be issued to stock adjusting the values against the job and stock totals.
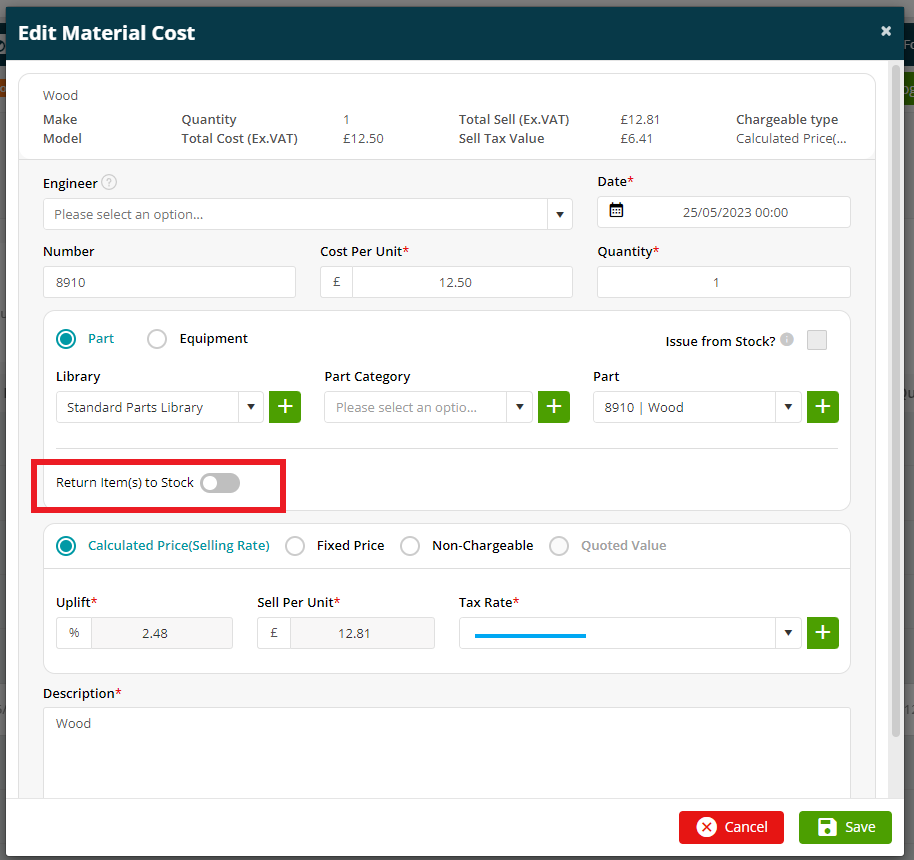
6. Recur Non-Productive time
The new toggle “Recur Non-Productive Time” displays on the “Book-Non Productive Time” modal via the Planner or via All Non-Productive Time > Book pages
This toggle is enabled when all required fields of “Book Non-Productive Time” are filled in.
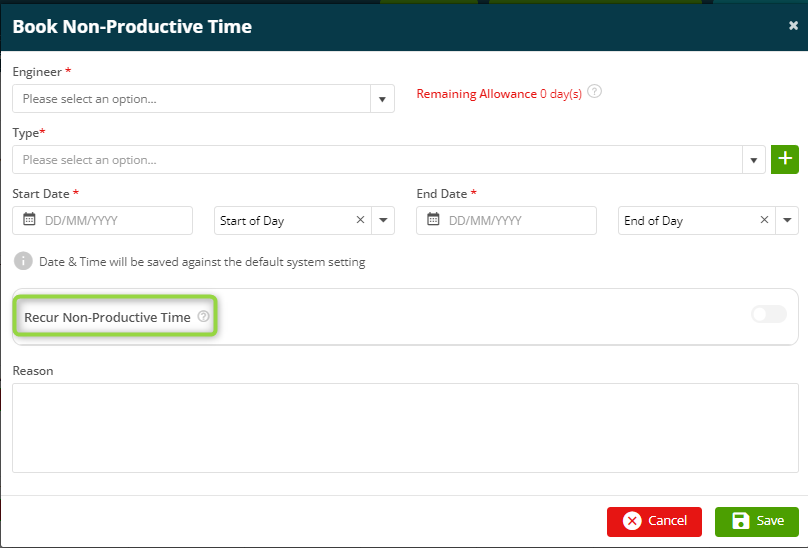
You will then be able to set the Recur start date, frequency and end date, if required.
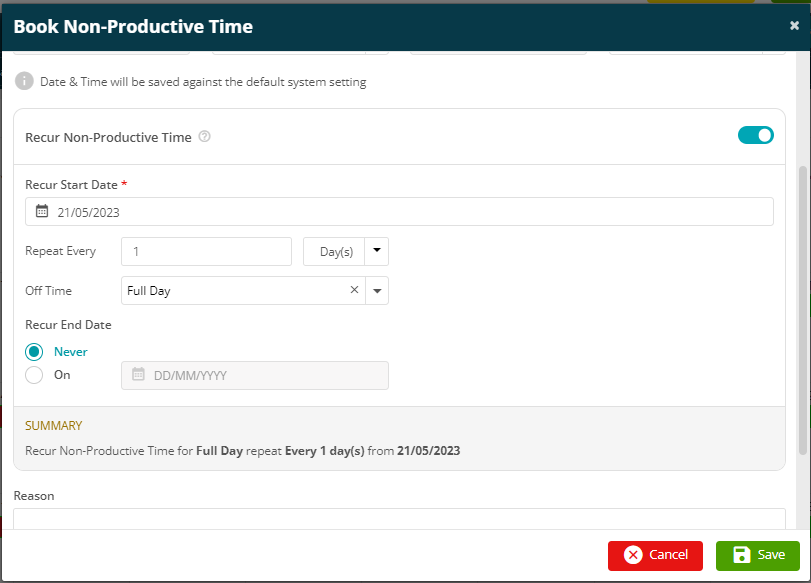
There are 2 types of recurrence: Daily and Weekly
For the Week(s) option, you will be able to repeat the NPT on any weekday.
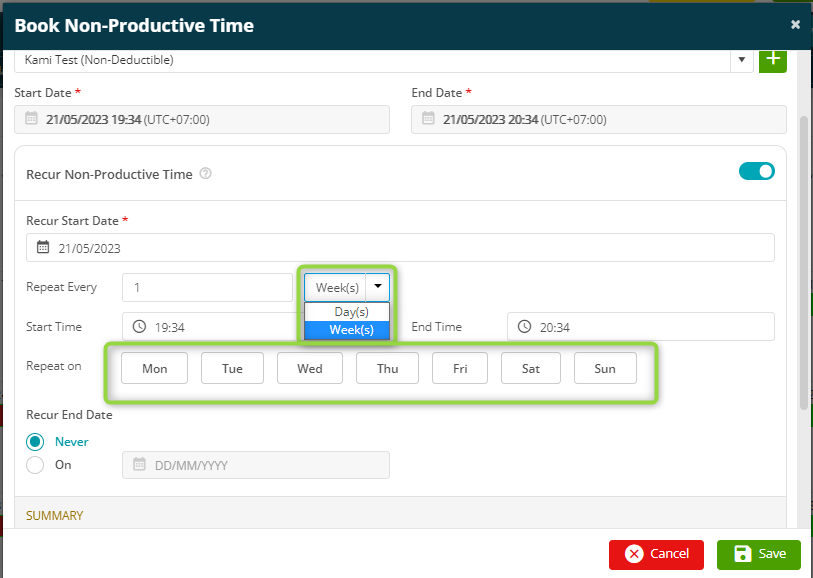
Every recurring NPT in the future is displayed as a virtual NPT on the Planner and All Non-Productive Time listing screens and is a View Only item.
When the Recur time matches the real time, it will become the actual NPT.
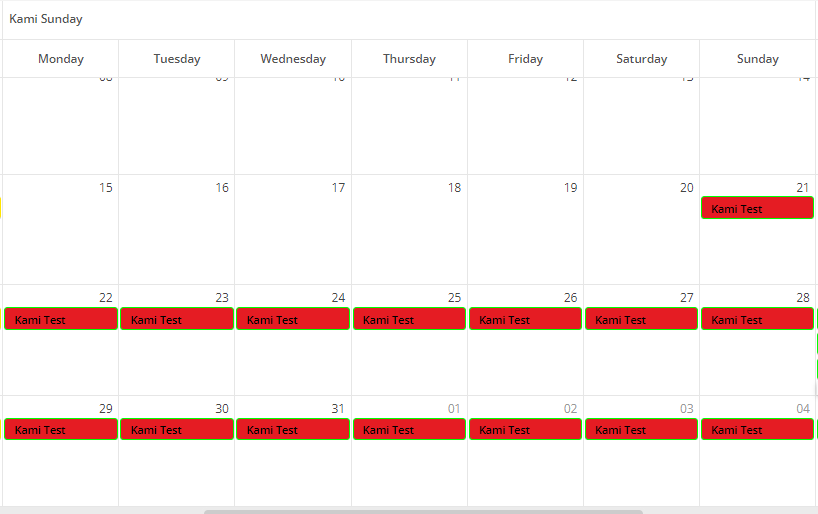
When deleting, the selected event and all future recurring events linked to it will be deleted. You will see the following prompt:
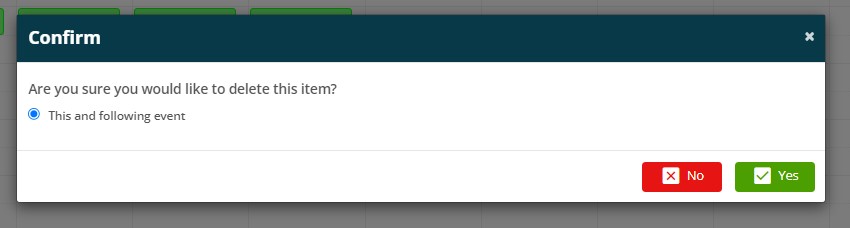
7. Job clash warning for All Day Jobs and Non-Productive Time
With this new feature, if you try to allocate a job to an engineer who already has an All Day job or Non productive time (Deductive or Non-Deductive) at any time on the same day, the system will prompt you to confirm you still want to allocate the job.
Non-Productive Time (NPT) (Deductible & Non-Deductible)
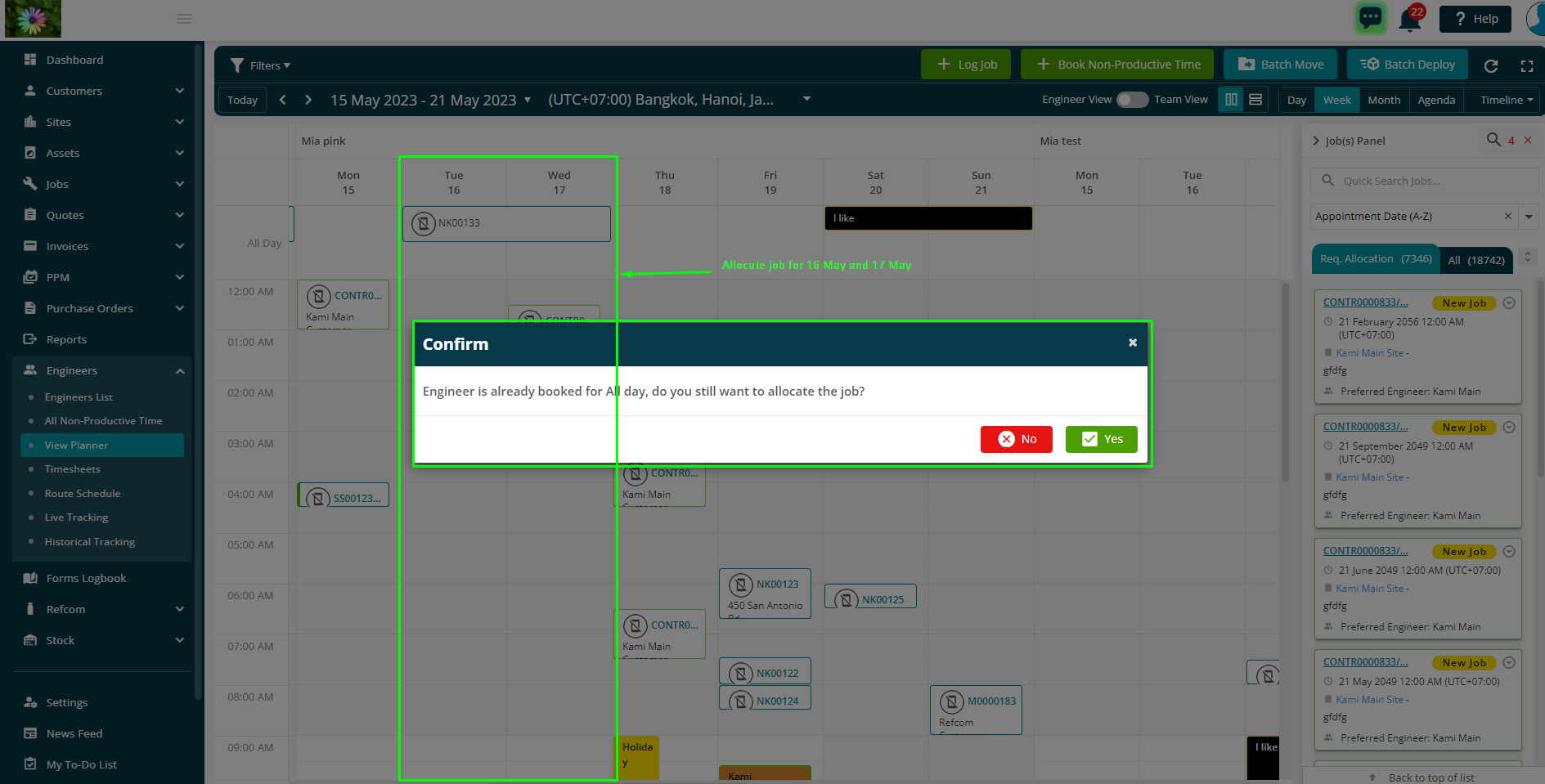
All Day
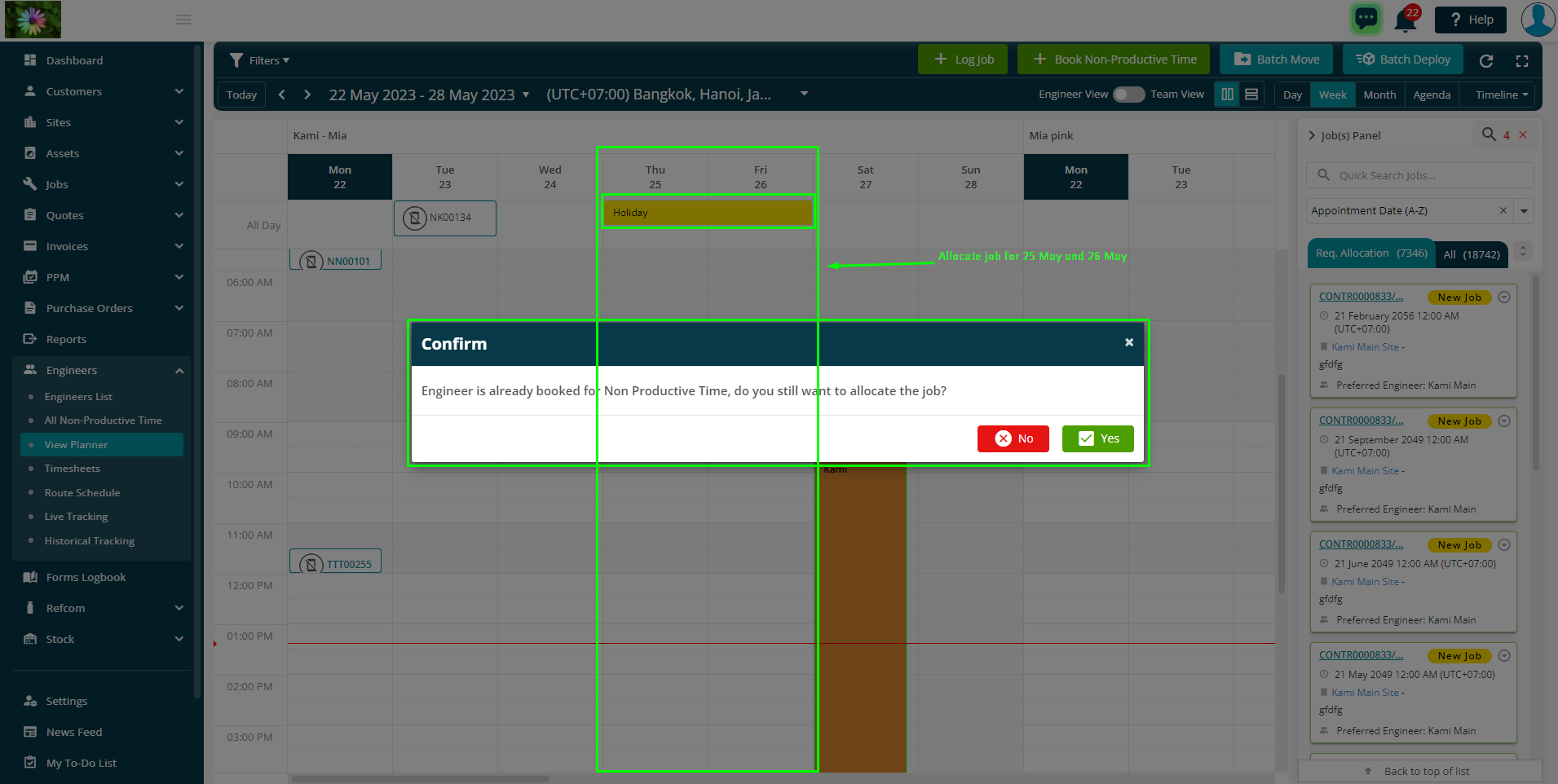
This is updated in the following areas:
- Drag and drop job from right panel
- Log job button on Planner page
- Log job from the cell of grid
- Drag and job from the other engineer
- Allocate job on visit tab
Batch move
When you use the Batch Move function, if any visits overlap to an All Day job or Non productive time (Deductive or Non-Deductive) at any time on the same day, again the system will prompt you to confirm you still want to move the jobs.
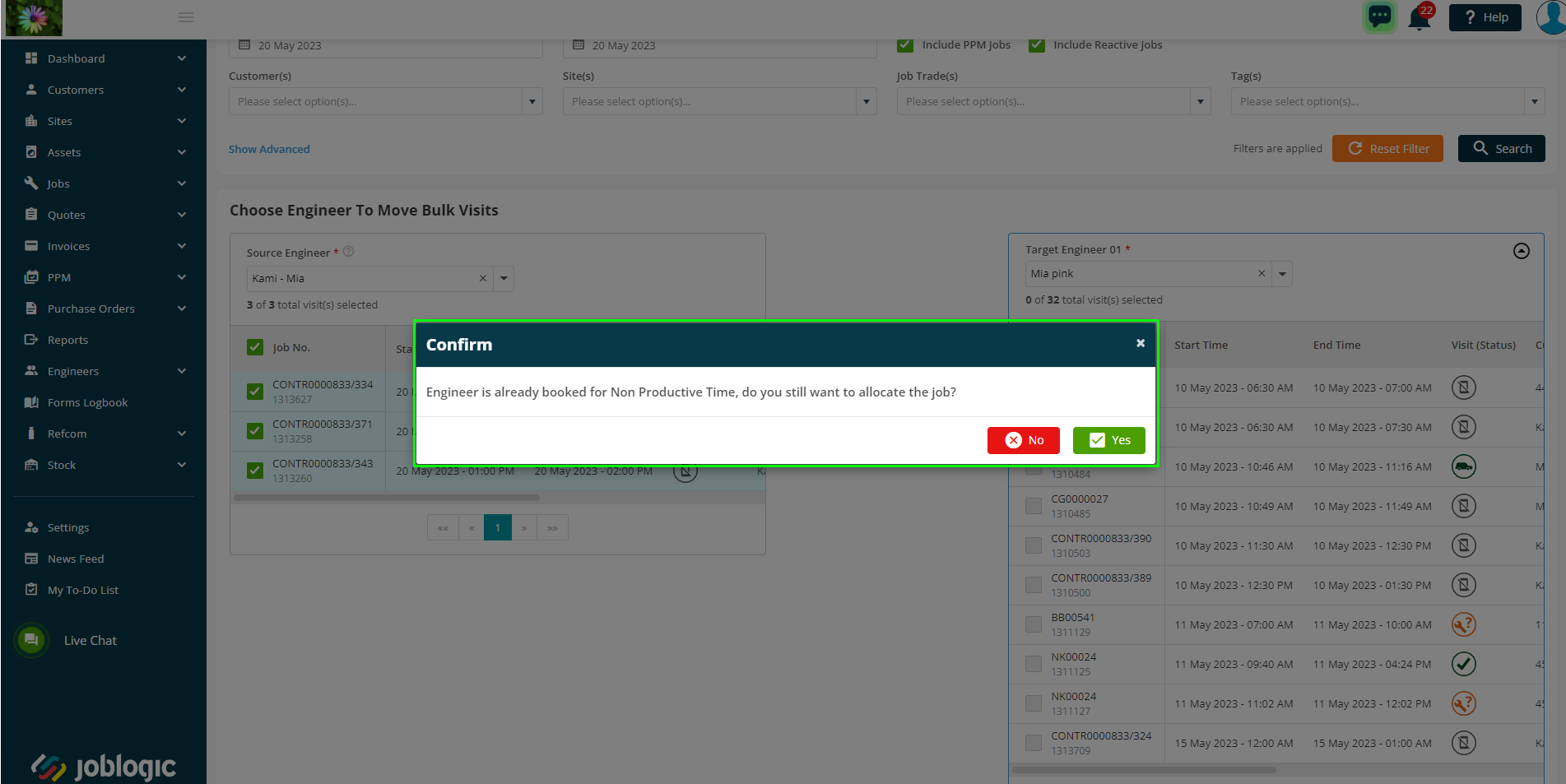
8. Log Job by copying an existing job
You can now log a new job from a recent Job by turning on the “Log Job from Recent Job” toggle.
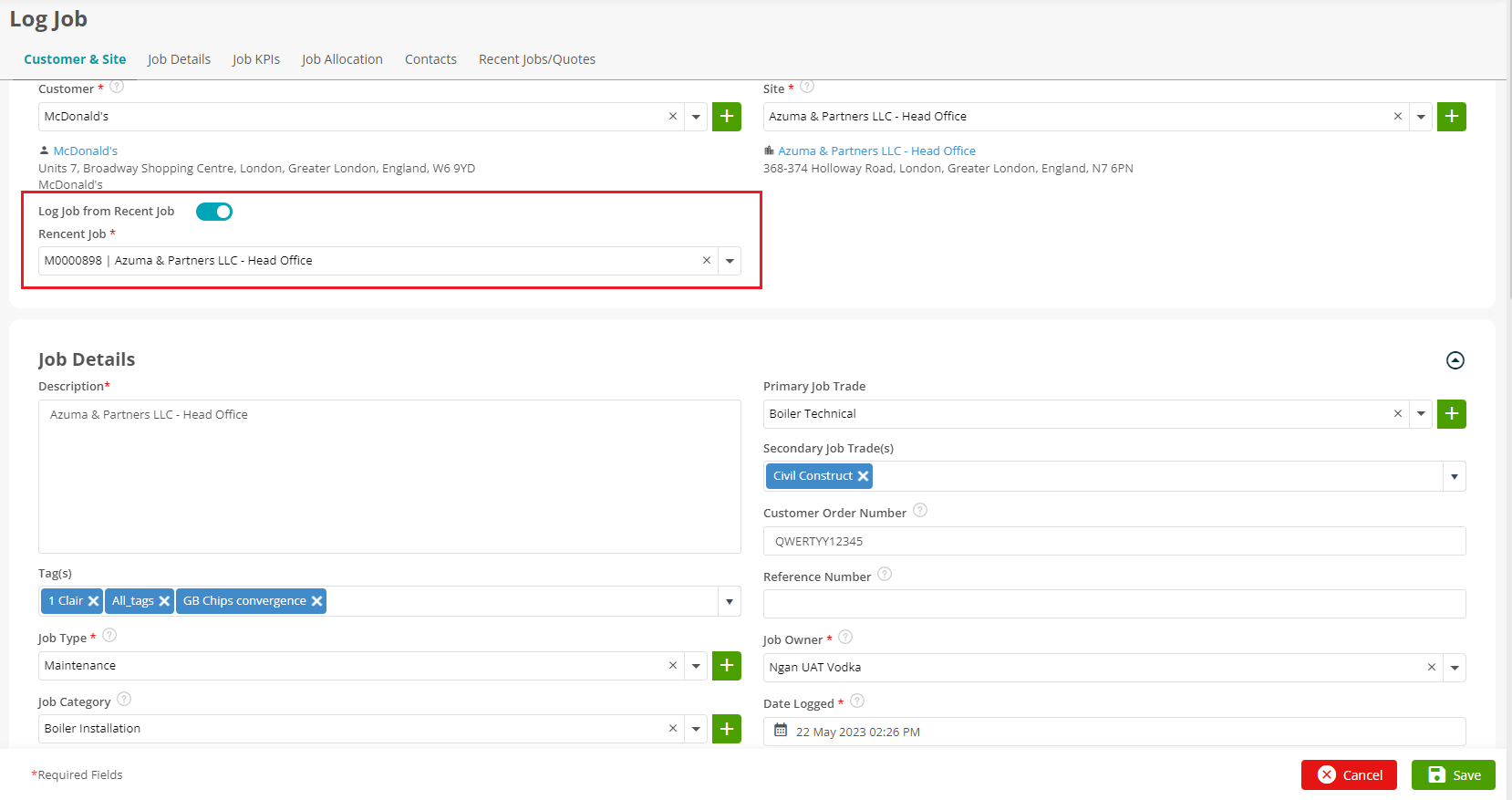
In the 'recent job' dropdown you will initially only be able to see the 10 most recent standard jobs and it will not include PPM jobs. You can also search the recent jobs by entering the description/Job number/ reference number/ Order number/ Primary Job trade/ Secondary Job trade/ Tags(s)/ Job type or Job category.
The system will fetch all of the information from the recent job:
Job Details ( Description, Primary Job Trade, Secondary Job Trade(s), Tag(s), Job Type, Job Category ,Priority Level).
Job’s Cost ( Quote value, SOR toggle setting), Job’s Task
You can then edit, and save as normal.
9. Advanced Mobile Feature - Quote
From the Mobile side, Add Quote item in Advanced Mobile Feature menu.
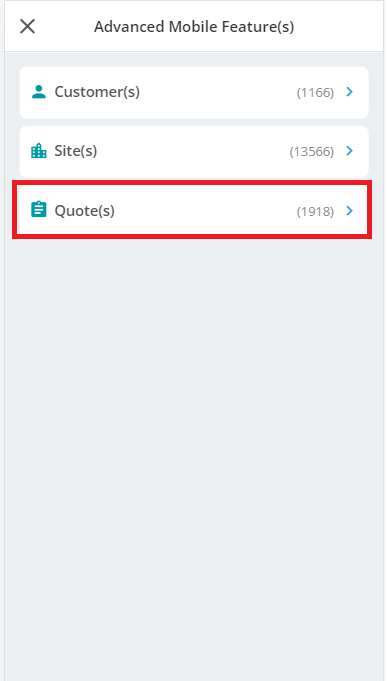
New permissions for creating and managing quotes have been introduced for the Back Office in the Mobile tab.
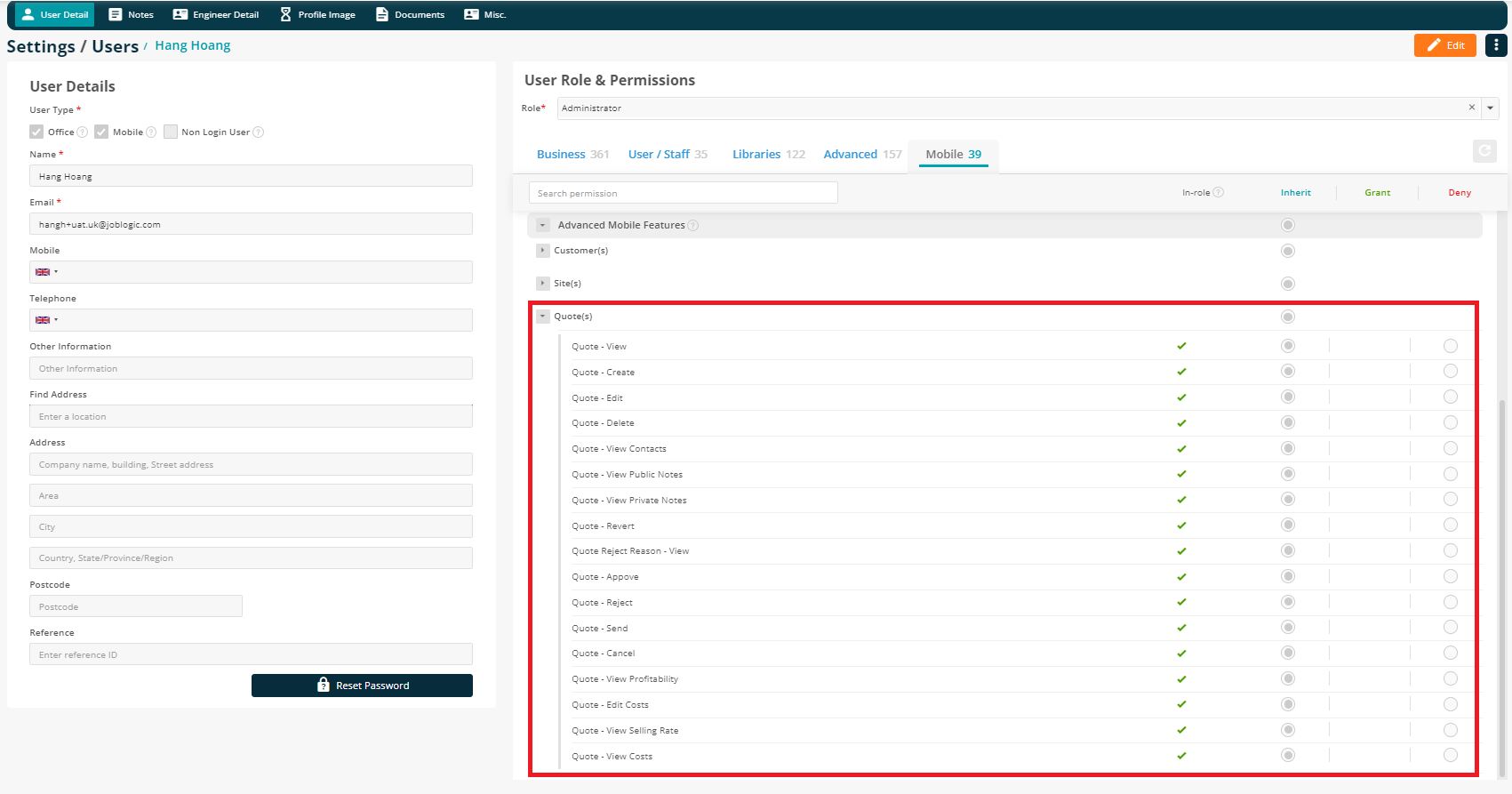
You will be able to access and search for Quote details, as well as create, edit, and delete Quotes.

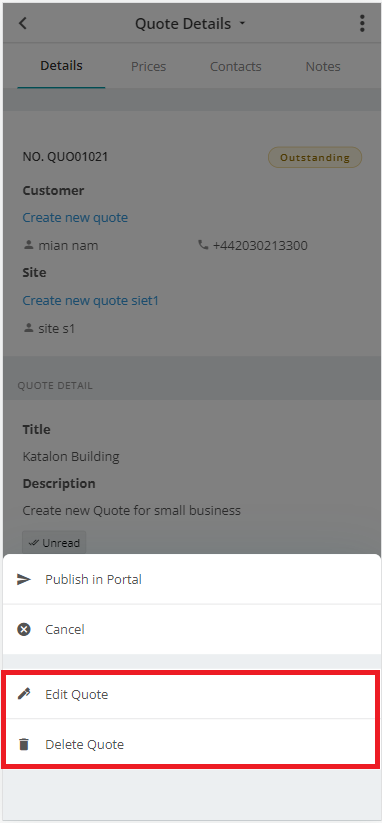
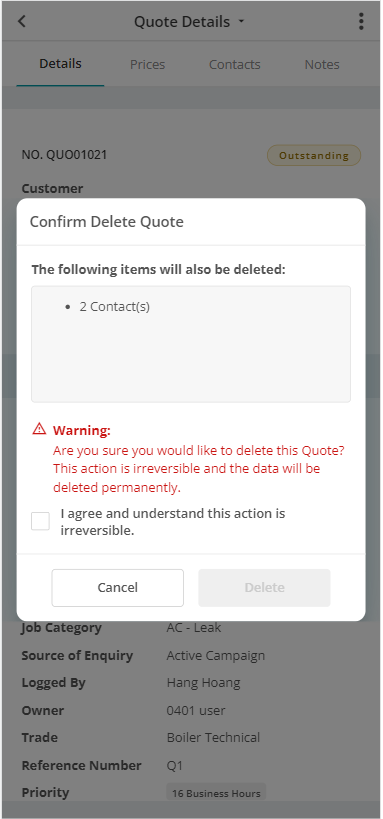
Besides that, you can add Prices, publish a quote to the portal, cancel and revert the quote by selecting the relevant buttons.

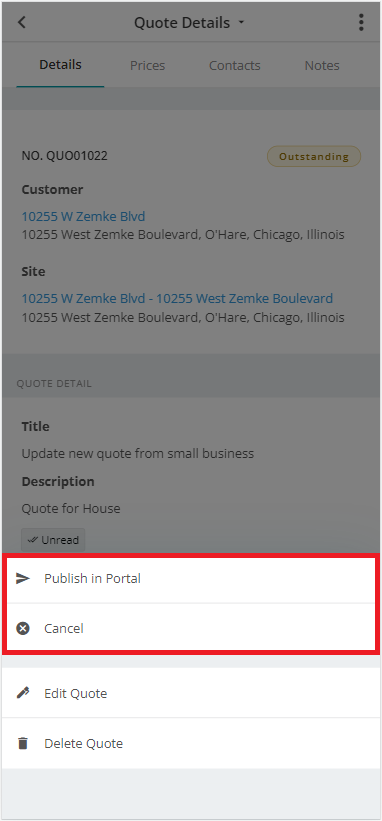
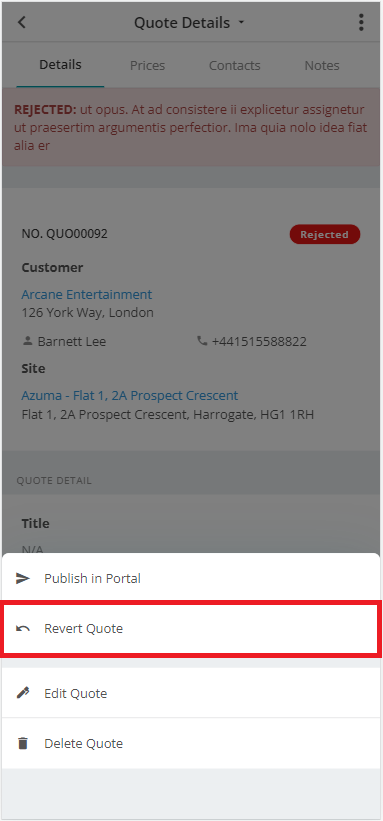
Improvements
- Emails sent out contain incorrect time information when allocating a subcontractor
Bug Fixes
- Nominal codes now pull through correctly to the invoice, when upgrading a quote to a job.
- An issue where the uplift was changing to -100% when the Calculated Price(selling Rate) was selected on a Material line has now been fixed.
- Grammtical errors on the report templates have now been updated
- Issues with 2FA on the safari browser have been rectified.
- An issue where invoices were fully paid but showing in the partially paid filter has now been fixed.
- The parts import template now takes into consideration if the part number is mandatory or not - if the part number is mandatory but left blank, it will not import.
- An issue on the Firefox browser whereby entering a value with a decimal point removes the enter contents, has been fixed.
- The sorting function within Settings > Library > Parts is now working as intended
- The Notication bell icon will now remove the notifications once they are deleted
- An issue where clicking 'Export' report was not downloading anything has been fixed.
- The default filter for the jobs panel in View Planner has now been fixed to A - Z as intended.
- The Notes section audit has been updated to show correctly.
- Images can now be downloaded as normal from the Notes section of a job.

