- 22 May 2024
- 2 Minutes to read
- Print
- PDF
Reverting a Quote
- Updated on 22 May 2024
- 2 Minutes to read
- Print
- PDF
Introduction
There are two scenarios where you can revert a quote in Joblogic.
1 - You can revert to Outstanding after an Expiry
2 - You can revert to Outstanding after a Rejection
Once a quote is approved or upgraded, it cannot be reverted.
A quote can still be Rejected after Approval; however, it cannot go back to Outstanding.
Reverting after an Expiry
In Joblogic you can add an Expiry Date to your Quotes, meaning that after this date, your customer will no longer be able to Approve/Reject the quote from their Customer Portal account.
If required, after this date, you can make necessary changes to prices/items and then amend the Expiry Date so your Customer can Approve it from their Portal.
Navigate to Quotes > All Quotes > Expired tab to view all Expired Quotes
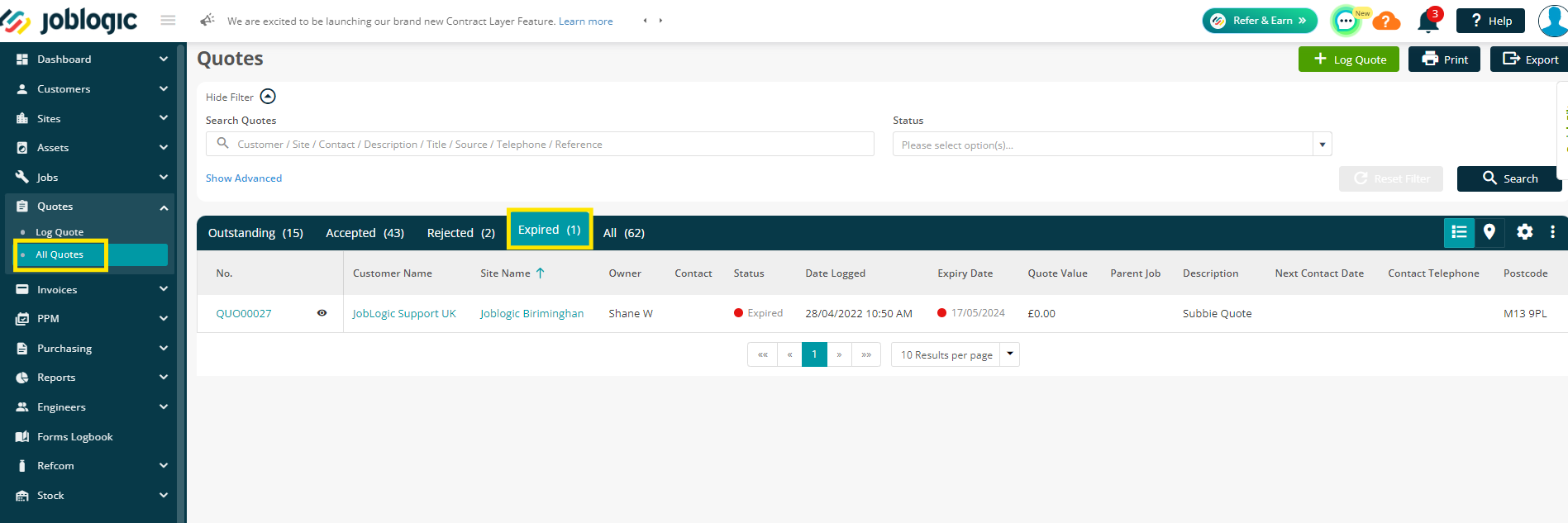
You will notice the Expired quotes by the red Status - This will be visible on the All tab too, if you wish to see all quotes at once.
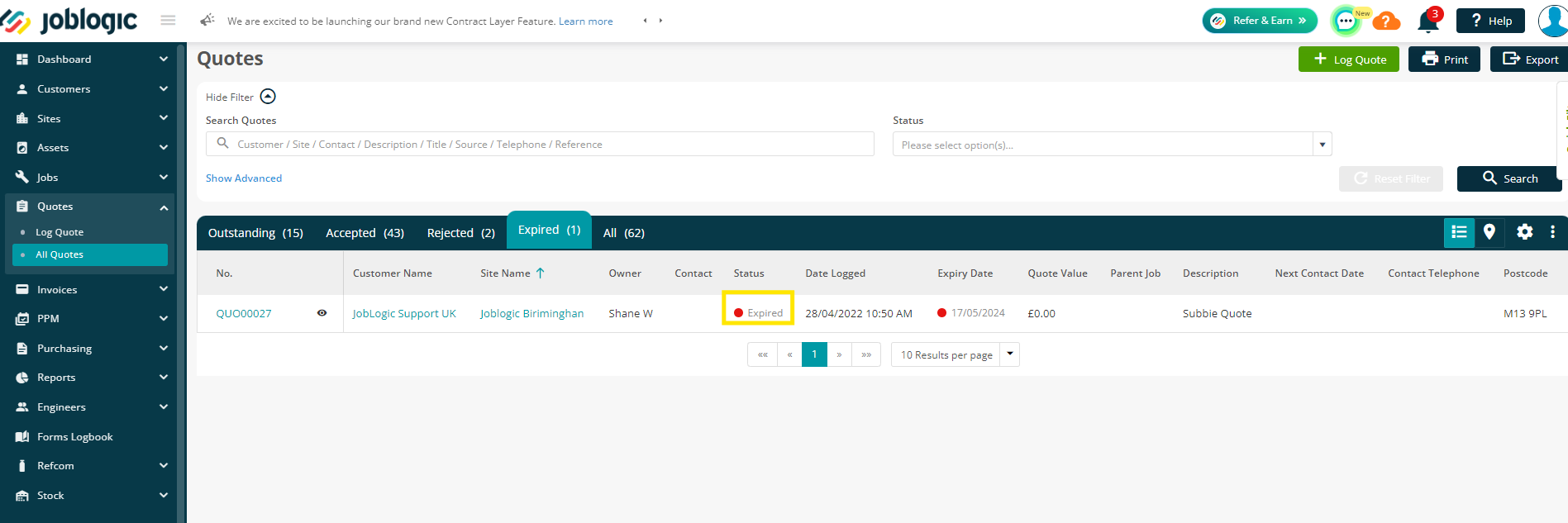
To preview the quote details, click onto the Quote Number.
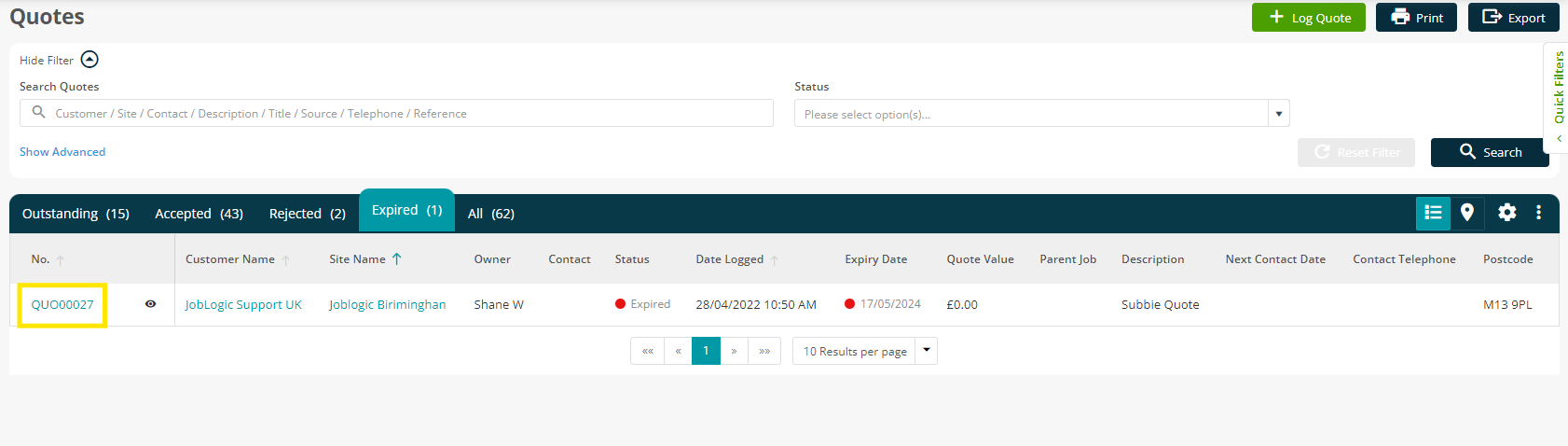
You can see the number of days since the quote Expired, next to the Expiry Date.
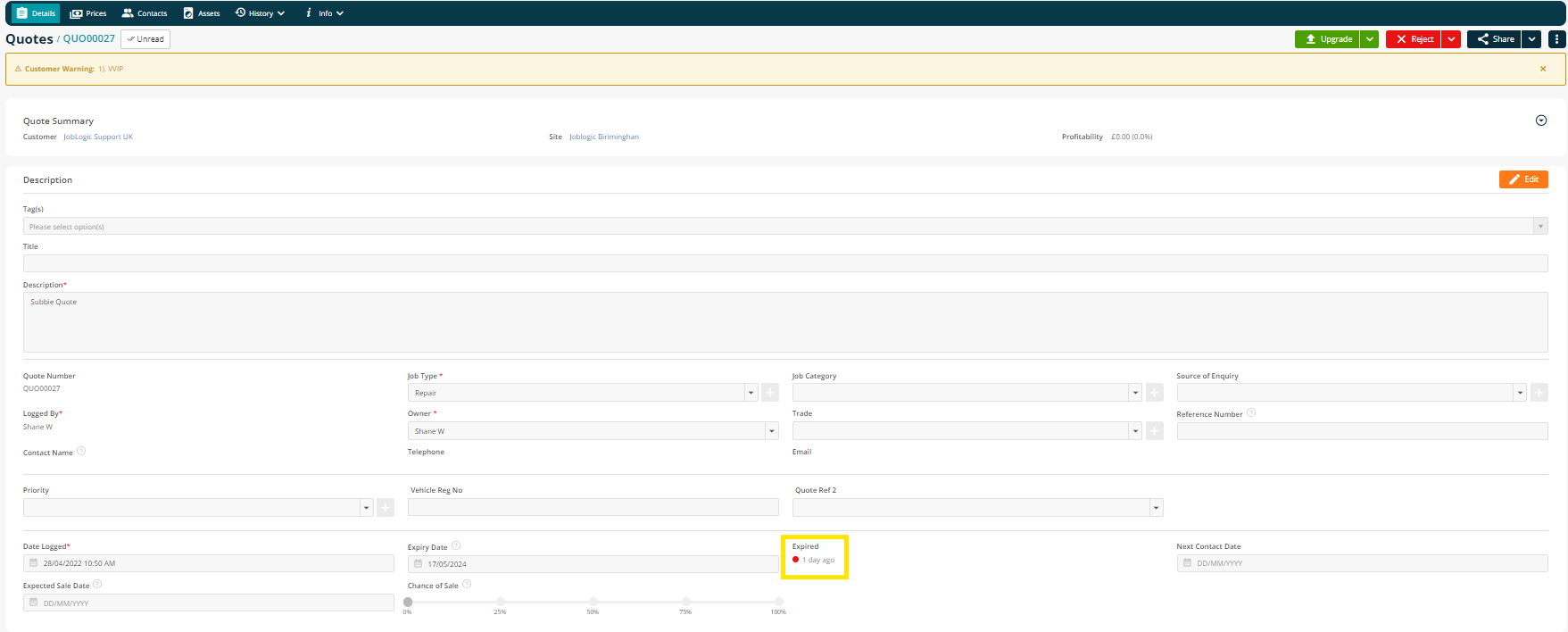
You can make any changes to your quote as needed. Click into the Prices tab to amend prices or items if applicable.
Back on the Details tab, click on the Edit button in the top right to make changes to your quote, including the Expiry Date.
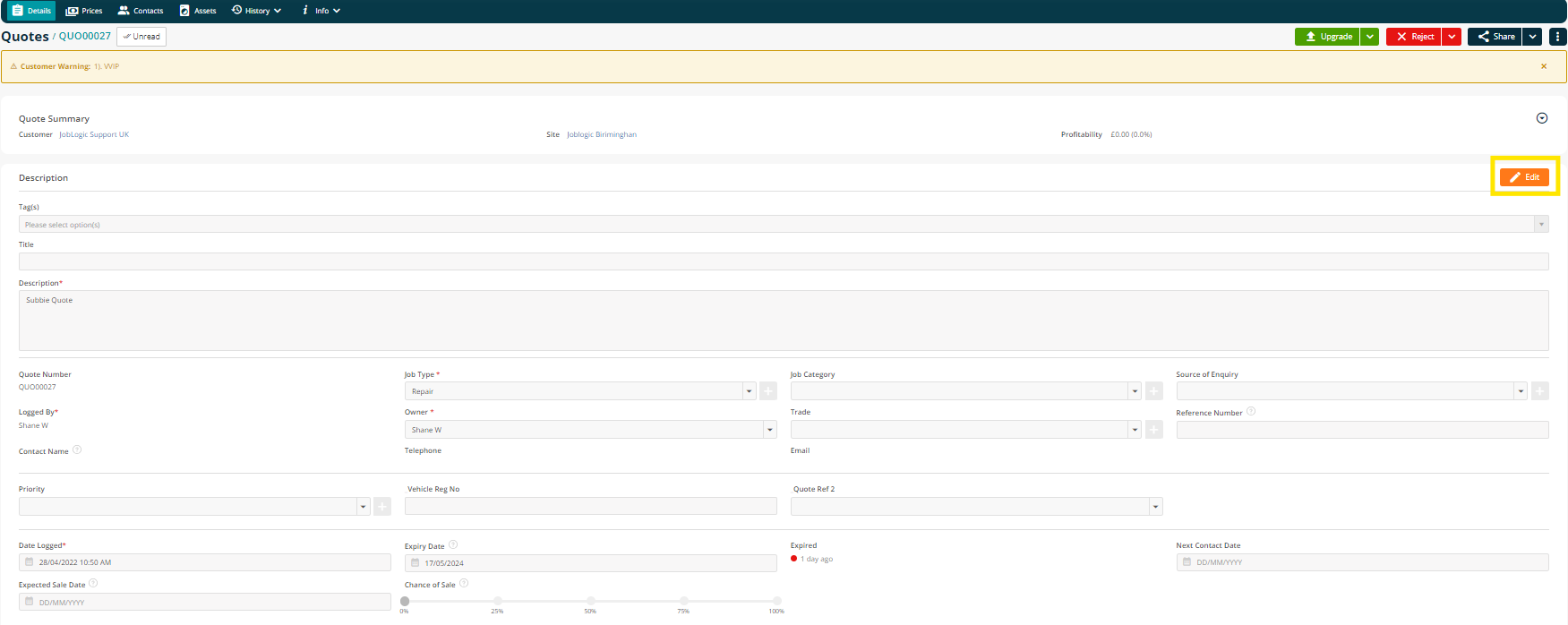
Select your new future date by clicking onto the current Expiry Date and amending as required.
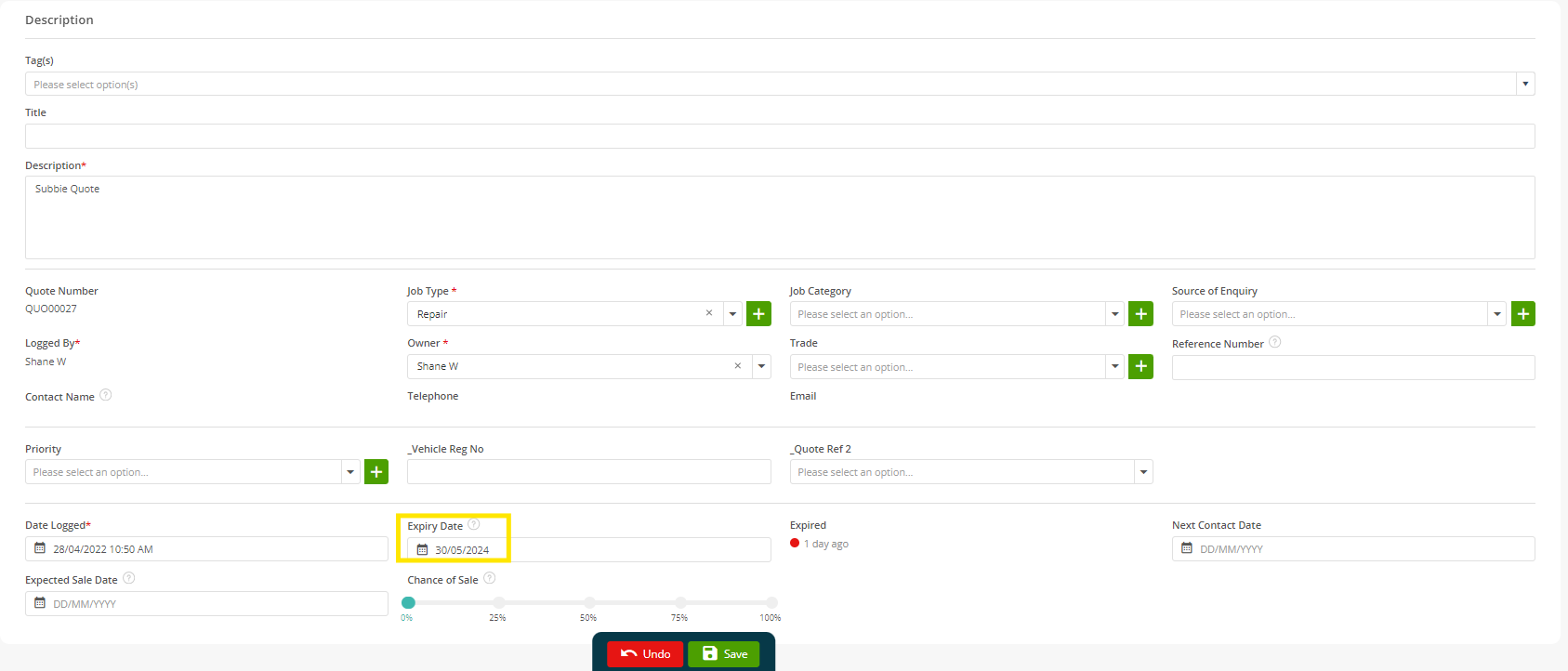
Once the changes have been made click Save at the bottom of your screen.
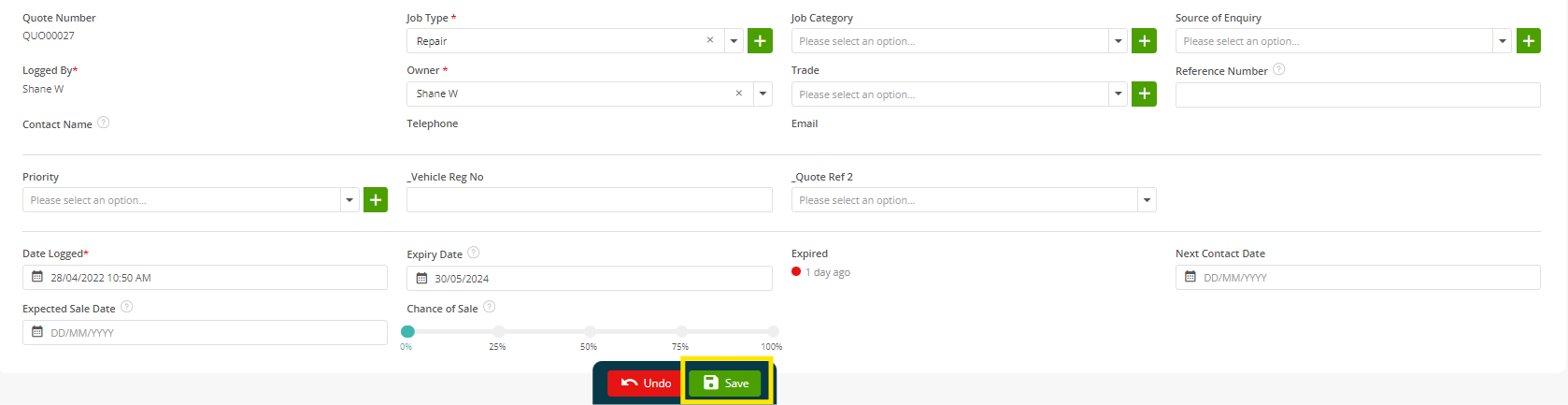
You have now made the necessary changes to your quote and the Expiry Date, therefore moving the Quote from Expired to Outstanding.

This effectively extends the time available to the Customer to accept the Quote via the Customer Portal. Any changes to the Expiry Date are recorded by the system and included in the Audit via History > Audit.
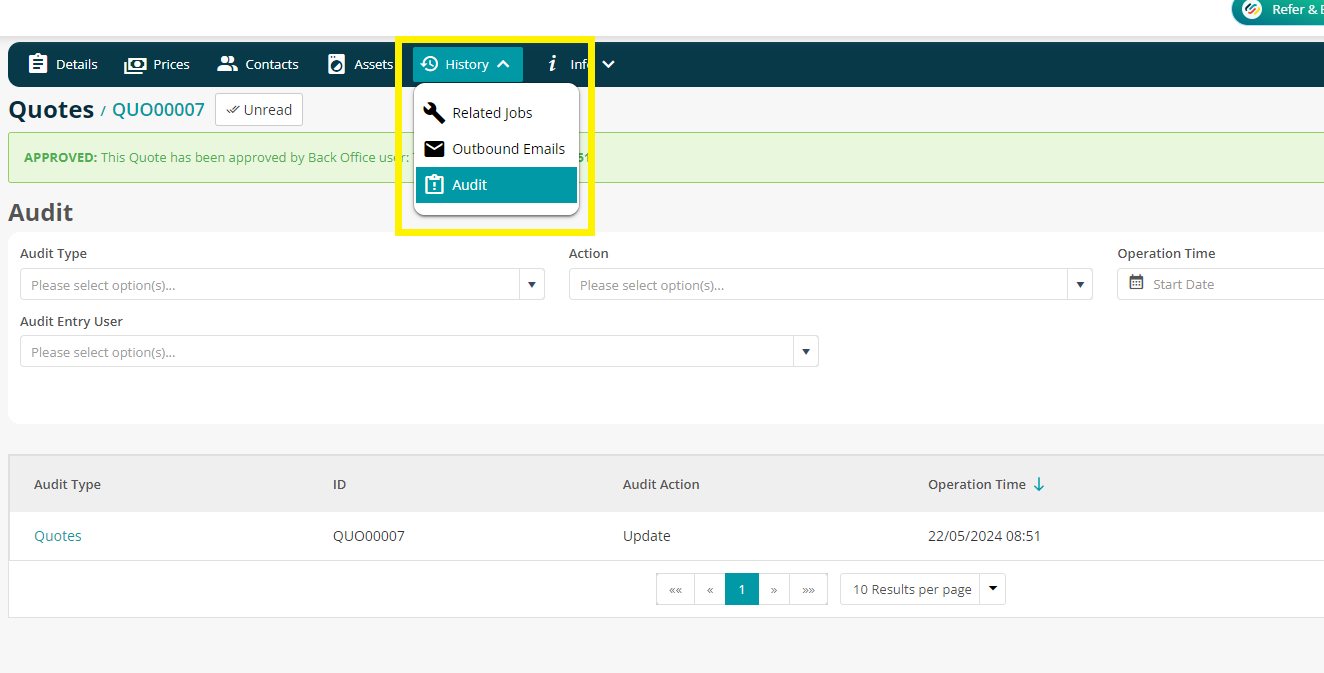
Reverting after a Rejection
Navigate to Quotes > All Quotes
You can click into the Rejected tab to view all Rejected Quotes
Click on the Quote Number to view the quote details
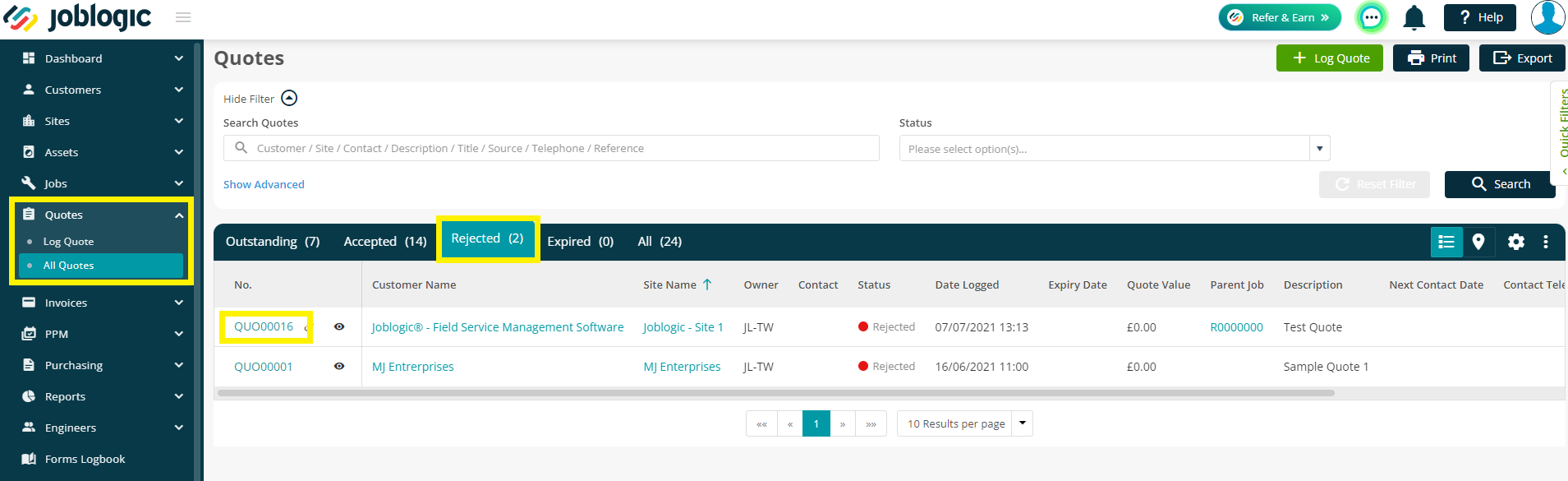
Next, click the Revert button at the top of your screen
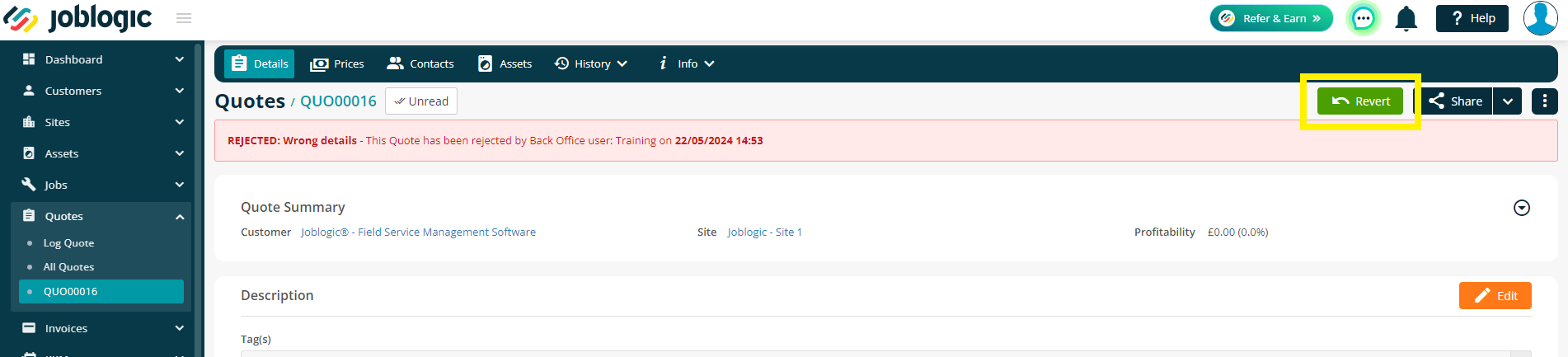
A pop up box will appear asking you to confirm this action. Click Save
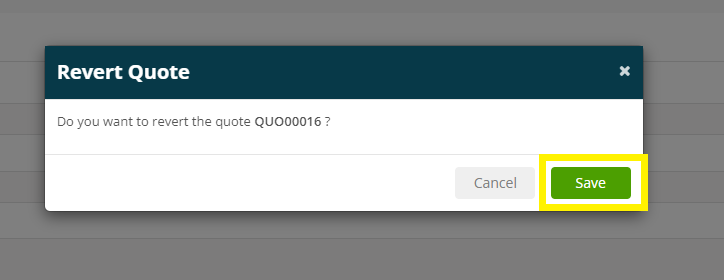
Your Quote has now been reverted to Outstanding and can be Approved/Upgraded when required
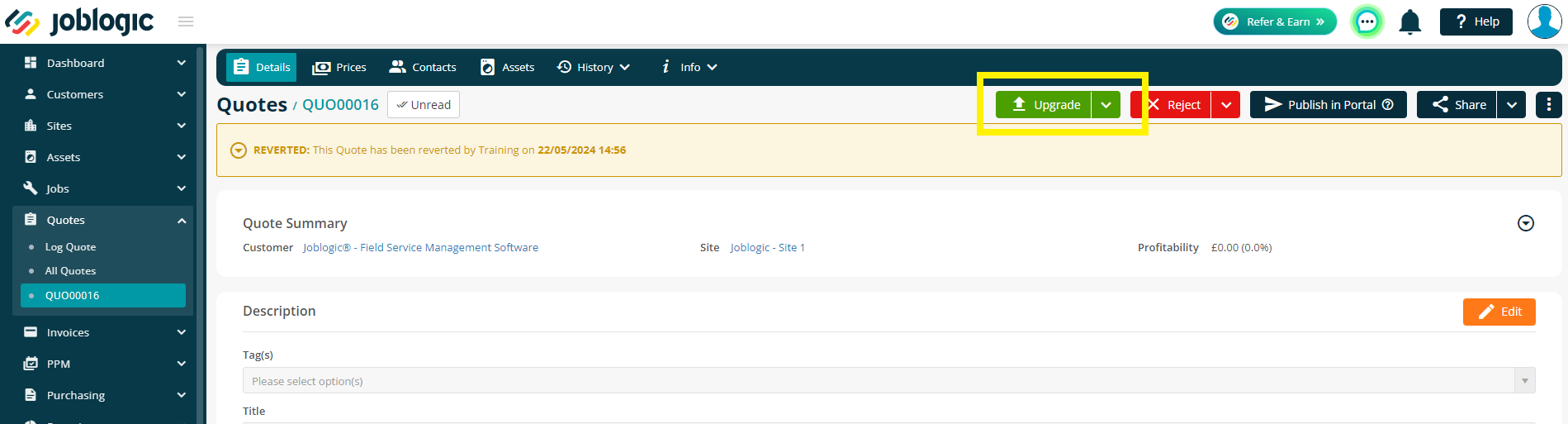
Further Support
For further information or assistance with the above, contact our Support Team on 0800 326 5561 or email support@joblogic.com. Alternatively, our Customer Success Management team can be reached by emailing customersuccess@joblogic.com
Publishing Details
This document was written and produced by Joblogic’s Technical Writing team and was last updated on the date specified above. Be aware that the information provided may be subject to change following further updates on the matter becoming available or new releases within the system. Additionally, details within the guide may vary depending on your Joblogic account’s user permissions and settings or the electronic device being used.

