- 12 Jun 2025
- 2 Minutes to read
- Print
- PDF
Sage 200 Standard Integration
- Updated on 12 Jun 2025
- 2 Minutes to read
- Print
- PDF
Introduction
The Sage 200 Standard Integration (version 29 & 30) with Joblogic simplifies financial data management by syncing key entities between the two systems. This integration ensures that customer, supplier, tax, and nominal codes remain consistent, while also enabling seamless sales and purchase invoice synchronisation.
This guide will walk you through accessing, setting up, and managing the Sage 200 integration to streamline your workflows.
Accessing the Sage200 Integration
Click into My Apps on your Marketplace page
Either Search for ‘Sage 200’, or simply click the relevant button.

Initial Setup
First time login
When you click on the app for the first time, you will be prompted to log in with your Sage200 credentials.
This form contains a Joblogic generated URL, which you will need to copy and paste into your web browser
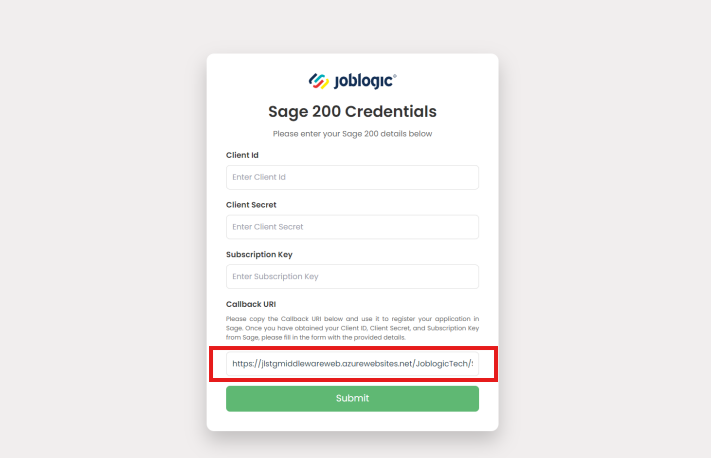
Here, you can obtain the Client ID, Client Secret and Subscription Key to fill out the Sage 200 Credentials form.
Once you have done this, you’ll be able to enter your Sage log in details.
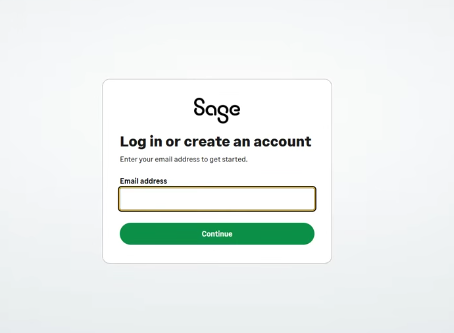
Company selection
After entering your credentials, select a company from the Company Selection page, and click Submit.
The chosen company determines where the data syncing will occur.
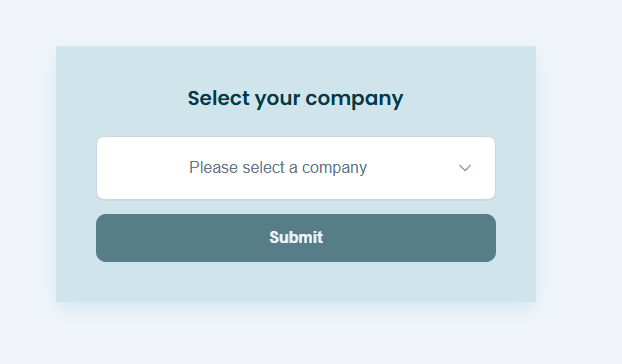
Syncing options
After selecting a company, you can sync the following entities between Joblogic and Sage200:
From Sage200 to Joblogic:
- Customers
- Suppliers
- Tax Codes
- Nominal Codes
- Payments
Note: Only newly created entries in Sage will sync to Joblogic; modifications to existing entities require manual updates in Joblogic.
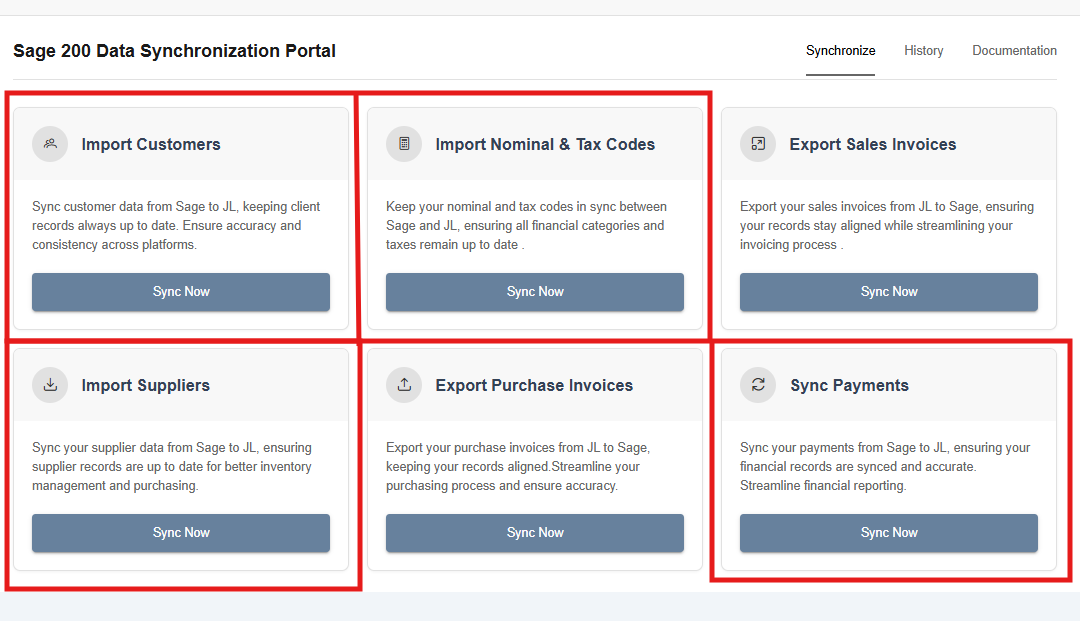
From Joblogic to Sage200:
- Sales Invoices
- Purchase Invoices
Note: If a new customer or supplier is detected during an invoice sync, they will be automatically created in Sage200 before continuing with the sync.
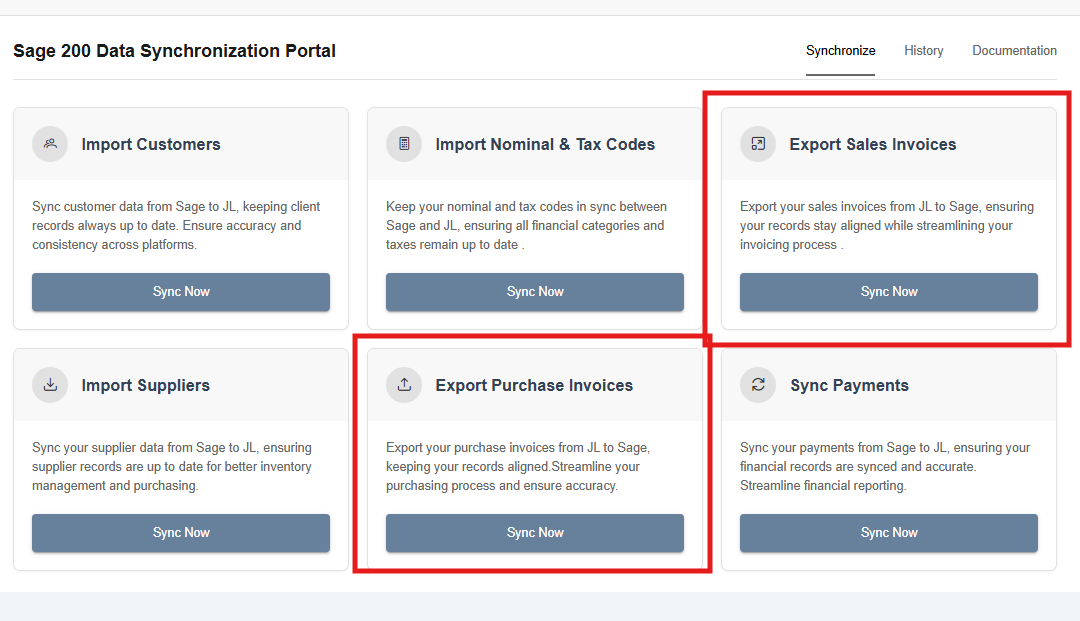
To begin, click "Sync Now" next to the items you'd like to update.
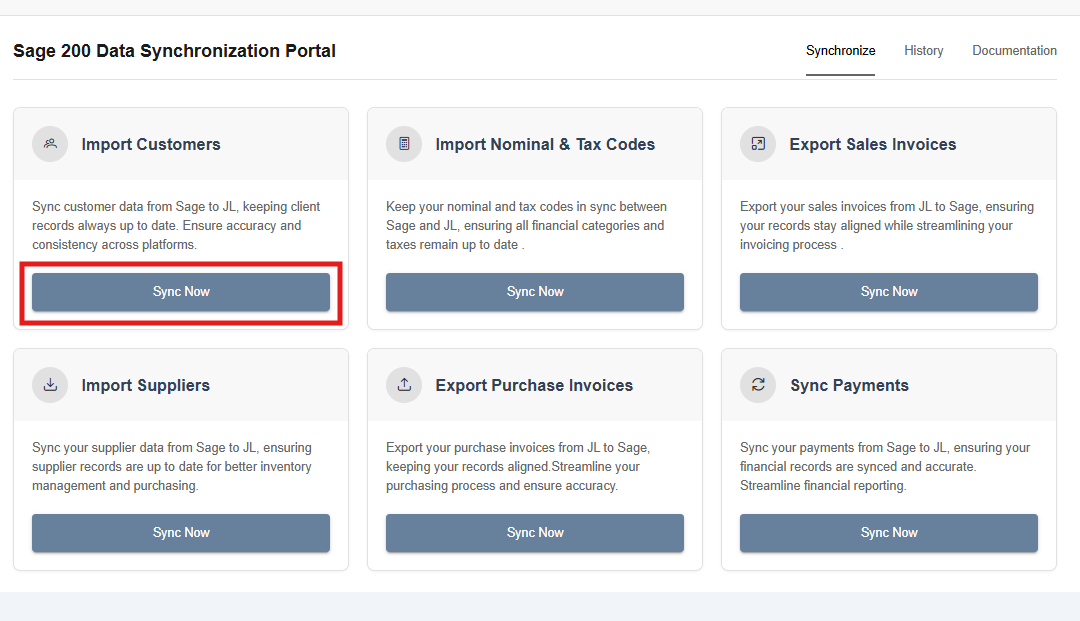
Click Confirm to proceed with the synchronisation.
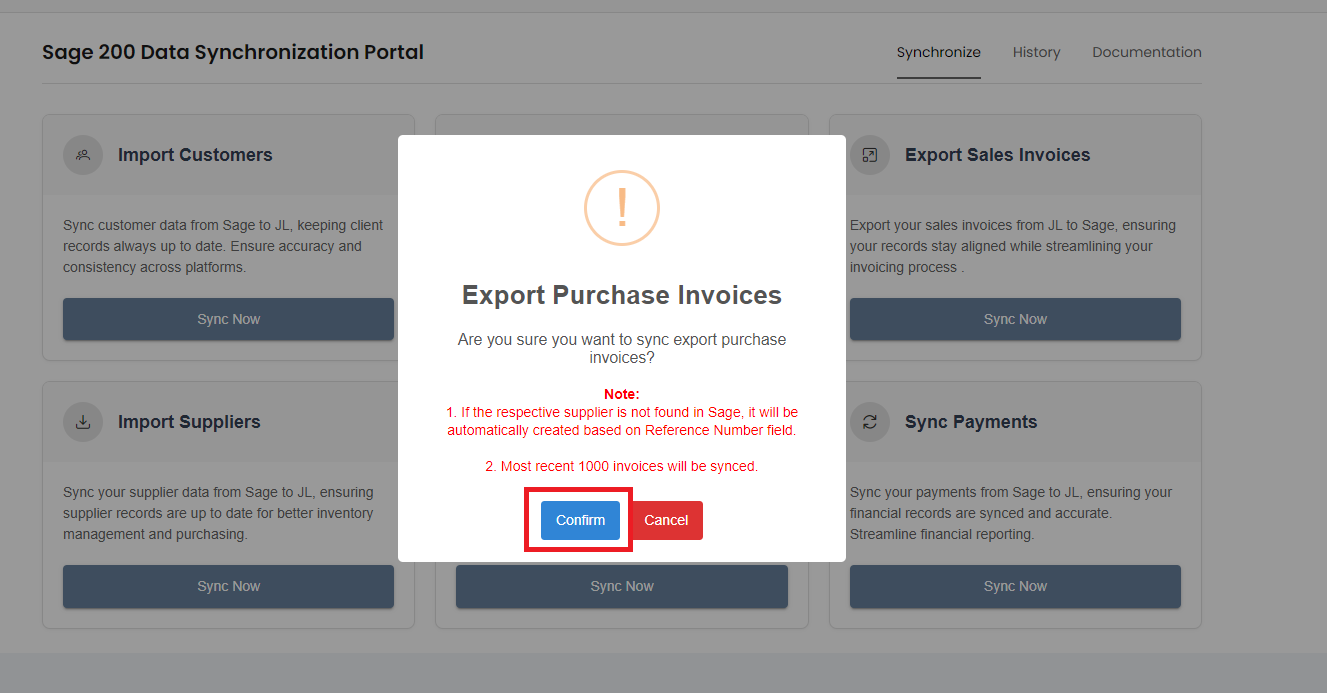
Once an invoice has been synced to Sage, it will be marked as "Pass to Account" in Joblogic to prevent the same invoice from syncing again.
While a sync is in progress, all sync options will be greyed out until this sync is completed.
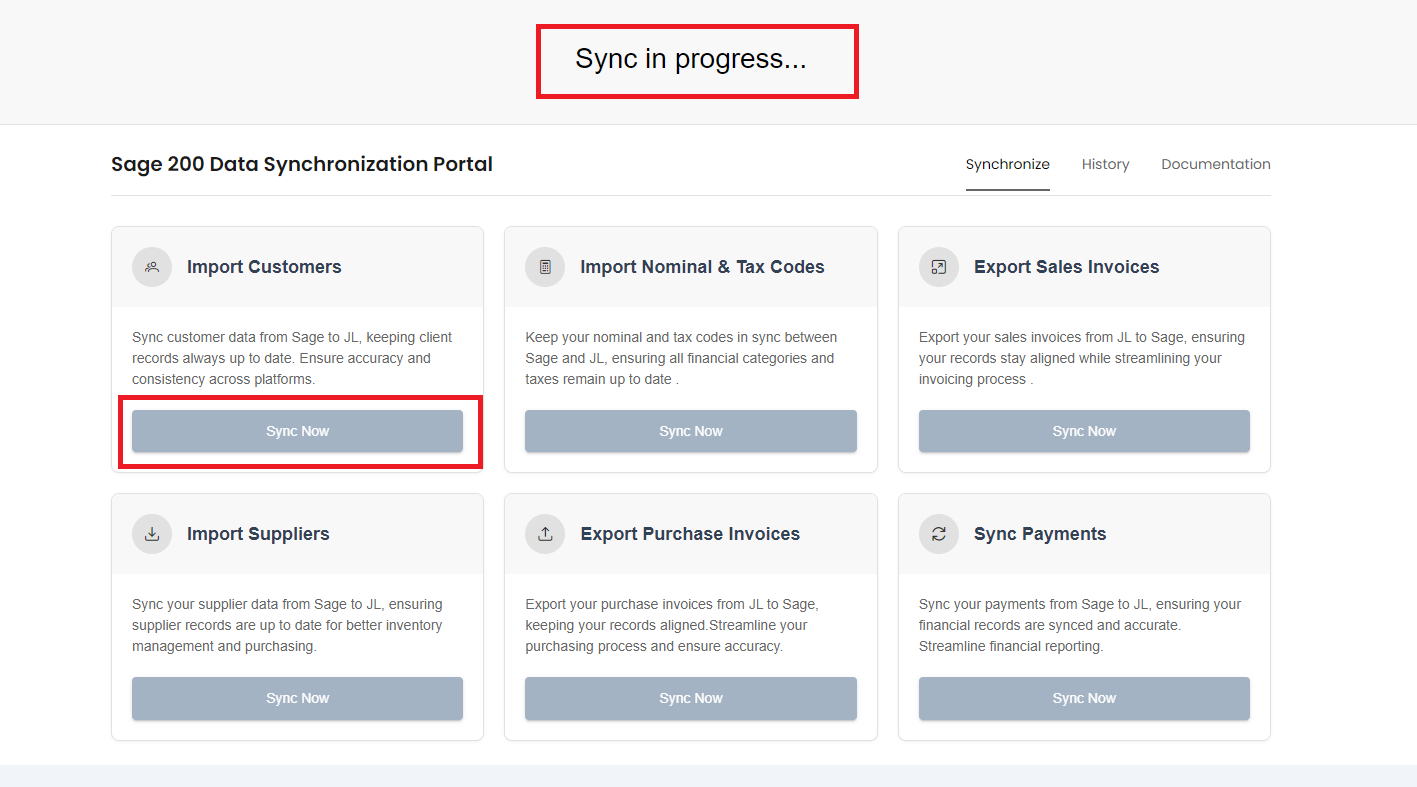
Auditing
You can see an audit of what you have synced via the History tab.
This list will provide you with a list of what has been synced, when and whether it was successful or not. Any failures will include a reason.
Click Export to Excel to download this list for your records, if required.
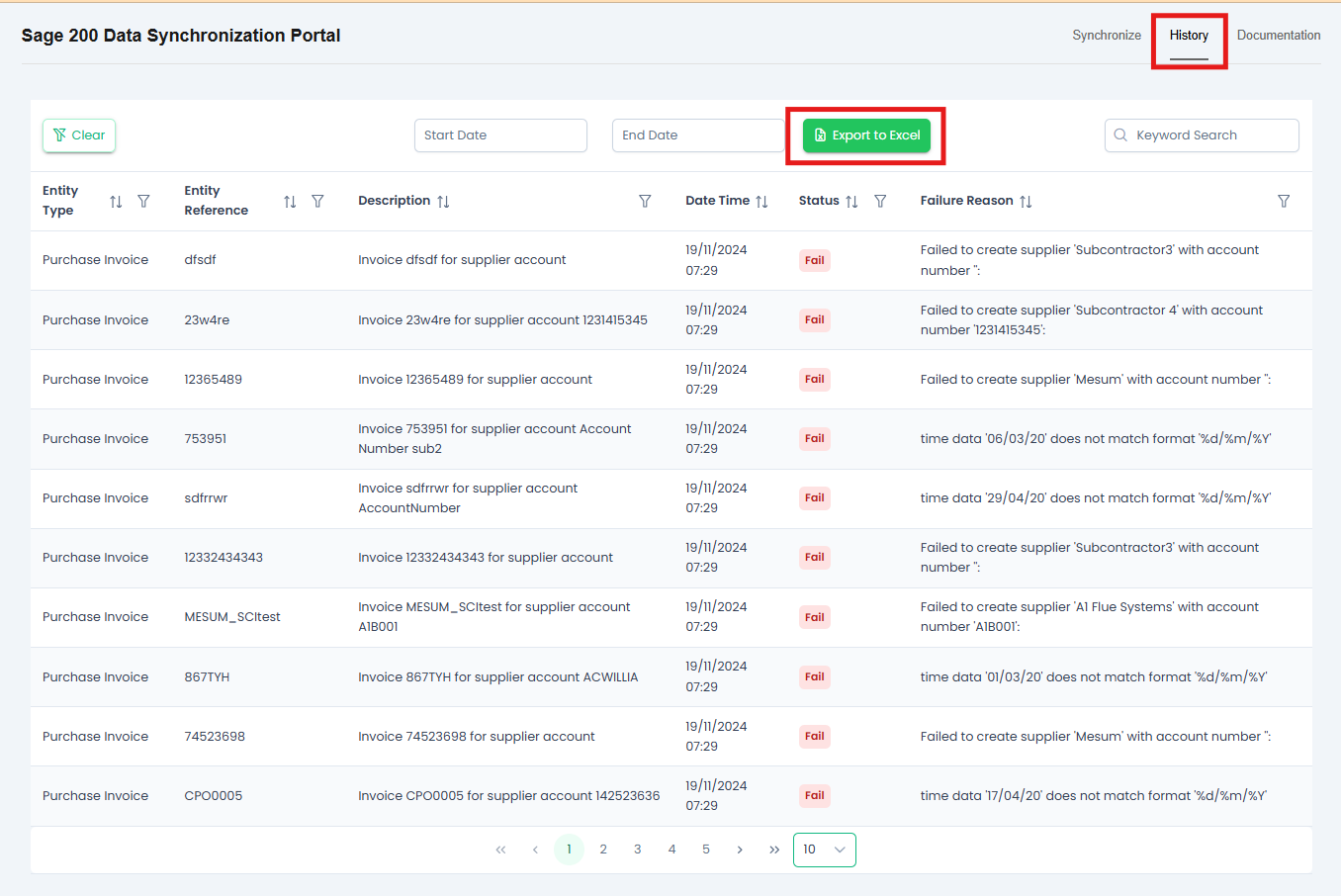
Further Support
For further information or assistance with the above, contact our Support Team on 0800 326 5561 or email support@joblogic.com. Alternatively, our Customer Success Management team can be reached by emailing customersuccess@joblogic.com
Publishing Details
This document was written and produced by Joblogic’s Technical Writing team and was last updated on the date specified above. Be aware that the information provided may be subject to change following further updates on the matter becoming available. Additionally, details within the guide may vary depending on your Joblogic account’s user permissions.

