- 29 Aug 2024
- 3 Minutes to read
- Print
- PDF
Sage50
- Updated on 29 Aug 2024
- 3 Minutes to read
- Print
- PDF
Introduction
Joblogic offers live integrations into a number of account packages in order to sync your data both ways (Tax Codes, Nominal Codes and Customers from account package to Joblogic, and Sales Invoices, Credits and Payments from Joblogic to your accounts package)
This guide will provide a list of the minimum requirements, and recommended requirements, needed to install Sage50, and then it will go on to give you a step-by-step guide on how to set up the Sage50 integration on your Joblogic account.
Minimum requirements for installing Sage50
See below the minimum requirements your machine needs in order to install and use Sage50.
Operating System:
Windows 11 (64-bit)
Windows 10 (64-bit)
Windows 8.1 (64-bit)
Windows Server 2022
Windows Server 2019
Windows Server 2016
Sage50 is not compatible with Windows 7 or earlier versions
Processor (CPU):
1.4 GHz dual-core processor (2.4 GHz quad-core processor recommended)
At least a Quad-Core Processor (e.g., Intel Core i3/i5 10th generation or later, AMD Ryzen 3/5 3000 series or later)
A processor speed of 2.5 GHz or higher is recommended.
Memory (RAM):
Minimum: 8 GB
Recommended: 16 GB (to handle larger data volumes and multitasking)
Hard Disk Space:
5 GB of available hard disk space (10 GB recommended)
Display:
1024 x 768 screen resolution (1280 x 1024 recommended)
Other Requirements:
Microsoft .NET Framework 4.8
Administrator rights to install the software
Internet must be stable - for internet speed the minimum is 20Mbps for download speed and 16Mbps for upload speed
The system needs to stay online during a sync as if it is to be turned off or disconnect this will cause errors and disruptions
Additional Notes:
If you are upgrading from a previous version of Sage50, you may need to uninstall the older version before installing the new version.
It is recommended that you have a backup of your company data before installing/syncing Sage50.
Connecting to Sage50 in Joblogic
If you would like to utilise the Sage50 Integration, please contact your Customer Success Manager for more information and pricing.
To connect your Sage50 account, please make sure Sage50 is already installed on your machine.
Click ‘Connect to Sage50c’ to get started.
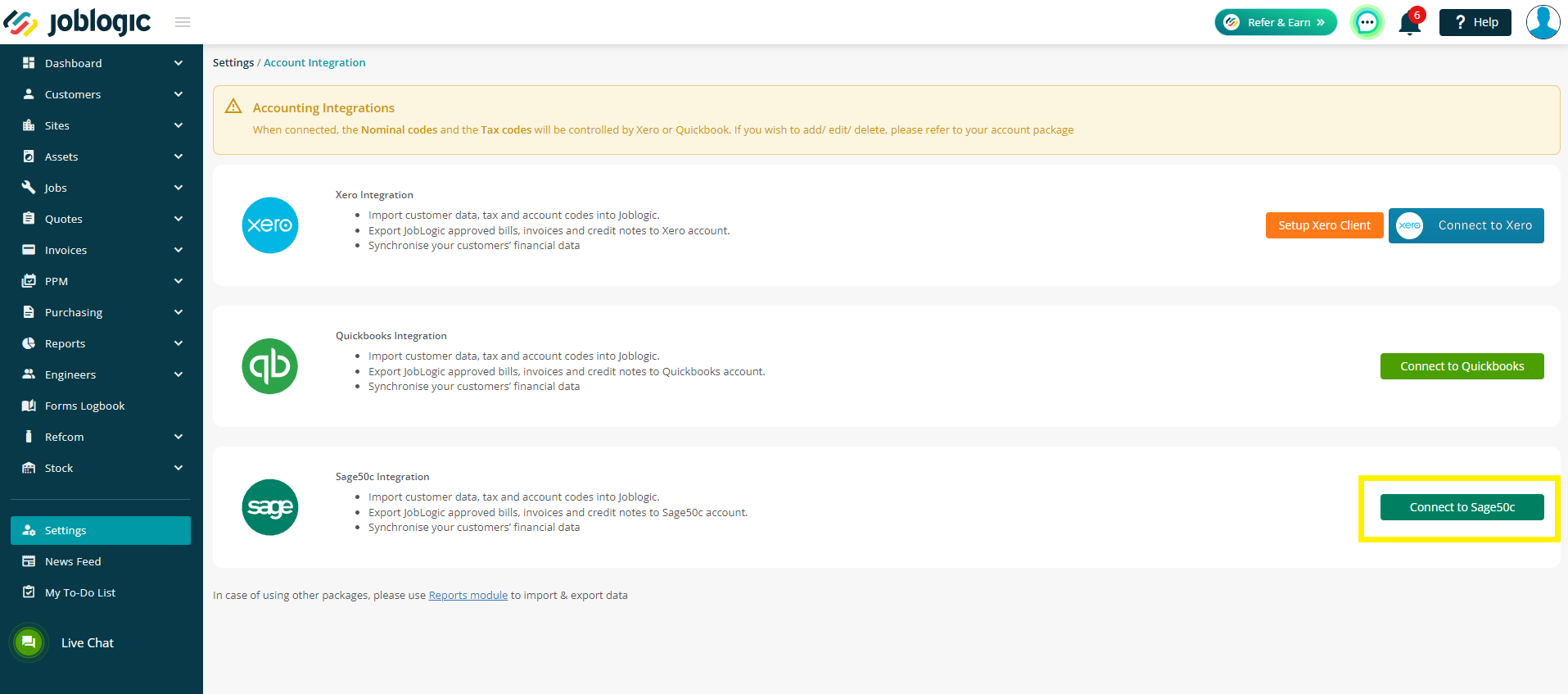
You’ll be presented with a new screen and a set of instructions
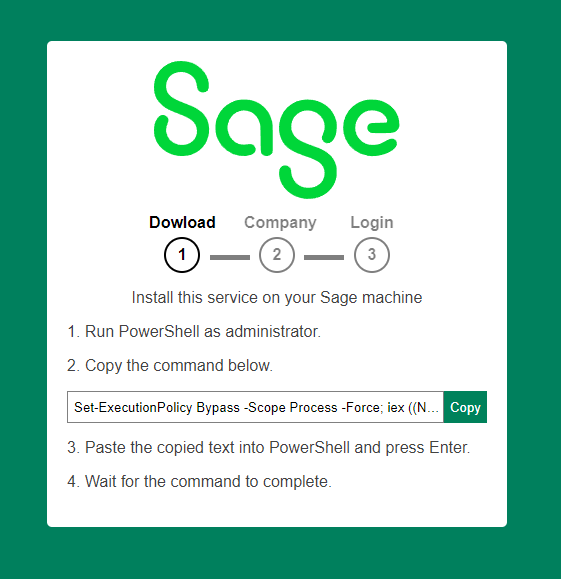
To run Powershell as administrator, firstly search for Powershell on your machine
Next, right click and then select Run as Administrator
Here, you will need to enter admin details, or ask a member of staff with the relevant access to do this for you
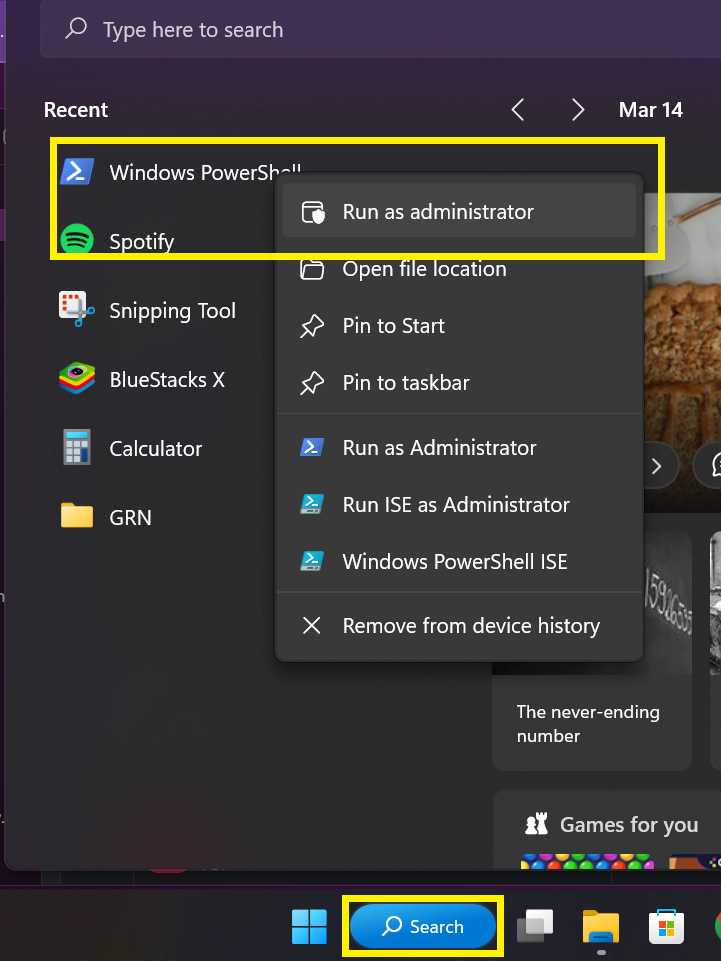
Now, you can copy the link, paste it into the Powershell window and then press Enter on your keyboard
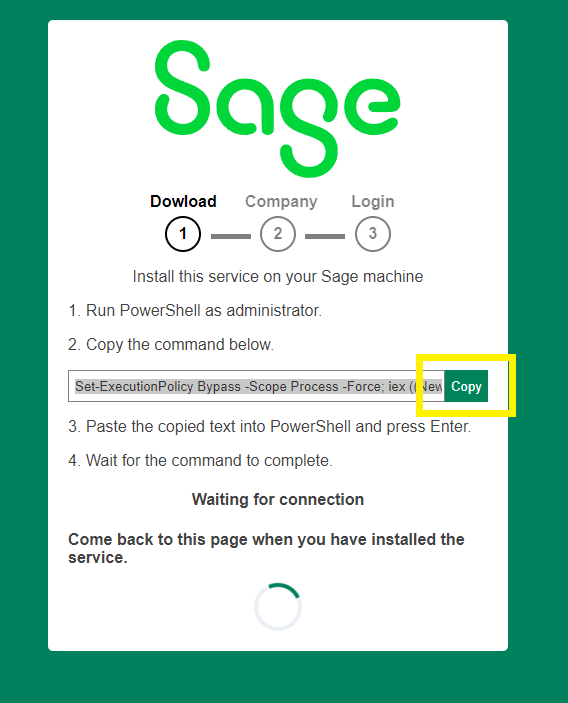
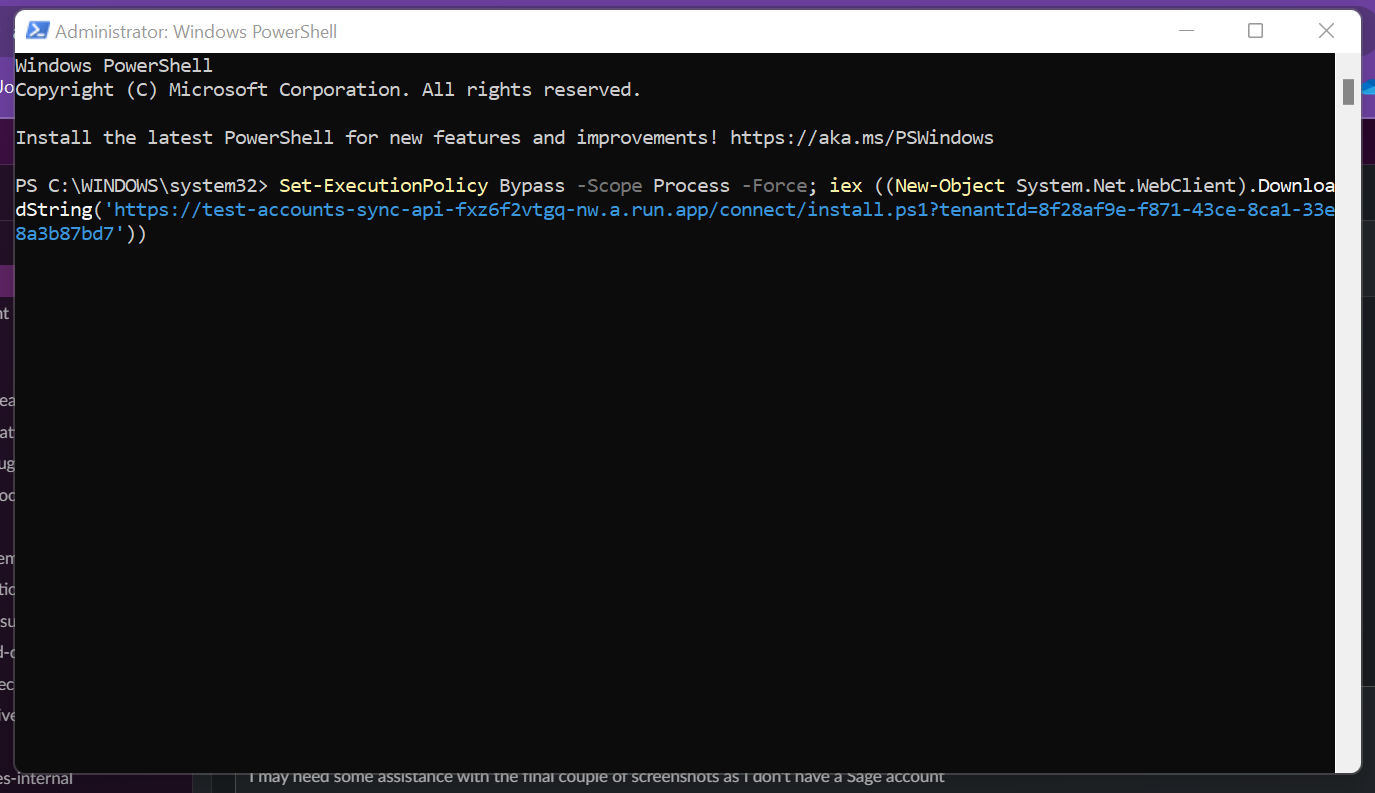
Wait for this to complete. Your screen will look like this
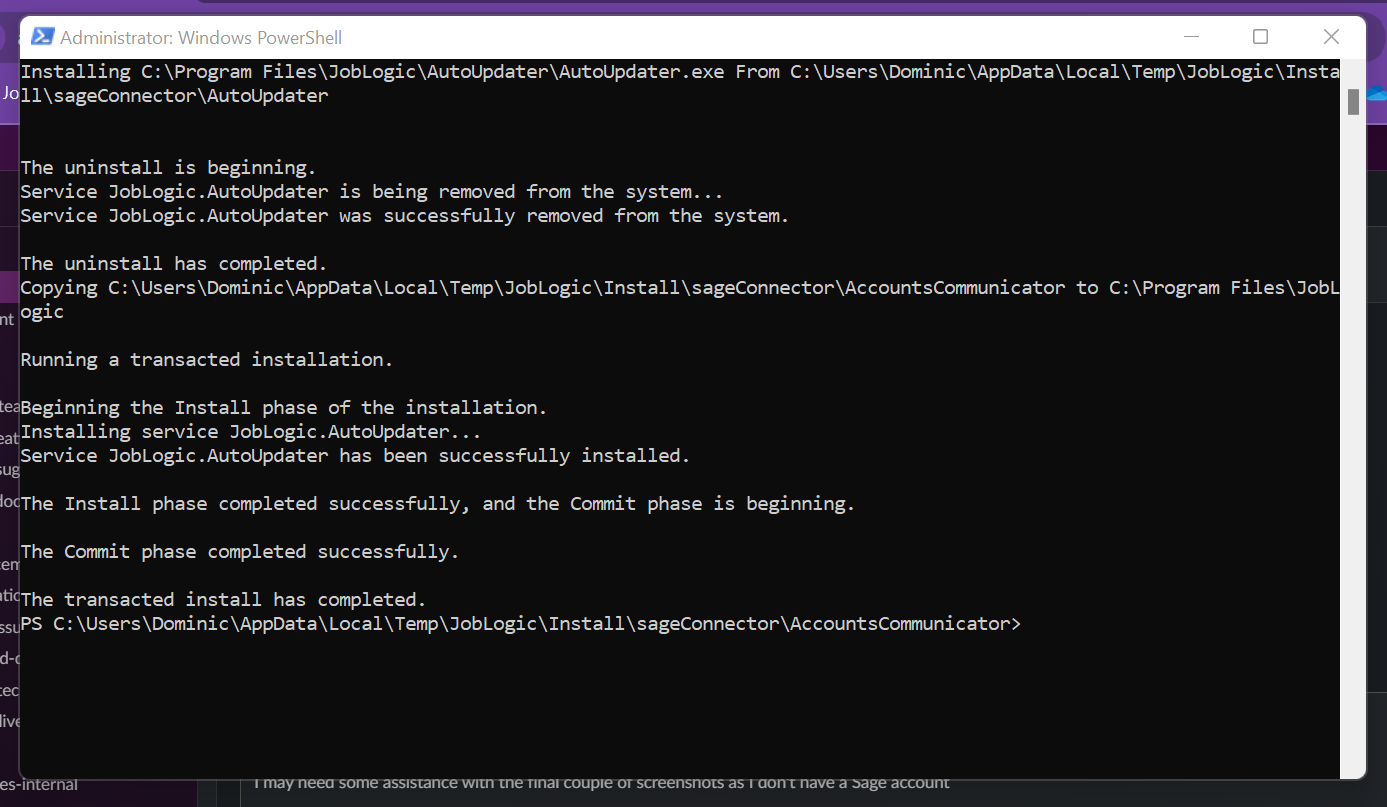
The Sage Connection screen should now move on to point 2, where you can select the Sage account you wish to sync with
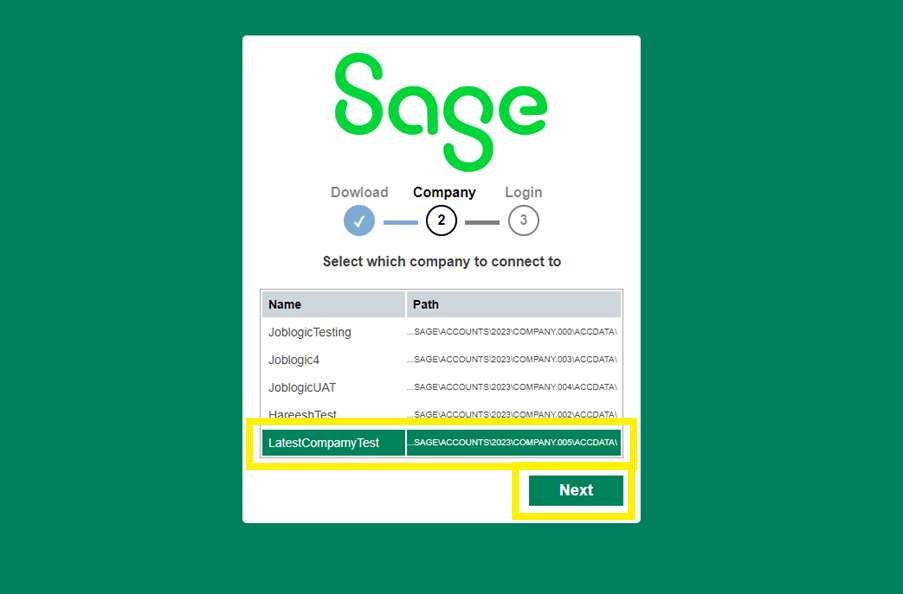
Finally, you will need to log into your Sage account to complete the connection.
Remember to use your Sage desktop credentials here and your Administrator user on Sage50 will be connected.
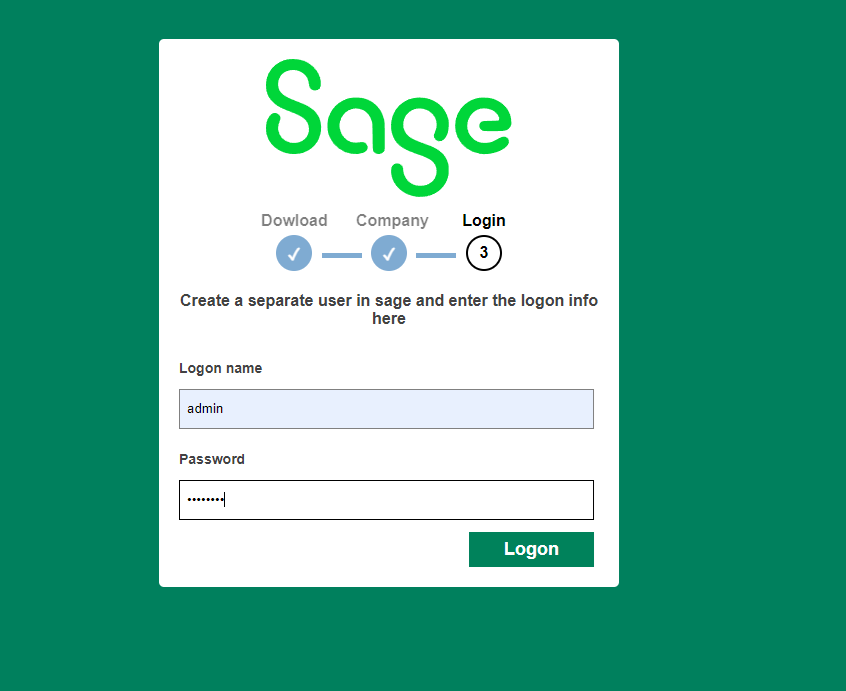
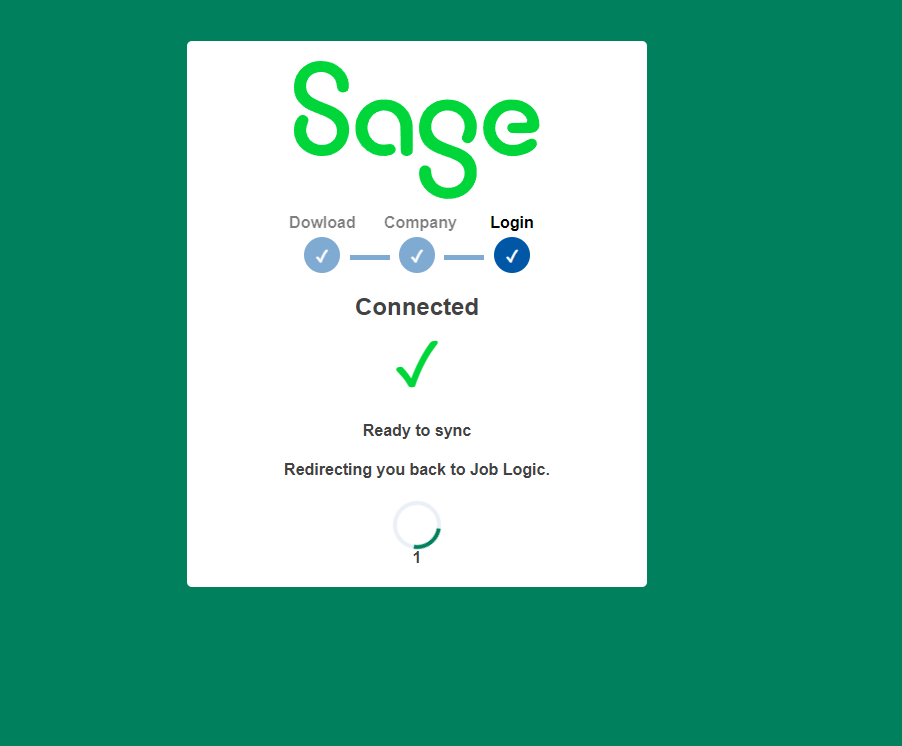
You’ll then be redirected back to joblogic where you can start a sync as required
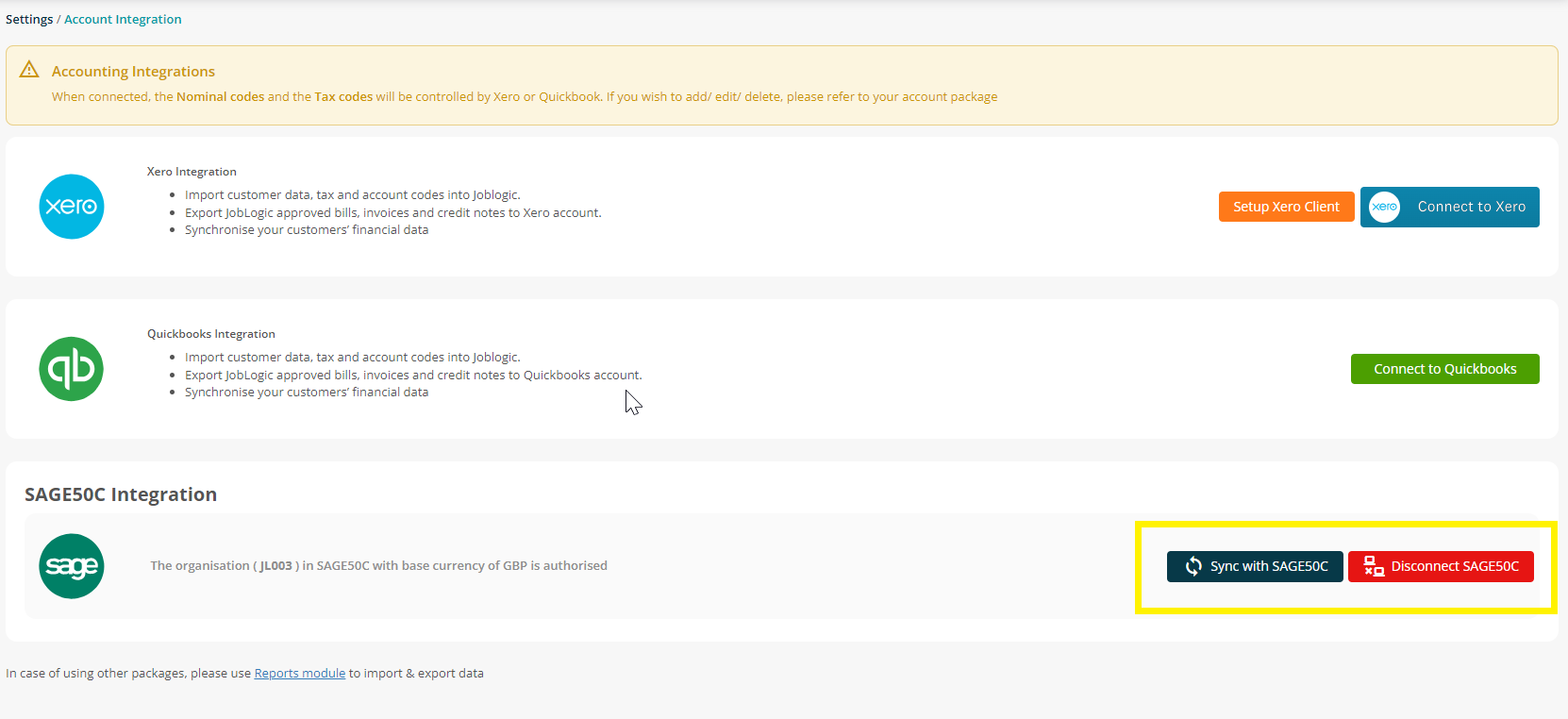
Further Support
For further information or assistance with the above, contact our Support Team on 0800 326 5561 or email support@joblogic.com. Alternatively, our Customer Success Management team can be reached by emailing customersuccess@joblogic.com.
Publishing Details
This document was written and produced by Joblogic’s Technical Writing team and was last updated on the date specified above. Be aware that the information provided may be subject to change following further updates on the matter becoming available or new releases within the system. Additionally, details within the guide may vary depending on your Joblogic account’s user permissions and settings or the electronic device being used.

