- 30 Apr 2024
- 3 Minutes to read
- Print
- PDF
SOR Libraries and Items
- Updated on 30 Apr 2024
- 3 Minutes to read
- Print
- PDF
Introduction
‘Schedule of Rates Libraries’ are lists that contain priced tasks to be used as an alternative method of costing to Time and Materials. The libraries combine the labour and material elements into a single value, for many disciplines.
The Schedule of Rates (SOR) section of the system allows you to add multiple ‘Schedule of Rates Libraries’. To access the SOR page, navigate to the ‘Library’ section of the system by clicking ‘Settings’ within the left navigation pane, and select ‘Schedule of Rates’
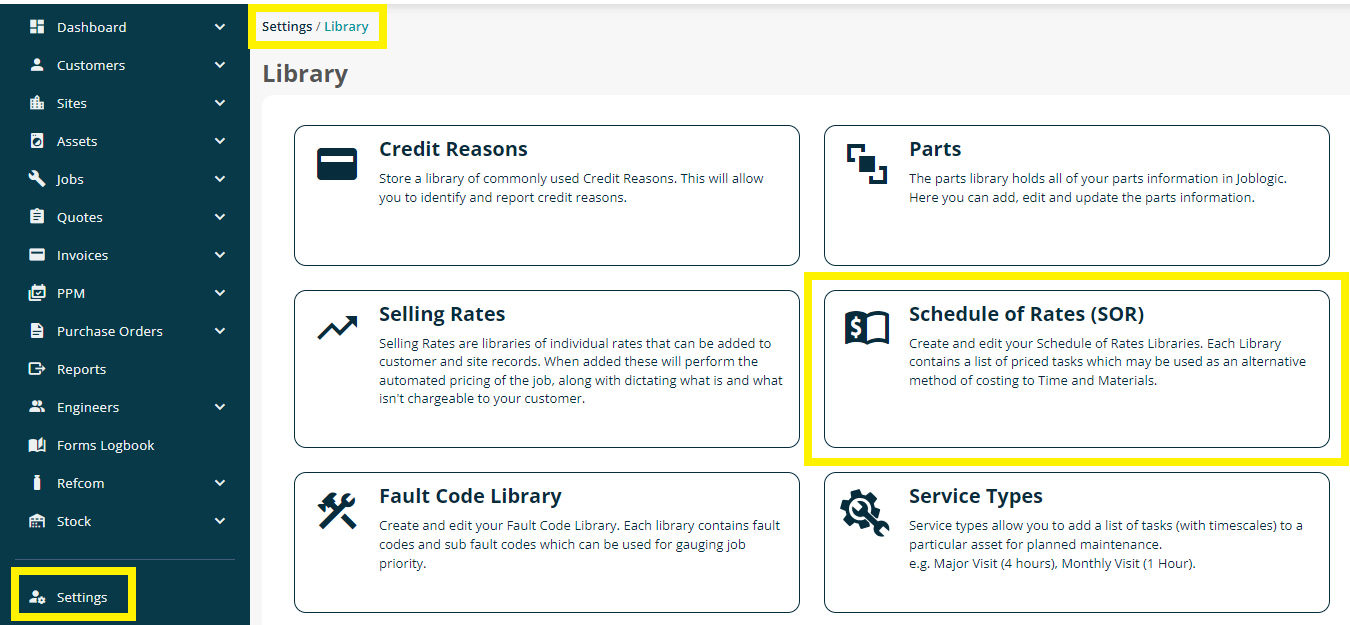
This will direct you to the SOR library, where you can ‘Search’ and ‘View’ the current list of SOR libraries (if any), and also add a new SOR library.

Schedule of Rates – Adding a Library
To add a new library, click the ‘Add Schedule of Rates Library’ button at the top right corner of the page. You will now be presented with an ‘Add Schedule of Rates’ pop-up window, where you can enter a ‘Description’ for the new SOR library and tick the checkbox to mark it as ‘Active’.
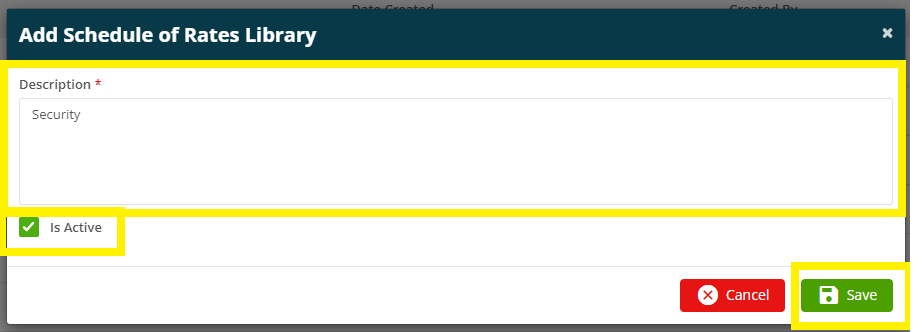
Upon adding the required information, click the ‘Save’ button to complete the process.
You can mark an SOR library as default by clicking the yellow ‘Star’ icon against the library, and if you wish to ‘Clone’ or ‘Delete’ an SOR library, you may do so by clicking the more options (⋮) icon.

Schedule of Rates Library – Adding/Importing Items
Upon creating an SOR library, the back-office users can add Tasks/Items under each library. You can add the items either individually or import them in bulk using the SOR import template.
To do this, navigate to the SOR libraries list and select the relevant ‘SOR Library’ that you wish to add the items under.
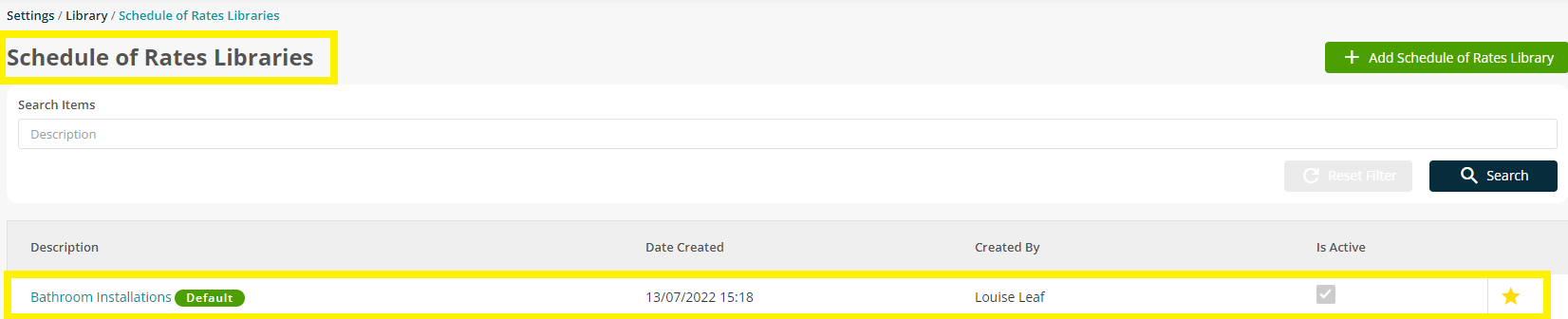
This will direct you to the main ‘Details’ page, where you can view/edit the details of the library and click the ‘Items’ tab to add tasks/items.
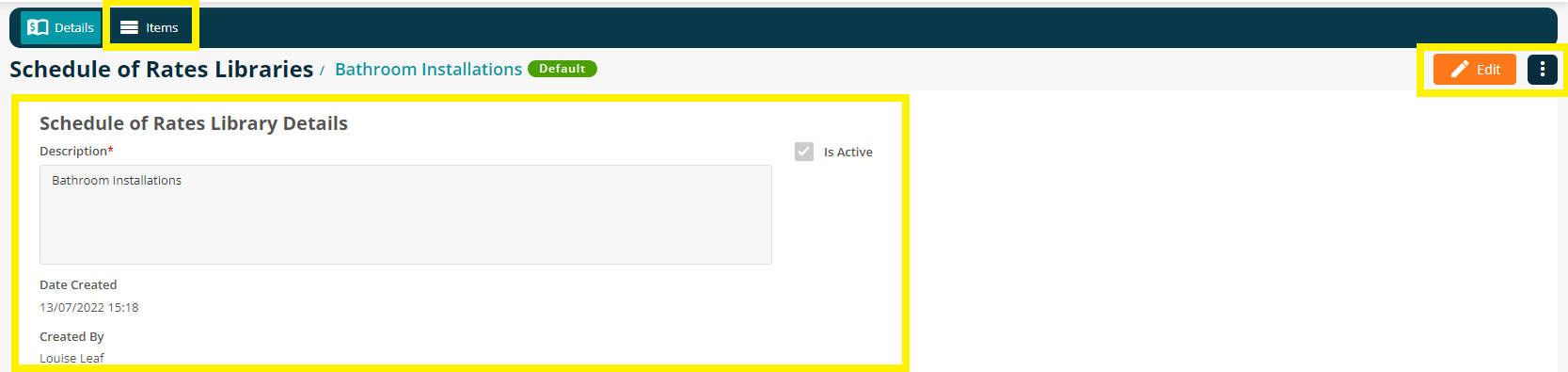
By clicking the ‘Items’ tab you can view the current list of items (if any), or use the ‘Add’ and ‘Import’ button to upload the items.
To add an individual item, click the ‘Add Item’ button and a pop-up window will be displayed, where the required details, such as the Description, Code, Trade Category, Sell Price, and more can be added.
Upon adding the required information, click the ‘Save’ button, to complete the process.
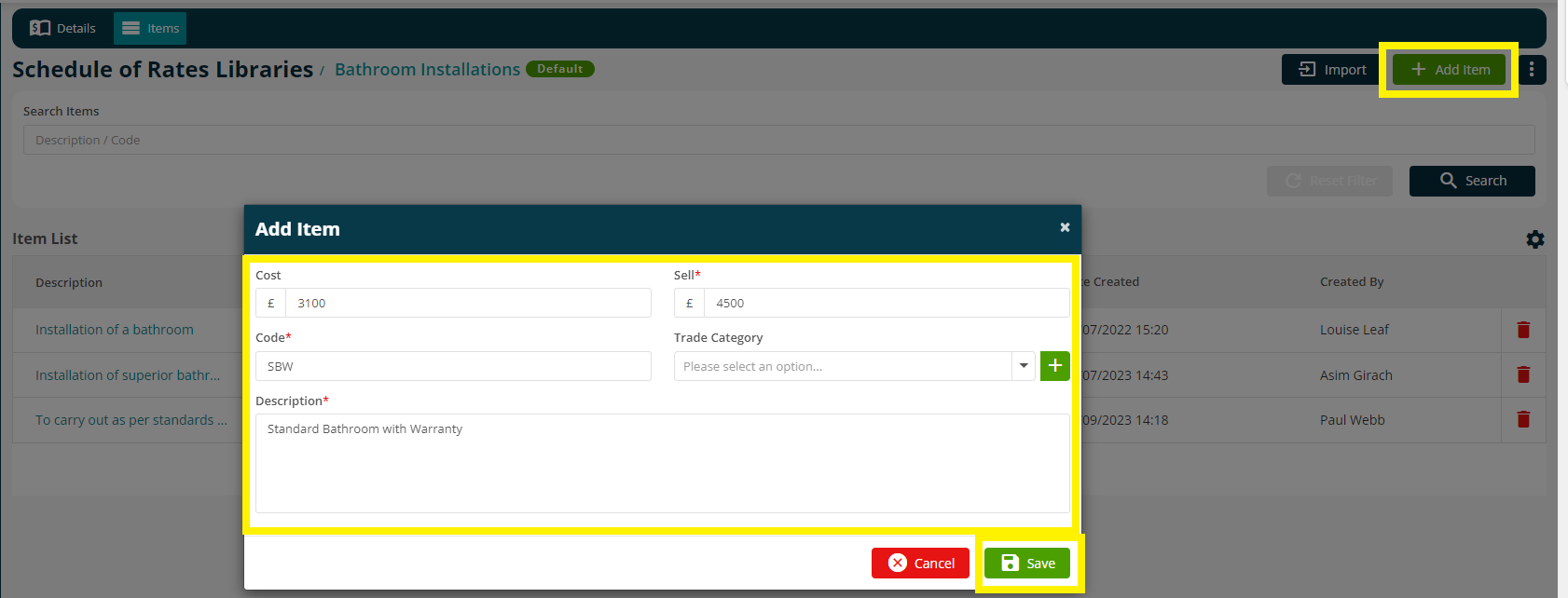
To import the items in bulk, click the ‘Import’ button, and you’ll be presented with the ‘Import Schedule of Rate(s)’ pop-up window, with options to ‘Download Template’ and ‘Upload Template’
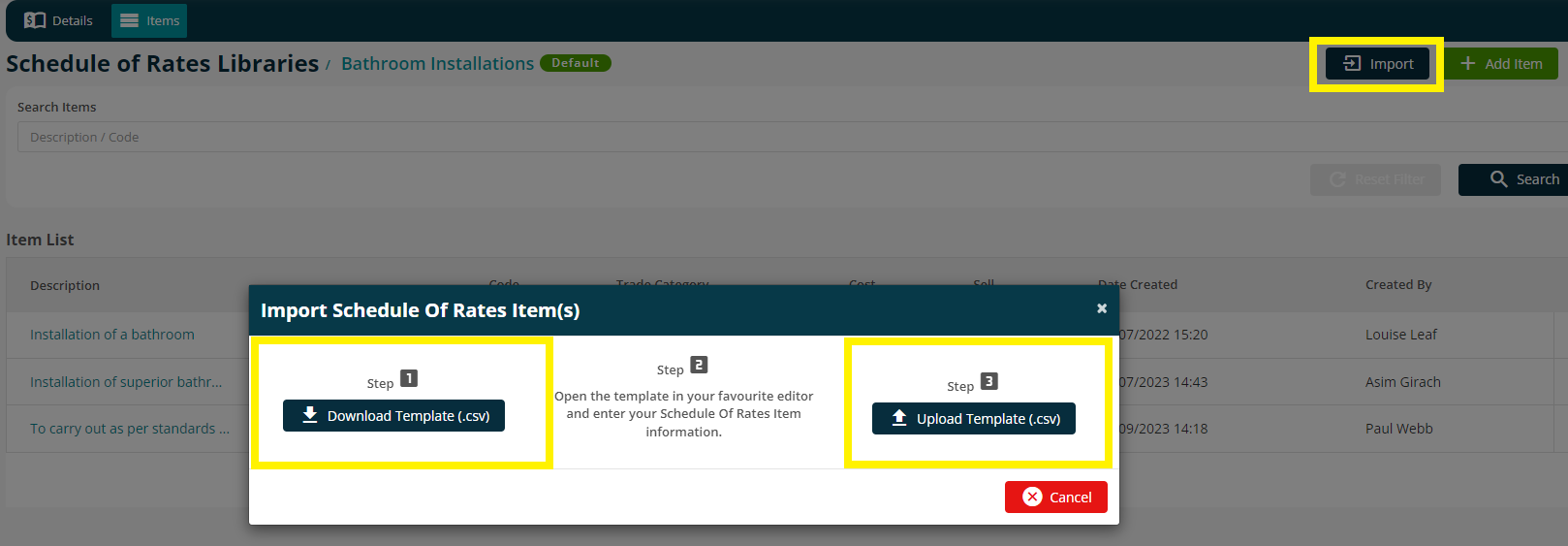
Upon downloading the template, open it using MS Excel (suggested) or any other editor to populate the Items information.
Please follow the instruction on each column of the spreadsheet when filling in the details, and ensure that any mandatory fields that are marked as '*Required' are filled in.
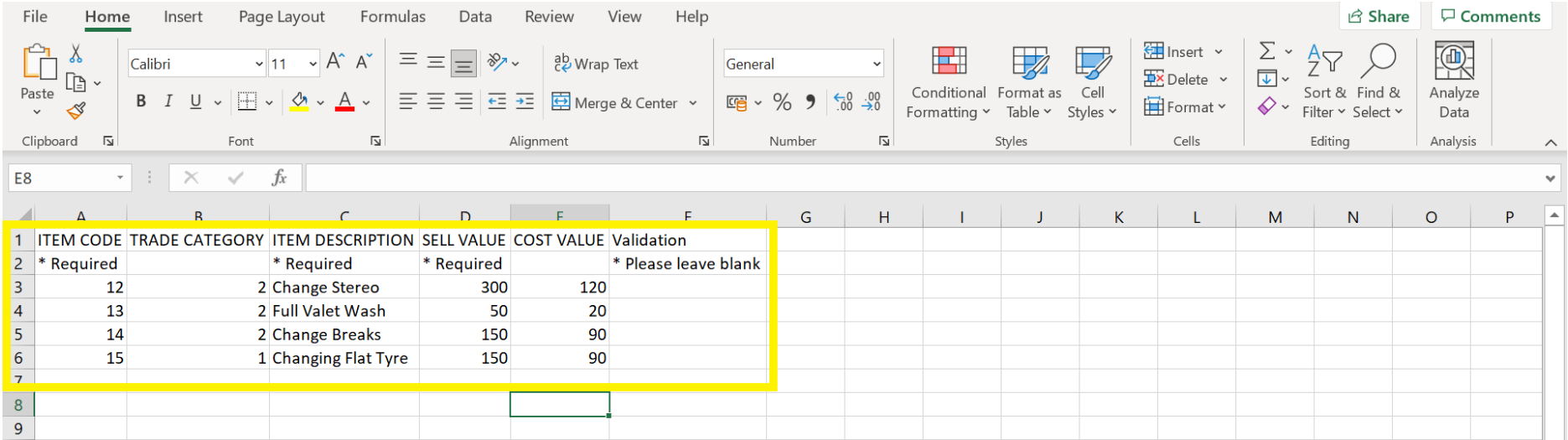
Upon populating the template, save the file to your local drive/machine and navigate back to the ‘Import Schedule of Rate(s)’ pop-up window.
Then click the ‘Upload Template’ button and choose the file that was saved to the local drive/machine for upload. Now click the ‘Request Import’ button to proceed with the import and click ‘OK’ on the confirmation pop-up window.
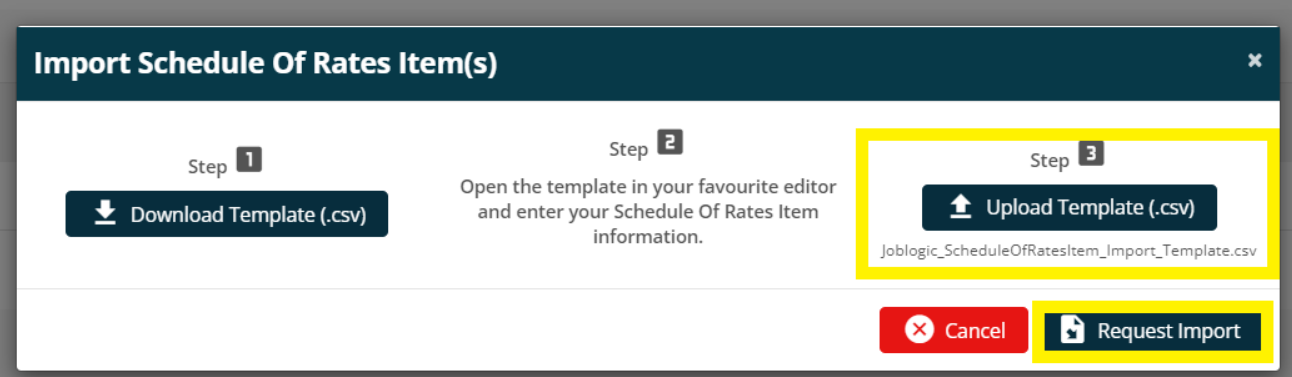
Once the import process is complete, the system automatically notifies you via the ‘Notification Bell’ icon, and the newly uploaded items can be viewed under the ‘Items List’.
If you wish to ‘Delete’ an item, you may do so by clicking the red ‘Bin’ icon.
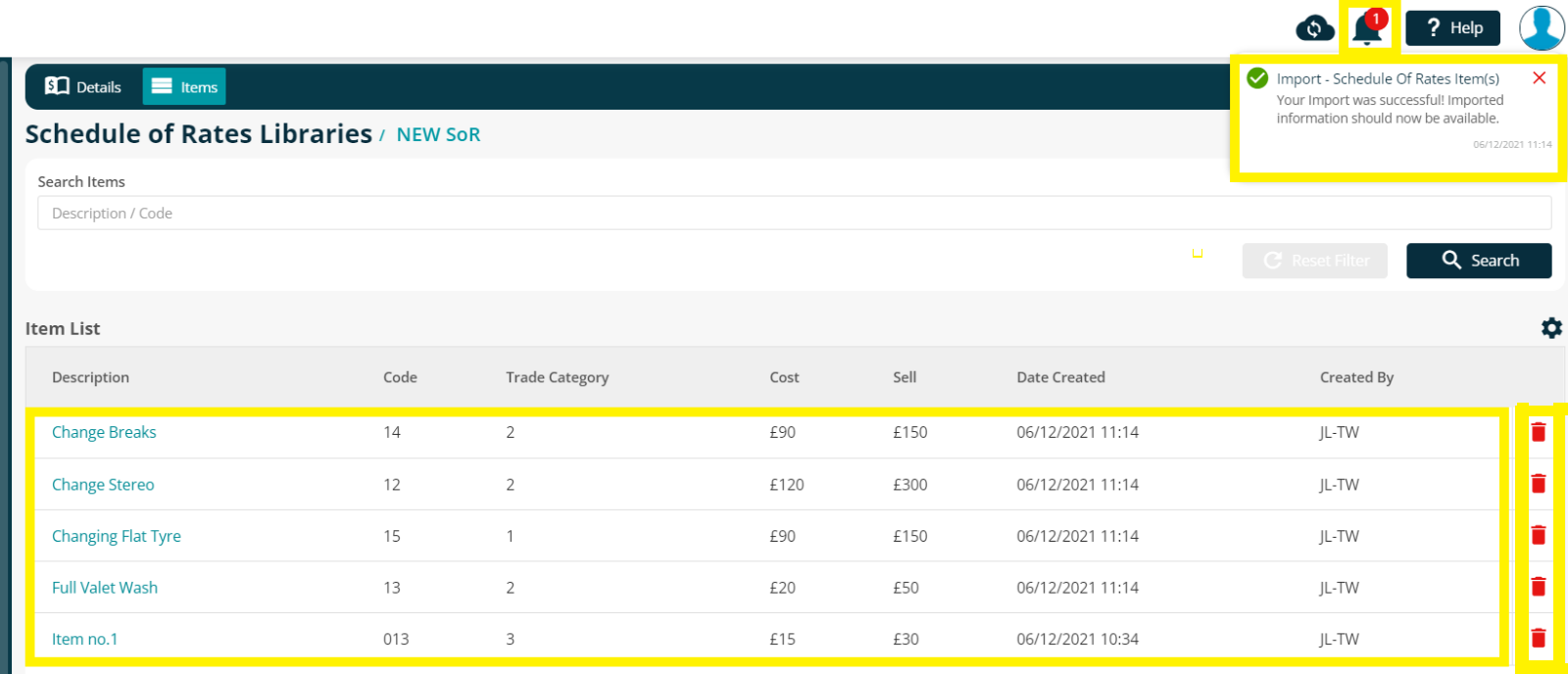
Further Support
For further information or assistance with the above, contact our Support Team on 0800 326 5561 or email support@joblogic.com. Alternatively, our Customer Success Management team can be reached by emailing customersuccess@joblogic.com
## Publishing Details
This document was written and produced by Joblogic’s Technical Writing team and was last updated on the date specified above. Be aware that the information provided may be subject to change following further updates on the matter becoming available. Additionally, details within the guide may vary depending on your Joblogic account’s user permissions.

