- 13 Jun 2024
- 3 Minutes to read
- Print
- PDF
Stock Reorder Report
- Updated on 13 Jun 2024
- 3 Minutes to read
- Print
- PDF
Introduction
The Stock Reorder Report allows you to view your previous Stock Reorders and allows you to Create new orders easily and efficiently.
This guide will walk you through how to add new Stock Reorders to help streamline your Stock management.
Stock Reorder Report
To use this feature, navigate to the side menu and choose Stock > Stock Reorder Report.
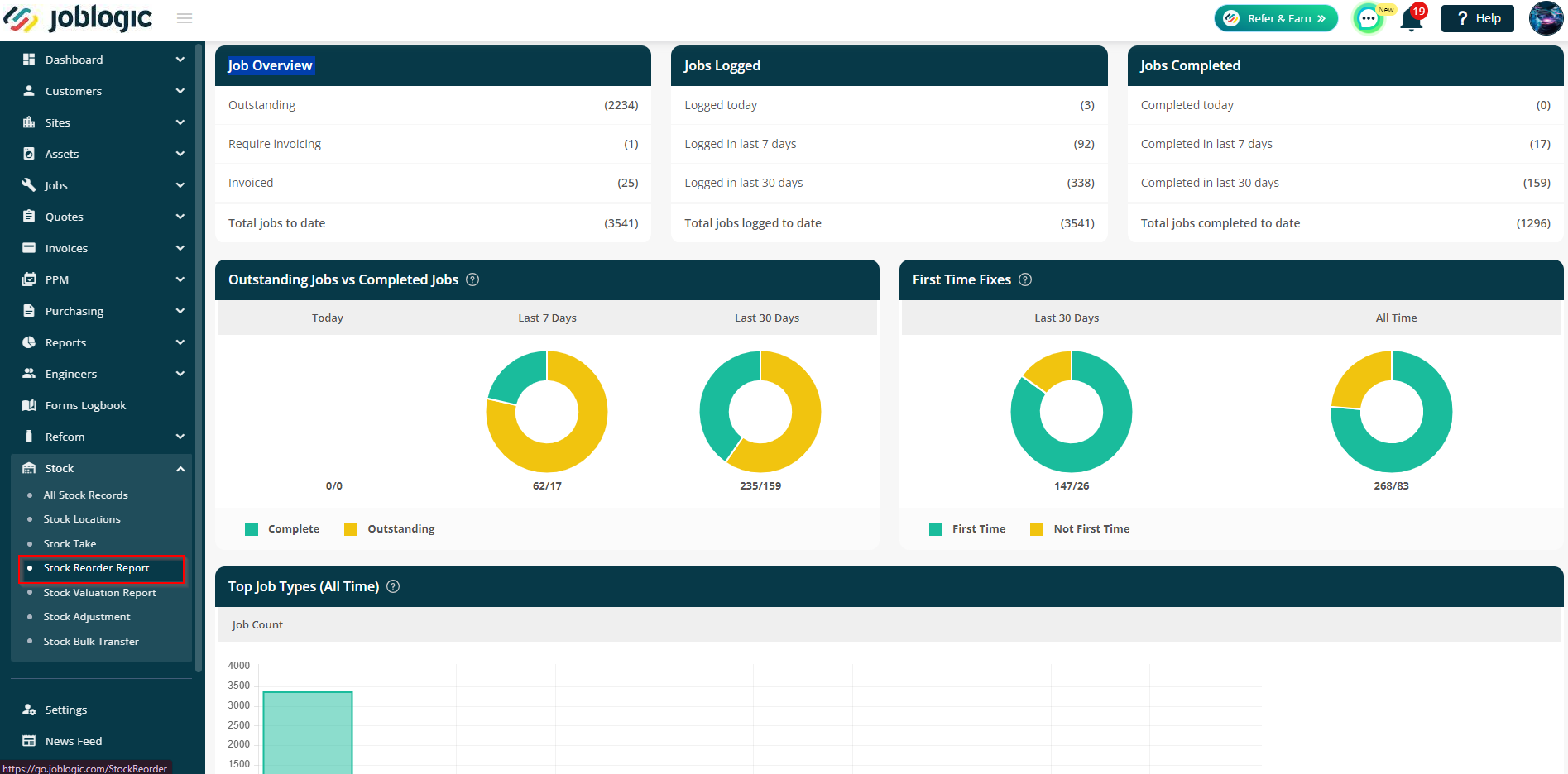
The following page will be shown with the highlighted filters.
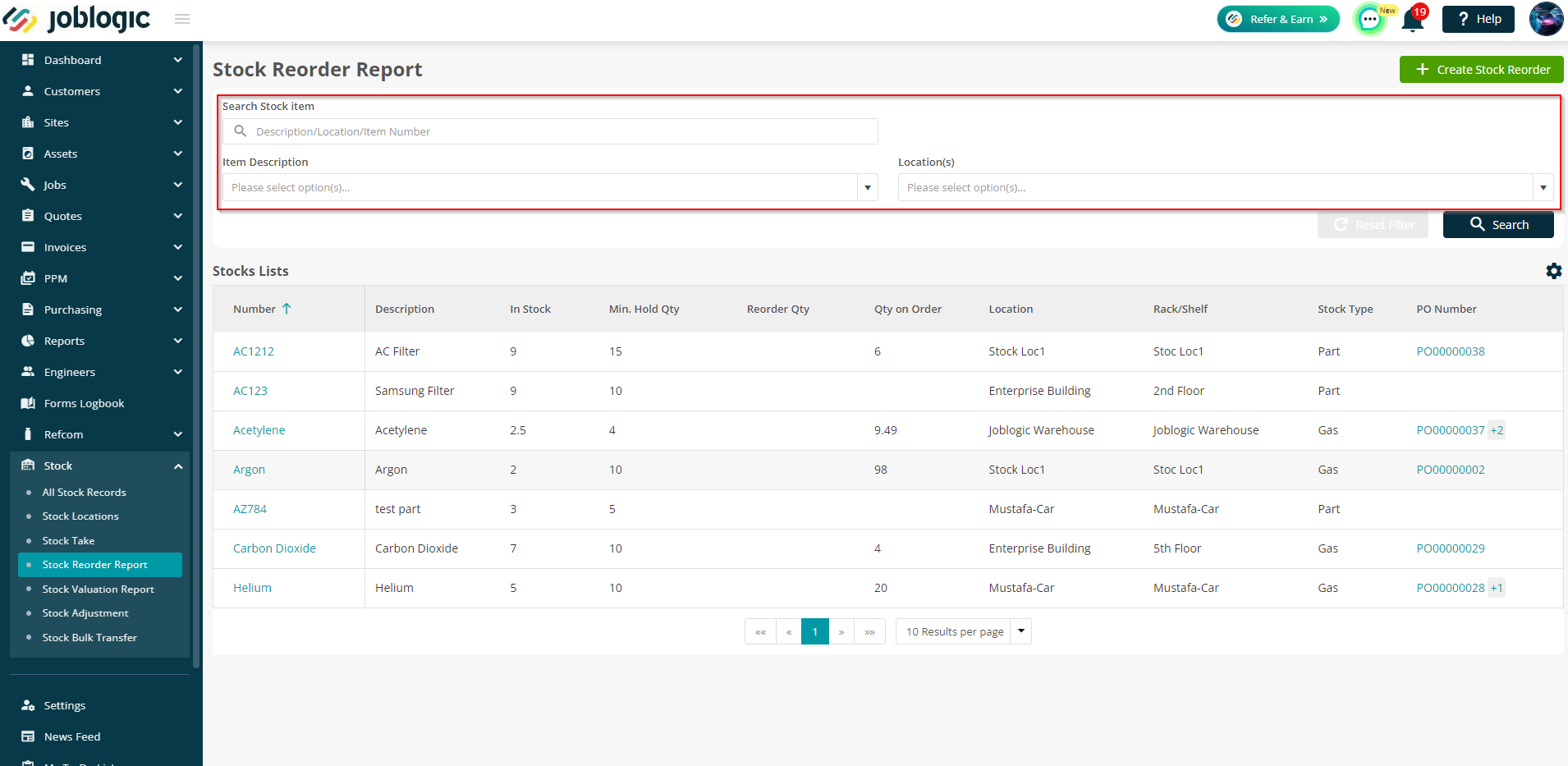
In the first filter named Search Stock Item, Stock Reorder reports can be searched based on Stock Item Description/Location/Item Number.
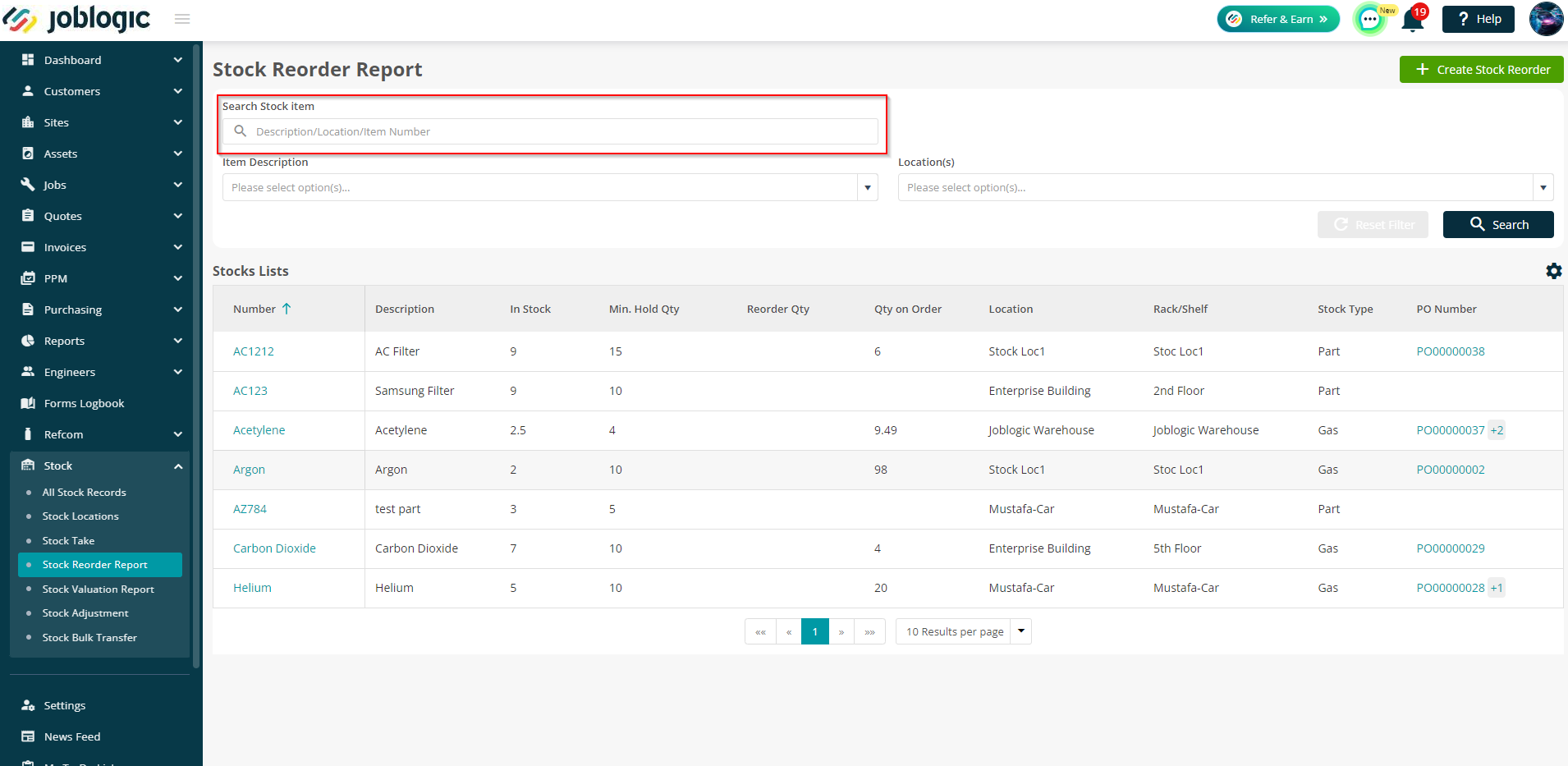
In the Item Description filter, the Item Description can be selected from the dropdown. Multiple items can be ticked if required.
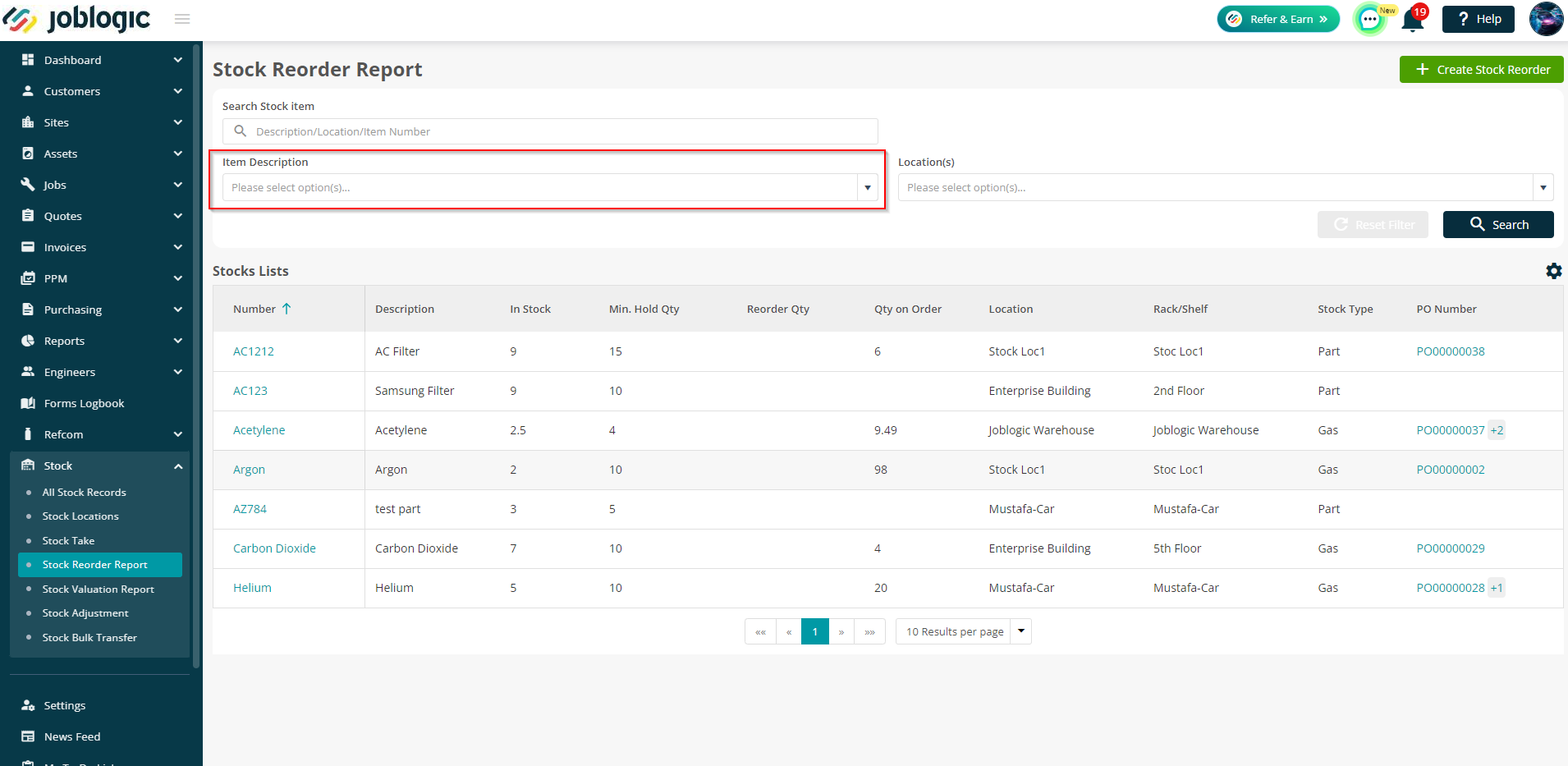
In the Location(s) Filter, the stock Location can be selected from the dropdown. Again, multiple items can be ticked if required.
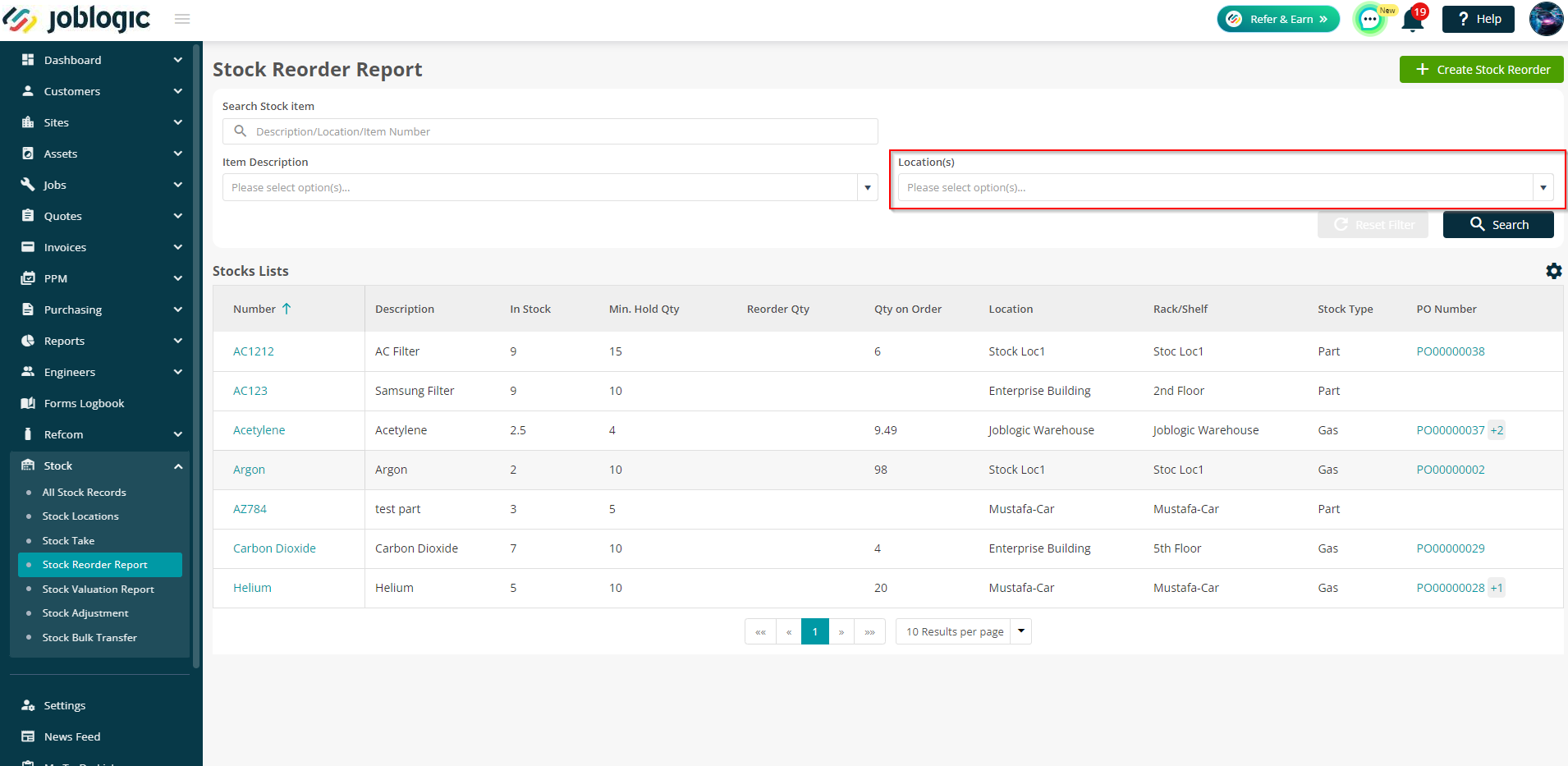
When the filters are applied, click Search and the results will be shown as a table.
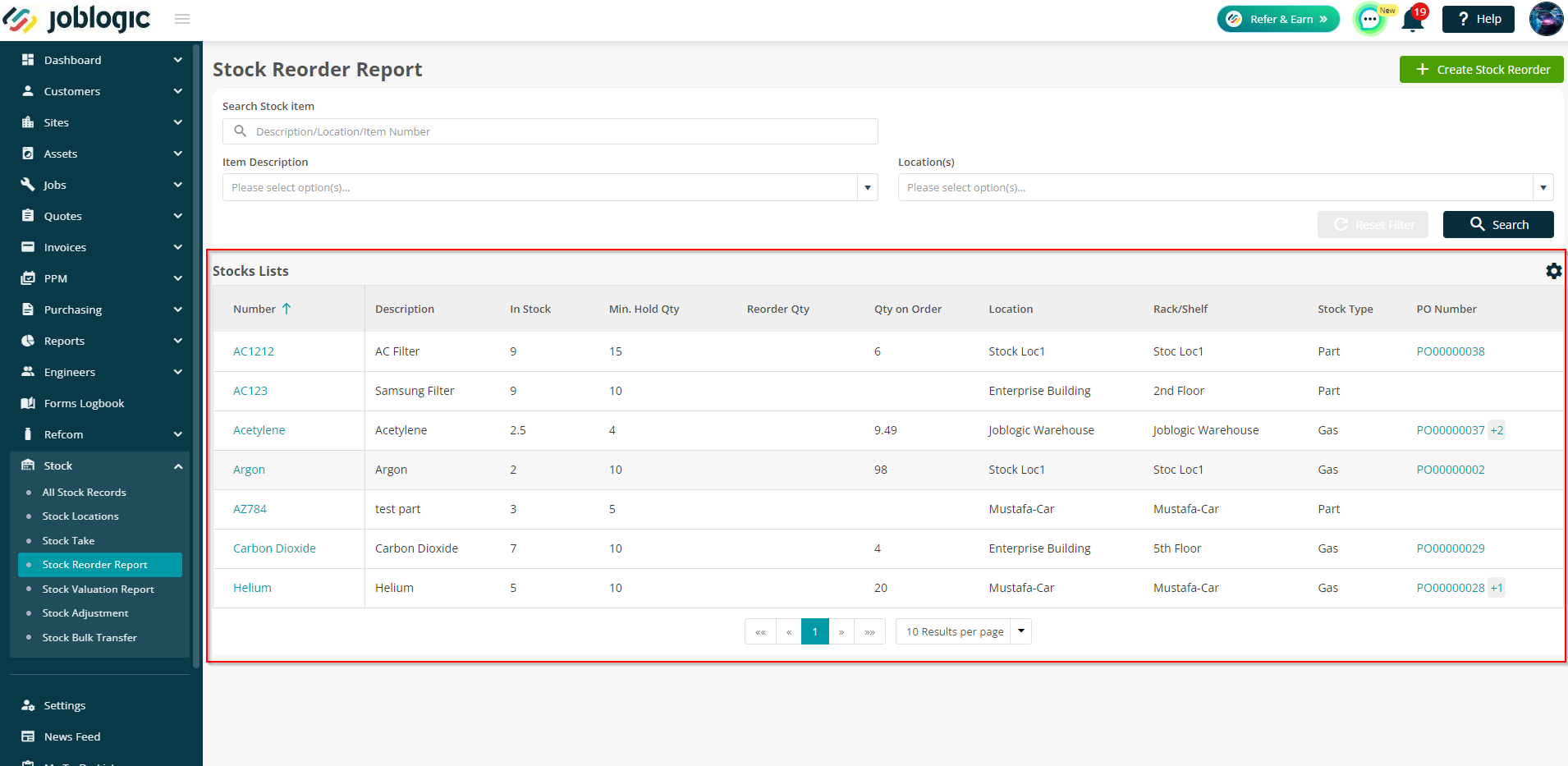
Click the Stock Number to naviate to the Stock Item details page.
Alternatively, you can also click the PO Number to navigate to the PO details page.
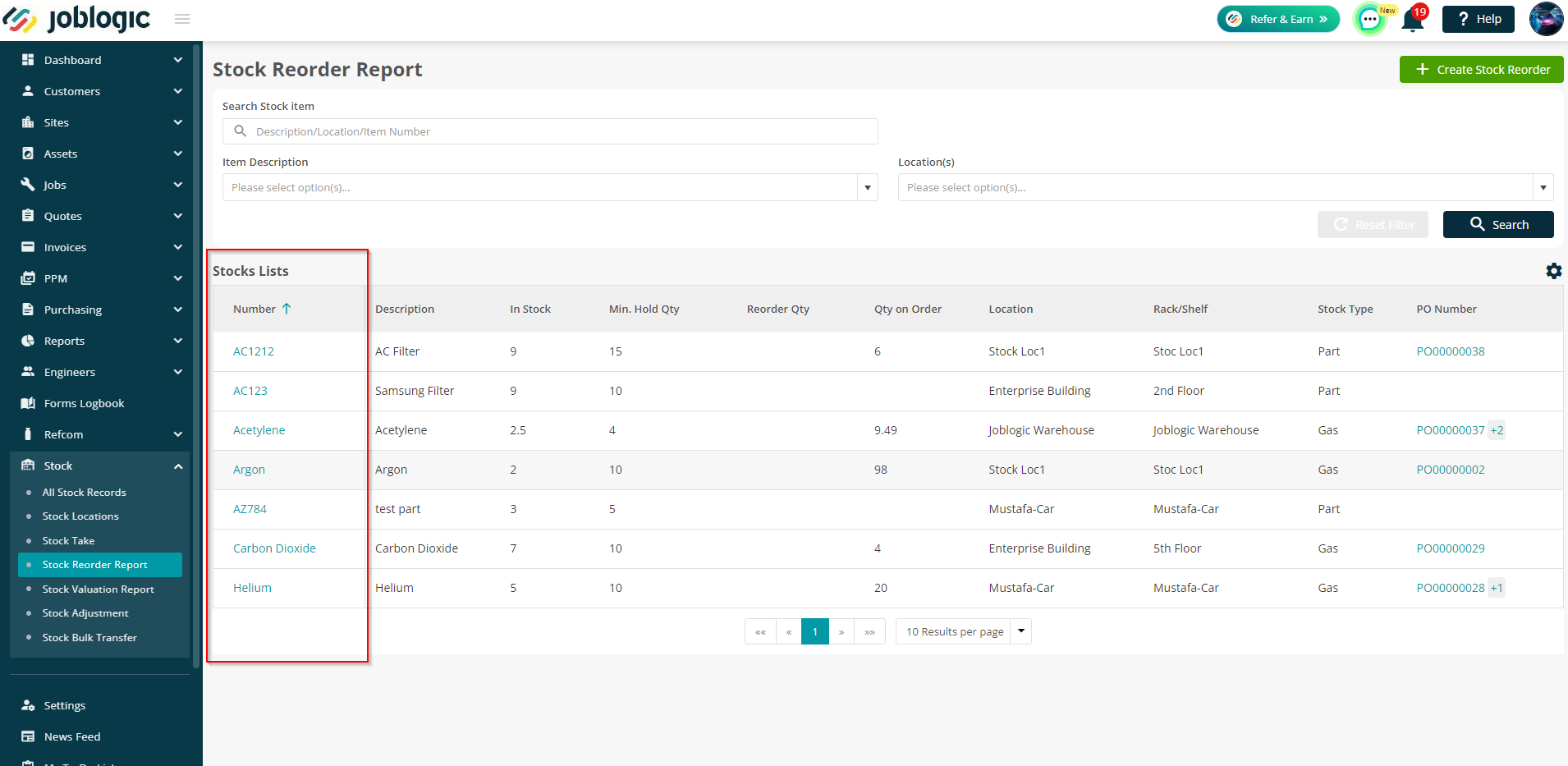
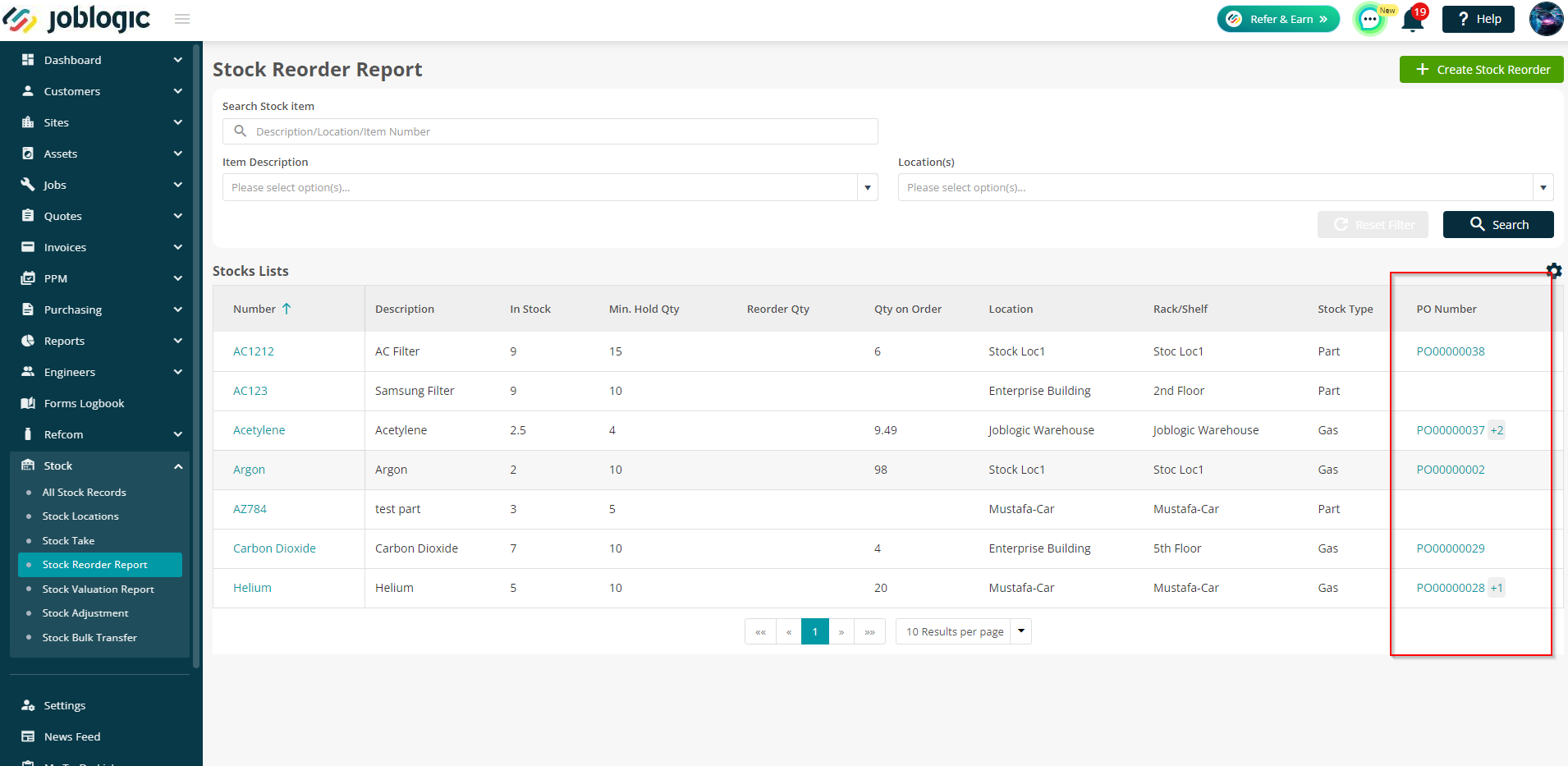
The table can be customized to show the desired columns and order, by clicking on the settings icon in the top right corner.
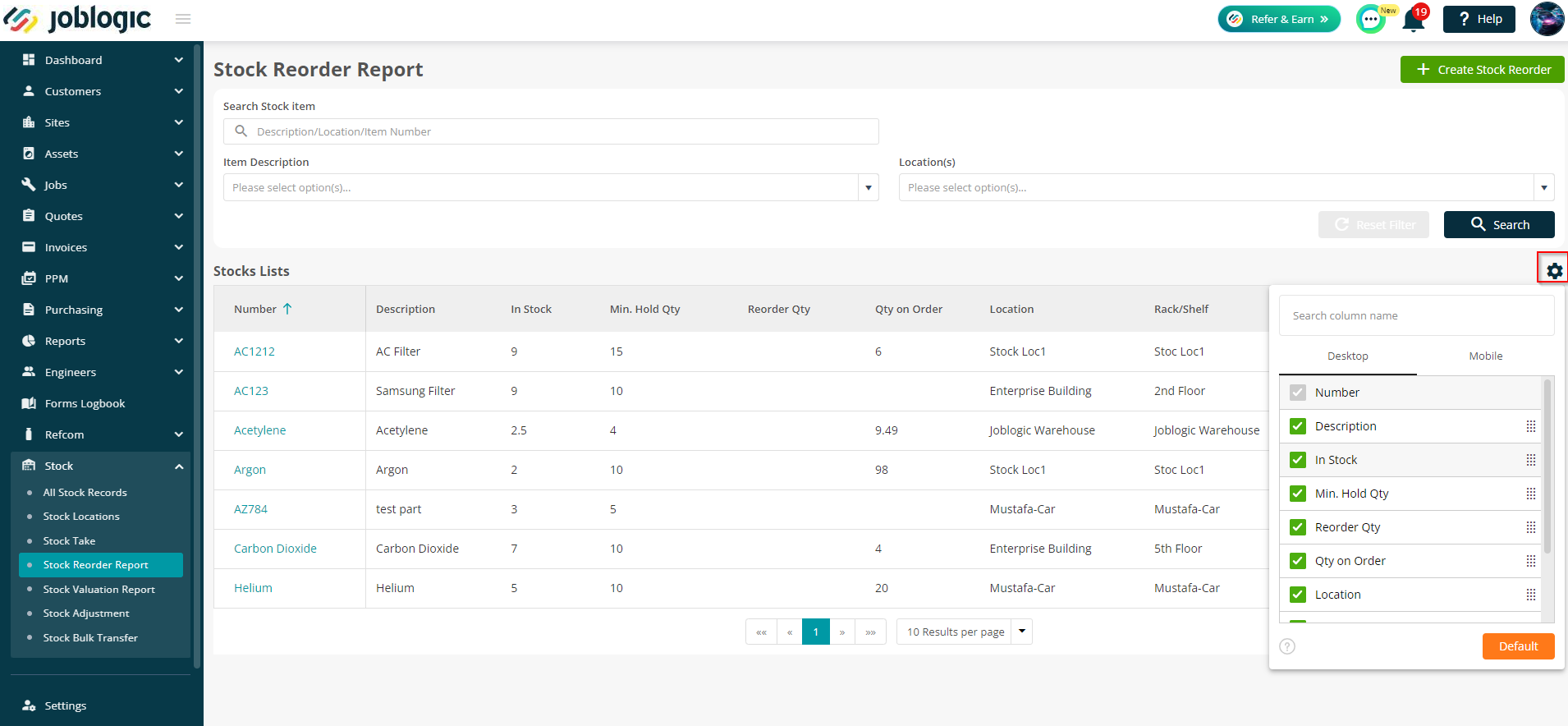
Create Stock Reorder
If you wish to create a new order, navigate to either of the following pages:
Stock > Stock Reorder Report > Create Stock Reorder
Purchasing > Create Stock Reorder
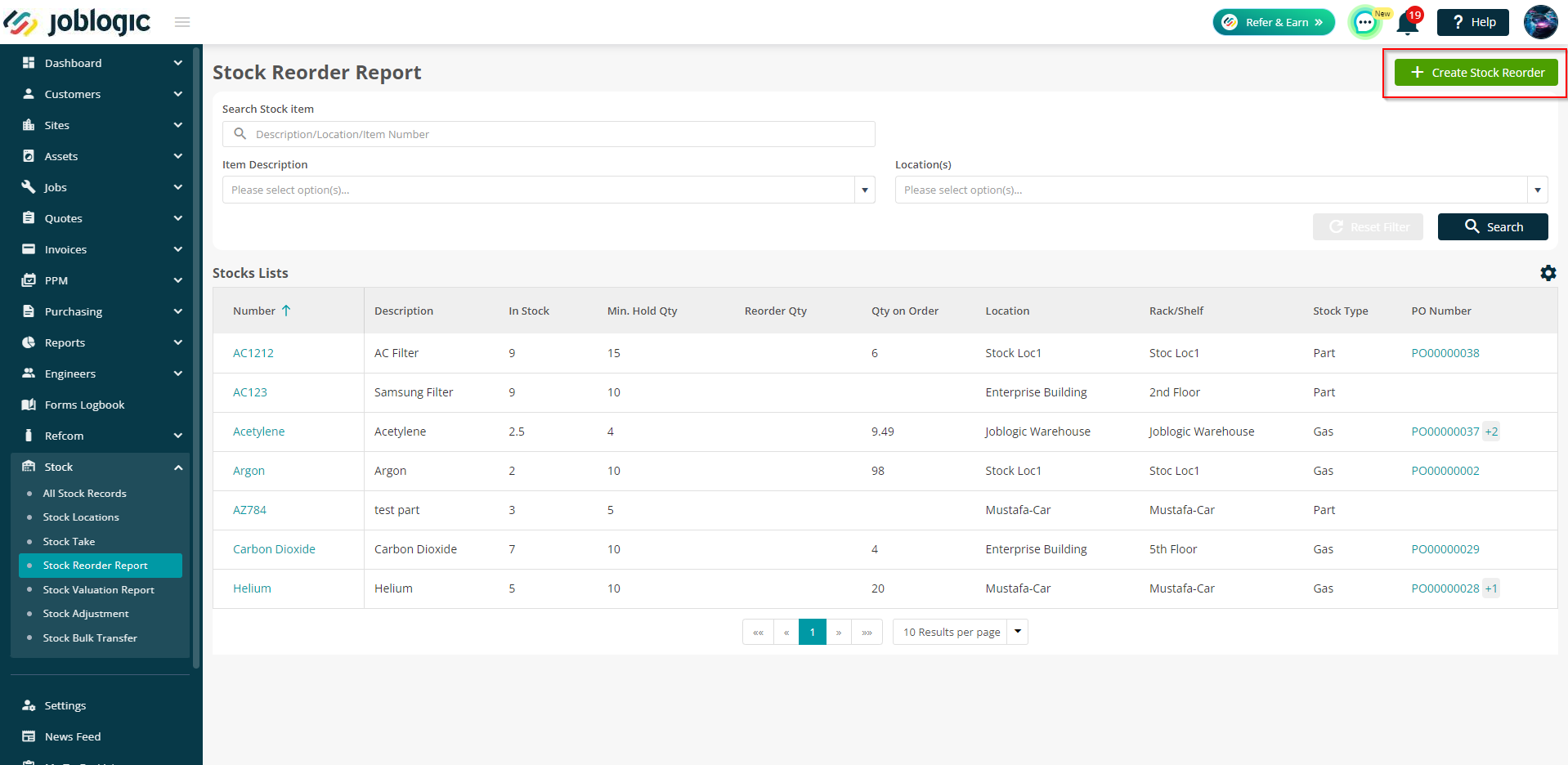

It will display the following page with the filters below to create a Stock reorder. Stock Records can be filtered based on the Number/Description/Reference in the Search Stock Records field and in the Location(s) dropdown filter.
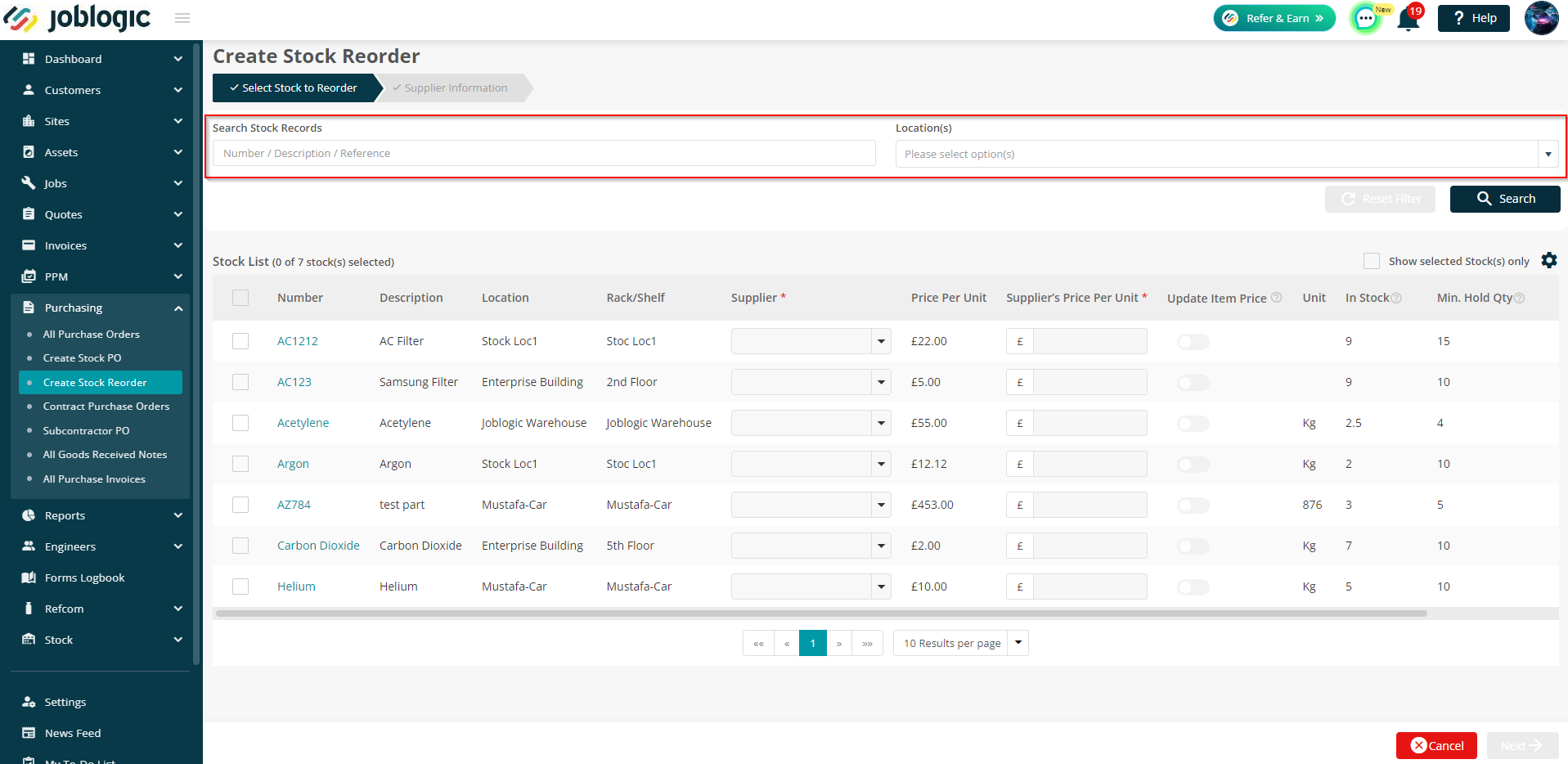
Select the Stock that needs to be reordered by first selecting the relevant check box(es).
Next, choose your Supplier from the dropdown.
Add/amend the Suppliers Price Per Unit. If you are amending, you can also toggle the Update Item Price if needed.
Finally, enter your Reorder Quantity.
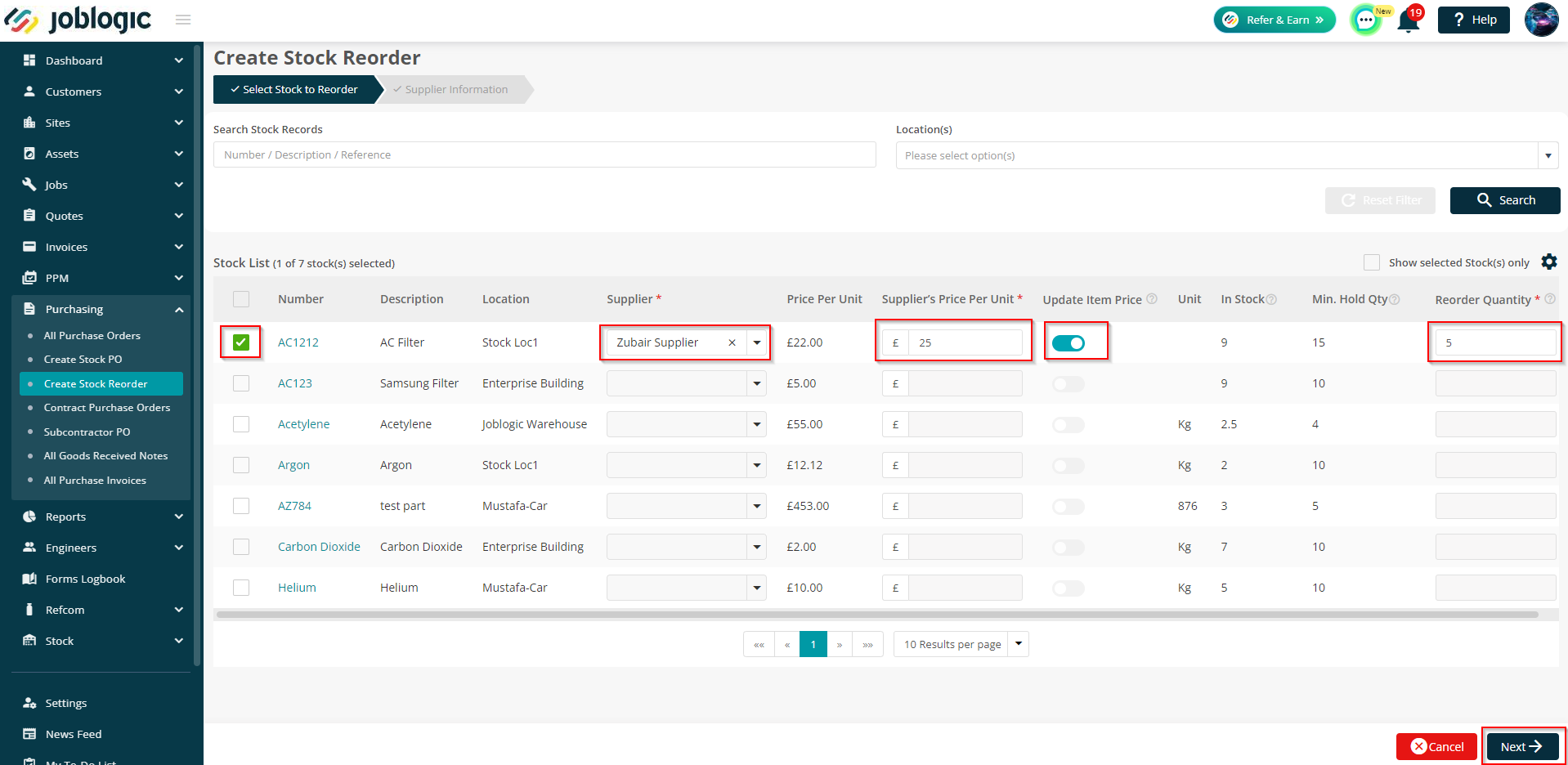
If any of the items are under the Minimum Hold Quantity after your reorder, a popup warning box will appear to inform you of this.
Select the check box if you don’t want this popup to show again.
If you don’t want to proceed without adding the right number to reorder, click cancel and update your reorder quantity as needed.
If you want to proceed without adding that item to the stock reorder, then click Confirm.
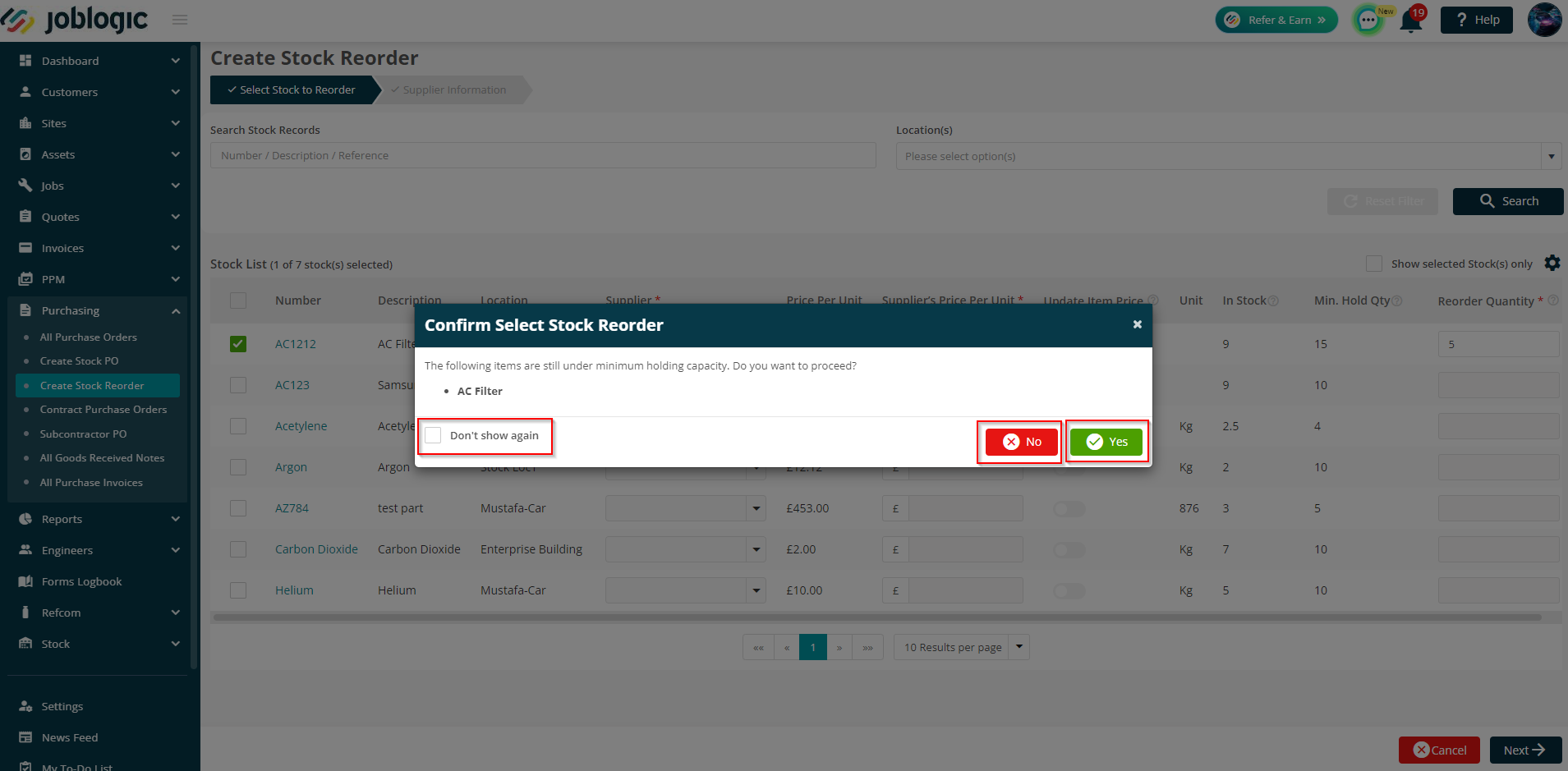
The next page will be your Supplier Information. Click the dropdown arrow to view the Supplier details and add any relevant information such as Account Number.
Supplier Contact can be selected from the dropdown menu, Tags can be assigned, and an Email can be added. These details are not mandatory and can be left blank.
Click Create Purchase Order when you are happy with the details on this page.
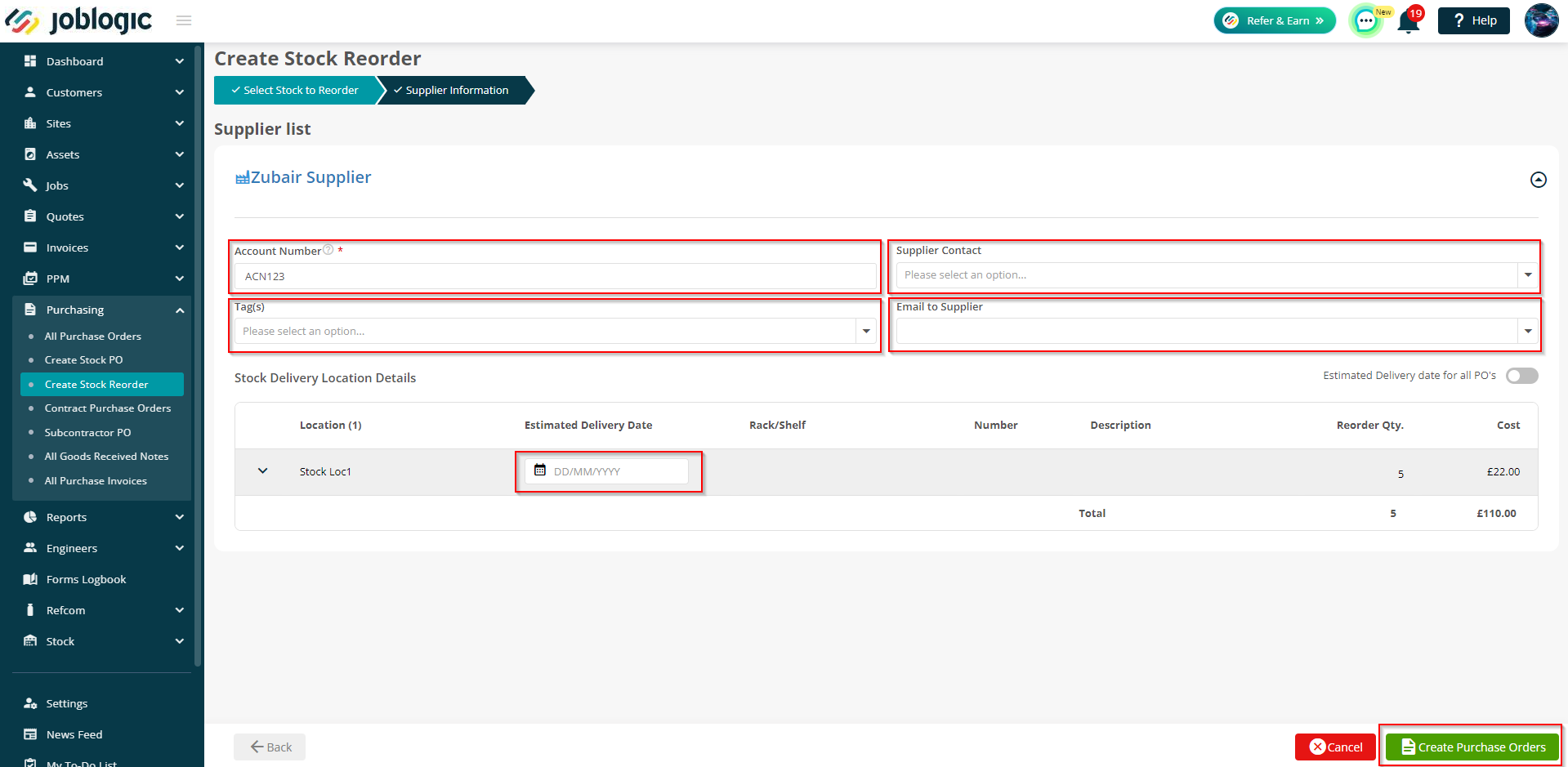
A popup will be shown to confirm whether to create the Purchase Order or not, click Confirm.
This will create a Purchase Order for the Stock Reorder and will direct you to the Purchase Orders page.
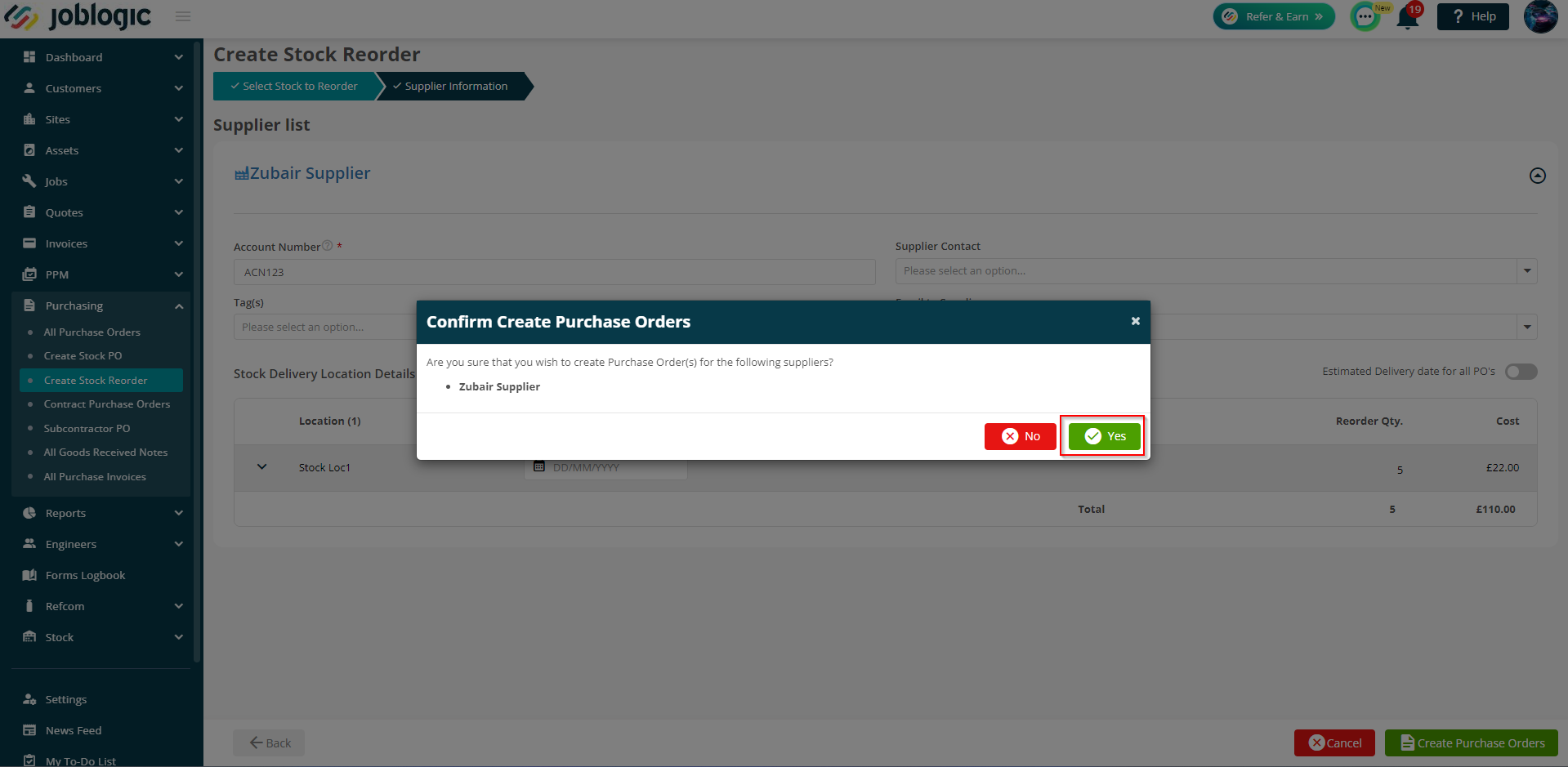
Please Note, if there are multiple Stock reorders selected then multiple Purchase orders will be created.
Further Support
For further information or assistance with the above, contact our Support Team on 0800 326 5561 or email support@joblogic.com. Alternatively, our Customer Success Management team can be reached by emailing customersuccess@joblogic.com.
Publishing Details
This document was written and produced by Joblogic’s Technical Writing team and was last updated on the date specified above. Be aware that the information provided may be subject to change following further updates on the matter becoming available or new releases within the system. Additionally, details within the guide may vary depending on your Joblogic account’s user permissions and settings or the electronic device being used.

