- 13 Jun 2024
- 1 Minute to read
- Print
- PDF
Stock Valuation Report
- Updated on 13 Jun 2024
- 1 Minute to read
- Print
- PDF
Introduction
In Joblogic, you can keep track of your Stock values by using the Stock Valuation module.
This guide will show you how to access this page and the options available within it.
Stock Valuation Report
To access this section, Click Stocks > Stock Valuation Report.

Now you’re on the main screen where you can see all the available stocks and their valuation. If you scroll all the way down, on the right-hand side, there is a “Grand Total” that displays “Total Cost” and “Total Sell”.
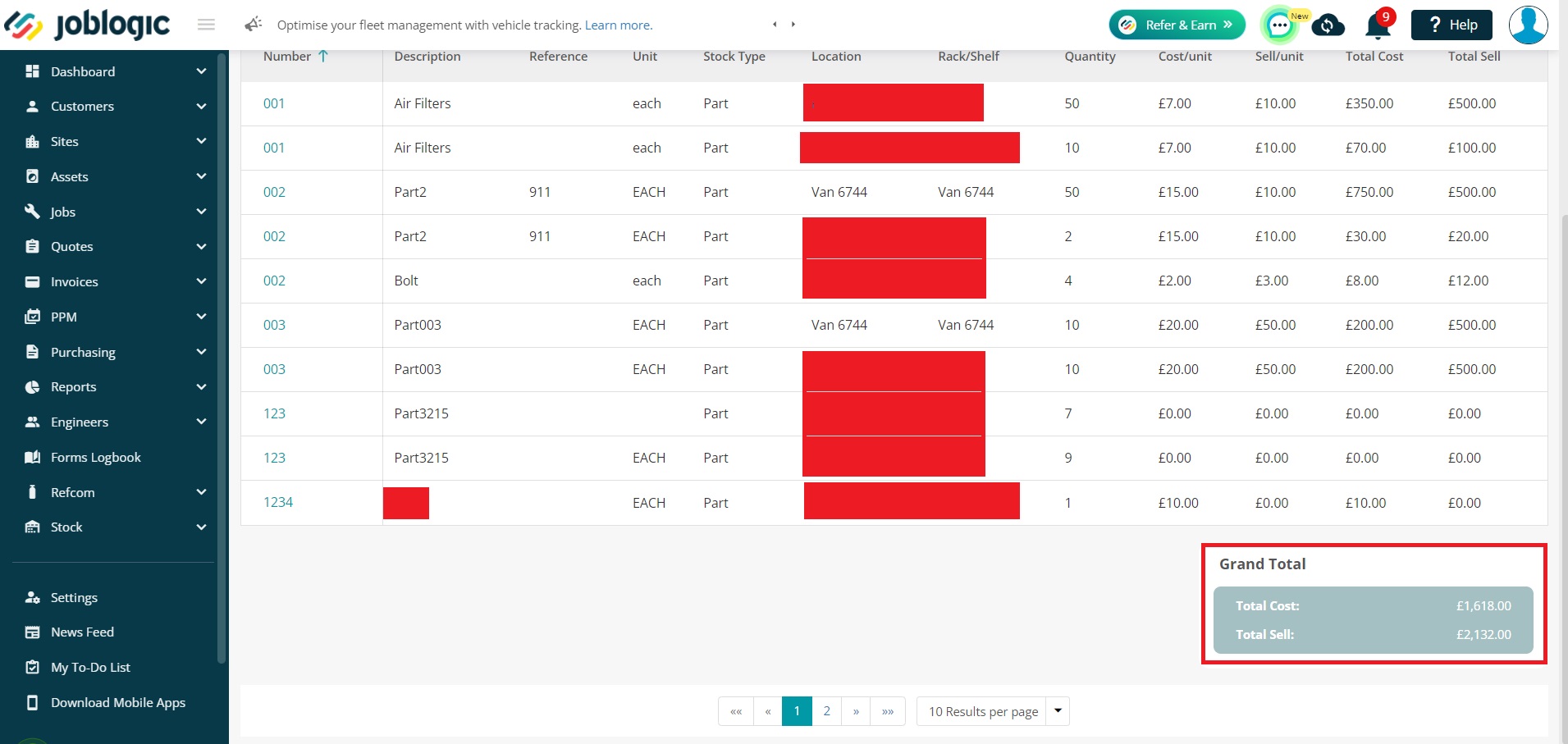
You can filter the data by using the Search filters and dropdowns at the top of the page.

All the key details like “Number”, “Description”, “Reference”, “Unit”, etc. are available under the “Stocks List” table.
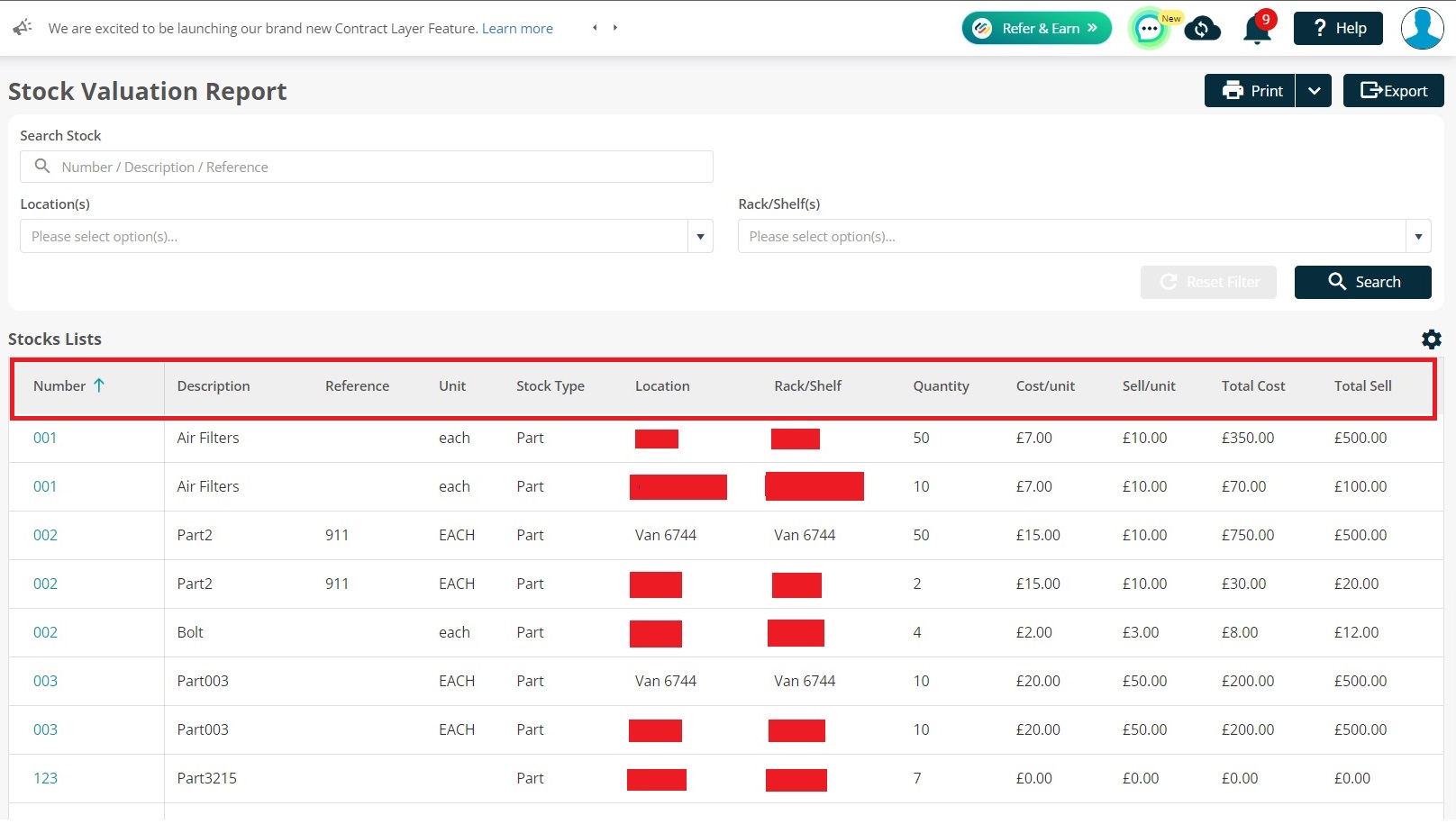
You can also make changes to the table view by clicking the settings icon on the right. Just tick/untick the ones needed and reorder by moving the titles up/down.
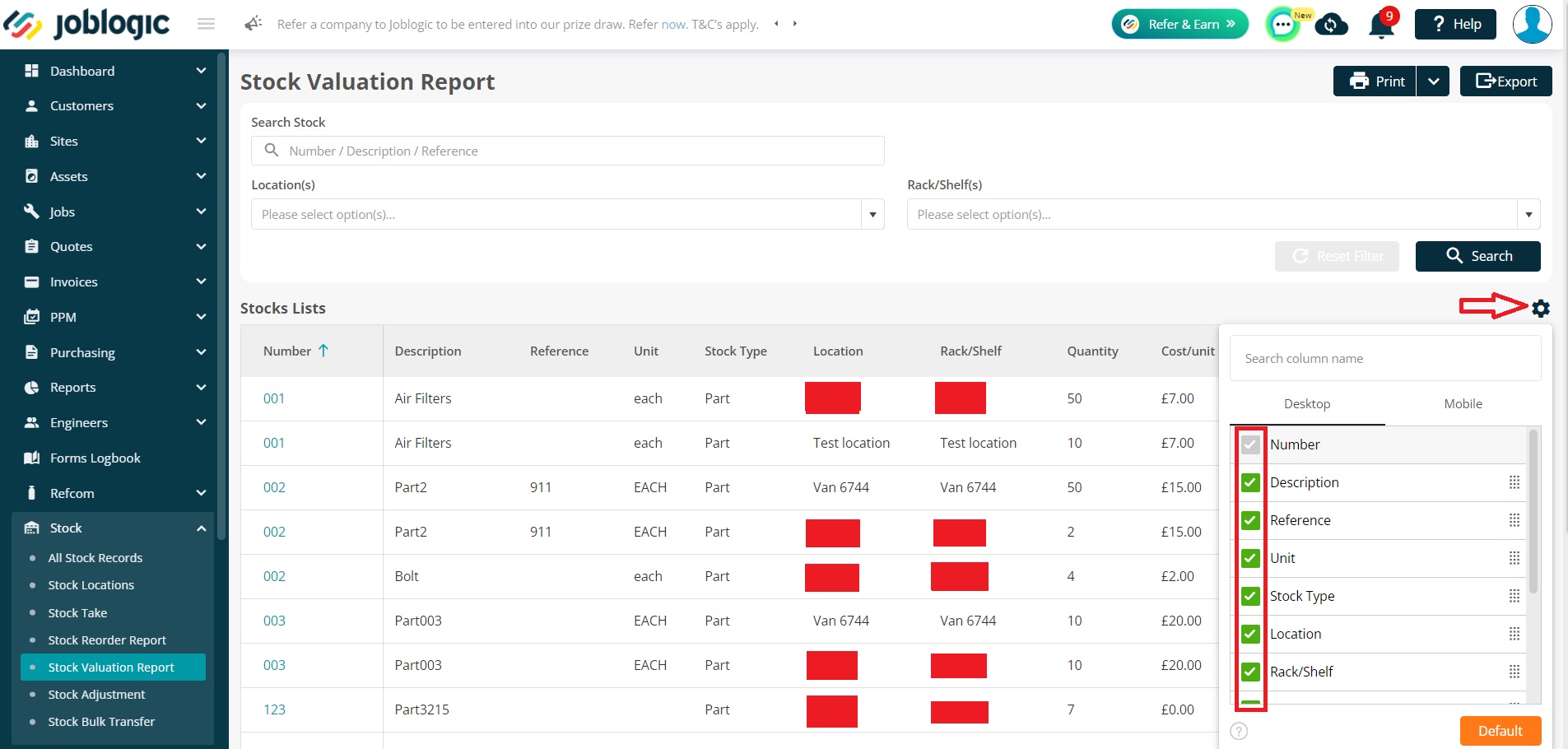
You can export the data by simply clicking on “Export” and it will download all the data into a csv/Excel file.
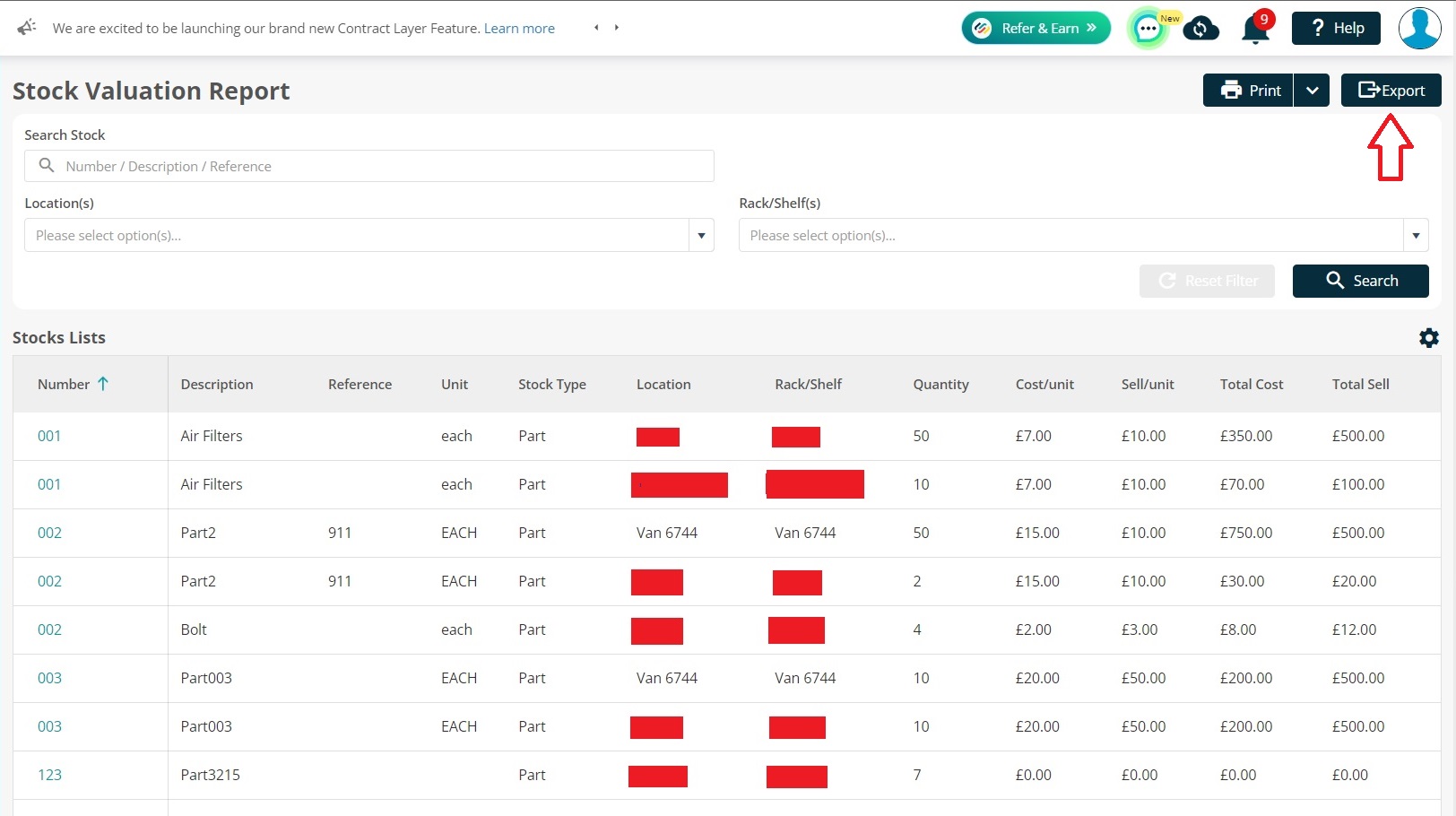
Alternatively, if you click “Print”, you’ll see that there are two reports available “All Stock Valuation Report” and “Group By Location Stock Valuation Report”.
Click on a report to open it in a new tab. From here you can print or download by clicking the relevant option in the top right.
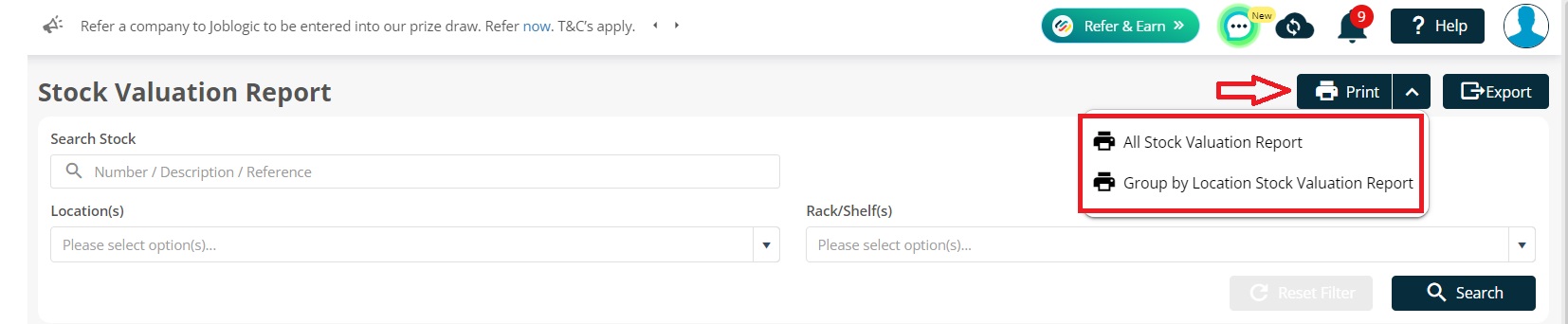
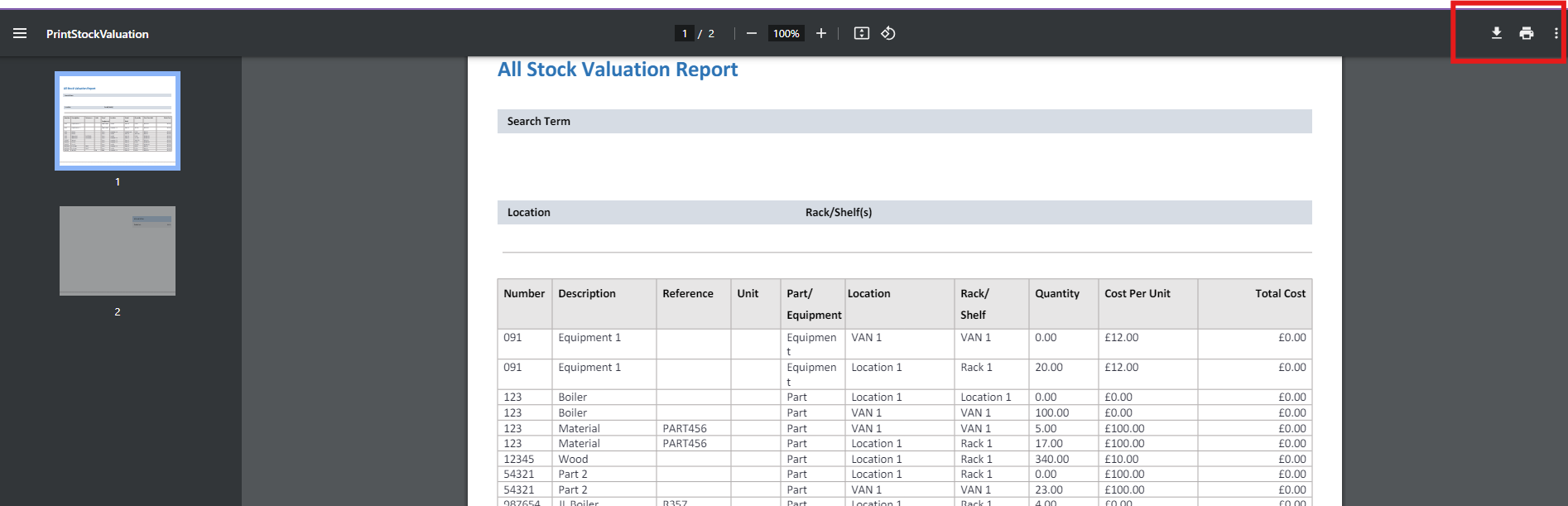
User Permissions
There’s also a permission to control stock valuation report’s visibility. For this, go to Settings > Staff > select the staff name.
Next, search for Stock Valuation under the Business tab to filter down the permissions list.
Edit the Stock Valuation Report – View as needed.
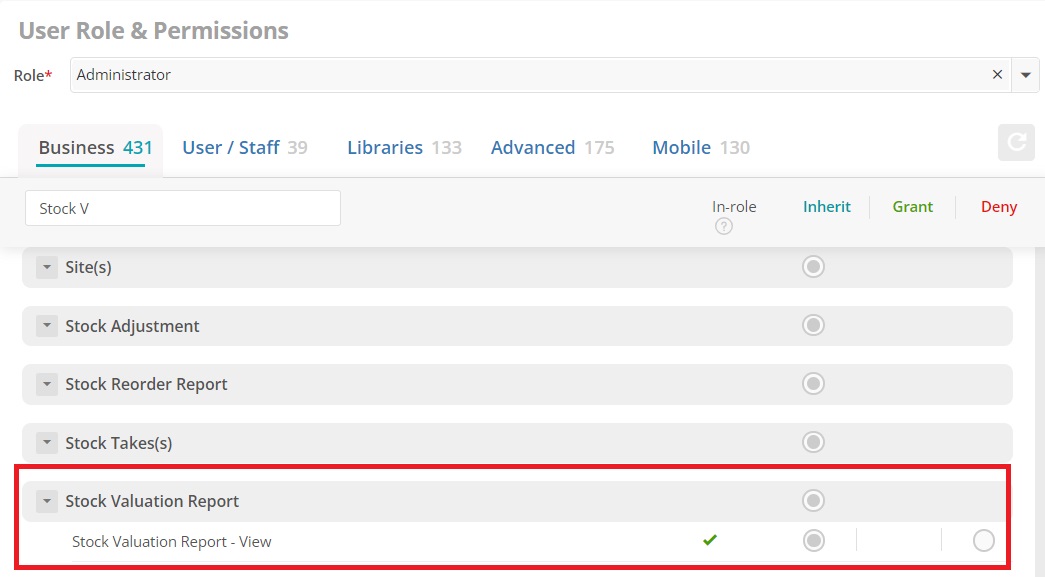
Further Support
For further information or assistance with the above, contact our Support Team on 0800 326 5561 or email support@joblogic.com. Alternatively, our Customer Success Management team can be reached by emailing customersuccess@joblogic.com.
Publishing Details
This document was written and produced by Joblogic’s Technical Writing team and was last updated on the date specified above. Be aware that the information provided may be subject to change following further updates on the matter becoming available or new releases within the system. Additionally, details within the guide may vary depending on your Joblogic account’s user permissions and settings or the electronic device being used.

