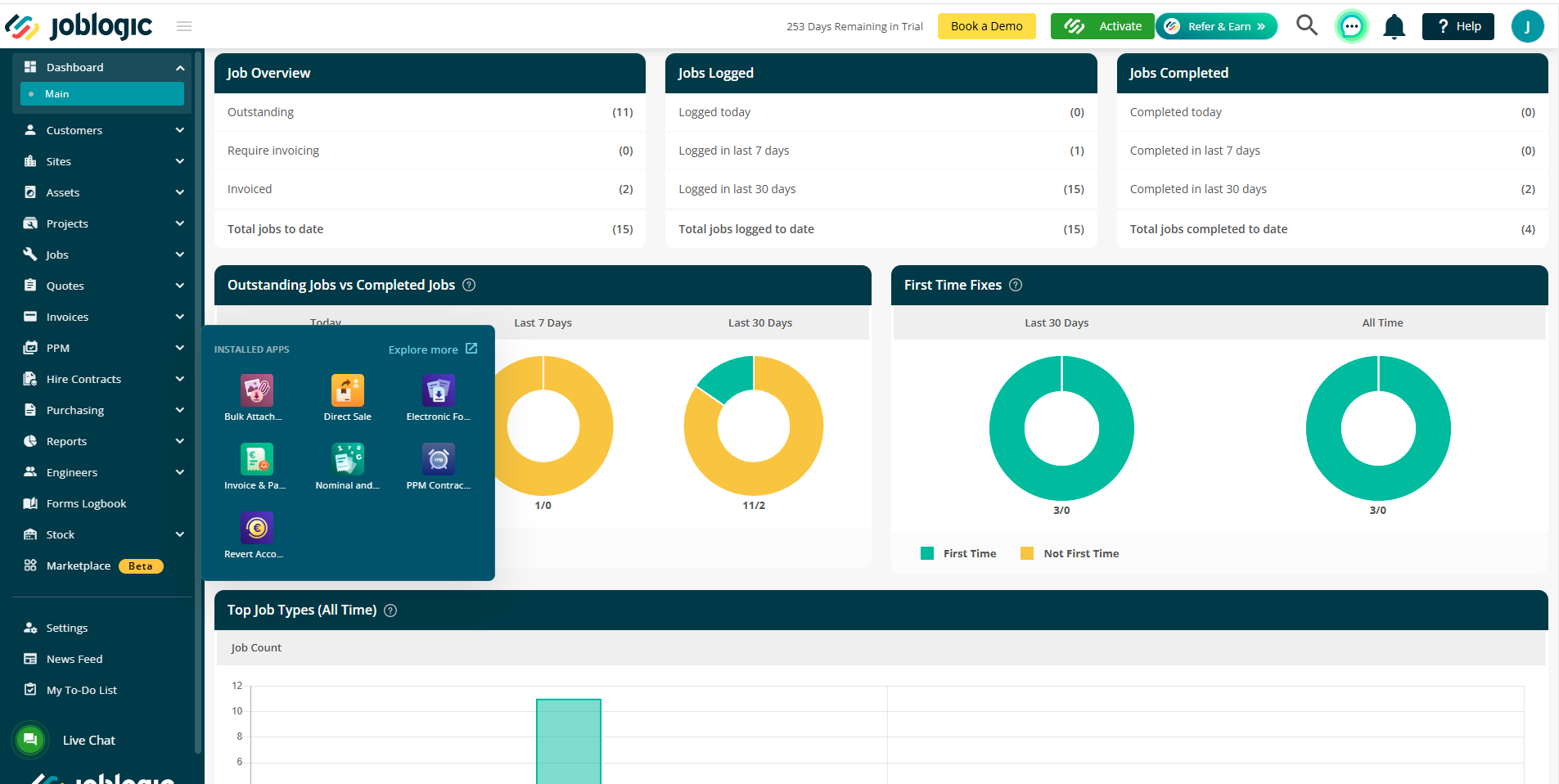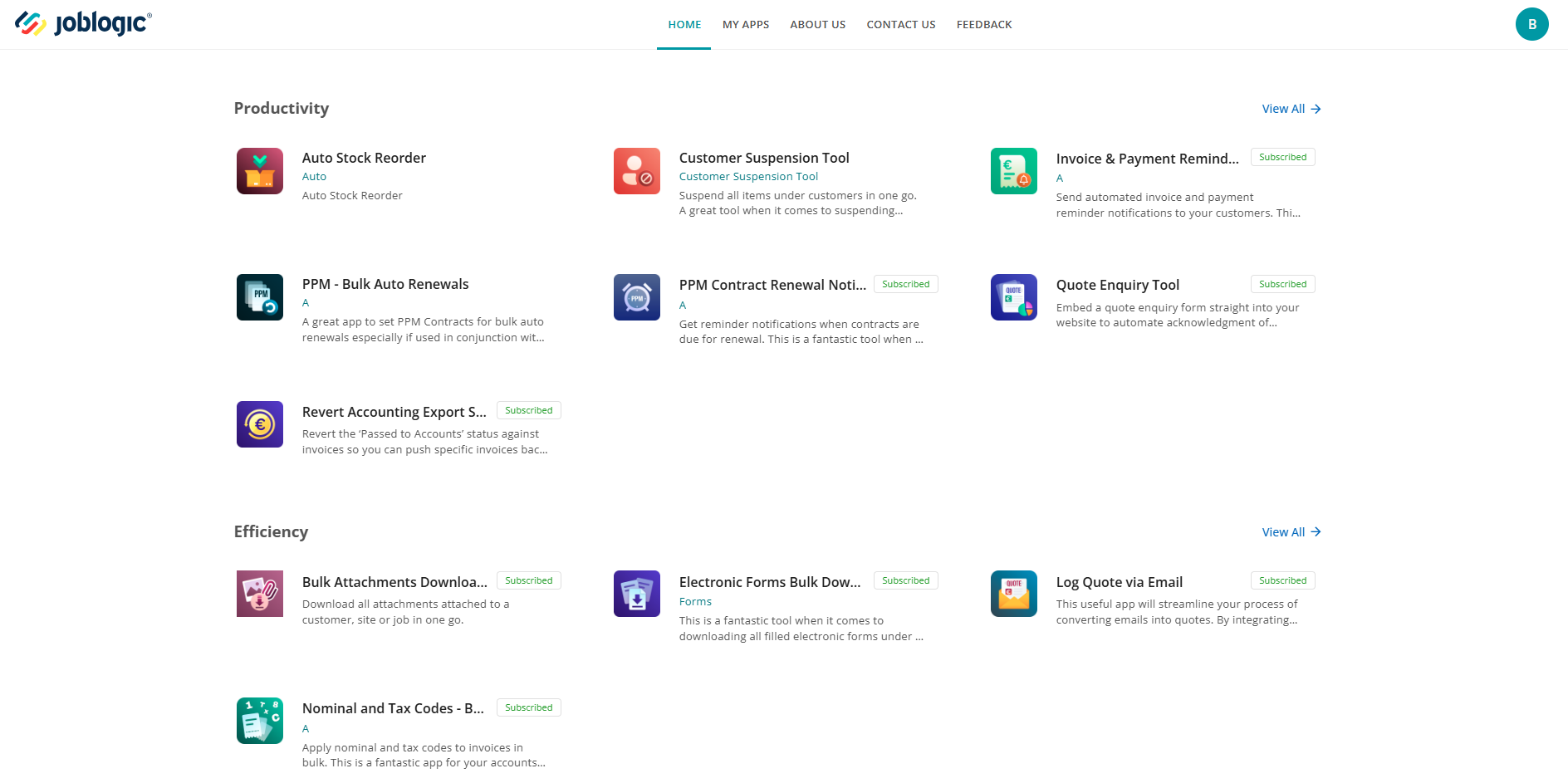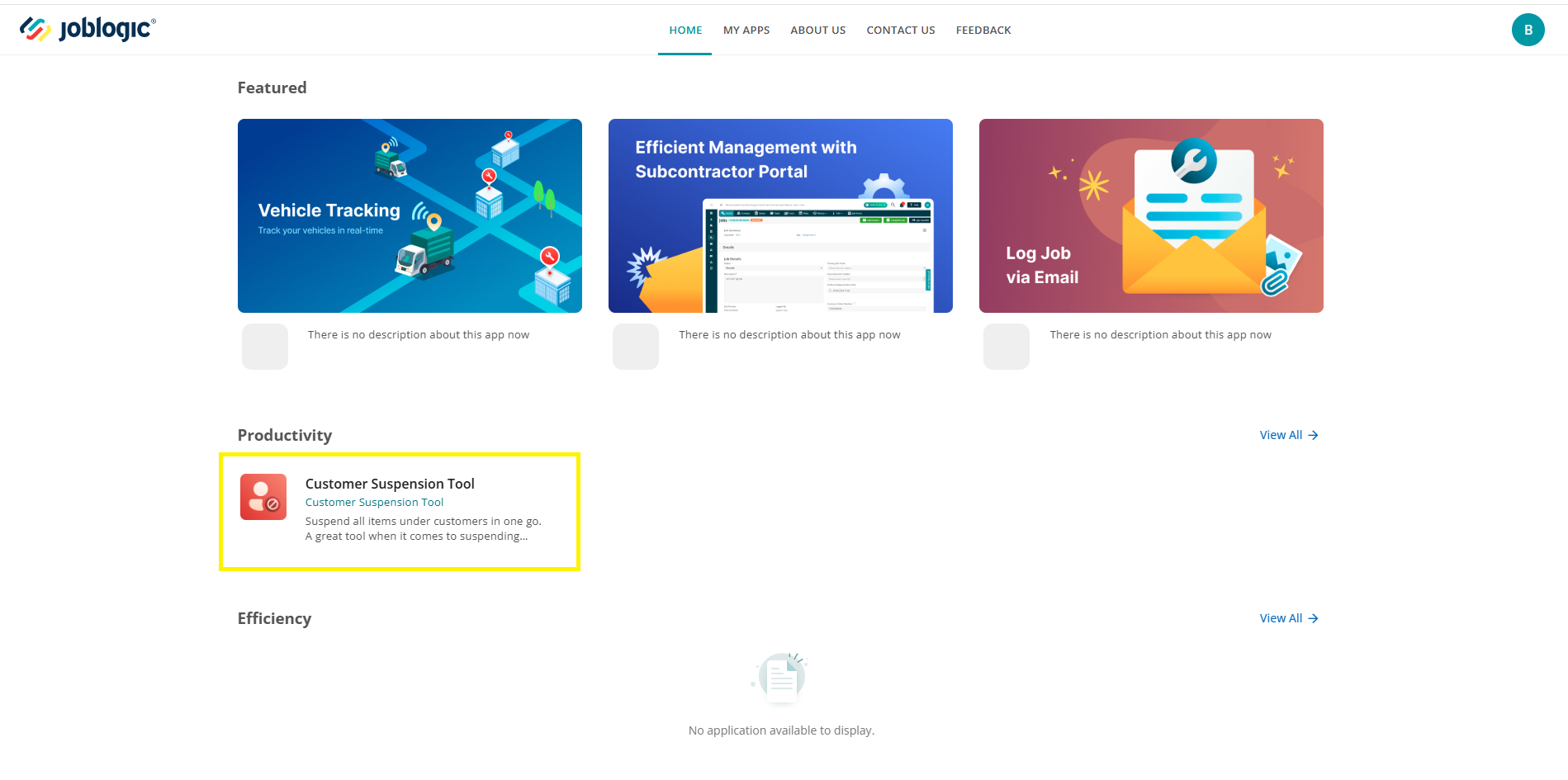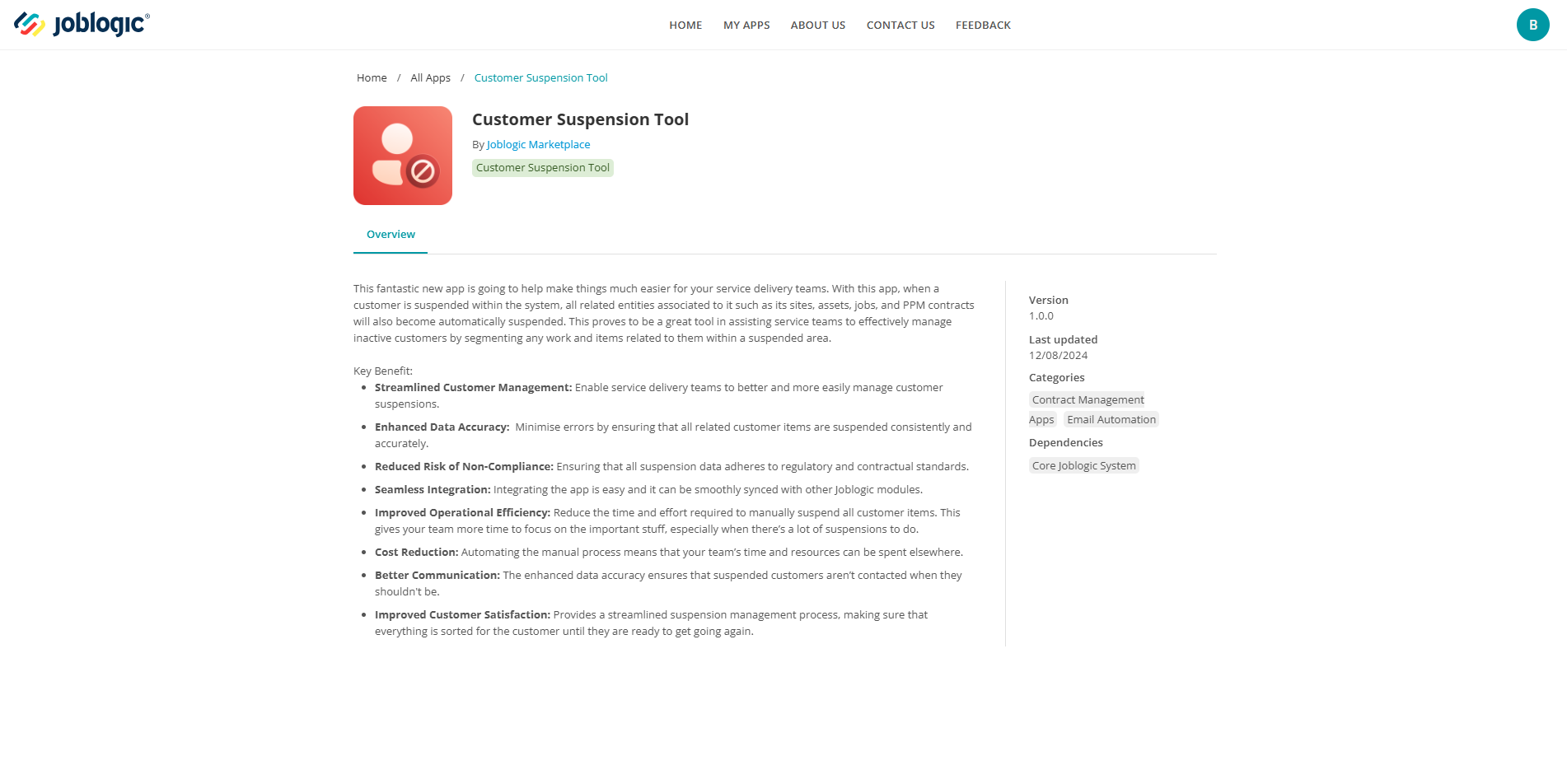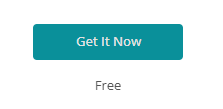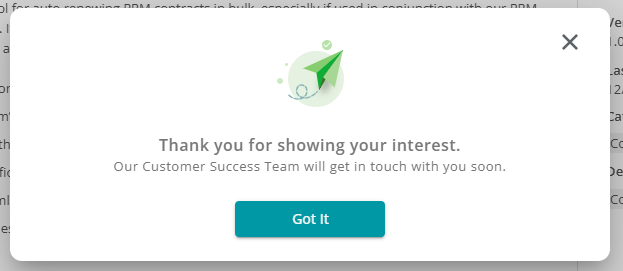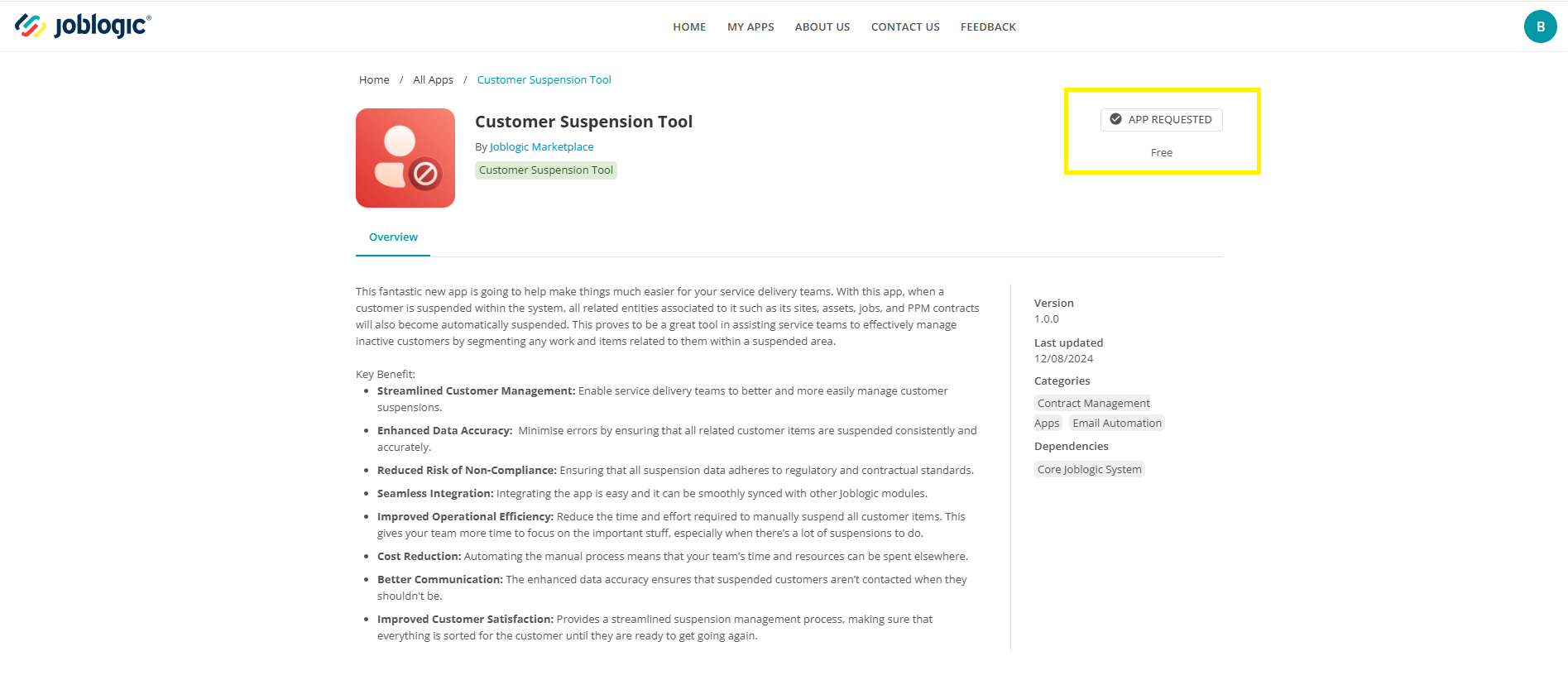- 11 Dec 2024
- 2 Minutes to read
- Print
- PDF
Subscribe to a Marketplace App
- Updated on 11 Dec 2024
- 2 Minutes to read
- Print
- PDF
Introduction
The Joblogic Marketplace provides a gateway to a range of innovative add-on apps designed to enhance and customise your existing Joblogic system. These apps, often referred to as booster apps, offer powerful tools to streamline workflows, improve operational efficiency, and meet the unique needs of your business.
Whether you need to automate administrative tasks, enhance financial tracking, or optimise scheduling, the Joblogic Marketplace offers a variety of solutions tailored to help you achieve your goals.
This user guide provides step-by-step instructions on subscribing to an app via the Joblogic Marketplace, using the Customer Suspension Tool as an example. By following this guide, you will learn how to activate tools that align with your operational requirements, empowering your team to make the most of Joblogic’s flexible and robust platform.
How to Subscribe to an App
Within the Joblogic back-office, navigate to the marketplace area within the left-hand navigation menu.
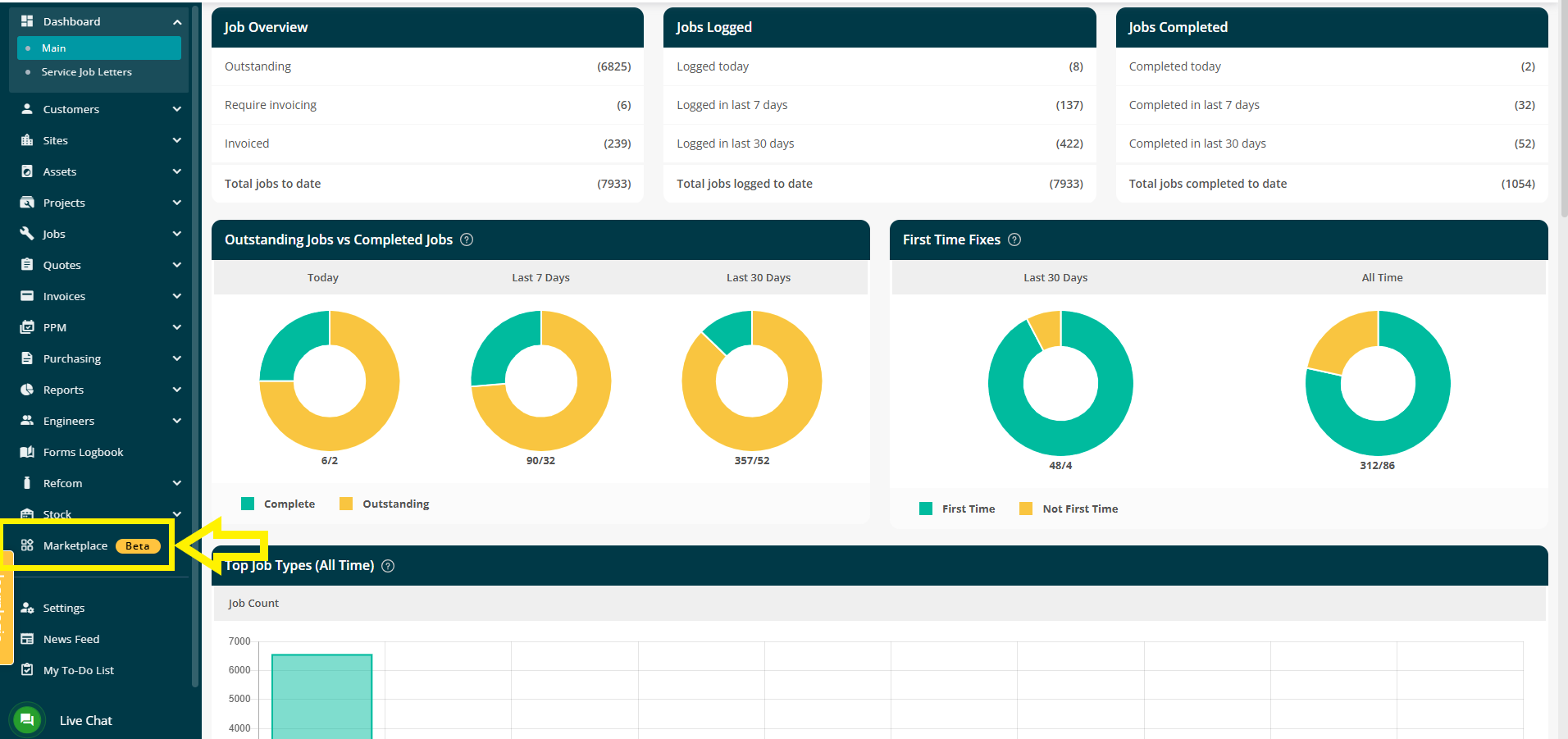
You will be presented with a display box showing any apps currently installed for your Joblogic account and an ‘Explore more’ option.
Select ‘Explore more’ and the Joblogic Marketplace area will open, directing you to the home page.
This page presents all of the currently available booster apps, which are arranged within a productivity and an efficiency section. There is a search tool that can be used to locate a specific app by entering relevant keywords. For demonstration purposes, this guide uses the Customer Suspension Tool as an example.

Select the app that you would like to subscribe to by clicking it. The Customer Suspension Tool in this example.
An overview page will open for the app, giving you some general details about what it is and what it does.
To subscribe to the app, click the ‘Get It Now’ option.
The page will load with a ‘Subscribing Application...’ window.
Once completed, a confirmation window will appear, confirming that the subscription request has been sent to our Customer Success Team.
Select ‘Got it’ and you will be redirected back to the overview page, where the app’s status will update to ‘App Requested.’
Your Customer Success Manager will be notified through the system and will then contact you to walk you through the further steps required to enable and use the app within your Joblogic account.
Further Support
For further information or assistance with the above, contact our Support Team on 0800 326 5561 or email support@joblogic.com. Alternatively, our Customer Success Management team can be reached by emailing customersuccess@joblogic.com.
Publishing Details
This document was written and produced by Joblogic’s Technical Writing Team and was last updated on the date stated above.
Please note:
The information provided may be subject to change following updates to the system or new app releases.
Details within this guide may vary depending on your Joblogic account’s user permissions and settings or the device being used to access the platform.