- 30 Apr 2024
- 2 Minutes to read
- Print
- PDF
Suspending a PPM Contract
- Updated on 30 Apr 2024
- 2 Minutes to read
- Print
- PDF
Introduction
In Joblogic you have the option to suspend a PPM Contract should you need to pause it for any reason.
This can then be reactivated at a later date if and when required.
This user guide gives you a step-by-step breakdown on how to Suspend (and reactivate) a PPM Contract.
If you wish to read more about adding a PPM Contract, click here.
Suspending a PPM Contract
Click through to PPM > All PPM Contracts via the menu on the left
Now click to open the PPM Contract that you wish to suspend by clicking on the PM Number.
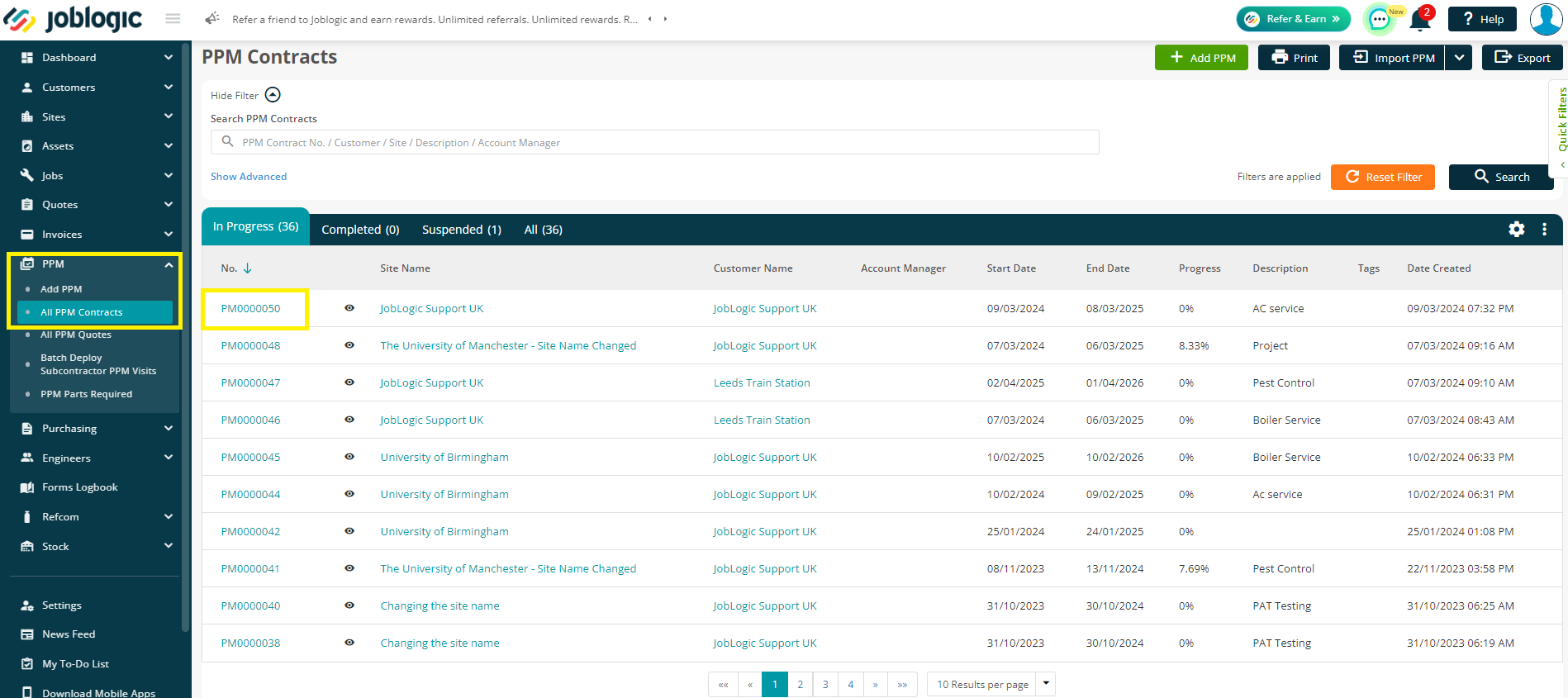
Next, click the three dots in the top right corner, and click on Suspend PPM Contract.
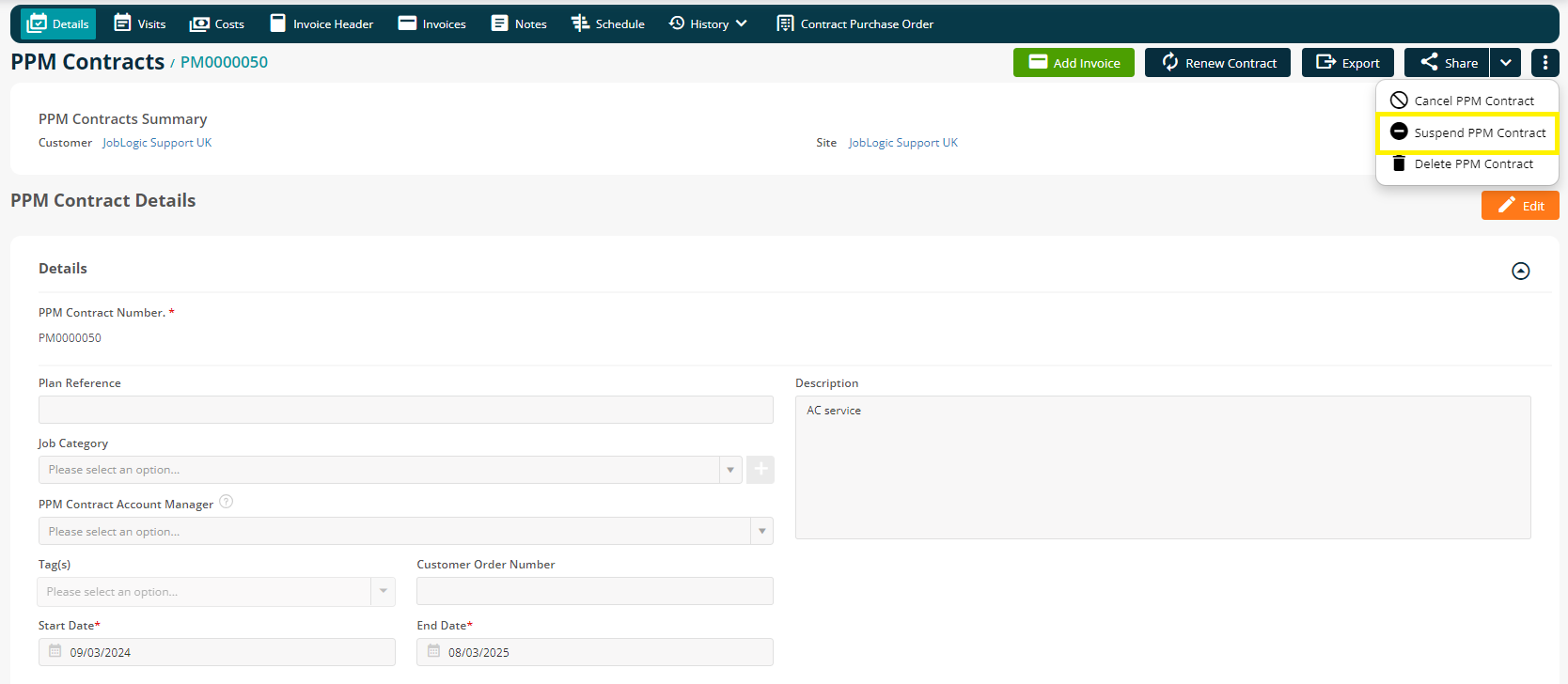
You will now be directed to the Suspend PPM Contract page.
Here you will need to enter a reason for suspending the contract.

The Suspend PPM Contract screen would provide you with a list of the visit against the PPM contract Visits. The PPM Jobs set at ‘New Job’ status will be suspended right away.
Click Suspend at the bottom of the page when you are happy with all details.

And finally click Confirm on the pop up.
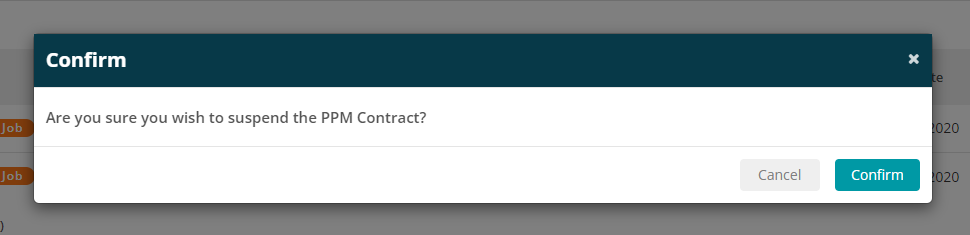
You will be redirected to the Active PPM Contract Jobs, and display the disclaimer ‘This list shows all Active Jobs relating to this PPM Contract. There may be associated Purchase Orders and Invoices. These jobs will remain active and will require your attention.’
This signifies that the active jobs would need to be catered for manually and would need to cancel the visits.

Once this option is ‘Acknowledged’ the PPM Contract will be marked as ‘Suspended’.
A banner will show along the top of your PPM Contract details page, and you’ll also see a ‘Reactivate PPM Contract’ button in the top right

Reactivating a PPM Contract
If/when you wish to reactivate a PPM Contract, you can do so by navigating to PPM > All PPM Contracts > click on the relevant PM No.

Next, click the orange Reactivate PPM Contract button at the top of the page
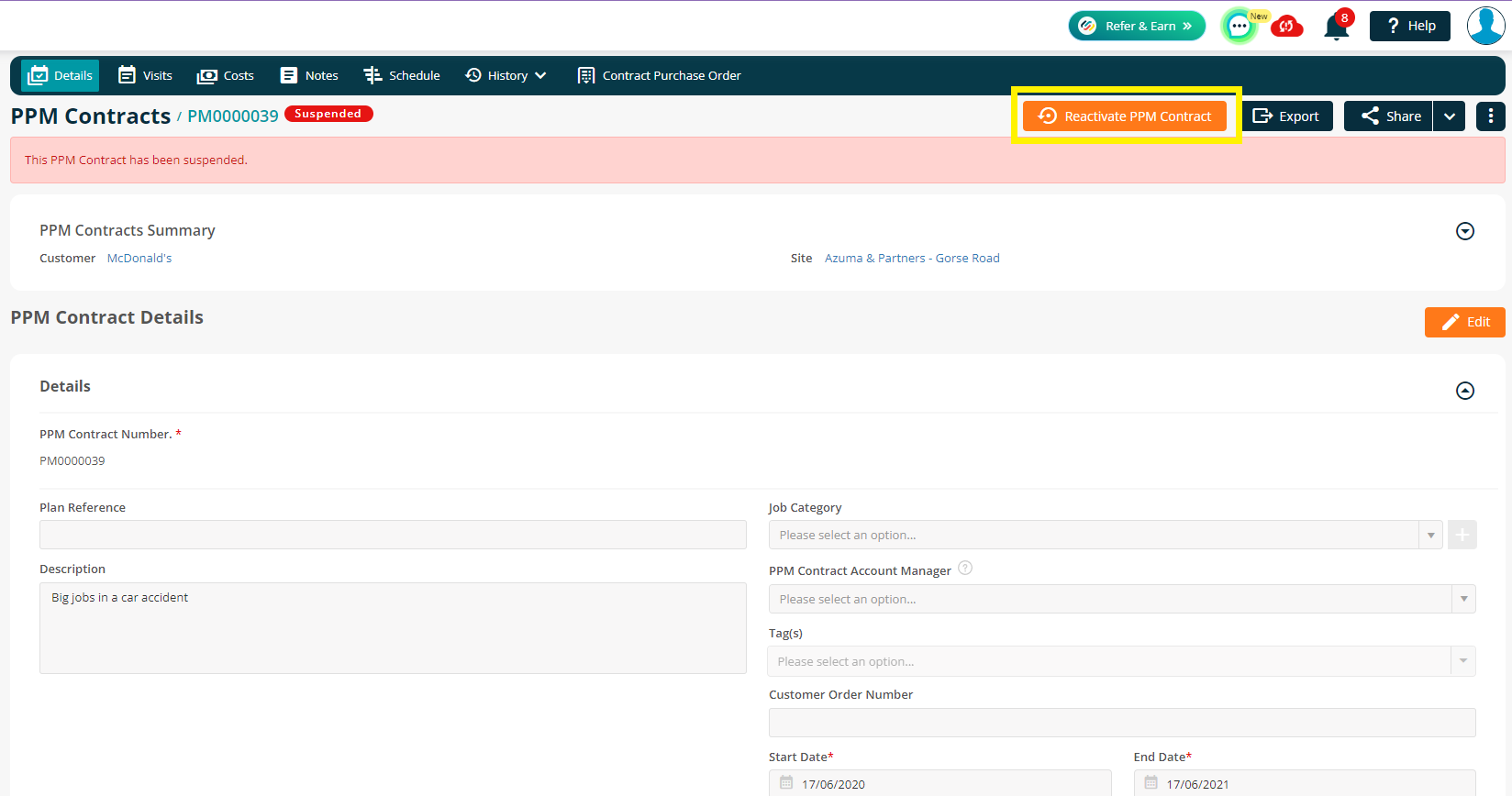
Here, you have the option to update the details, such as start/end dates, description and visits.
Once you are happy with the details, click Reactivate in the bottom right.
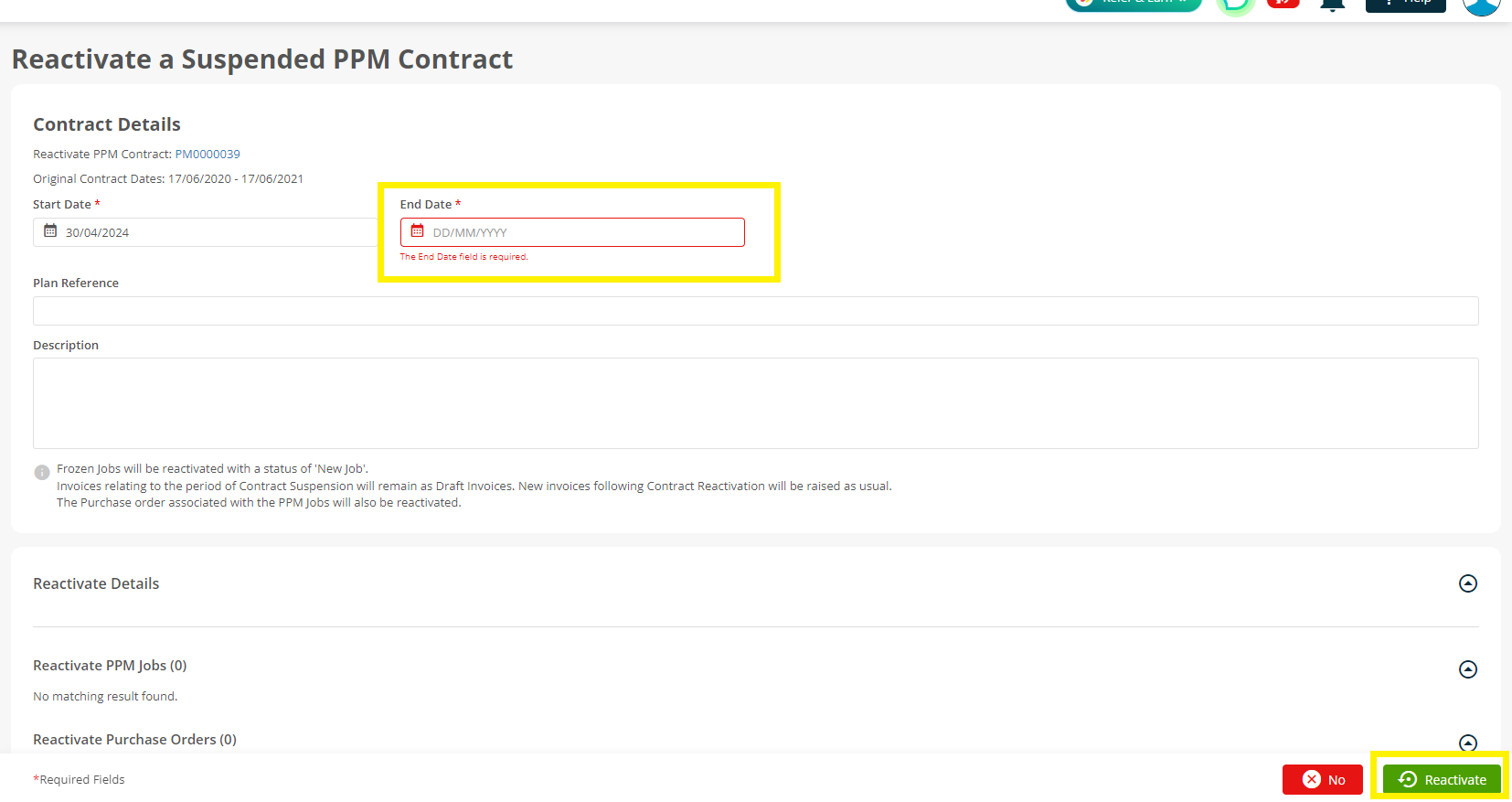
Confirm the next pop up and then your contract is active and ready to start using again
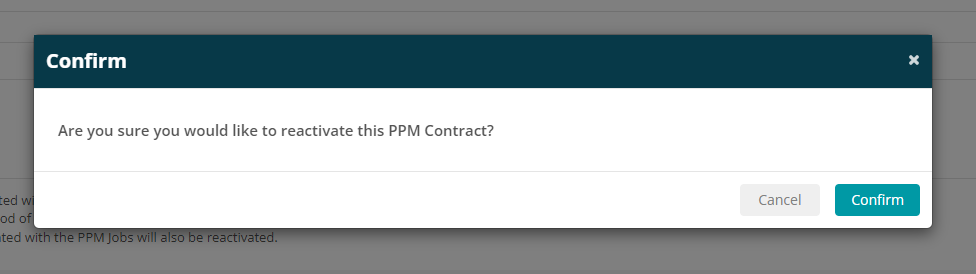
Further Support
For further information or assistance with the above, contact our Support Team on 0800 326 5561 or email support@joblogic.com. Alternatively, our Customer Success Management team can be reached by emailing customersuccess@joblogic.com
Publishing Details
This document was written and produced by Joblogic’s Technical Writing team and was last updated on the date specified above. Be aware that the information provided may be subject to change following further updates on the matter becoming available or new releases within the system. Additionally, details within the guide may vary depending on your Joblogic account’s user permissions and settings or the electronic device being used.

