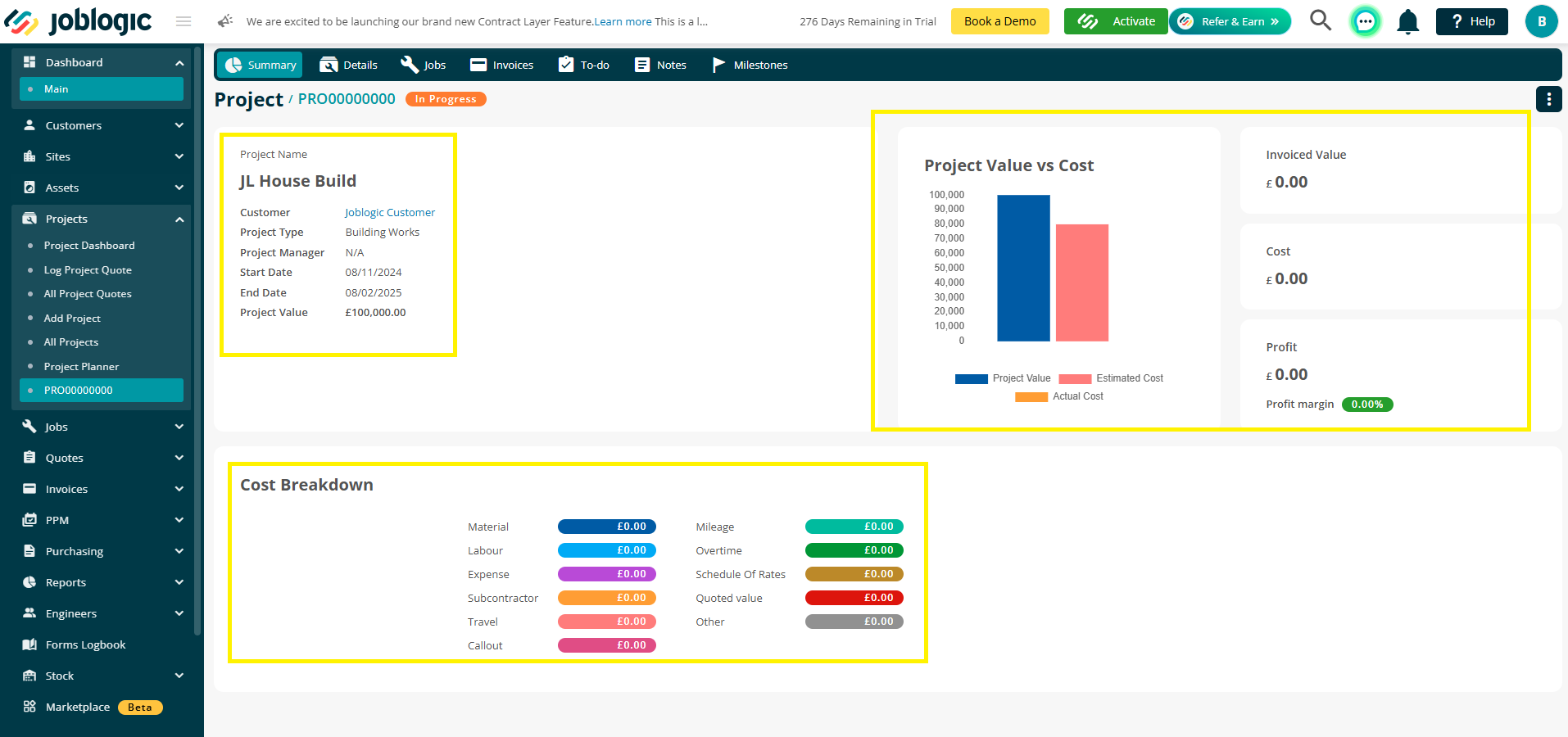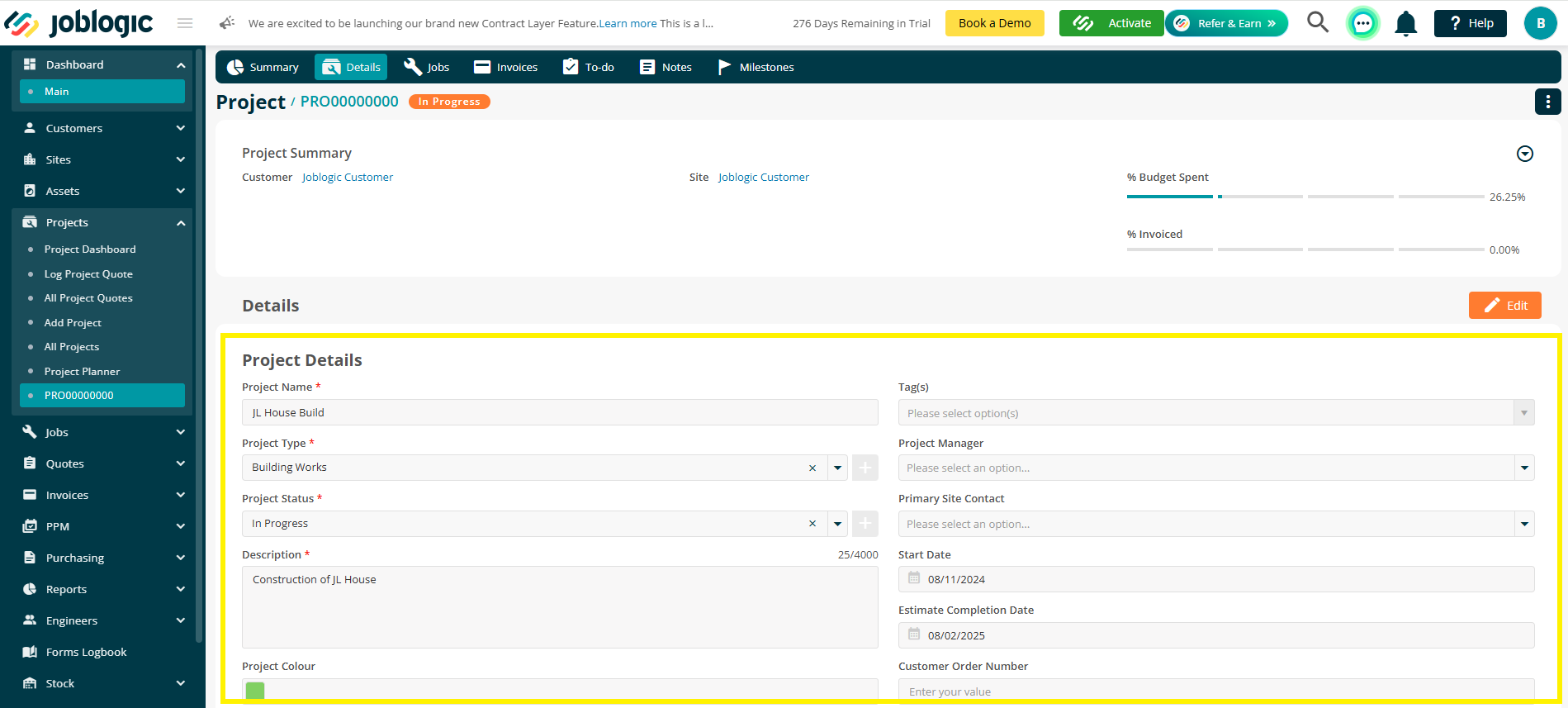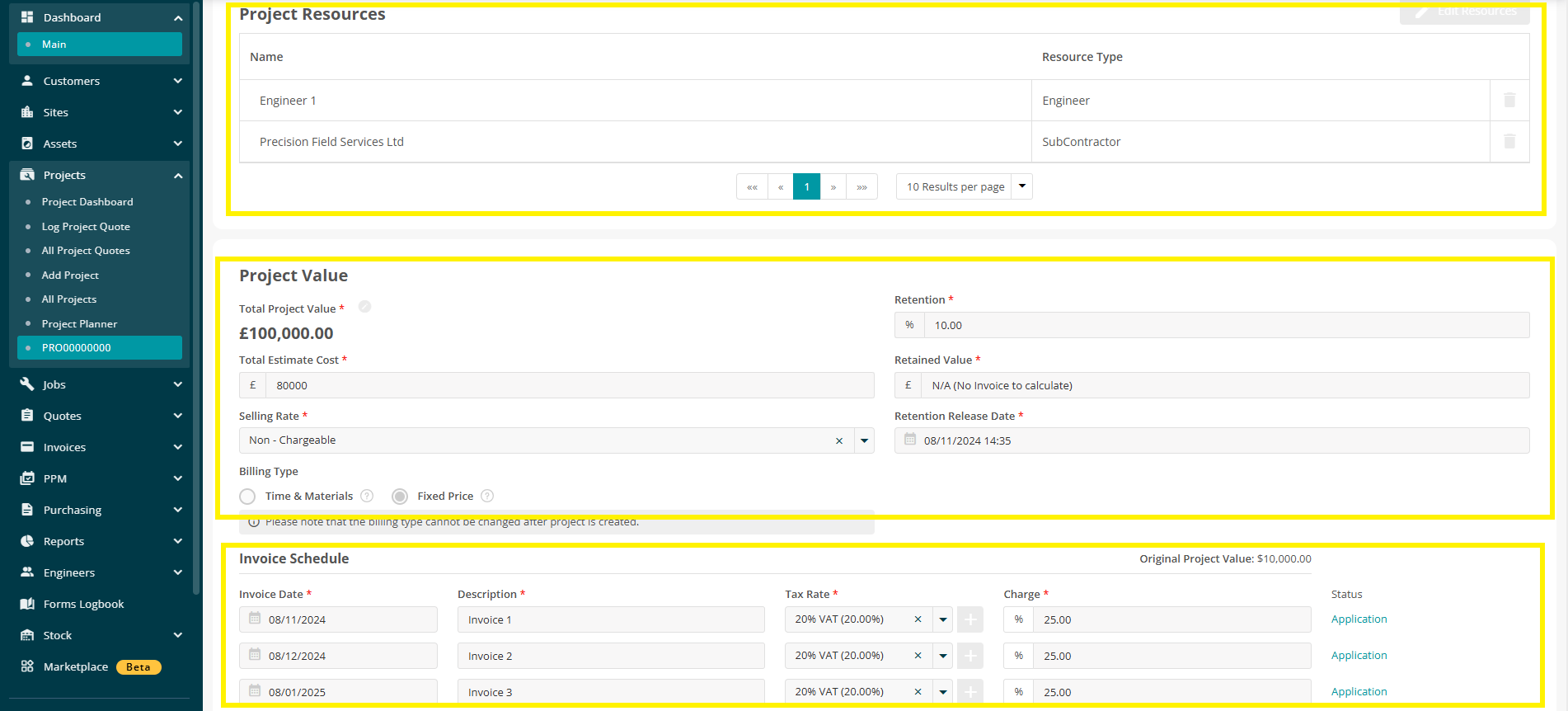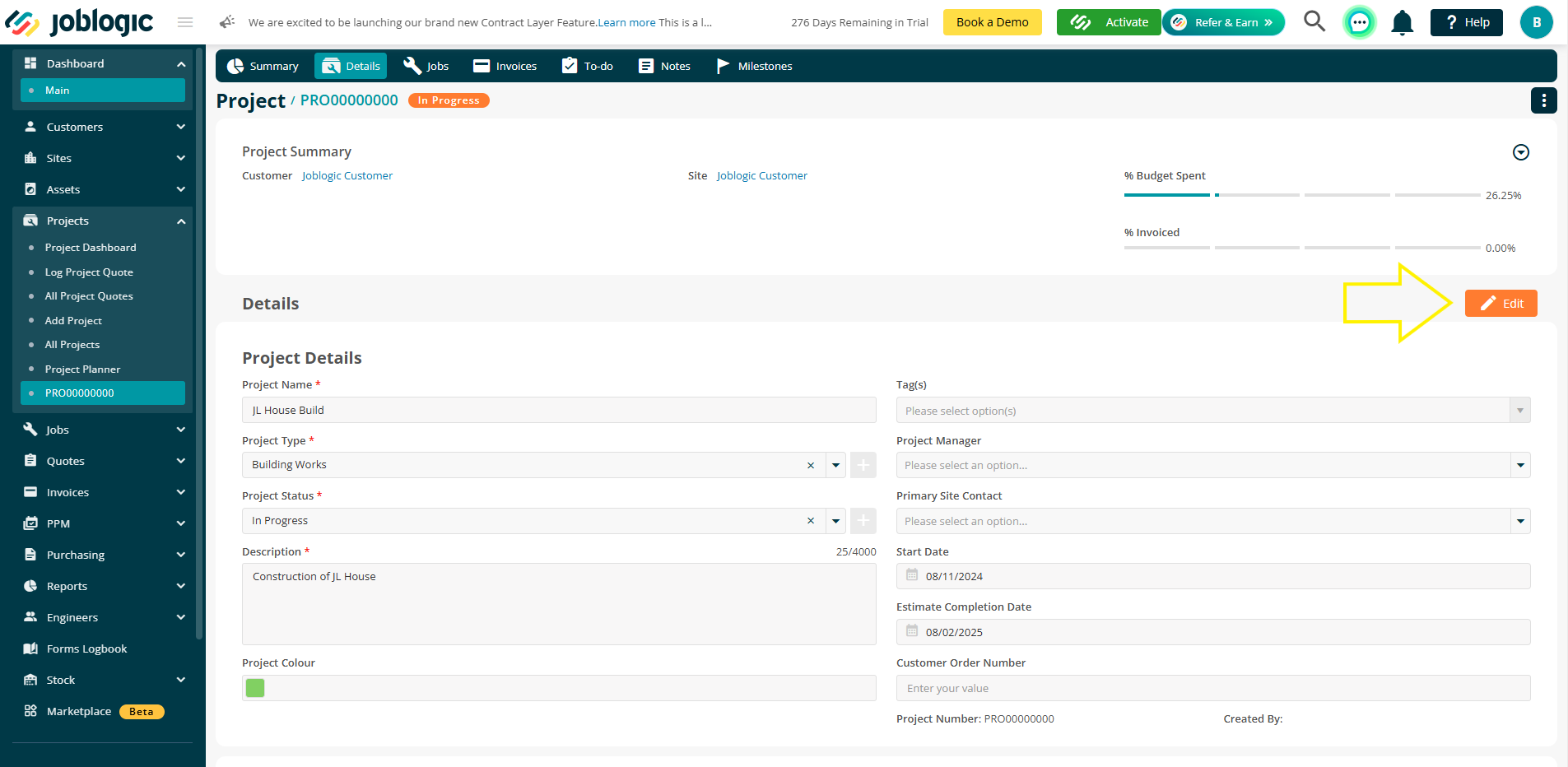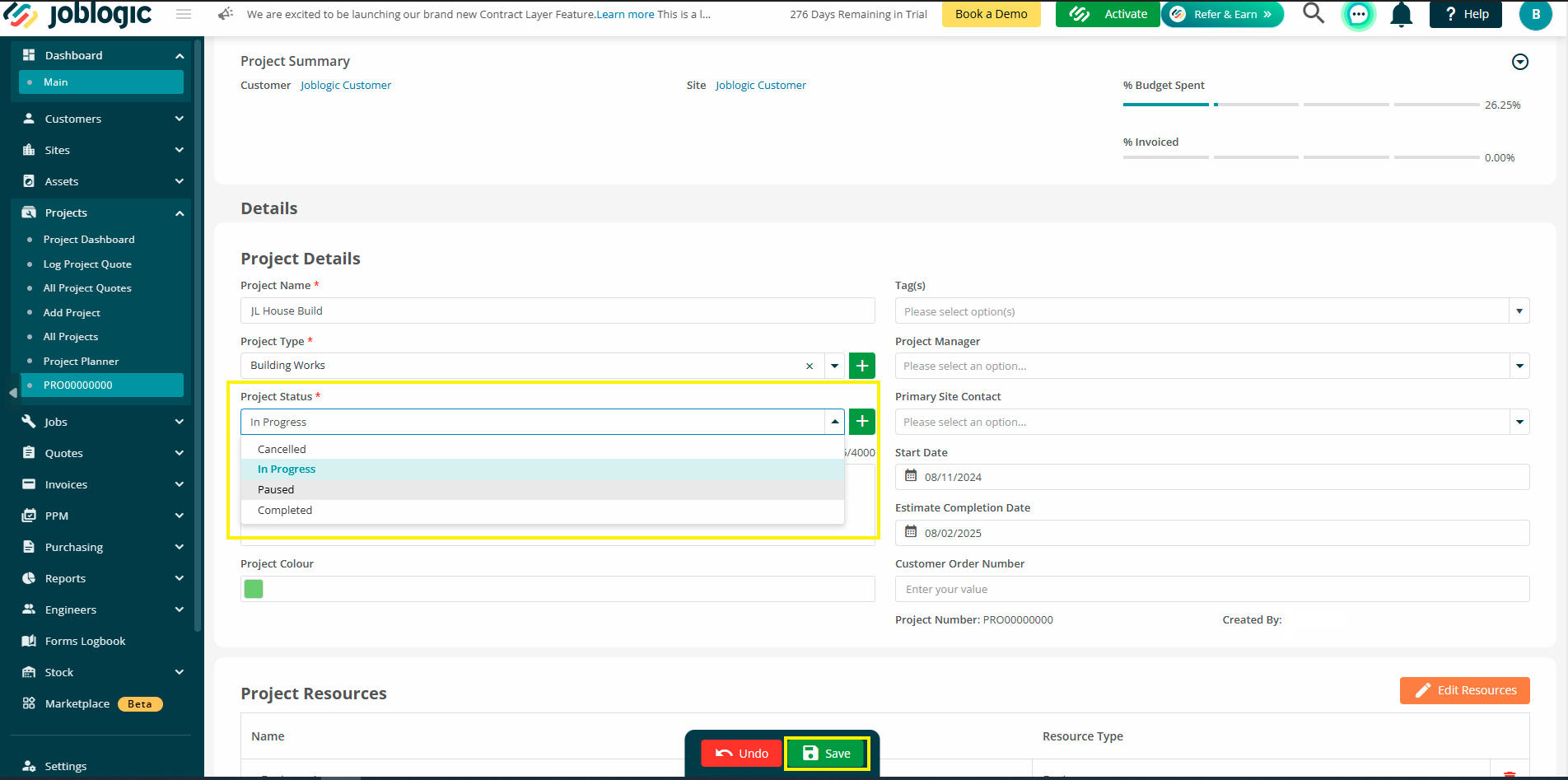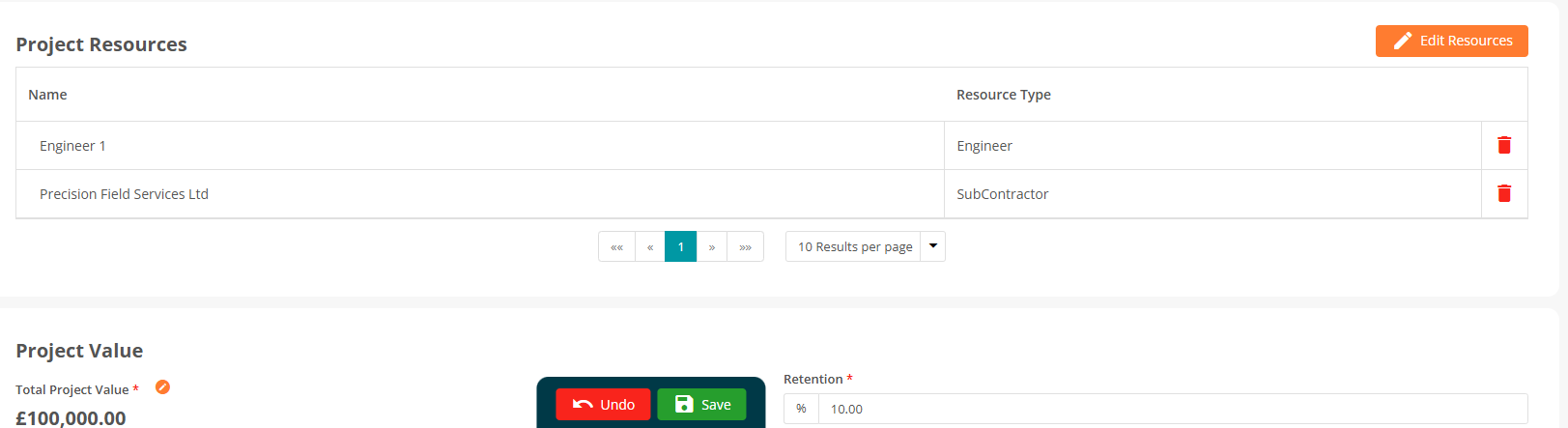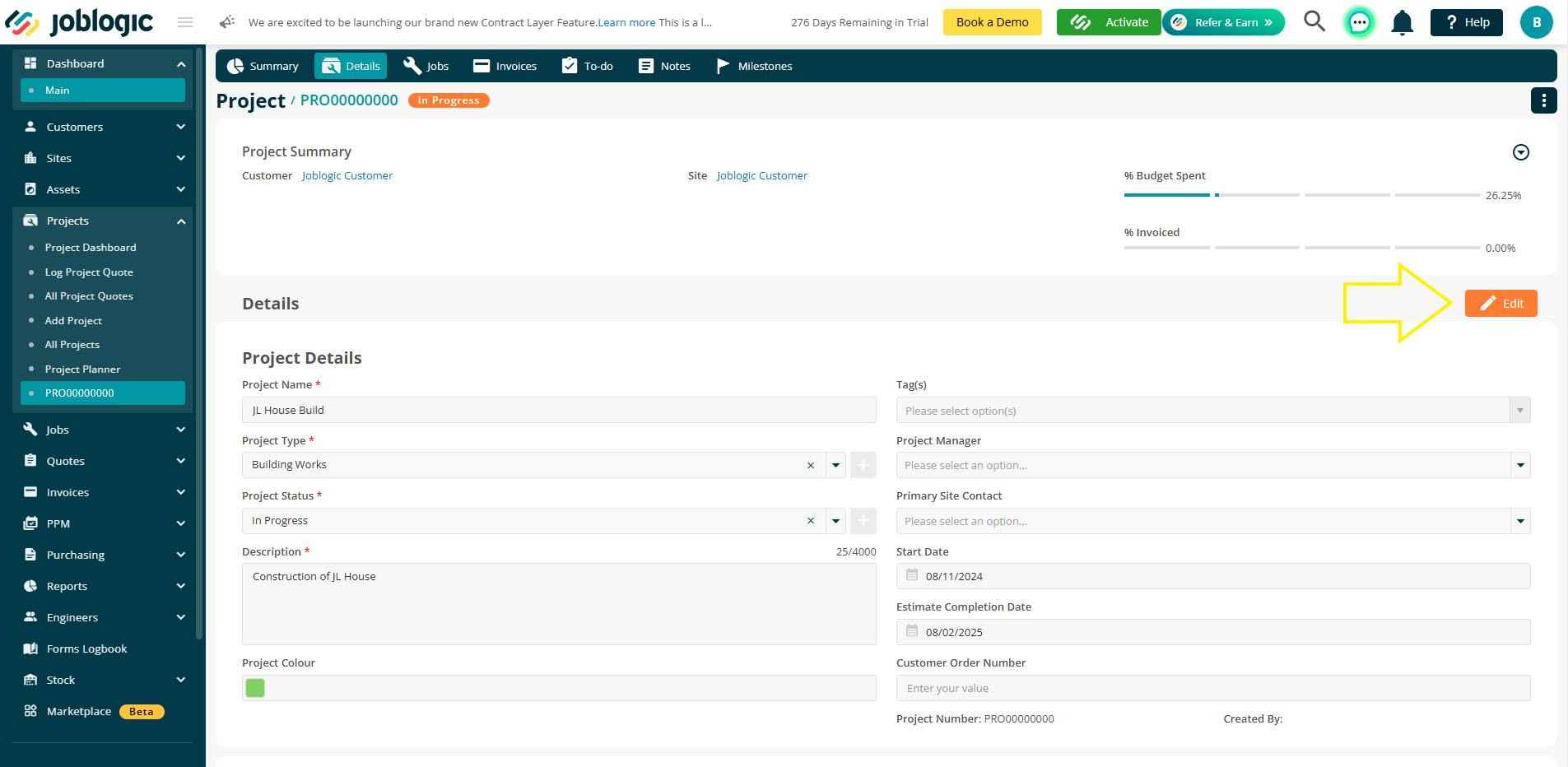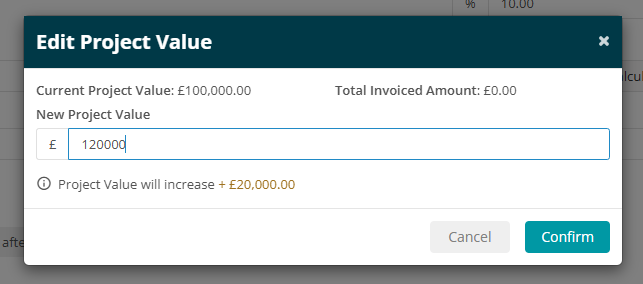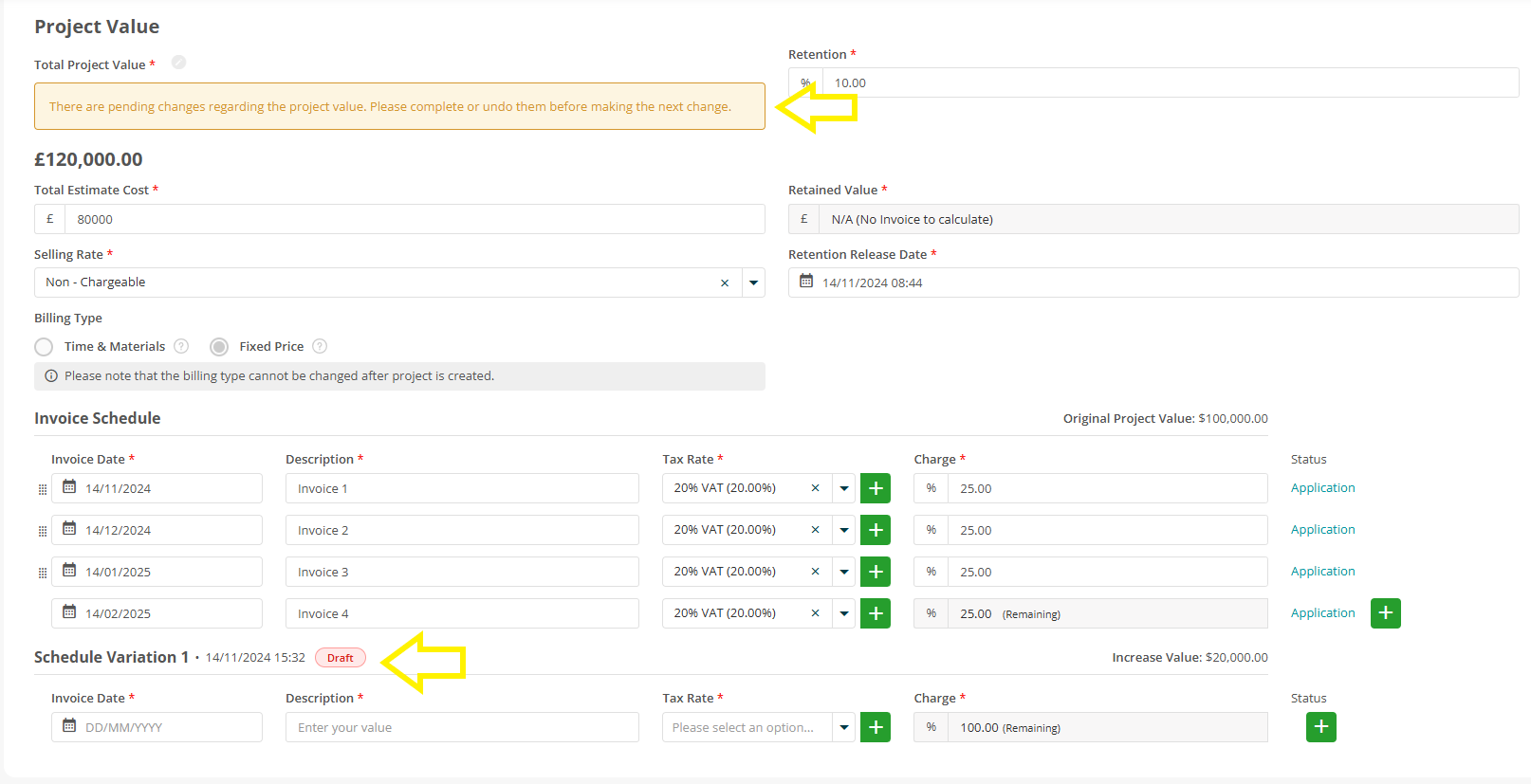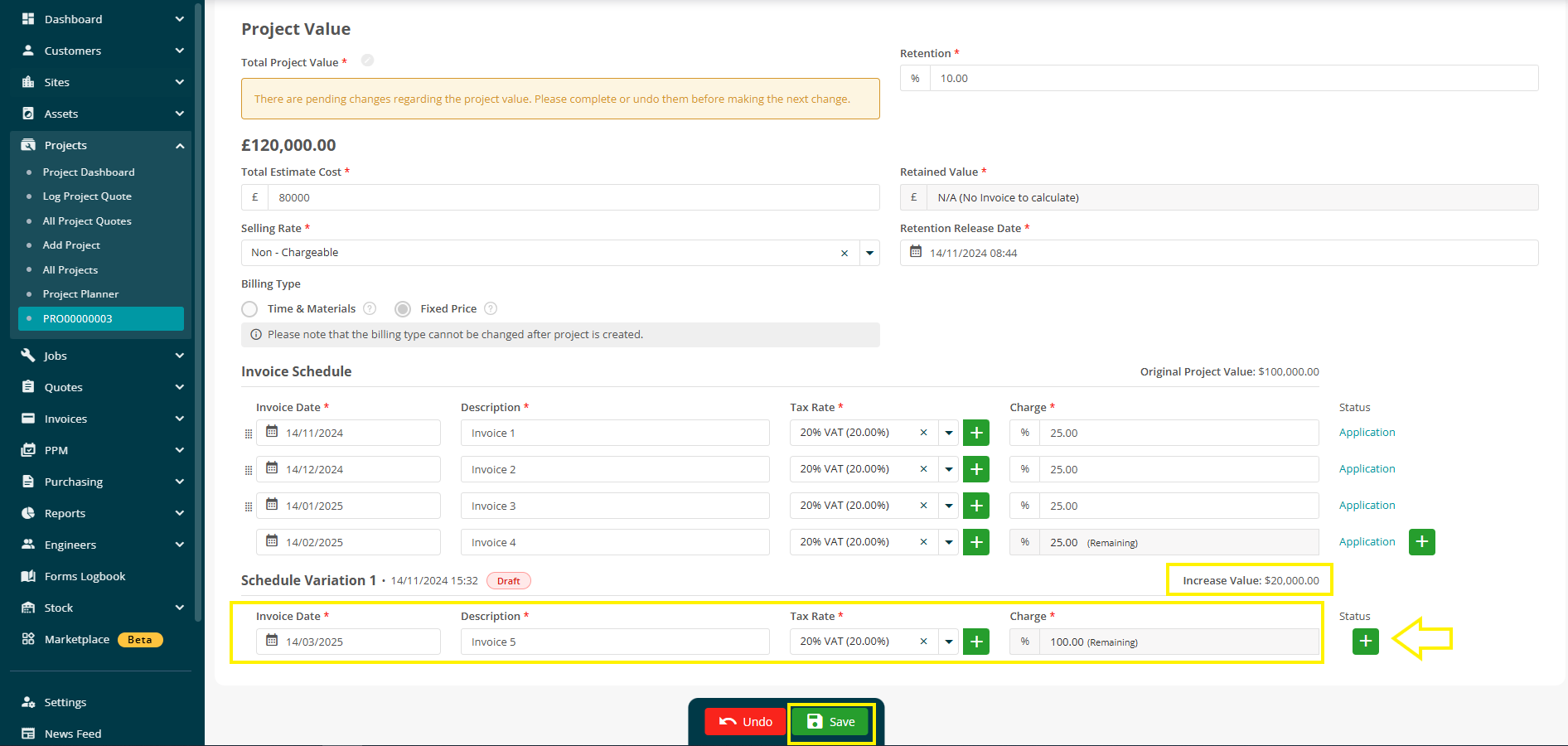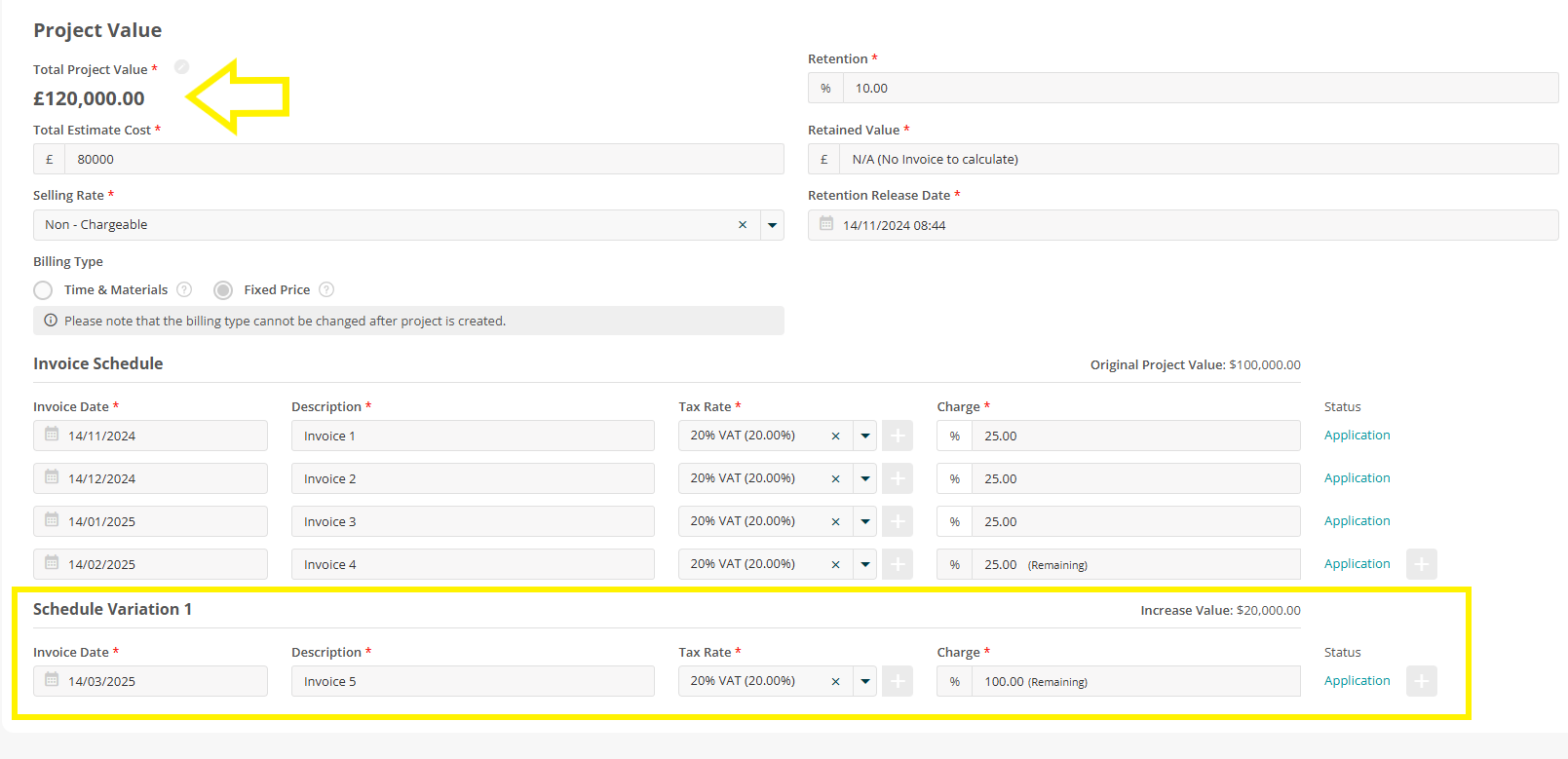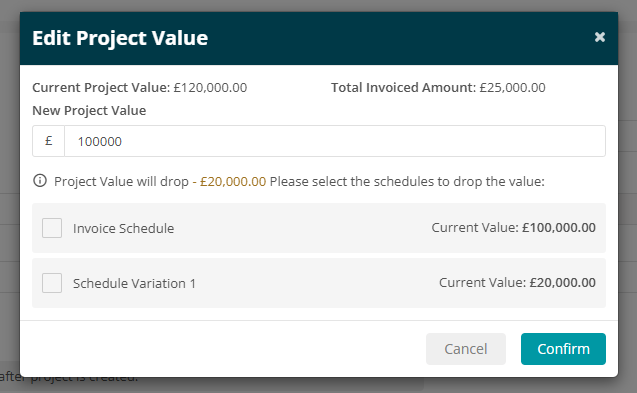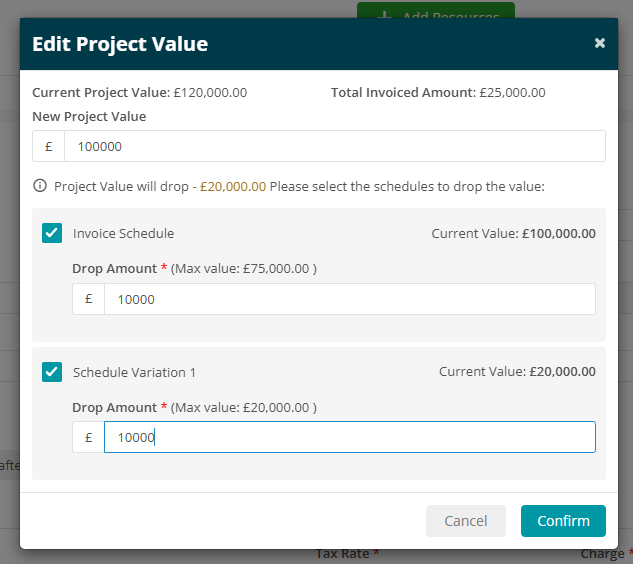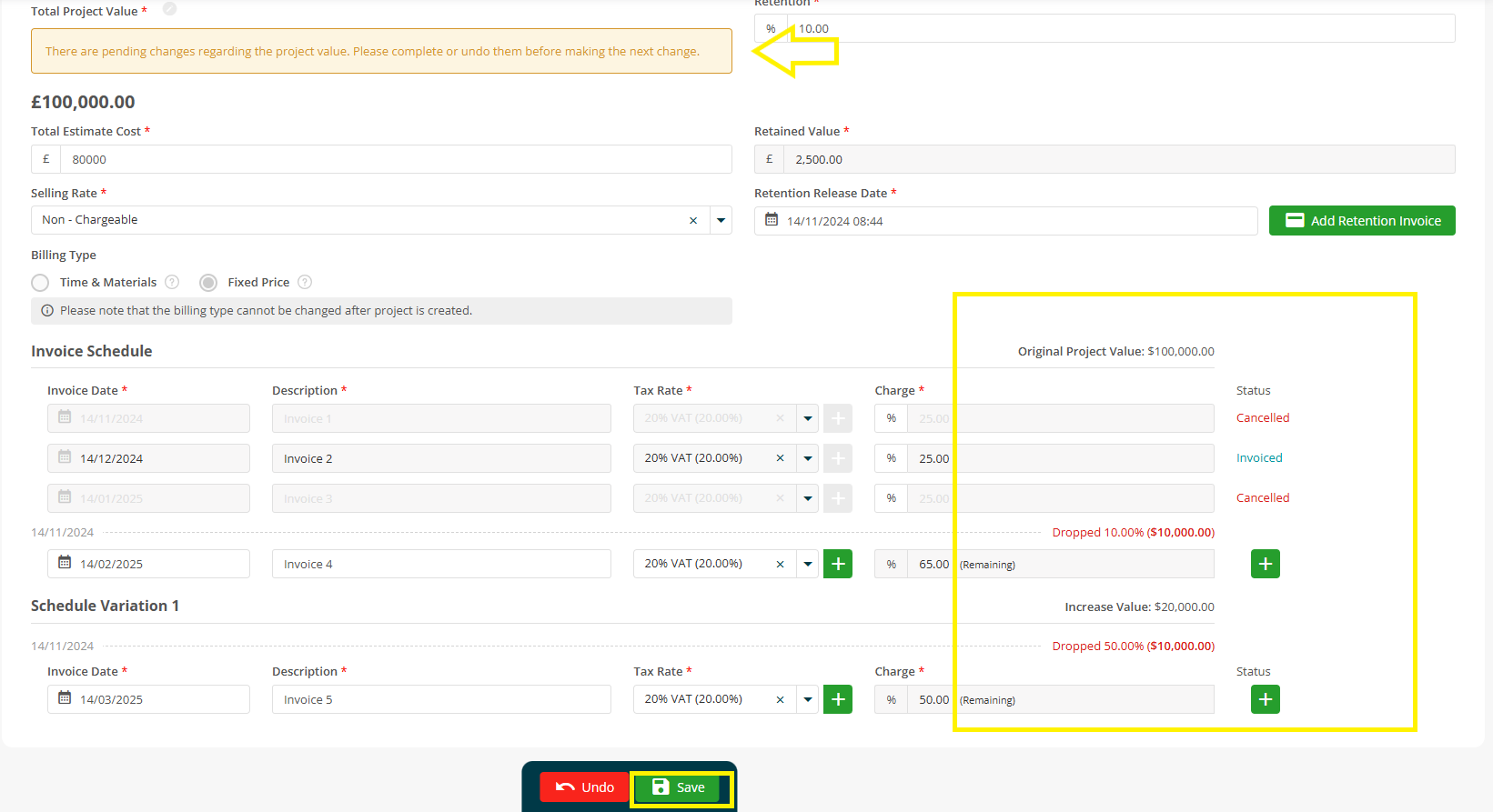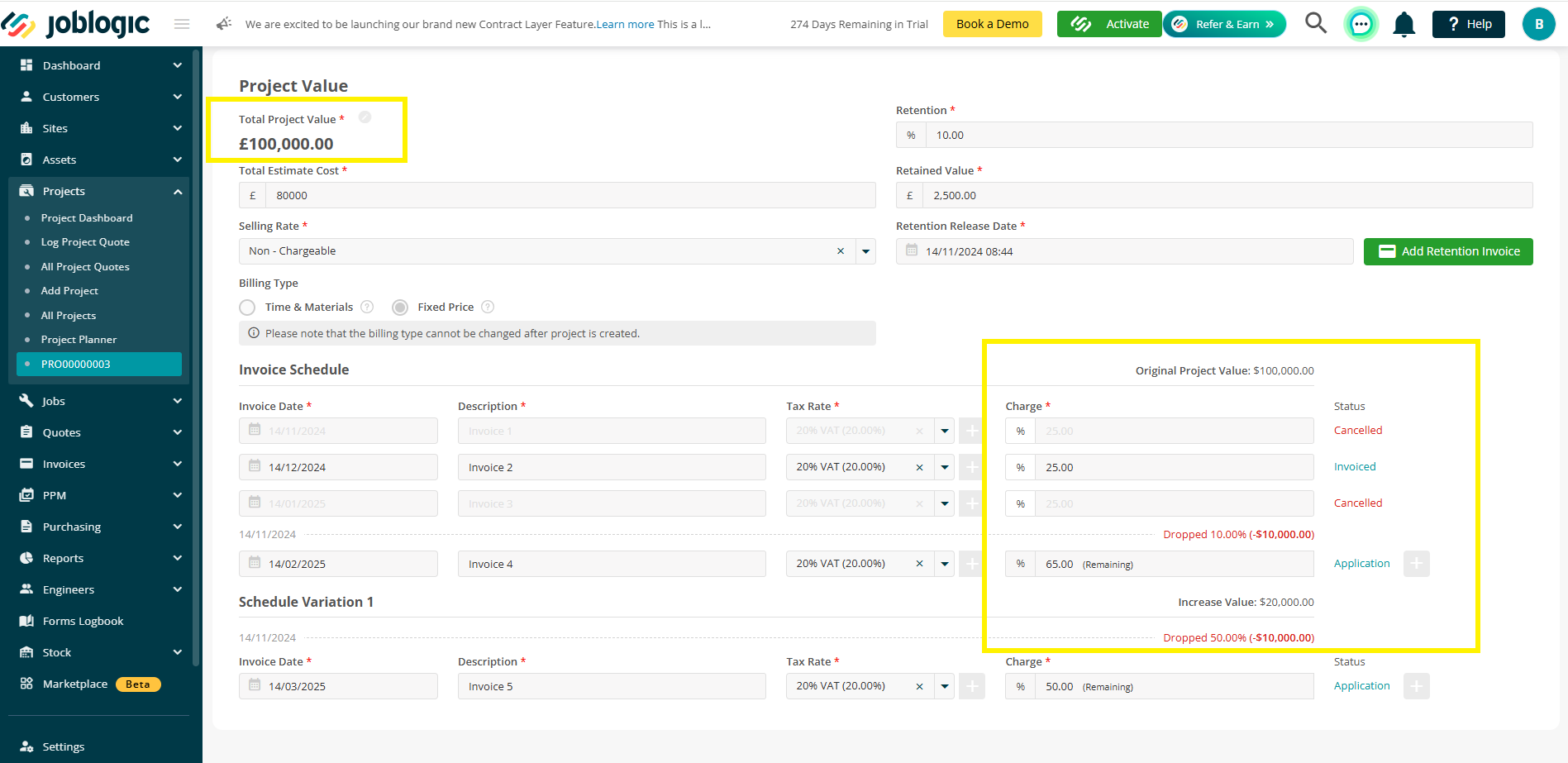- 11 Dec 2024
- 5 Minutes to read
- Print
- PDF
The Project Summary and Details Pages
- Updated on 11 Dec 2024
- 5 Minutes to read
- Print
- PDF
Introduction
The Joblogic Marketplace’s Projects module is a very useful tool for managing Project work. The app provides a comprehensive Projects module capable of managing small, medium and large-scale projects over long and short timelines. It provides control over budgets, allows users to track a project’s progress and to easily create payment applications, staged payments and retention invoices. It really is a must have for any Joblogic users who regularly deal in projects for their work.
The purpose of this app is therefore to improve project work efficiency within your system and to tailor it towards this type of working if it applies to you.
The module includes a project summary and projects details page used to summarise the project in a number of ways. This includes general details about the project such as it’s name, description and status and financial details such as cost breakdowns and the project’s value vs costs.
This user guide will detail the project summary and details pages, explain how to update them and explain how to update the project value and invoice schedule area with regards to the fixed price invoice method.
The Project Summary Page
Once a project is logged within your Joblogic and whenever you first select a project, you will be presented with a Project Summary page for it.
The page consists of a general details area confirming the Project’s name, the customer it is for and it’s start and end dates.
It has a financials area providing a project value vs costs section and other details such as a ‘Total Invoiced Value’ and ‘Profit’.
There is also a cost breakdown area showing accumulated total costs by item for the project such as material and labour total costs across all jobs for the project.
It is important to note that this is a non-interactive page whereby details within it auto update as and when their applicable items within the project are populated and/or updated. It cannot be changed directly via the summary page.
*Example of total cost updates to the summary page following individual labour and material costs being added to jobs within project: *
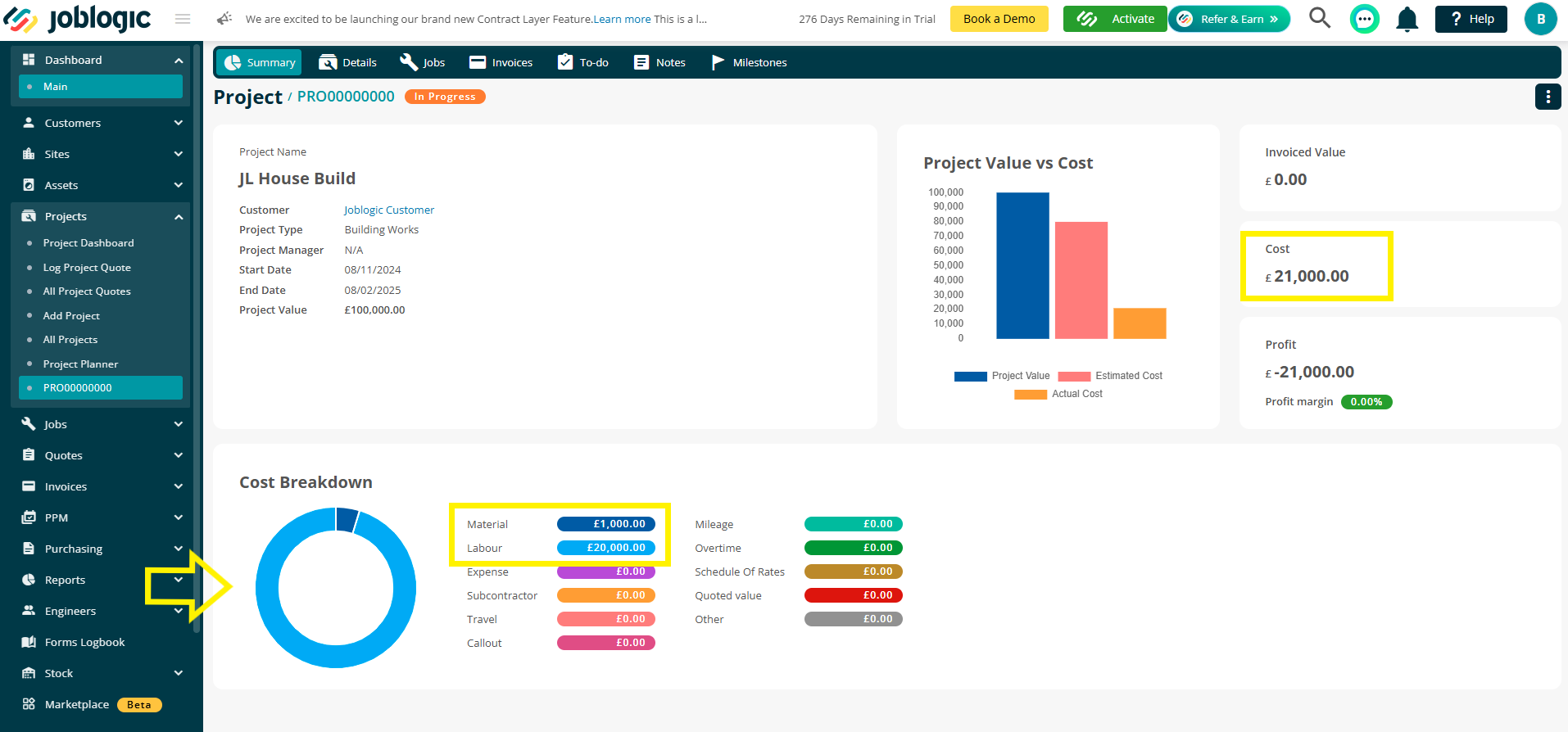
The Project Details Page
Similarly to the summary page, once a project is logged and whenever you select a project, you will be presented with a Project Details tab directing you to a page for it.
This page provides general details for the project such as it’s name, description and status, any resource assigned to it, a project value area and an invoice schedule area.
Amending a Project’s General Details or Resources
If you need to make any changes to the project’s general details, this can be done by selecting the ‘Edit’ icon, amending the details as applicable and pressing ‘Save’
If you need to make any changes to the project’s assigned resources, this can be done by selecting the ‘Edit’ icon, selecting the ‘Edit Resources’ button, amending the resources as applicable and then pressing ‘Save’ on the ‘Edit Resources’ and details pages.
Editing the Project Value
It is important to note that editing the project value works differently depending on whether the project is a fixed price or time and materials project.
Editing the Project Value and Invoice Schedule Area – Fixed Price
The Project Value and Invoice Schedule areas are connected to one another meaning that making changes to one will affect the other.
To edit the ‘Total Project Value’, select the ‘Edit’ icon, towards the top right corner of the details page and then select the edit icon next to the ‘Total Project Value’ field.
Enter the new value within the ‘Edit project Value’ area.
Note: The system responds differently depending on whether you are increasing or decreasing the value.
If you are increasing the project’s total value, the system will tell you the amount that the project’s value is increasing by.
Select the confirm option once you are happy with the entry.
The system will direct you back to the project value and invoice schedule area and pop up will advise that ‘There are pending changes regarding the project value. Please complete or undo them before making the next change’. A ‘Schedule Variation Draft’ will also become available.
This is because the system needs to account for the invoicing of the additional value added to the contract. This can be added via an additional singular invoice or multiple invoices using the green addition icon. The ‘Charge’ refers to the percentage of the increased value (not the percentage of the new total amount).
Once you are happy with your invoice schedule variation select the ‘Save’ button to update the project’s value and invoice schedule.
The project’s total value will update within the details area and an invoice schedule variation will be logged.
If you are reducing the project’s total value, the system will tell you how much you are decreasing the value by and present any invoice schedules against the project to reduce the value from.
Use the tick box against each schedule to indicate which one(s) to decrease the value from. A ‘Drop Amount’ option confirming the max value that the schedule can be reduced by will appear.
Note: any amounts within the invoice schedule already invoiced (approved invoices/applications) cannot be reduced. You can reduce the total value via multiple invoice schedules.
Enter your values as applicable and select the confirm option once you are happy with the entry(s).
The system will direct you back to the project value and invoice schedule area and pop up will advise that ‘There are pending changes regarding the project value. Please complete or undo them before making the next change’. The decreased values against their applicable invoice schedule/variation will show in red and any already invoiced schedules will show in blue, allowing you to confirm the changes before decreasing the values.
Once you are happy with your invoice schedule variation select the ‘Save’ button to update the project’s value and invoice schedule.
The project’s total value will update within the details area and the applicable invoice statuses will update with details showing the ‘Dropped by’ amounts.
Further Support
For further information or assistance with the above, contact our Support Team on 0800 326 5561 or email support@joblogic.com. Alternatively, our Customer Success Management team can be reached by emailing customersuccess@joblogic.com
Publishing Details
This document was written and produced by Joblogic’s Technical Writing team and was last updated on the date stated above. Be aware that the information provided may be subject to change following further updates on the matter becoming available or new releases within the system. Additionally, details within the guide may vary depending on your Joblogic account’s user permissions and settings or the electronic device being used.