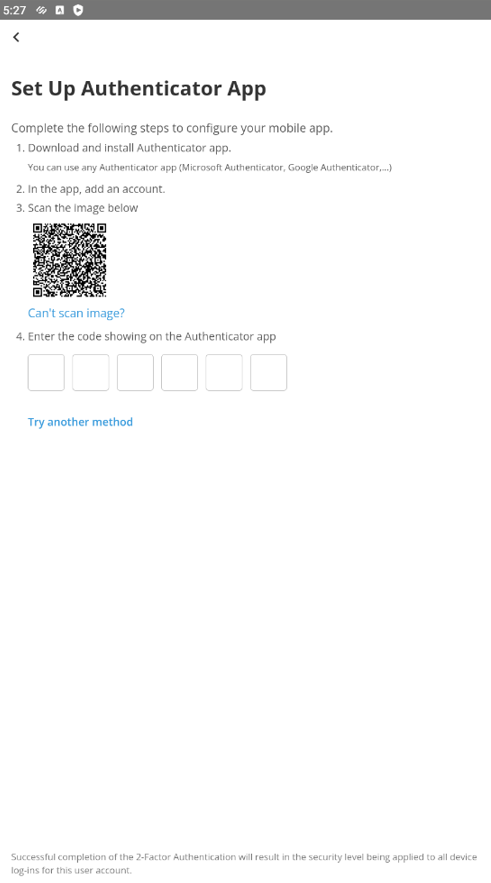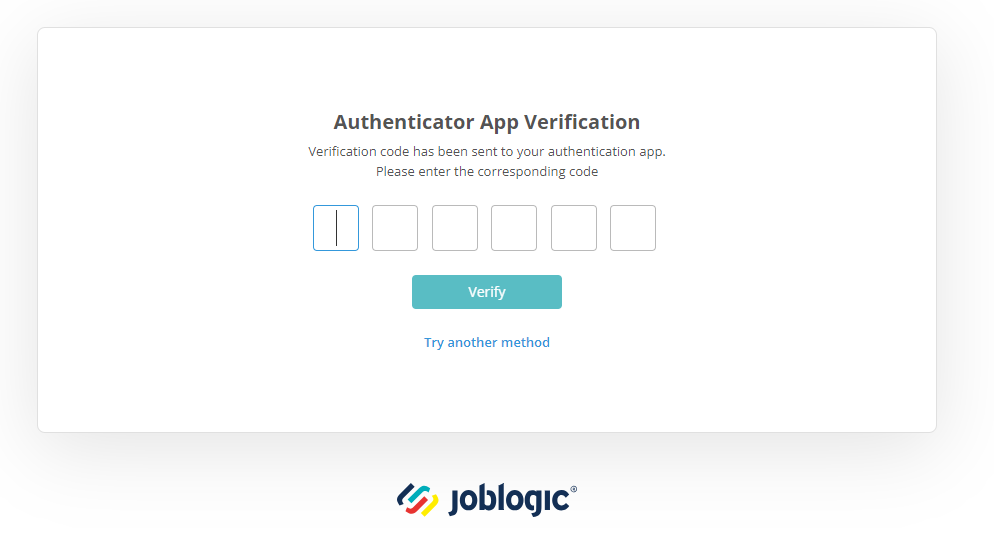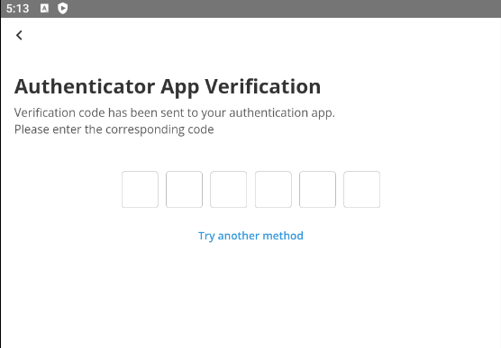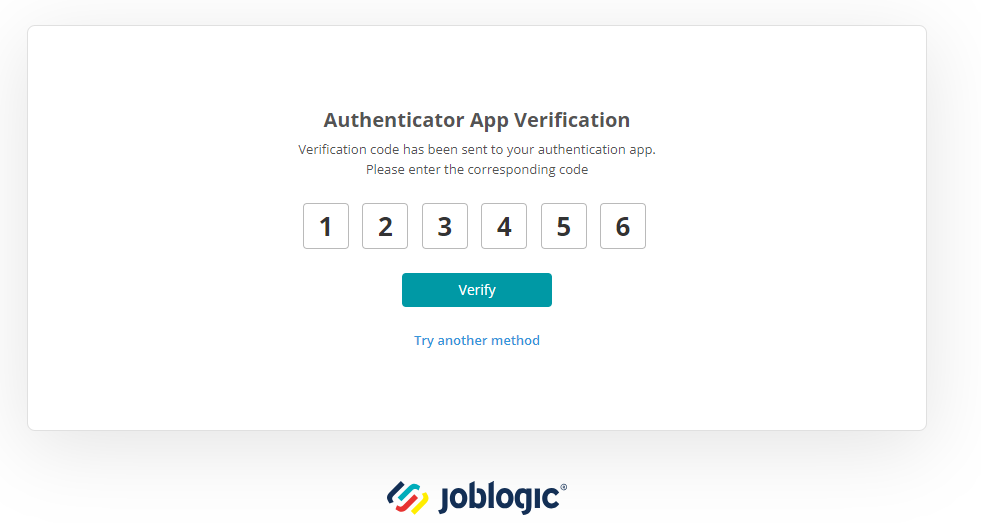- 24 Oct 2024
- 4 Minutes to read
- Print
- PDF
Two-Factor Authentication – Authentication App
- Updated on 24 Oct 2024
- 4 Minutes to read
- Print
- PDF
Introduction
Two-factor authentication (2FA) provides added security to your Joblogic (JL) account by requiring additional verification information in order to access the system. This typically involves sending an email with a security code which needs to be entered upon login or using a second device like a mobile phone or tablet, to verify your identity through an authentication app.
This user guide will detail how to set up 2FA via an authentication app and provide instructions on how to use it once set up.
Setting up 2FA with an Authentication App
2FA is activated for all Joblogic users (back-office and mobile) by default. Both back-office and mobile users will be prompted upon their first login to choose their 2FA method.
When you next login to the system you will be prompted to set up 2FA either via the email or the authentication app method.
Back-office:
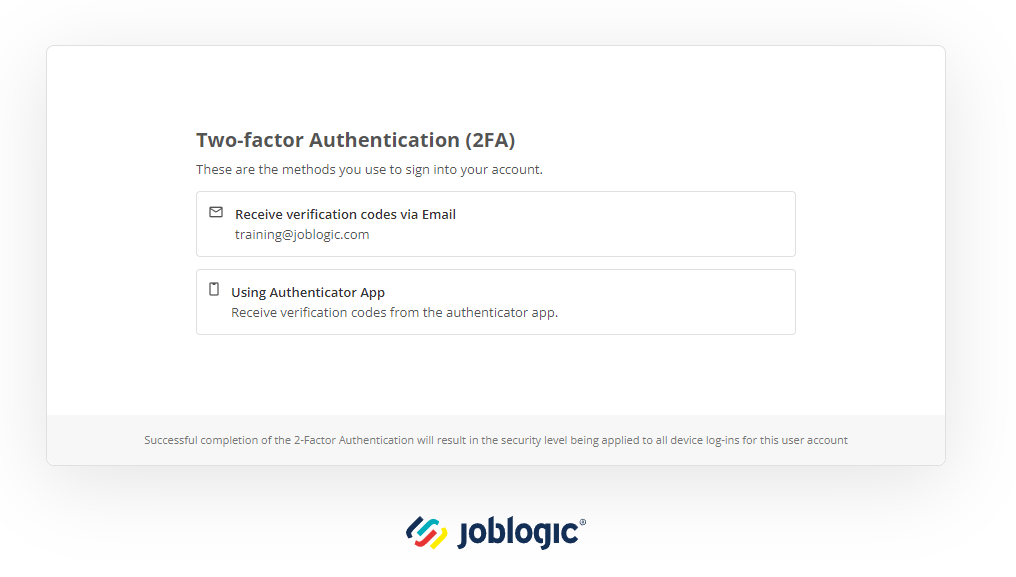
Mobile:
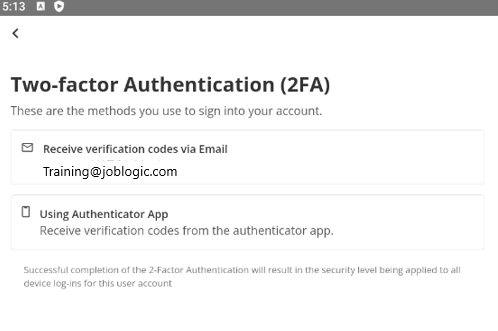
Select the ‘Using Authenticator App’ option you’ll be presented with some ‘Set up Authenticator App’ steps including a QR code to scan.
Back-office:
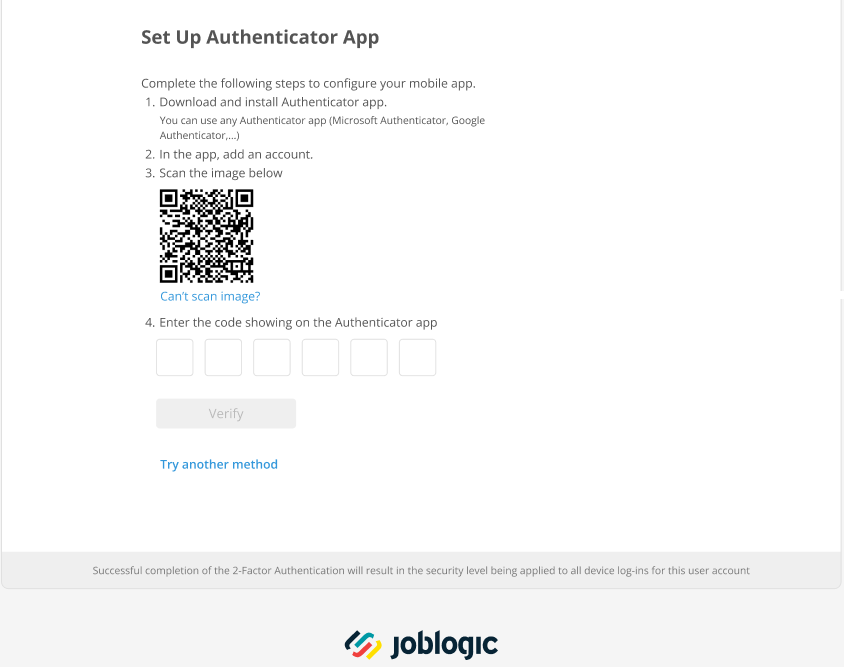
Mobile:
You now need to download an authenticator app on your mobile device (a mobile phone or tablet). There are different ones that can be used. Some examples are Microsoft Authenticator or Google Authenticator. These apps can be found on the App (IOS) or Google Play store (Android).

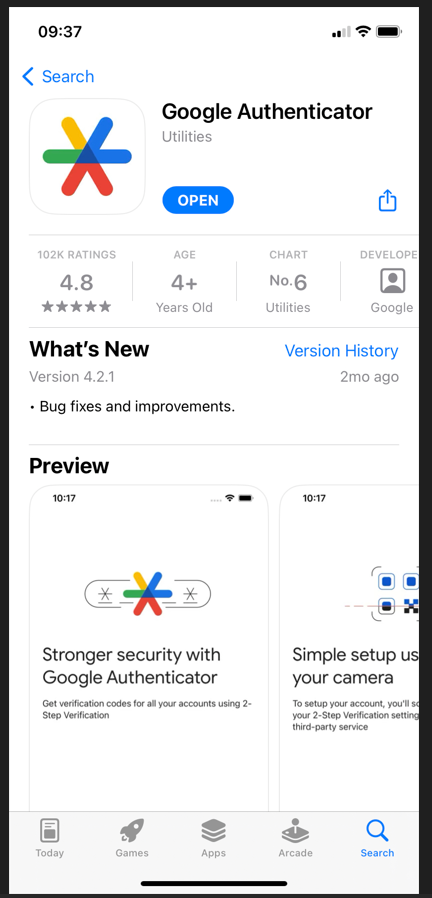
Access your authenticator app. You’ll likely need to set up an account for the app depending on your chosen one. Once set up, scan the QR code presented on your Joblogic screen. Some authenticator apps use your device’s camera to scan the code and then take you back into the app by clicking a link once it’s scanned while others may have their own ‘Scan QR code’ function within the app itself. Follow any applicable instructions within the app to add your Joblogic account.
Example in the Microsoft Authenticator app:
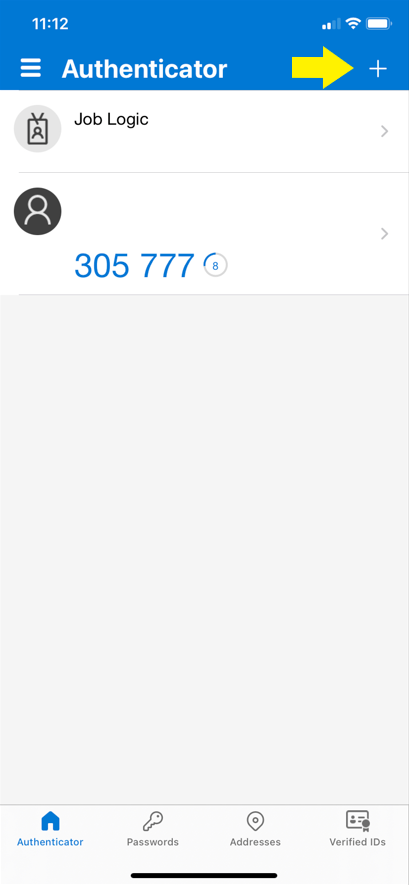
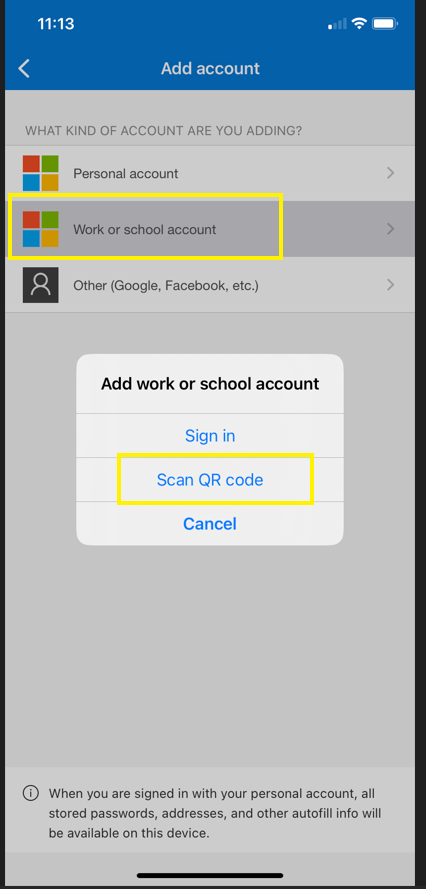
Example in the Google Authenticator app:
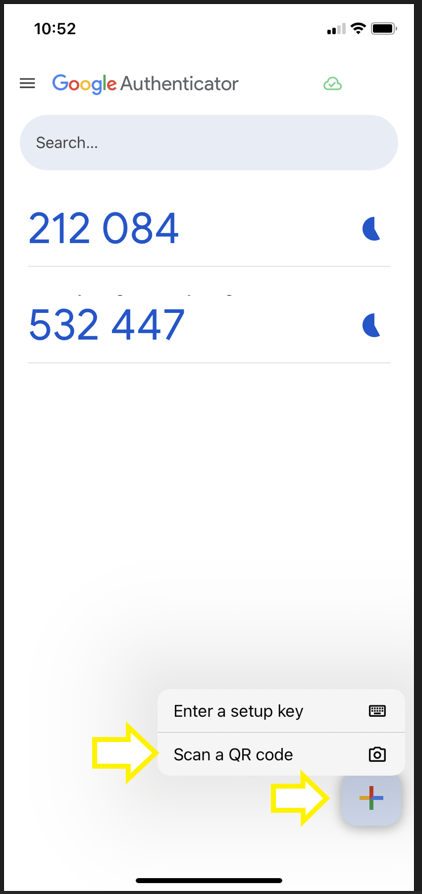
Note: if you are unable to scan the QR code (for example, if you only have your mobile phone to hand and are doing this for the mobile app), select the 'Can't scan image' option. This will provide an authorisation link to copy and enter into your authentication app as opposed to scanning the QR code.
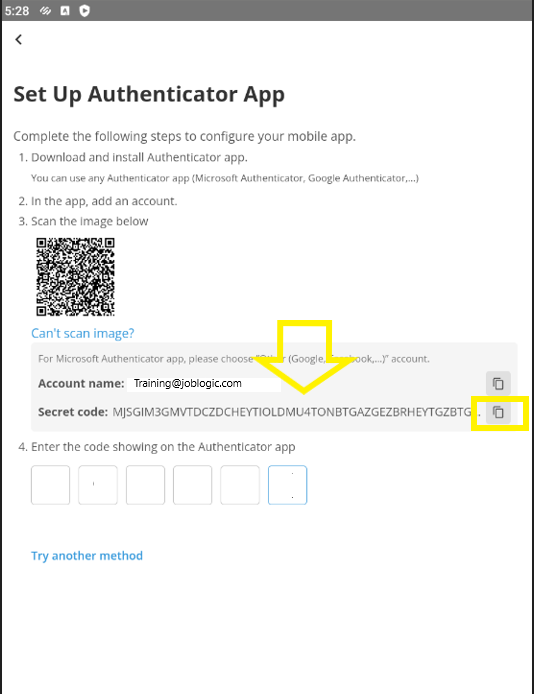
The authentication app will then provide an initial authentication code to link the JL account to the app.
Enter the authentication code from the authentication app into the code field of Joblogic and you will then be able to login to the system using the ‘Verify’ button on the B.O (it will auto accept if correct if on the mobile app).
Back-office:
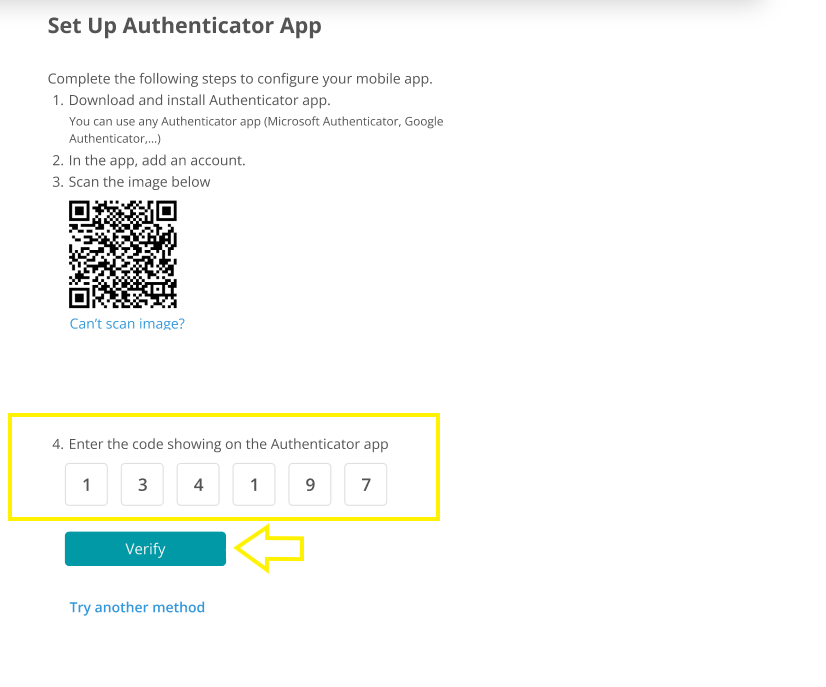
Mobile:
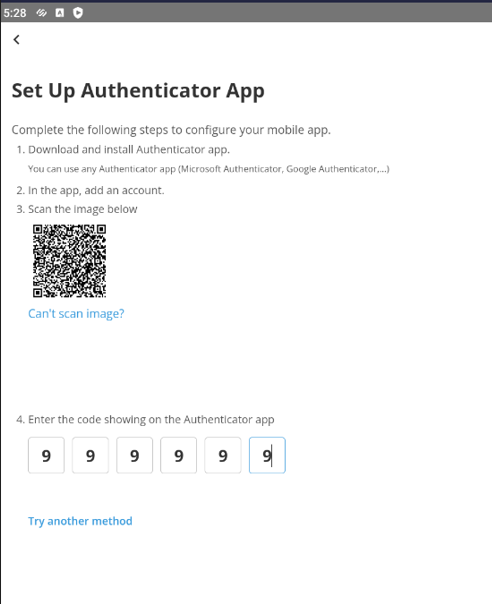
The 2FA via authentication app will now be activated for any further login attempts.
Further Logins
Whenever you now login to your Joblogic user account, you will be presented with a ‘Authenticator App Verification’ screen.
Back-office:
Mobile:
You then need to access your authentication app > select the Joblogic authentication area within the app (details may differ slightly depending on the app being used) and enter the code that it gives you into the code area of Joblogic.
Back-office:
Mobile:
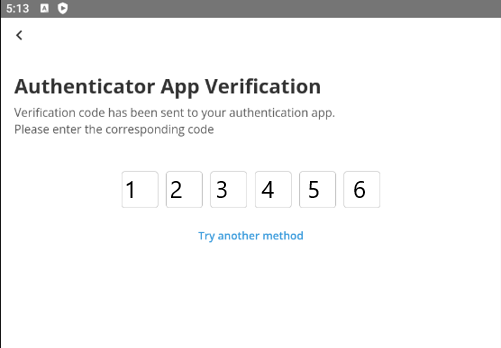
Click verify if on the back-office and you’ll login into your system (providing that the code entered is valid). It will auto accept, if correct if on the mobile app.
Changing your 2FA Method
When logging in, there is a ‘Try another method’ option where you can switch between either the authentication app or email method to obtain the verification code.
Back-office:
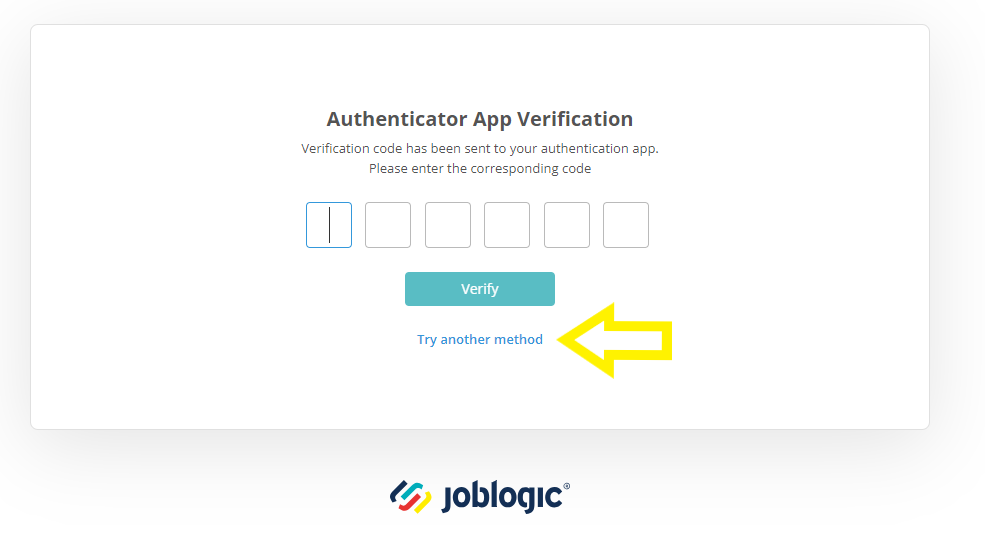
Mobile:
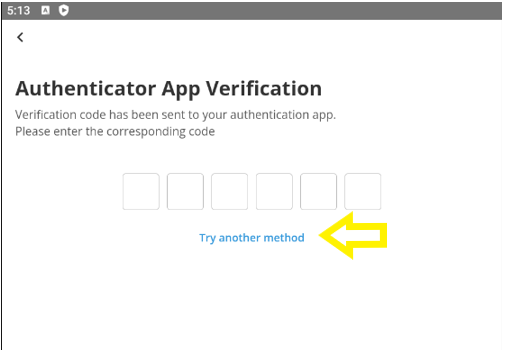
Back-office users can also control their own 2FA options and whether this is done via the email or authentication app method. This is governed under Settings > Staff > select your username, as applicable. A manage area can be found on the user’s details page.
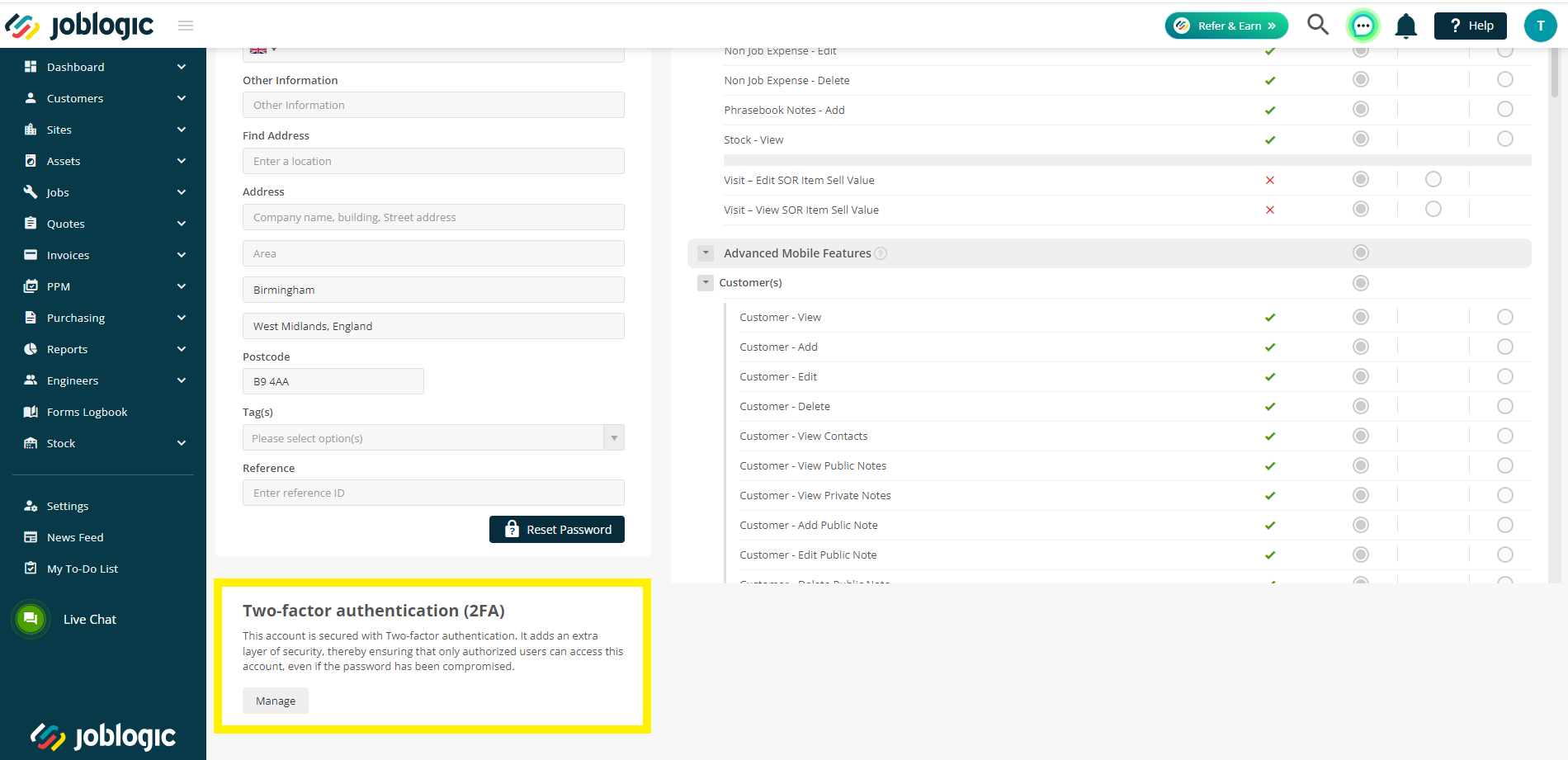
Select ‘Manage’ and choose either the email or authentication app 2FA method. If you choose to do this via email a verification code will be sent to the applicable email address.
If you choose to do so via an authentication app you’ll need to action the set-up steps in conjunction with your chosen app (if not already done so). See the ‘Setting up 2FA with an Authentication App’ section of this guide above.
For the mobile app, 2FA can be managed within the ‘Status’ area of the app's main menu page
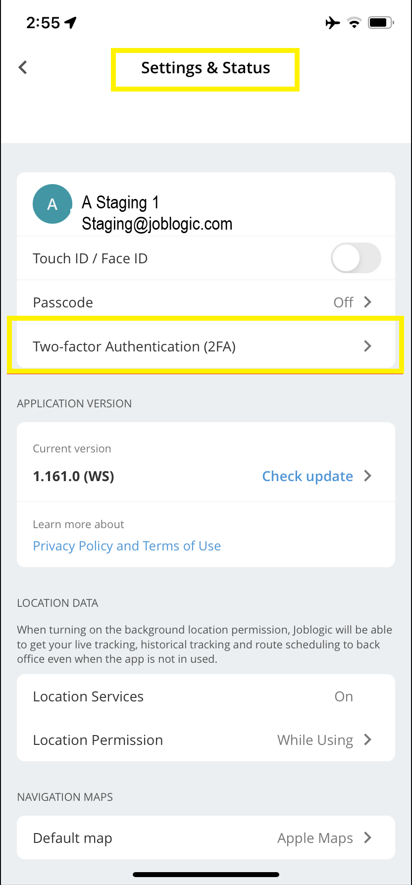
Further Support
For further information or assistance with the above, contact our Support Team on 0800 326 5561 or email support@joblogic.com. Alternatively, our Customer Success Management team can be reached by emailing customersuccess@joblogic.com
Publishing Details
This document was written and produced by Joblogic’s Technical Writing team and was last updated on the date specified above. Be aware that the information provided may be subject to change following further updates on the matter becoming available or new releases within the system. Additionally, details within the guide may vary depending on your Joblogic account’s user permissions and settings or the electronic device being used.