Web Release: Week Commencing 18th September 2023
- 05 Oct 2023
- 8 Minutes to read
- Print
- PDF
Web Release: Week Commencing 18th September 2023
- Updated on 05 Oct 2023
- 8 Minutes to read
- Print
- PDF
Article summary
Did you find this summary helpful?
Thank you for your feedback!
Features scheduled for release on 19/09/23 for US accounts and 21/09/23 for UK based accounts. The functionality detailed will not be available in the system until these dates. However, please note that these dates are an ETA and may be subject to change.
Release Topic
- Quote Reject Reason – Public/Private visibility
- Service Jobs update
- New locked fields when a PO is sent
- Move assets between sites
- New reports – Cancelled / Moved visits
- Area Search on All Sites page
- Planner update – Map view
- Planner update – Start/End address
- Email Notification update – Job Description
- Vehicle Tracking
Release Details
1. Quote Reject Reason
Public/Private visibility
- There are loads of excellent new features and updates this release, starting off with the ability to set your quote reject reasons to Public or Private visibility.
- But what does this mean? Well, you can now choose which reasons are for public view via the customer portal links, and which reasons are for you and your colleague’s eyes only! 👀
- So, if there’s an option you want to use, but don’t want your customers to see/use, you can set this up as a private reject reason for internal use only.
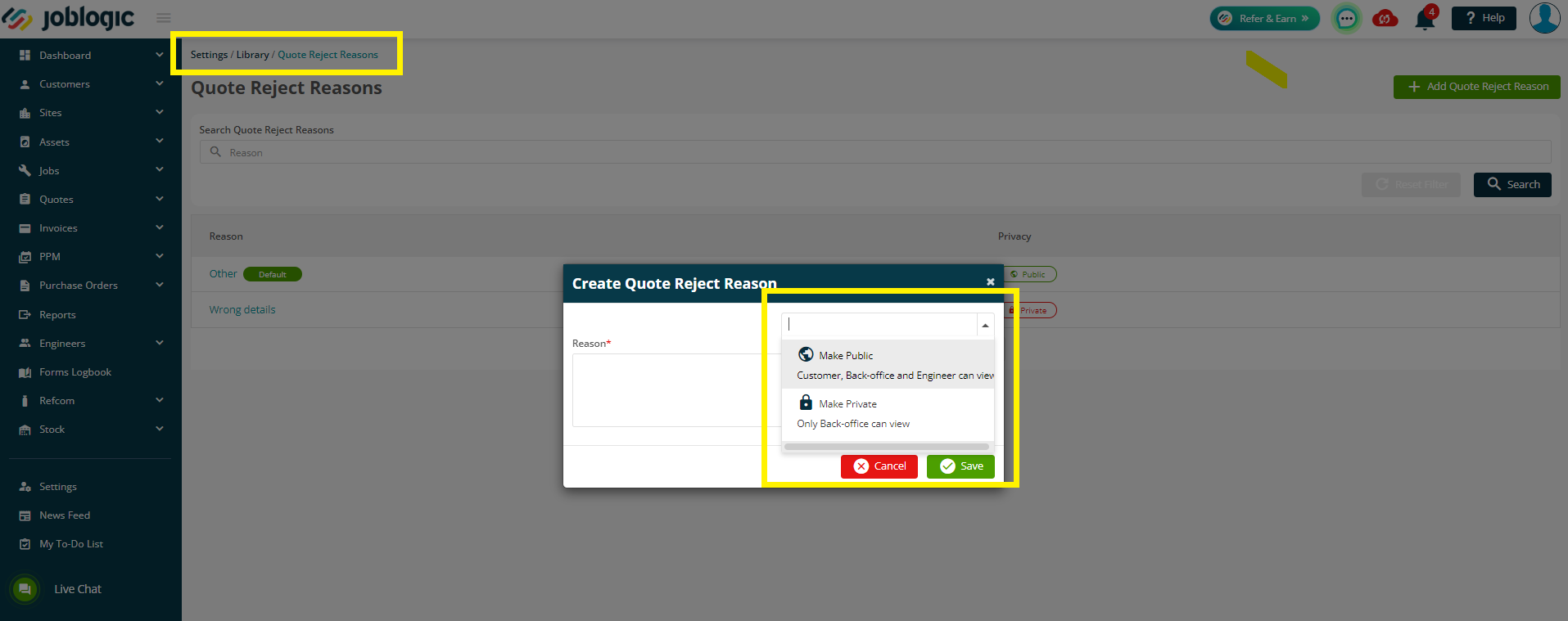
Default Reject Reason
- It’s not great if one of your quotes is rejected, and even worse is not knowing why! 🤷♀️
- So, we’ve made the Reject Reason mandatory. Now you’ll always know why your quote wasn’t accepted.
- To help with this, we have added a default ‘Other’ reason so if you have no other reasons set up, the user will be able to choose this option. They will then be able enter something manually in the Rejection Reason text box.
- This ‘Other’ reason is set permanently at public visibility
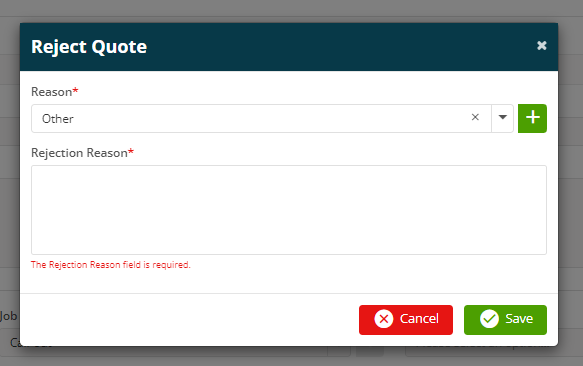
2. Service Jobs update
- This week we have another brilliant addition to the newly released Service Jobs module!
- The new fields you can utilise via the Customer Configuration are ‘Visit Move Tolerance’ and ‘Mark Escalation From’. Confused? Don’t worry, all will be revealed. 🤔
- Visit Move Tolerance – This allows you to set a limit for moving Service Job visits. If you do need to move a visit, this setting will only allow you to move the visit up to the number of days/weeks you have selected.
- Mark Escalation From – This is where you can set a point of escalation based on your reminder letters. Once a visit is marked as an escalation, it moves to the Escalations tab within the Jobs > Service Job Letters page. All corresponding documents (an escalation letter, job sheet, reminder letters and no access forms) are added to a zipped folder, which can be downloaded or emailed and sent as evidence to your customer, for contractual completion. Your job will then be marked as Completed, automatically.
- Hopefully that all makes sense now, but feel free to check out our useful guide here for full details on the Service Job module, including the important ‘how to’ regarding this new update!
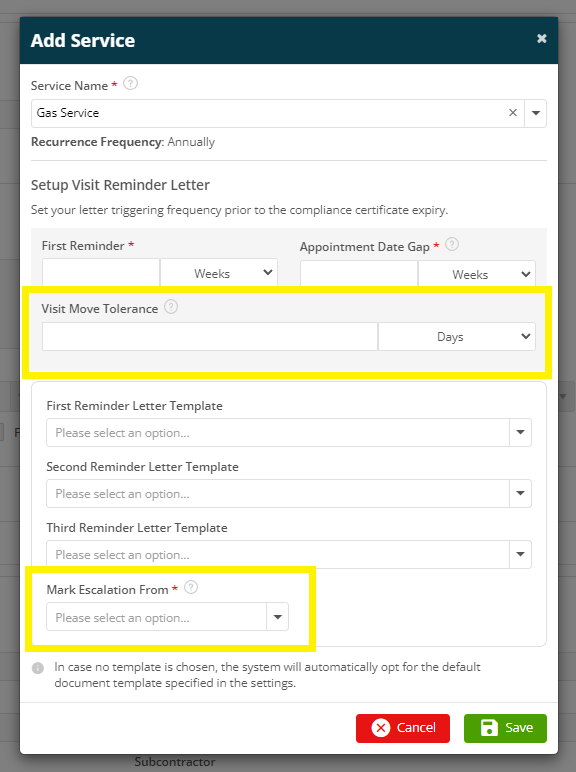
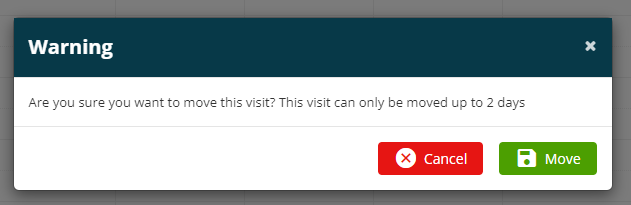
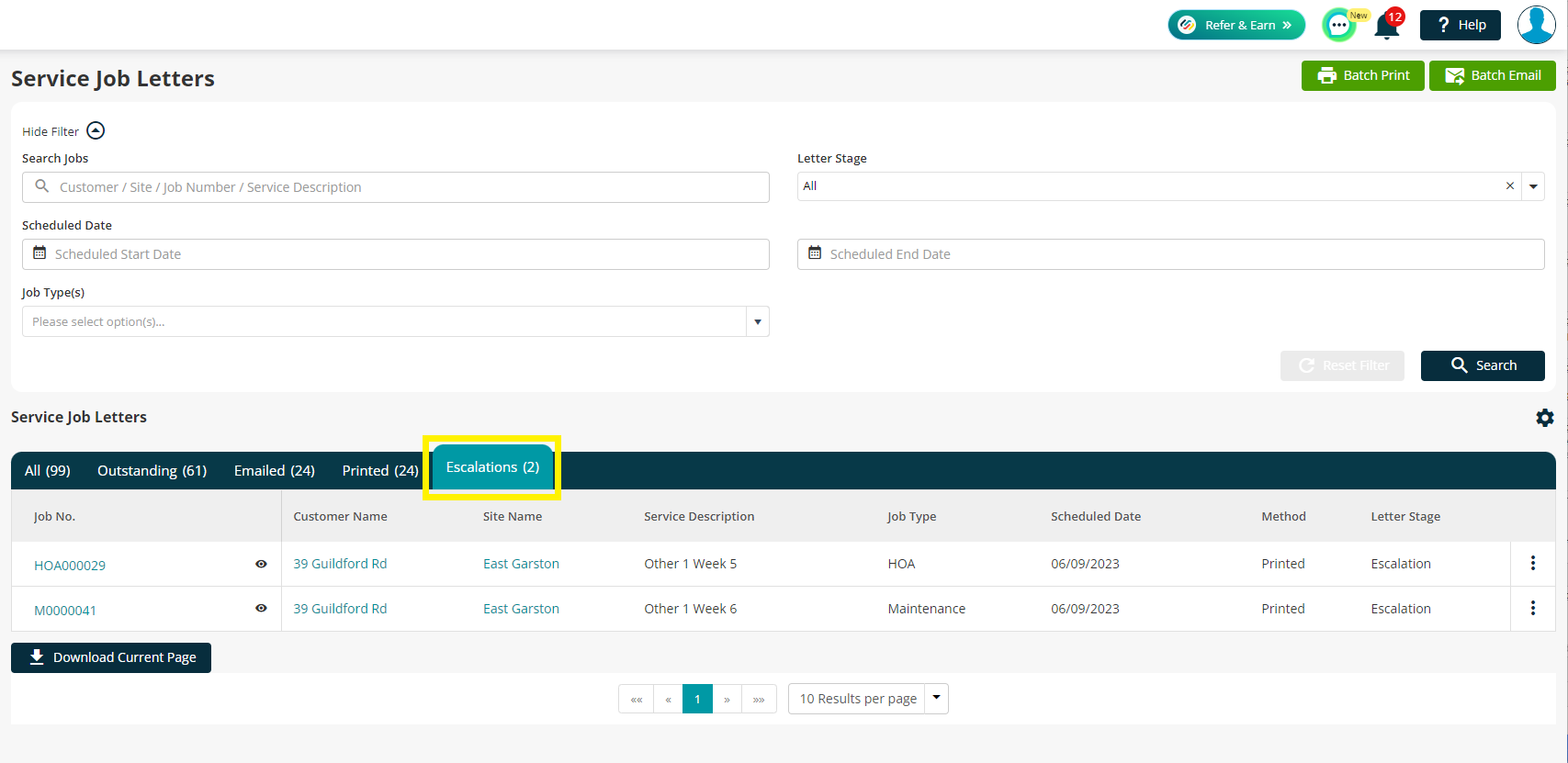
3. New locked fields when a PO is sent
- The following fields will now be locked as soon as the Purchase Order has been marked as Sent, so no further accidental changes can be made:
- Stock PO's – Supplier & Account Number
- Supplier PO's – Supplier & Account Number
- Subcontractor PO's – Subcontractor
- Contract PO's – Subcontractor & Account Number
Before PO is sent, fields can be edited
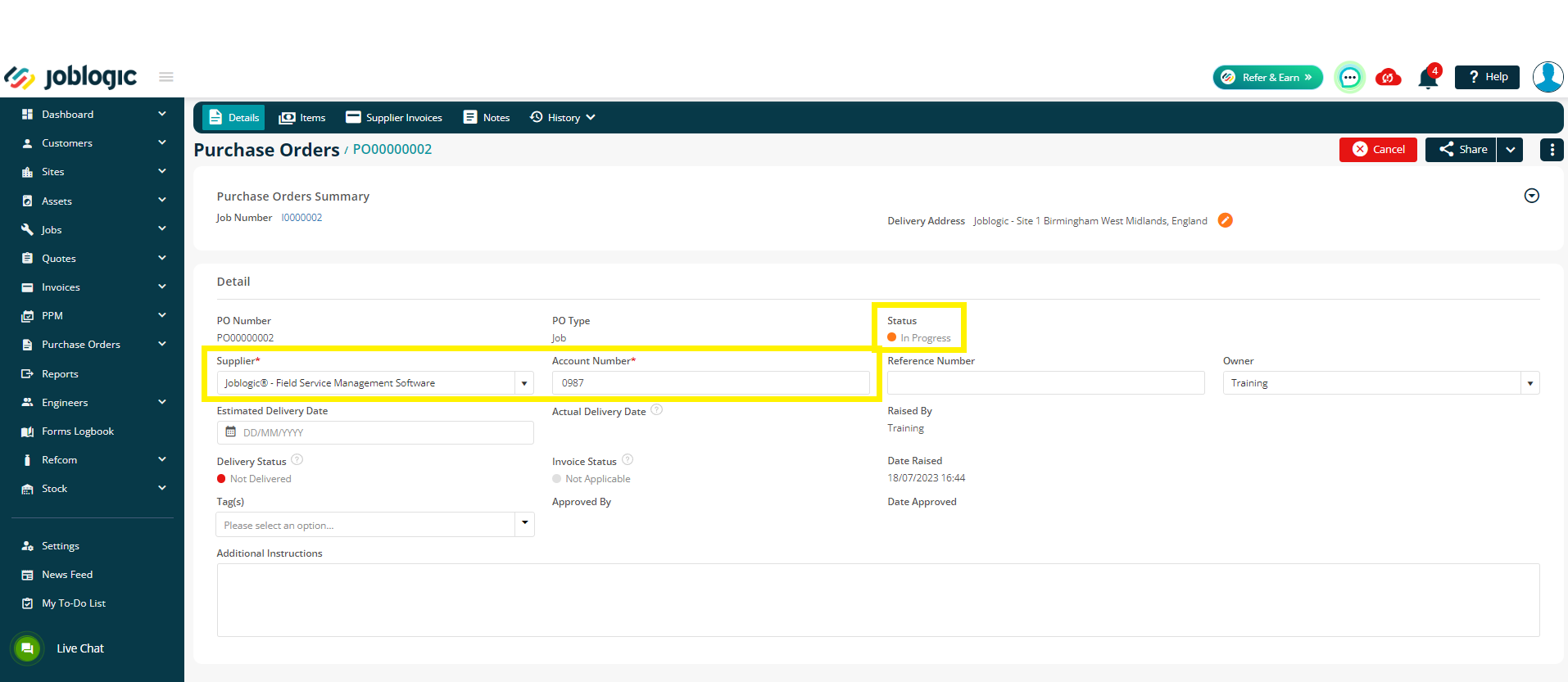
After PO is sent, fields cannot be edited and are greyed out
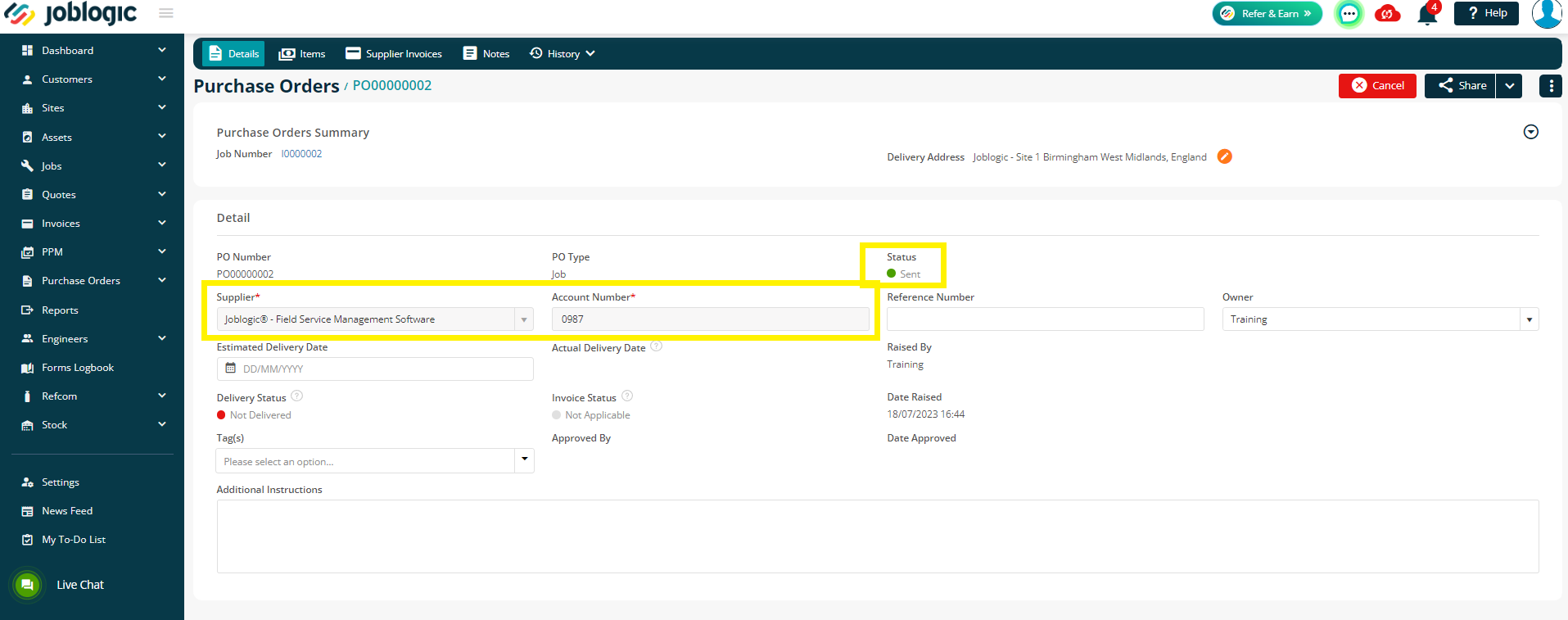
4. Move assets between sites
- We are now ready to release an eagerly anticipated update for sites and their assets - The ability to move assets between sites! 🎉
- We know how often things can change throughout the various industries we work with, so we have added this to make life easier, and make sure any modifications you need to make are smooth and seamless.
- This amazing new feature is permission based, so as always, you can choose who can and cannot utilise it via Settings > Staff
- So, onto how it all works! If you click into one of your assets, and then click the three dots in the top right, you’ll now see an option to ‘Move Asset’
- You'll then be able to choose where to move the asset to, click Save and you’re done. Easy Peasy!
- Don’t worry, you won't lose any history and you’ll always be able to see where your asset is / has been via Asset > History tab > Moving History.
- If the asset is on an active job, you will get a pop-up warning and you will not be able to move the asset at this time.

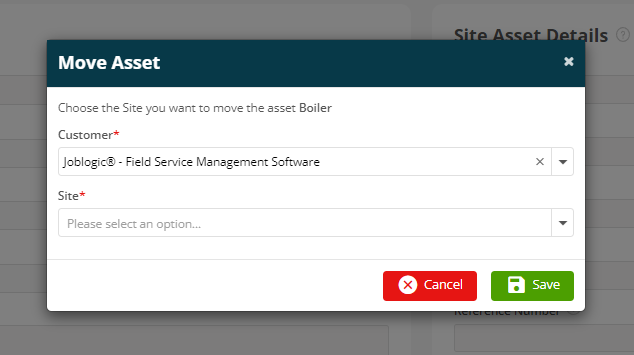
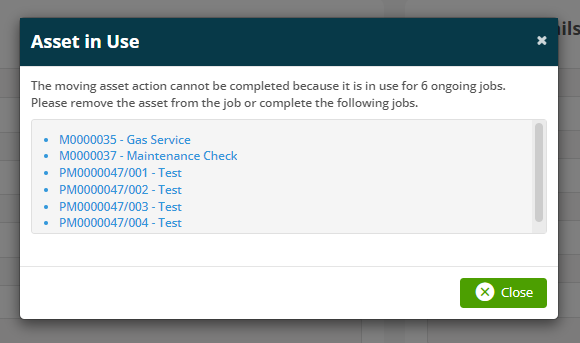

5. New reports – Cancelled / Moved visits
- Reports are so beneficial for keeping track of your various data, including our audit reports for monitoring what has happened, when and by who!
- This week we have updated our Reports module with two new helpful reports:
- Cancelled Visits Report - This report will show you any cancellations made to visits via the planner or the visits tab within the job
- Moved Visits Report - This will show you any visits that have been moved, either manually, through the batch move option or the shunt feature.
- Check them out via the Reports option on your menu. And remember, if you want any changes, or your own report made up, just let us know!
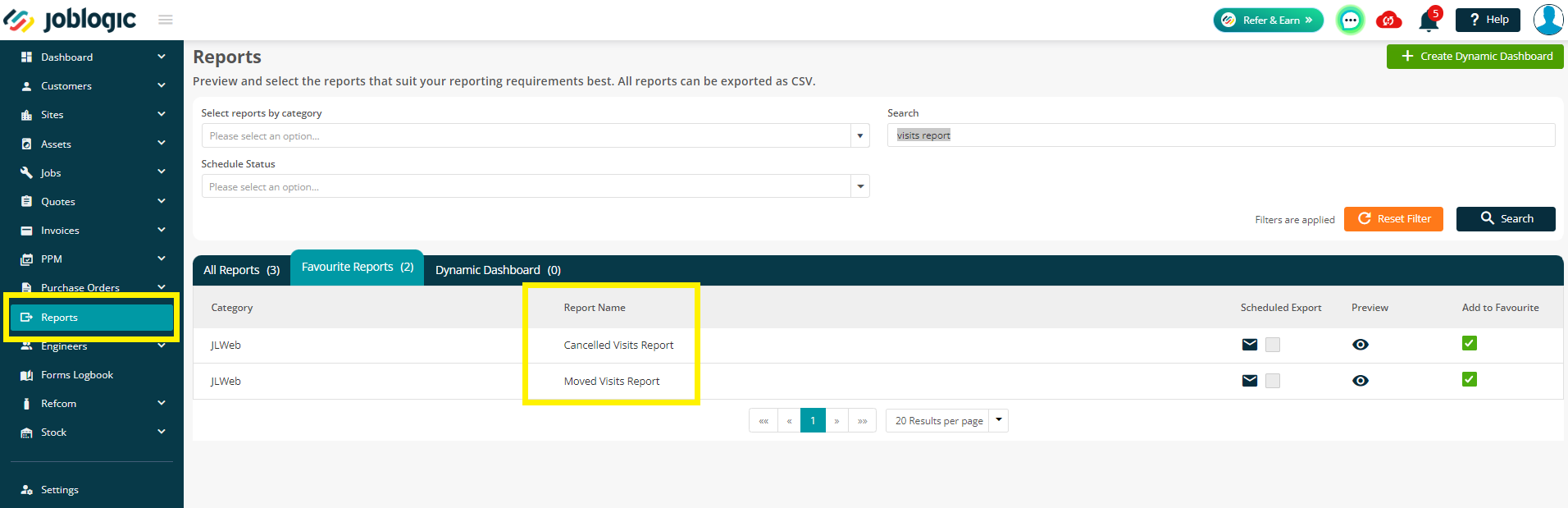
6. Area Search on All Sites page
- We have added a handy Area search option on the All Sites page so you can now filter your sites via Area should you wish to do so!
- This field has also been added to the Export file which can be downloaded from the top right of the All Sites page
- That’s it! Nice and simple – just how we like it.
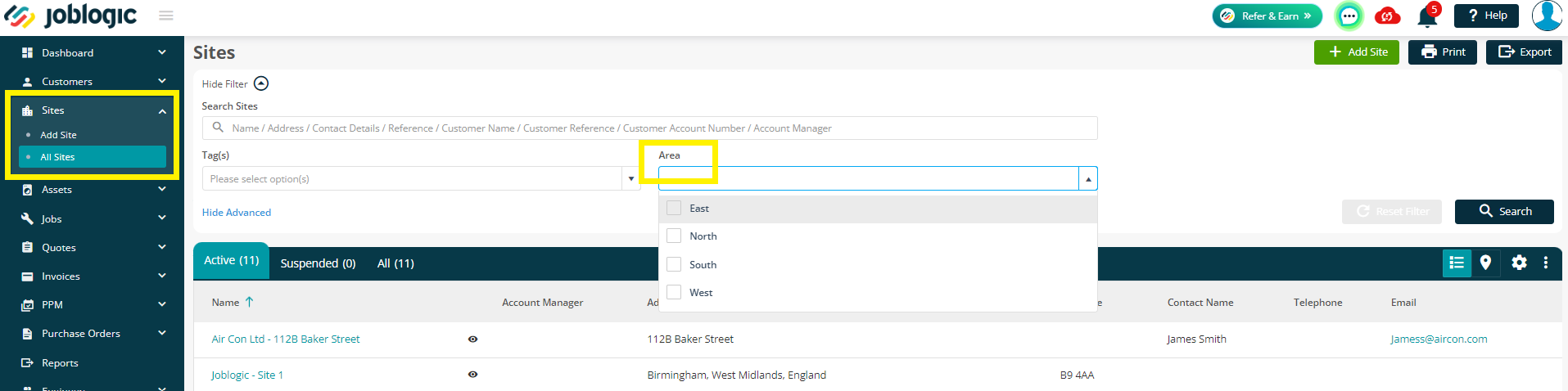
7. Planner update – Map view
- Our recent planner changes are getting not one, but TWO further updates this week!
- First up is a new Map View for your engineer’s route schedule.
- Being able to optimise your engineer’s route is an amazing feature on its own, but now you can ‘View on Map’ for a better visual. How cool! 😎
- To see this view, click into your Planner page (Engineers > View Planner) and then click the three dots against an engineer’s day. The ‘View on Map’ option will present a map of location markers for their current visits. You can Zoom in or out as required too!
- When you optimise the route, it will also show a line linking the markers for easy visibility of the suggested route. It’s a great way to picture your engineer's day – try it out for yourself today!

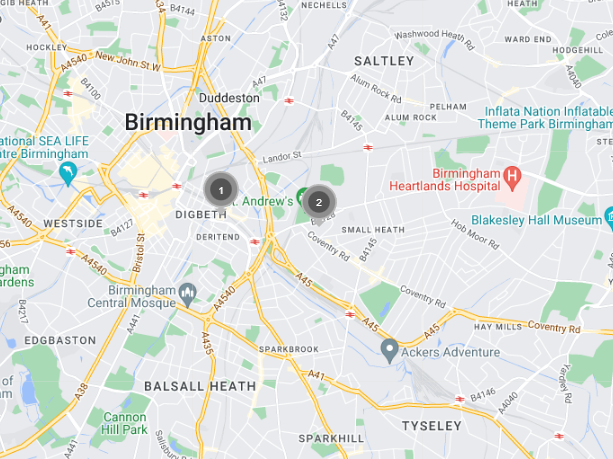
8. Planner update – Start/End address
- The second update is the ability to choose the start and end address for your engineers' workday.
- Previously this would automatically start from the engineer address, or company address if there was no individual address set up. But now you get to choose and amend as needed at staff setting level or individually per day on the Planner!
- To set your engineer default start and end address, click through to Settings > Staff > name > Engineer Details
- To set this up on an individual day basis, go to Engineers > View Planner > click the three dots and choose the ‘Change Start/End point’
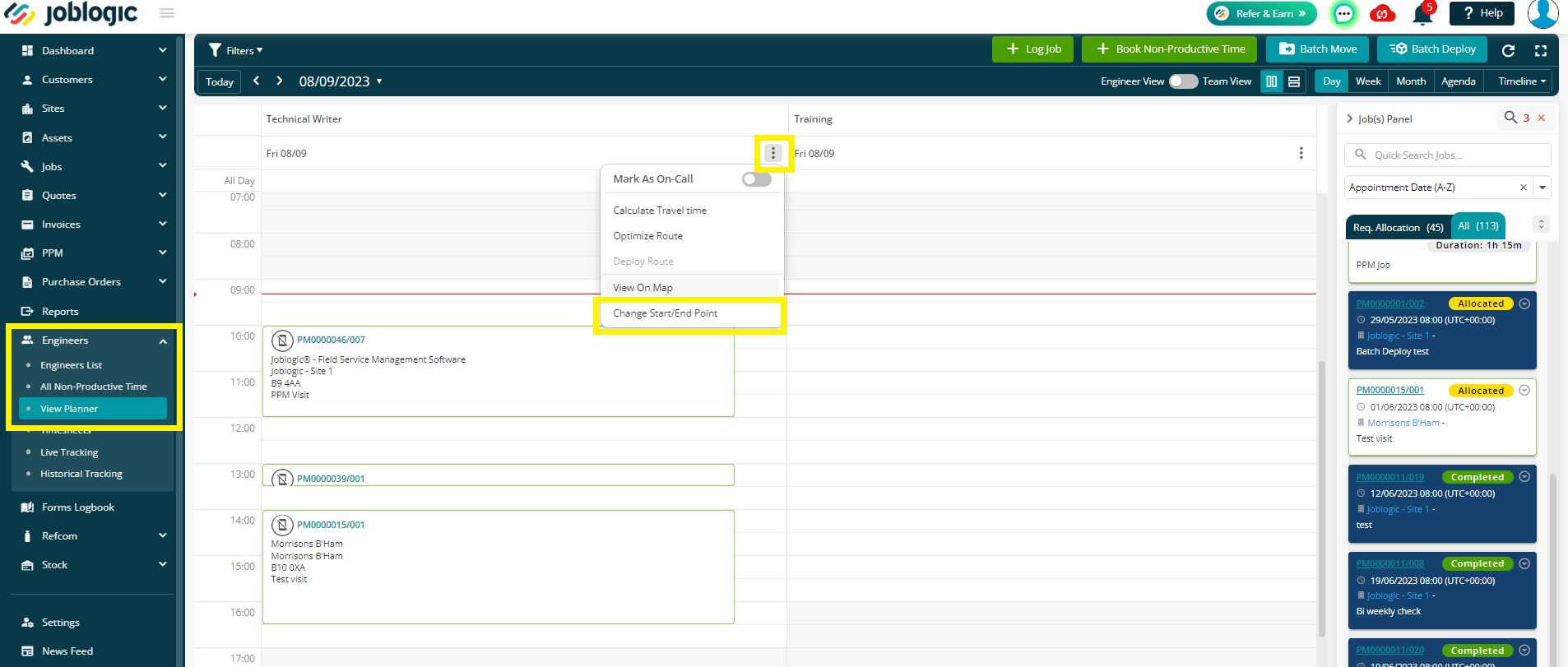
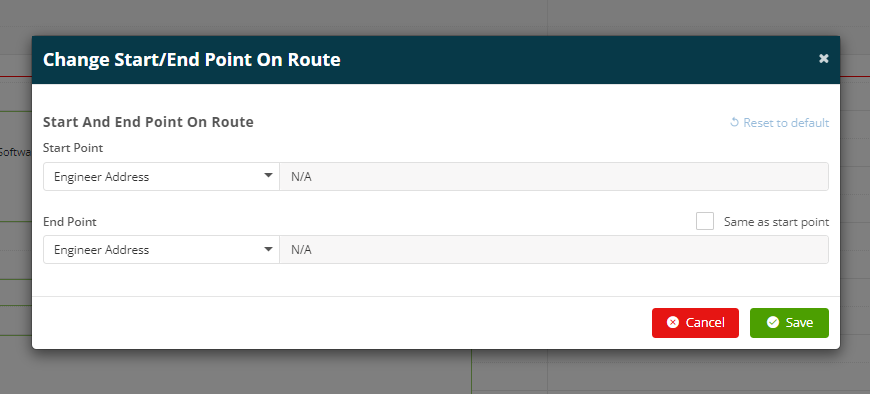
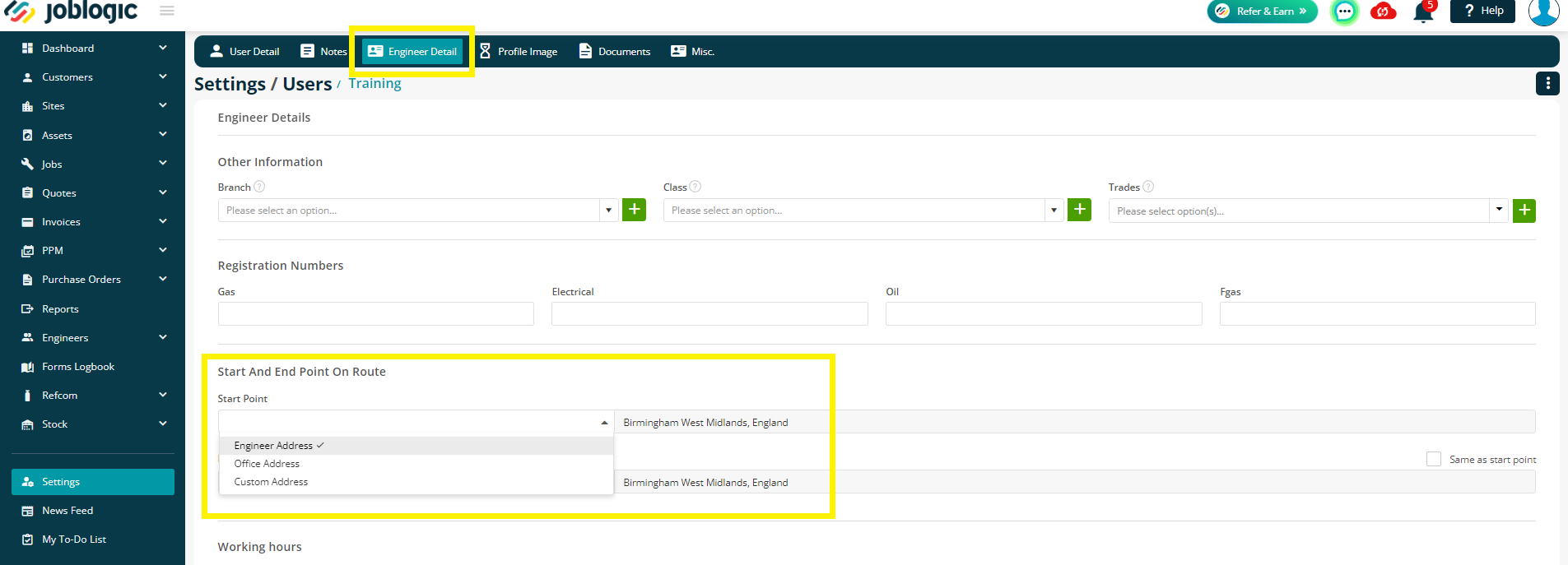
You can read more on the above two points in our user guide here
9. Email Notification update – Job Description
- We have a nice little addition to the Email Notifications this week.
- If you aren’t already aware, Email Notifications are a great way to update your customers with the status of their jobs automatically and efficiently.
- If you wish to, you can now include the all-important Job Description into your email body for the ‘Job Allocated’, ‘Engineer Travelling’ and ‘Job Completed’ notifications.
- To set up or edit your Email Notifications, go to Settings > Email Notifications and click on the relevant event you’d like to update and then customise to your hearts content!
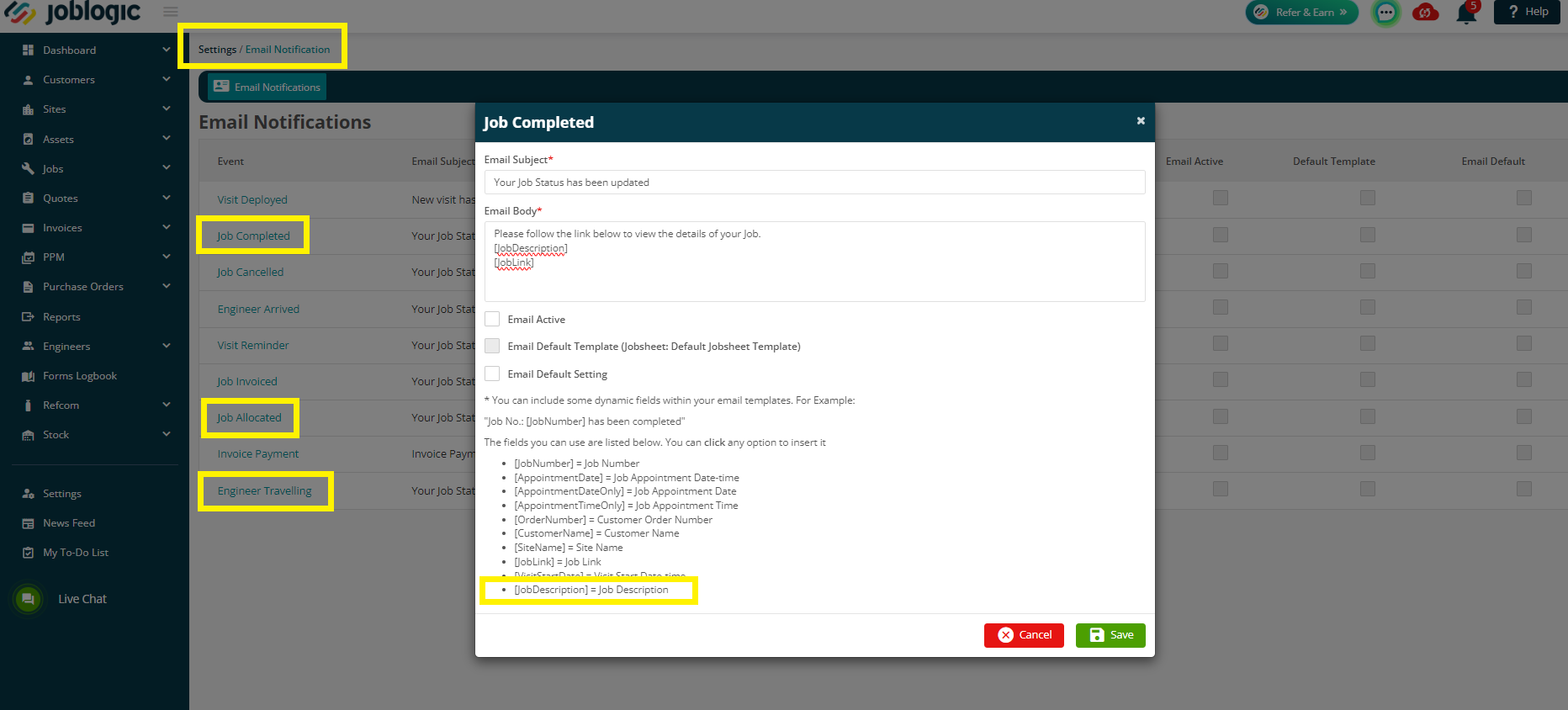
10. Vehicle Tracking
- And finally, we have an exciting new expansion to joblogic. We are now selling physical vehicle tracking devices that you can fit into your engineer’s vans! 🚗
- This means more accurate and consistent readings for you via Engineers > Historical Tracking!
- For more information on setting this up, please contact your account manager.
- To read more about this new option, please click here.

Improvements
Subcontractor portal
- This week we have a couple of helpful improvements to the subcontractor feature.
- There are now even more notes you can include when allocating/deploying jobs to your subcontractors linked with joblogic:
- Job, Customer, Site, Quote, Visit, Supplier and Purchase Order Notes are now available along with the Subcontractor notes! Nothing will be missed or forgotten anymore.
Subcontractor PO template
- We have also added some new tags to the Subcontractor Purchase Order document template (Settings > Document Templates)
- You can now include the valuable job notes to your templates if desired!
Bug Fixes
- We have fixed an issue where the Add Discount button was disappearing when refreshing the quote price.
- Furthermore on quotes, an issue where discounts on invoices were calculating incorrectly if pulled from jobs upgraded from quotes has been corrected
- The Planner will no longer show the incorrect date when booking recurring non-productive time.
- We have resolved an issue that was causing the text ‘amp’ to appear instead of some special characters (‘/’ or ‘&’), on various fields against an Asset.
- The Import Stock Take facility has been updated so the Difference no longer shows as NA when a quantity of 0 is entered.
- An issue where the ‘scheduler - view’ permission was still allowing users to allocate visits to engineers has been sorted.
- We have fixed an issue where the PPM Contract > Contract Purchase Order tab was showing an error if the “Contract Purchase Order – View Details” permission is denied.
- And finally, you may have noticed an issue with adding tags when logging your quote? This has also been fixed!
Was this article helpful?

